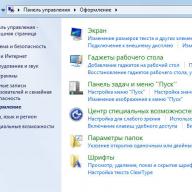Ļoti bieži cilvēki, kas nezina, pieļauj nelielu kļūdu - saņemot to, viņi neizņem no tā failus, bet vienkārši ieiet arhīvā, ja ir apstrādātāja programma, un palaiž visu no turienes. Ir labi, ja tas ir sava veida fotoattēls vai video, bet ko darīt, ja tur ir programma vai html faili?
Izmantojot šo palaišanas metodi (bez izvilkšanas no arhīva), pastāv iespēja, ka palaistais fails nevarēs darboties pareizi! Tas notiek, ja šim failam ir nepieciešami citi arhīvā esošie faili, lai tas pareizi darbotos. Un, palaižot šādu failu no arhīva, tiek izvilkts tikai viens! Tātad izrādās, ka sistēma vienkārši neatradīs citus failus un radīs kļūdu vai atteiksies to palaist vispār.
Tātad, kā izvilkt failus no arhīva?
Pirmkārt, es vēlos atzīmēt, ka arhīviem ir dažādi paplašinājumi. Ir arī dažādas programmas, kas strādā ar arhīviem. Kuru programmu izvēlēties arhīva izvilkšanai?
Patiesībā mums ir tikai divas programmas, kas ir visizplatītākā RuNet. Šis un . Nu, ir arī trešais arhivētājs - tas ir . Es to neuzskatu par pilnvērtīgu, jo abas iepriekš minētās programmas visos aspektos ir pārākas par to.
Es jau esmu sniedzis rakstu sēriju par šo tēmu, tāpēc vienkārši izmantojiet meklēšanu vietnē.
Kā izvilkt failus no arhīva, vai drīzāk, kuru programmu labāk izmantot?
Priekš failu izvilkšana no arhīva Es iesaku visiem izmantot programmu Win RAR, jo tā darbojas ar gandrīz visu veidu arhīviem, kā arī tās rar arhīvi tiek uzskatīti par visuzticamākajiem.
Šī ir maksas programma, bet, ja dodaties uz Yandex.ru meklētājprogrammu un ierakstāt tur frāzi - “ lejupielādēt Win RAR bez maksas"- jūs varat viegli atrast vietnes, kas piedāvā nekavējoties lejupielādēt šo arhivētāju ar atslēgu (noteikti pievērsiet uzmanību tam, vai atslēga ir iekļauta vai nav). vai arī varat vienkārši nopirkt programmu, cena ir apmēram 30 dolāri, varbūt pat mazāk.
Ja šī programma jau ir instalēta, jums tas nav jādara!
Pēc programmas instalēšanas konteksta izvēlnē jāparādās saitēm uz to. Tas ir, atlasiet jebkuru failu pārlūkprogrammā Explorer (pārejiet uz jebkuru disku, izmantojot “”) vai Total Commander, ar peles labo pogu noklikšķiniet uz tā, un jums vajadzētu redzēt šādu izvēlni:
Ja konteksta izvēlnē šie vienumi nav redzami, dodieties uz programmas iestatījumu vienumu
Labi, tagad sāksim izvilkšanu. Bet vispirms jums būs nepieciešams sava veida arhīvs. Ja jums tā nav, iesaku lejupielādēt arhīvu no šejienes (tas sver tikai 2 megabaitus).
Sveiciens!
Failu arhivēšana nezaudē savu popularitāti un joprojām ir ļoti pieprasīta funkcija. Šajā sakarā diezgan bieži lietotājiem nākas saskarties gan ar izplatītākajiem arhīvu veidiem ZIP, RAR, 7Z, gan daudz retāk sastopamajiem GZ, ACE, ARJ u.c.
Šajā rakstā mēs apskatīsim vairākas vienkāršas un populāras metodes, ar kurām jūs varat ātri izpakot interesējošo arhīvu.
Kā izpakot ZIP arhīvu, izmantojot standarta Windows rīkus
Windows operētājsistēmā ir iebūvēta pamata funkcionalitāte darbam ar ZIP arhīviem. Pateicoties tam, jūs varat izvilkt ZIP arhīvu, neinstalējot trešās puses programmatūru.
 Lai izsaiņotu ZIP arhīvu, ar peles labo pogu noklikšķiniet uz tā un parādītajā konteksta izvēlnē atlasiet vienumu. Izvelciet visu...
Lai izsaiņotu ZIP arhīvu, ar peles labo pogu noklikšķiniet uz tā un parādītajā konteksta izvēlnē atlasiet vienumu. Izvelciet visu...
 Rezultātā tiks parādīts sistēmas logs, kurā pēc izvēles varat norādīt failu izpakošanas ceļu, un, ja atstājat visu kā ir, arhīvs tiks izsaiņots mapē, kurā atrodas pats arhīvs.
Rezultātā tiks parādīts sistēmas logs, kurā pēc izvēles varat norādīt failu izpakošanas ceļu, un, ja atstājat visu kā ir, arhīvs tiks izsaiņots mapē, kurā atrodas pats arhīvs.
Arī atzīmējot izvēles rūtiņu Rādīt izvilktos failus, pēc pabeigšanas tiks atvērts failu pārvaldnieka logs, kurā tiks parādīti tie paši faili.
Jāatzīmē, ka, lai atvērtu failu, kas atrodas arhīvā, nav nepieciešams izpakot pašu arhīvu, jums vienkārši jāieiet tajā caur Explorer un jāpalaiž nepieciešamais fails.
Failu izpakošana (izvilkšana) no arhīva, izmantojot 7-ZIP
Papildus ZIP arhīviem ir arī citi, piemēram, ļoti populārais formāts RAR. Lai strādātu ar RAR un cita veida arhīviem, mums būs jāinstalē atbilstošā programmatūra.
Starp bezmaksas un populārajiem risinājumiem īpaši var atzīmēt programmu 7-ZIP. Šis arhivētājs atbalsta daudzu dažādu arhīvu formātu izsaiņošanu: RAR, 7z, ZIP, GZIP, BZIP2, TAR, ARJ, CAB, CHM, CPIO, DEB, DMG, HFS, ISO, LZH, LZMA, MSI, NSIS, RPM, UDF, WIM , XAR un Z.
Kā redzat, saraksts ir ļoti plašs.
Šo arhivētāju var lejupielādēt no oficiālās vietnes.
Vēlamā arhīva izpakošana šeit ir tikpat vienkārša kā standarta funkcijas izmantošanas gadījumā, ko Windows operētājsistēma piedāvā, strādājot ar ZIP arhīviem.
 Ar peles labo pogu noklikšķinot uz arhīva, tiks parādīta konteksta izvēlne, kurā dodieties uz apakšizvēlni 7-ZIP un atlasiet atbilstošo vienumu:
Ar peles labo pogu noklikšķinot uz arhīva, tiks parādīta konteksta izvēlne, kurā dodieties uz apakšizvēlni 7-ZIP un atlasiet atbilstošo vienumu:
Izpakojiet
Izpakojiet šeit
Izsaiņojiet mapi “Mapes nosaukums”
 Kolonnā Izsaiņojiet uz ir norādīts izpakošanas ceļš.
Kolonnā Izsaiņojiet uz ir norādīts izpakošanas ceļš.
Opcija Ceļi ir atbildīgs par neizpakotā arhīva struktūru un, piemēram, atlasāt opciju Bez ceļiem, tad arhīva faili tiks izsaiņoti vienā mapē, pat ja tie sākotnēji atradās savās arhīva apakšmapēs.
Opcija Pārrakstīšana
 Nepieciešamo failu izvilkšana no arhīva ir pieejama ne tikai konteksta izvēlnē, bet arī paša arhivētāja saskarnē. Atverot vajadzīgo arhīvu 7-ZIP, atlasiet nepieciešamos failus un pēc tam noklikšķiniet uz pogas Ekstrakts.
Nepieciešamo failu izvilkšana no arhīva ir pieejama ne tikai konteksta izvēlnē, bet arī paša arhivētāja saskarnē. Atverot vajadzīgo arhīvu 7-ZIP, atlasiet nepieciešamos failus un pēc tam noklikšķiniet uz pogas Ekstrakts.
Failu izpakošana (izvilkšana) no arhīva, izmantojot WinRar
Vēl viens ļoti pazīstams un plaši izmantots arhivētājs ir WinRar.
Šim arhivētājam ir tikpat plašs atbalstīto arhīvu veidu saraksts: RAR, ZIP, ZIPX, CAB, ARJ, LZH, ACE, TAR, JAR, GZip, UUE, ISO, BZIP2, XZ, Z un 7-Zip.
Par to, kur to lejupielādēt un kā to instalēt, varat lasīt rakstā.
Vispārējais princips darbam ar programmu ir līdzīgs iepriekš aprakstītajam 7-ZIP arhivētājam.
 Lai izsaiņotu vajadzīgo arhīvu, ar peles labo pogu noklikšķiniet uz arhīva un parādītajā konteksta izvēlnē atlasiet vienu no opcijām:
Lai izsaiņotu vajadzīgo arhīvu, ar peles labo pogu noklikšķiniet uz arhīva un parādītajā konteksta izvēlnē atlasiet vienu no opcijām:
Izvilkt failus…– tiks atvērts izpakošanas dialoglodziņš ar ceļa izvēli un citām opcijām.
Izvilkt uz pašreizējo mapi– izsaiņojiet arhīvu pašreizējā mapē.
Izvilkums uz “Mapes nosaukums”– arhīva izsaiņošana mapē, kurā būs arhīva nosaukums.
Atlasot otro vai trešo vienumu, arhīvs tiks izsaiņots, un, atlasot pirmo vienumu, tiks parādīts dialoglodziņš, kurā varēsiet iestatīt papildu parametrus.

Opcija Atjaunināšanas režīms iestata failu izpakošanas režīmu:
Izpakojiet un nomainiet failus– ja mapē, kurā notiek izpakošana, jau ir tie paši faili, kas arhīvā, tad tie tiks aizstāti ar tiem.
Izpakojiet un atjauniniet failus– līdzīgi kā iepriekš, tiks aizstāti tikai tie faili, kuriem ir vecāks izveides/modifikācijas datums.
Atjauniniet tikai esošos failus– ar failiem no arhīva tiks atjaunināti tikai tie, kas jau atrodas izpakošanas mapē, pārējie netiks izpakoti vispār.
Opcija Pārrakstīšanas režīms ir atbildīgs par esošo failu pārrakstīšanu vai saglabāšanu, ja tādi rodas arhīva izpakošanas procesā.
No nozīmīgajām iespējām nevar neatzīmēt vienumu Neizdzēsiet failus, kas izvilkti ar kļūdām . Šī opcija ir noderīga, ja lejupielādētais vai citādi iegūtais arhīvs ir bojāts.
Šī opcija var glābt situāciju, strādājot ar bojātiem arhīviem, jo... normālas izpakošanas laikā WinRar parādīs kļūdu un pat nemēģinās neko izvilkt.
Protams, gala rezultāts būs atkarīgs no izpakotā arhīva bojājuma pakāpes.
 Nepieciešamo failu izvilkšana no arhīva ir pieejama ne tikai konteksta izvēlnē, bet arī paša arhivētāja saskarnē. Pēc nepieciešamā arhīva atvēršanas programmā WinRar atlasiet nepieciešamos failus un pēc tam noklikšķiniet uz pogas Ekstrakts...
Nepieciešamo failu izvilkšana no arhīva ir pieejama ne tikai konteksta izvēlnē, bet arī paša arhivētāja saskarnē. Pēc nepieciešamā arhīva atvēršanas programmā WinRar atlasiet nepieciešamos failus un pēc tam noklikšķiniet uz pogas Ekstrakts...
Ja esat pieradis strādāt ar arhīviem, izmantojot programmas saskarni, iespējams, vēlēsities izmantot Windows konteksta izvēlni.
Lūdzu, ņemiet vērā: instalējot 7-ZIP vai WinRar arhivētāju, visticamāk, konteksta izvēlnes vienums Ekstrakts..., kas atbild par darbu ar ZIP arhīviem, pazudīs no Windows Explorer.
Tas ir saistīts ar to, ka arhivētājs uzņemas darbu gan ar šāda veida arhīviem, gan citiem.
Vairāku sējumu (sadalīta) arhīva izpakošana
Vairāku sējumu arhīva izveide tiek izmantota, lai vienu ļoti lielu failu sadalītu vairākās pieņemamās un vienāda izmēra daļās, piemēram, vēlākai ievietošanai internetā.
Tipisks daudzsējumu arhīvs sastāv no vairākiem failiem, kuru nosaukums ir identisks, taču tiem atšķiras paplašinājums, piemēram: doc.z01, doc.z02, doc.z03 vai doc.part1, doc.part2, doc.part3 vai doc .001, doc.002, doc.003 utt.
Lai izsaiņotu vairāku sējumu arhīvu, būs nepieciešamas visas daļas, pretējā gadījumā izpakošana nebūs veiksmīga. Vairāku sējumu arhīvam nav citu atšķirību.
 Lai izsaiņotu šādu arhīvu, arhivētājam jānorāda pirmais fails: .z01, .part1, .001 utt.
Lai izsaiņotu šādu arhīvu, arhivētājam jānorāda pirmais fails: .z01, .part1, .001 utt.
 Tomēr gadās arī, ka galvenais fails vairāku sējumu arhīvā ir fails ar “klasisku” paplašinājumu. Pēc tam norādiet to uz arhivētāju, un pārējās daļas tiks automātiski izvilktas.
Tomēr gadās arī, ka galvenais fails vairāku sējumu arhīvā ir fails ar “klasisku” paplašinājumu. Pēc tam norādiet to uz arhivētāju, un pārējās daļas tiks automātiski izvilktas.
Īss kopsavilkums
Šajā materiālā es centos vispilnīgāk atbildēt uz jautājumu, kā viegli un ātri izpakot gan populārākos arhīvu veidus ZIP, RAR, 7Z, gan arī retos.
Ja mēs runājam par darbu ar ZIP arhīviem, varat izmantot Windows operētājsistēmā iebūvēto funkciju. Un darbam ar cita veida arhīviem tika sniegti un detalizēti aprakstīti populārie arhivētāji - WInRar un 7-Zip
Ja jums ir kādi jautājumi, varat tos uzdot komentāros.
Labi norādījumi par arhīvu izsaiņošanu zip un rar formātā. Kā pareizi arhivēt failus zip vai izvilkt datus. Pieejams par arhivēšanu.
Kas ir arhivēšana
Datu arhivēšana ir failu saspiešana, izmantojot īpašus algoritmus. Arhīvs ir konteiners, kurā ir iesaiņoti faili.
Kāpēc jums ir jāsaspiež faili:
- krāt naudu. Arhivēšana ļauj saspiest digitālos datus desmitiem un simtiem reižu, nezaudējot kvalitāti. Starp citu, arhivēšana ne vienmēr ietver saspiešanu.
- komfortam. Ja pārsūtāt failus, izmantojot internetu, ir neērti lejupielādēt visu mapi ar visu tās saturu. Iedomājieties, ka pārsūtāt simtiem pielikumu.
- ilgstošai failu glabāšanai. Dublējumkopijas bieži tiek glabātas zip/rar arhīvos: ne tikai tāpēc, ka tas ir ekonomiskāk, bet gan struktūras ērtības dēļ: 1 fails - 1 rezerves kopija.
7zip programma ir labs zip un rar izsaiņotājs
Pieņemsim, ka jums ir arhīvs un tas ir jāizsaiņo. Jums būs nepieciešama arhivēšanas programma. Atkarībā no formāta, kādā arhīvs tiek glabāts, var tikt izmantoti dažādi rīki. Mēs pieskarsimies populārajiem zip un rar formātiem.
Lai izsaiņotu failus, mums ir nepieciešams 7zip arhivētājs. Tas ir bezmaksas un pieejams visās platformās. 7zip darbojas ļoti ātri. Ja jums ir 64 bitu OS un procesora arhitektūra, instalējiet atbilstošo versiju un palieliniet veiktspēju. Ja faili ir lieli, katrs procents ir svarīgs.
Arhīva izsaiņošanu var veikt ne tikai arhivētājā, bet arī no konteksta izvēlnes.
Kā izpakot arhīvu. Ļoti vienkāršs veids
Rar vai rāvējslēdzēja izsaiņošana ir ļoti vienkārša. Pārliecinieties, vai 7zip jau ir instalēts un konteksta izvēlnē tiek parādīts vienums 7zip. Ja to neatrodat, restartējiet datoru un pārbaudiet vēlreiz.
Kā izvilkt failus no arhīva
Vienkāršākais veids, kā izpakot failus ZIP failā, ir pārlūkprogrammas konteksta izvēlne. Es izmantoju Total Commander.
- Ar peles labo pogu noklikšķiniet uz arhīva. Parādīsies konteksta izvēlne.
- Izvēlnē atlasiet 7zip — Unzip to...
- Pēc failu izpakošanas tiks izveidota mape ar arhīva nosaukumu.
Tādā veidā jūs varat izpakot zip arhīvu vai jebkuru citu formātu, ko atbalsta programma 7zip.
Kā arhivēt failus
Failu iepakošana ir apgrieztais izpakošanas process. Tas arī jums nesagādās nekādas grūtības.
Piezīme. Tā kā 7zip neatbalsta rar iepakojumu, mēs iesakām pielīmēt zip vai 7zip. Starp citu, 7zip dažos testos saspiešanas efektivitātes ziņā pārspēj rar līdz pat 5-10%. Tomēr pirms faila arhivēšanas pārliecinieties, vai varēsiet to izpakot.
Lai iesaiņotu failus,
- Konteksta izvēlnē atlasiet 7zip — Pievienot arhīvam...
- Norādiet arhīva formātu, saspiešanas līmeni un citus parametrus. Noklikšķiniet uz Labi
- Pašreizējā mapē tiks izveidots arhīvs ar tādu pašu nosaukumu.
Kādi vēl rīki noderēs, iesaiņojot/izpakojot failus?
- Failu menedžeris . Ja nepieciešams izsaiņot zip, jums nav jāinstalē atsevišķa lietojumprogramma. Izmantojiet Total Commander failu pārvaldnieka iebūvētos rīkus. Tā, piemēram, atbalsta gan RAR (tikai izpakošana), gan ZIP.
- WinRAR darbvirsmas arhivētājs - sākotnēji tikai viņš kā saspiešanas algoritma veidotājs tika izmantots darbam ar RAR. Laiki mainās, tirgū ir parādījušās desmitiem jaunu lietojumprogrammu, taču WinRAR joprojām ir stabila programma, kas vislabāk apstrādā savu sākotnējo formātu.
- Zip arhivētājs tālrunim. Svarīga lieta, ja tālrunī esat lejupielādējis svarīgus failus. Android arhivētājs neaizņems daudz vietas, taču tas palīdzēs, kad tas būs nepieciešams. Lejupielādēt!
Sveiki, šodien parādīsim virkni veidu, kā atvērt zip mapi un saglabāt iegūtos failus... Izmantosim arī programmatūru, un arī pašam Windows ir tāda iespēja - to visu uzzināsiet no raksta!
Lai nodrošinātu, ka darbvirsmā ir mazāk lejupielādēto vai izveidoto failu, izmantojiet zip arhivēšanu. Pateicoties tam, faili tiek ievietoti vienā mapē un attiecīgi neaizņem tik daudz vietas. Bet mēs jums pateiksim, kā atvērt zip mapi.
Kopumā šajā jautājumā nav nekā sarežģīta, un, kad esat apguvis prasmi, jūs to viegli izdarīsit vēlāk. Tātad, izvilksim arhīvu:
Kā atvērt zip mapi un saglabāt
Metode Nr.1
Atlasiet arhīvu, izmantojot datora peli, vienreiz noklikšķinot uz tā ar peles kreiso taustiņu. Arhīvs ir izcelts - ar peles labo pogu noklikšķiniet tikai vienu reizi. Parādās izvēlne, kurā atrodam rindu “Izvilkt failus...”
Tiks parādīts iestatīšanas logs failu izvilkšanai no zip arhīva. Ja vēlaties, varat norādīt arhīva izvilkšanas ceļu - norādiet tās mapes nosaukumu, kurā izvilksiet arhīvu. Failu izvilkšanas iestatījumu logā ir minēti arī detalizēti arhīva izvilkšanas iestatījumi.

Jūs nevarat norādīt neko, un tad izpakots fails parādīsies pašreizējā mapē.
Kad visi norādījumi ir izpildīti un ievadīti iestatījumu logā, noklikšķiniet uz “OK”, kas atrodas loga apakšā.
Pēc tam, kad noklikšķināsit uz “OK”, komanda sāks izpildīt, tiks palaista komanda mapju un failu izvilkšanai no zip arhīva. Pēc neilga laika tiks atvērta zip mape; atvēršanas laiks ir atkarīgs no datora jaudas un izveidotā faila lieluma.

Parasti ZIP arhīvi ir vienkārši faili, kas paplašināti, izmantojot zip un ar failu dekompresoru, kas jau ir iekļauts iestatījumos. Tāpēc, ja jums ir Windows 7 Explorer, tad vairs nebūs jautājums, kā atvērt zip mapi.
Ir arī cits veids, kā izpakot zip mapi; jūs pats varat izvēlēties sev tīkamāko metodi.
Metode Nr.2
Kad nepieciešams izvilkt visus arhivētos failus, ar peles labo pogu noklikšķiniet uz mapes. Parādītajā logā atrodiet komandu “Extract files” un pēc tam dodieties uz “Ceļš un ekstrakcijas parametri”. Ir direktorijs ar koka struktūru. Pārvietojoties pa filiālēm, jūs norādāt mapi, kurā vēlaties izpakot failus, vai, izveidojot jaunu mapi, apstipriniet savas darbības, noklikšķinot uz “OK”.
Atlasot “Izvilkt uz pašreizējo mapi”, faili tiek izvilkti mapē, kurā atradās arhīvs. Piemēram, ja arhīvs atrodas uz darbvirsmas, tieši tur faili tiks pārvietoti, kad tie tiks izspiesti. Tie tiks saglabāti bez jaunas mapes.

Ja komandā norādāt “Izvilkt uz zip arhīva nosaukumu”, faili tiks ievietoti mapē ar tādu pašu nosaukumu, līdzīgi kā zip arhīvam.
Ar peles kreiso pusi noklikšķinot uz zip arhīva, tiks atvērts logs ar pilnu arhīva saturu un, noklikšķinot uz pogas “Izvilkt”, parādīsies logs “Izvilkšanas ceļš un parametri”.
Metode Nr.3
Failus var arī saglabāt, noklikšķinot uz izvēlnes “Komandas” augšējās rindas un, kad parādās cits logs, noklikšķiniet uz vienuma “Izvilkt norādītajā mapē”.

Kā jūs saprotat, ieguves veidu ir daudz, jūs izvēlēsities ērtāko, izmēģinot visus ieteiktos vai nekavējoties apstājoties pie viena. Tātad cits veids:
Metode Nr.4
Pēc tam, kad esat noklikšķinājis uz komandas “Extract” un “Ceļš un izvilkšanas parametri”, varat atlasīt failus, kas ir jāizsaiņo, un, atstājot tos atlasītus, vilkt tos ar peli vajadzīgajā mapē, bet ir svarīgi neatlaist nospiediet kreiso pogu, pretējā gadījumā faili netiks pārsūtīti.

Interesanti ir tas, ka, izmantojot šo metodi, jums pat nav jāatver mape, kurā velciet failus; tie tiks ievietoti stingri tādā secībā, kādā tie tika arhivēti.
Metode Nr.5
Gadās, ka kāda iemesla dēļ arhīvs nav pilnībā lejupielādēts, bet ir svarīgi to atvērt. Šajā gadījumā ar peles labo pogu noklikšķiniet uz vajadzīgā arhīva un arī noklikšķiniet uz “Izvilkt failus”. Pēc WinRAR izvēlnes atvēršanas atlasiet mapi, lai izvilktu failus. Arhivētājā atrodiet “Dažādi”, kurā atlasiet “Atstāt bojātos failus diskā” un pēc tam Labi. Dators sniegs informāciju par to, vai nav iespējams izpildīt turpmākās komandas. Noklikšķiniet uz "Atcelt" un dodieties uz mapi, kas iepriekš norādīta izpakotajam failam. Fails būs, bet, protams, tikai tā daļa, kas tika pārsūtīta arhivēšanas laikā.

Ja nevarat atvērt mapi vai, mēģinot izpakot, rodas kļūdas, tas nozīmē, ka arhīvs ir bojāts. Šādā gadījumā mēģiniet lejupielādēt arhīvu un vēlreiz atvērt zip mapi.
Lai skatītu failus arhīvā, tos neizvelkot, vienkārši veiciet dubultklikšķi uz zip arhīva ar datora peles kreiso pusi. Rezultātā mape tiks atvērta, lai skatītu tās saturu. Šajā gadījumā faili paliks saspiesti.
Ja jums ir arhīvs, kas sastāv no vairākiem sējumiem, jums ir nepieciešami visi arhīva komponenti, lai atarhivēšana būtu veiksmīga. Izpakosim pirmo failu, izmantojot parasto iepriekš aprakstīto metodi. Pārējās arhīva daļās process sāksies automātiski, jo parasti šādos arhīvos pēc nosaukumiem seko cipari un izņemšana notiek prioritārā secībā. Ja šajā mapē ir arhīvs bez numura, tas vispirms ir jāatver.
Jums jāzina, ka, ja izveidojāt vairāku sējumu zip arhīvus, izmantojot programmu WinRAR, tad arī šie zip arhīvi tiek izpakoti, izmantojot šo programmu. Bet WinRAR neatvērs vairāku sējumu arhīvus, kas izveidoti, izmantojot citas programmas. Tāpēc, atverot zip mapi, atcerieties, kurā programmā tā tika izveidota.
P.S.. Mēs esam izdomājuši, kā atvērt zip mapi un saglabāt iegūtos failus četros dažādos veidos — ceru, ka jums nav jautājumu, taču es joprojām priecāšos redzēt jūsu komentārus!
Saskarsmē ar
Pēdējās divas iespējas ir visoptimālākās un neuzliek lietotājam lielu skaitu darbību: vienkārši noklikšķiniet un viss ir izpakots. Izvēloties pirmo opciju, parādīsies logs ar ekstrakcijas parametriem.  Šajā logā varat norādīt atbilstošo mapi, kurā notiks izpakošana. Šeit varat arī atlasīt opciju, piemēram, “Nav ceļu”, un tādā gadījumā visi faili tiks izvilkti cietā kaudzē bez mapēm, kurās tie atradās. Atlasot “Pārrakstīt”, varat aktivizēt iespēju rediģēt failus arhīvā. Bet ar standarta iestatījumiem lietojumprogramma iesniegs pieprasījumu, kad tā tiks palaista.
Šajā logā varat norādīt atbilstošo mapi, kurā notiks izpakošana. Šeit varat arī atlasīt opciju, piemēram, “Nav ceļu”, un tādā gadījumā visi faili tiks izvilkti cietā kaudzē bez mapēm, kurās tie atradās. Atlasot “Pārrakstīt”, varat aktivizēt iespēju rediģēt failus arhīvā. Bet ar standarta iestatījumiem lietojumprogramma iesniegs pieprasījumu, kad tā tiks palaista.
Papildus konteksta izvēlnes izmantošanai varat izmantot arī programmas logu. Lai to palaistu, veiciet dubultklikšķi uz arhīva ikonas. Pašā logā augšējā panelī noklikšķiniet uz "Izvilkt". 
Pēdējā laikā lietotāji ir iecienījuši šo aplikāciju, kas var darboties ar dažādiem RAR un ZIP failiem. Tas ir arī bezmaksas, un pieredze ir diezgan līdzīga citām lietojumprogrammām. Kad programma ir instalēta datorā, arhīva konteksta izvēlnē parādīsies trīs papildu vienumi:
- Izvilkt šeit – faili tiks izvilkti tajā pašā mapē, kurā atrodas arhīvs;
Izvilkt uz “mapes nosaukumu” – izvilkšana notiks mapē ar norādīto nosaukumu.  Kā redzat, ir nelielas līdzības ar 7-Zip. Lai gan izvēlnes vienumi ir angļu valodā, programmas logam ir krievu valodas dizains. Ja atlasīsit pirmo vienumu, tiks atvērts šāds logs:
Kā redzat, ir nelielas līdzības ar 7-Zip. Lai gan izvēlnes vienumi ir angļu valodā, programmas logam ir krievu valodas dizains. Ja atlasīsit pirmo vienumu, tiks atvērts šāds logs:  Lai izvilktu failus, noklikšķiniet uz “Unzip” un atlasiet atbilstošo mapi.
Lai izvilktu failus, noklikšķiniet uz “Unzip” un atlasiet atbilstošo mapi.
Šo populāro programmu bieži izmanto, lai izvilktu failus no arhīviem ar paplašinājumu rar. Programmu var lejupielādēt tieši no izstrādātāju oficiālās vietnes. Galvenais ir pārliecināties, ka lejupielādējat krievu versiju. Programma ir instalēta ļoti vienkārši, tāpat kā lielākā daļa līdzīgu lietojumprogrammu, tāpēc šeit nevajadzētu rasties problēmām.
WinRAR ir maksas programma, un tai ir 40 dienu bezmaksas izmēģinājuma periods. Kad šis laiks būs beidzies, programma turpinās darboties un pildīs savas funkcijas, taču tagad parādīsies logs, kurā tiks lūgts iegādāties licenci.
Lai izsaiņotu arhīvus, jāveic tās pašas darbības kā iepriekšējās programmās.
Ar peles labo pogu noklikšķiniet uz arhīva faila un atlasiet vienu no šīm opcijām:
- Izvilkt pašreizējā mapē – visi faili tiks izsaiņoti tajā pašā vietā, kur atrodas arhīvs;
Izvilkt uz “mapes nosaukumu” – faili tiks izvilkti norādītajā mapē, kas tiks automātiski izveidota tajā pašā direktorijā.  Tie, kam īsti nepatīk vēlreiz atlasīt vairākus parametrus, var noklikšķināt uz vienas no pēdējām divām iespējām. Bet, ja atlasīsit pirmo, tiks atvērts logs ar ekstrakcijas opcijām, kurā varēsit atlasīt mapi, lai izpakotu failus, un virkni citu iespēju.
Tie, kam īsti nepatīk vēlreiz atlasīt vairākus parametrus, var noklikšķināt uz vienas no pēdējām divām iespējām. Bet, ja atlasīsit pirmo, tiks atvērts logs ar ekstrakcijas opcijām, kurā varēsit atlasīt mapi, lai izpakotu failus, un virkni citu iespēju. 
- Piemēram, sadaļā “Atjaunināšanas režīms” ir šādi parametri.
Izvilkšana ar failu aizstāšanu - izpakojot, jauni faili aizstās līdzīgus failus ar tādu pašu nosaukumu, kas jau bija ārpus arhīva. - Failu izvilkšanai un atjaunināšanai būtībā ir tāds pats efekts, taču tiks aizstāti tikai tie faili, kas ir vecāki par arhīvā esošajiem.
- Atjauniniet tikai esošos failus - esošie faili tiks atjaunināti, un visi pārējie pat netiks izvilkti. Sadaļā “Pārrakstīšanas režīms” varat iestatīt parametrus programmas darbībai, pārrakstot failus.
Turklāt, izmantojot šo logu, jūs varat izpakot bojātos arhīvus. Galu galā, ja izmantojat standarta iestatījumus, programma radīs kļūdu, un izpakošana nebūs iespējama. Bet, ja atzīmēsit izvēles rūtiņu blakus “Atstāt bojātos failus diskā”, pat bojātie faili tiks izvilkti no arhīva.
Piemēram, mūzikas vai video gadījumā tos var atvērt. Lai gan tas joprojām ir atkarīgs no to bojājumu apjoma arhīvā.
Varat arī izvilkt dokumentus no arhīviem, izmantojot galveno programmas logu. Atlasiet visu nepieciešamo un noklikšķiniet uz pogas "Izvilkt" vai "Vednis". 
Dažos gadījumos WinRAR lietojumprogrammu var izmantot arī svarīgas informācijas dublēšanai.
Vienkārši paturiet prātā šo mazo funkciju: pēc iepriekš minēto lietojumprogrammu instalēšanas standarta funkcija arhīvu izvilkšanai ar ZIP paplašinājumu var vienkārši pazust no konteksta izvēlnes.
Šādi arhīvi tiek izmantoti, iesaiņojot ļoti lielu informācijas apjomu. Piemēram, tas ir ērti, ierakstot diskā, kad viss vienā arhīvā vienkārši neietilpst vienā diskā. Vairāku sējumu arhīva failiem nosaukumā ir sērijas numurs. Atkarībā no programmas tam var būt dažādas formas: daļa1, z02, 003, 004 un pēc tam līdz pat pēdējam failam. Lai izsaiņotu šādus arhīvus, jums ir jābūt visām daļām vienlaikus, un tām jāatrodas vienā mapē.
Failu izvilkšanas process no daudzsējumu arhīva ir tāds pats kā strādājot ar parastajiem. Galvenais ir sākt iegūt pirmo sējumu, un viss pārējais tiks iegūts pats par sevi.  Ja kopā ar numurētajām daļām ir arī vienkāršs arhīvs ar tādu pašu nosaukumu, tad ekstrakcija jāsāk ar to.
Ja kopā ar numurētajām daļām ir arī vienkāršs arhīvs ar tādu pašu nosaukumu, tad ekstrakcija jāsāk ar to. 
Svarīgs! Ja programmā WinRAR tika izveidots vairāku sējumu arhīvs ar ZIP paplašinājumu, tas tiks izvilkts tikai caur šo programmu; citi nav piemēroti.