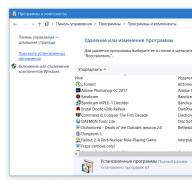Jaunas mapes izveide
Lai izveidotu personīgo mapi, dodieties uz Yandex.Mail, pēc tam dodieties uz izvēlni “Iestatījumi” (zobrata ikona lapas augšējā labajā stūrī) un noklikšķiniet uz saites “Mapes un etiķetes”.Blokā “Mapes” noklikšķiniet uz pogas “Jauna mape” un turpiniet tās iestatīšanu.
Jaunas mapes iestatīšana
Parādītajā logā norādiet jaunās mapes nosaukumu. Ja vēlaties pievienot mapi esošai mapei, zem nosaukuma lauka noklikšķiniet uz “Pievienot citai mapei”. Pēc noklusējuma jaunas mapes ir ligzdotas standarta iesūtnē.Ja vēlaties, lai jaunā mapē tiktu ievietoti tikai daži burti, noklikšķiniet uz saites “Yandex.Mail var automātiski pārvietot noteiktus burtus uz mapi” — tiks atvērti lauki, lai iestatītu noteikumu, saskaņā ar kuru daži burti tiks ievietoti tikai jūsu mapē. jauna mape. Lai to izdarītu, norādiet adresi (vai tās daļu), no kuras būtu jānāk šādām vēstulēm, kā arī to tēmu. Vai mapē jāiekļauj tikai e-pasta ziņojumi ar pievienotajiem failiem? Pēc tam atzīmējiet izvēles rūtiņu “E-pasts satur pielikumus”.
Ja ar trim parametriem vēstuļu filtrēšanai jaunā mapē jums nepietiek, pārejiet uz elastīgāku pasta apstrādes noteikumu iestatīšanu - lai to izdarītu, noklikšķiniet uz saites “Man ir vajadzīgi sarežģītāki nosacījumi” un aprakstiet visus nepieciešamos noteikumus šķirojot burtus jaunajai mapei.
Kad esat aprakstījis pasta parsēšanas noteikumus, noklikšķiniet uz “Izveidot mapi” - jaunā mape uzreiz parādīsies Yandex.Mail mapju sarakstā.
Atgriezieties sadaļā “Vēstules” un, lai redzētu visas savas personīgās mapes, noklikšķiniet uz atzīmes pa kreisi no saites “Iesūtne” — tiks paplašināts saraksts ar jaunajām personīgajām mapēm.
Darbs ar jaunām mapēm un to pārvaldīšana
Jebkuru vēstuli varat ievietot jaunā personiskajā mapē tieši no pašas vēstules vai no burtu saraksta. Lai to izdarītu, atveriet burtu vai atzīmējiet vairākus burtus sarakstā, pēc tam noklikšķiniet uz saites “Pārvietot uz mapi” zem meklēšanas joslas augšējā labajā stūrī un atlasiet vajadzīgo mapi. Parādītajā izvēlnē jums ir arī iespēja ātri izveidot citu personīgo mapi, noklikšķinot uz saites “Jauna mape”.Jebkurā laikā varat notīrīt, pārdēvēt, iestatīt kārtulu vai dzēst personisku (bet ne standarta) mapi, kā arī atzīmēt visus mapē esošos burtus kā lasītus - lai to izdarītu, atgriezieties izvēlnē “Iestatījumi”, pēc tam “ Mapes un atzīmes”. Tajā pašā sadaļā personiskās mapes var pārvietot savā starpā, tostarp ligzdot viena otrā, vienkārši velkot ar peli.
Lasiet par to, kā kārtot vēstules Yandex e-pastā
I metode: izveidojiet jaunas mapes, pēc tam pārvietojiet tajās atbilstošos Mail ru burtus
Lai izveidotu jaunu mapi Mail ru vēstulēm, noklikšķiniet uz saites “Mapes”:
Mēs nokļūstam “Mapju sarakstā”, kur redzam pastkastes apjoma skalu:

Skaitlis 1 MB nozīmē, ka tik daudz vietas aizņem esošie Mail.ru burti. Sākotnēji pastkastītes kopējais izmērs ir 10 240 megabaiti, kad tā ir pilna, to var palielināt vēl par 2 gigabaitiem.
Noklikšķiniet uz pogas “Izveidot jaunu mapi” un parādītajā logā ievadiet jaunās pasta mapes nosaukumu, piemēram, “ ”: 
Vecāku mape ir tā, kurā atradīsies jaunā mape. Ja atlasīsit “Nē (mape augšējā līmenī)”, jaunā mape nekur netiks ievietota un paliks tādā pašā līmenī kā mapes “Iesūtne”, “Surogātpasts”, “Nosūtītie vienumi”. Es vēlos kārtot Mail ru “Inbox” burtus, tāpēc kā vecākmapi izvēlos “Inbox”.
Mēs ievadījām jaunās mapes nosaukumu, izdomājām vecākmapi, tāpēc noklikšķiniet uz pogas “Izveidot”. Rezultātā mēs redzam jaunu mapi “Datorpratība”, kas ir ligzdota “Iesūtnē”:

Visbeidzot noklikšķiniet uz "Iesūtne". Mēs atrodam vēstuli, lai pārvietotu uz jaunu mapi. Mēs to satveram ar peles kreiso pogu un, neatlaižot kreiso pogu, velciet to uz jaunu mapi, pēc tam atlaižam peles pogu.
Tādējādi viens burts tika ievietots vēlamajā mapē. Varat arī izmantot peli, lai pārvietotu citus burtus uz atbilstošajām mapēm.
II metode: atlasiet pasta ru vēstuli un ievietojiet to jaunā vai esošā mapē
Atlasiet vienu vai vairākus pasta ru burtus vienlaikus, atzīmējot izvēles rūtiņu blakus burtam:

Pēc tam noklikšķiniet uz pogas "Pārvietot":

Nolaižamajā izvēlnē atlasiet mapi, uz kuru mēs vēlamies pārvietot šo burtu, un noklikšķiniet uz tās. Atlasītais burts tiek parādīts vēlamajā mapē.
Burtam, kas atzīmēts ar atzīmi, varat nekavējoties izveidot jaunu mapi. Lai to izdarītu, noklikšķiniet uz pogas "Pārvietot", parādītajā logā izmantojiet ritjoslu, lai pārvietotos uz leju, un noklikšķiniet uz "- new -".

Pēc tam izveidojiet jaunu mapi, kā aprakstīts iepriekš pirmajā metodē.
Tā rezultātā tiks izveidota jauna mape, un pasta ru vēstule, kas atzīmēta ar atzīmi, tiks nekavējoties pārvietota uz to.
Video “Mail ru burtu kārtošana mapēs”
Plašāku informāciju par darbu ar Mail.ru pastu var iegūt, sazinoties. Piemēram, palīdzība “Darbības ar mapēm” atrodas šeit: http://help.mail.ru/mail-help/mailbox/folders/action
Šī sadaļa ir paredzēta jaunu mapju izveidei pastā vēstuļu izplatīšanai. Mapes palīdz sakārtot pastu, sadalot vēstules pēc tēmas vai citiem parametriem. Mapes arī ļauj bloķēt piekļuvi noteiktiem e-pastiem, bloķējot mapi ar paroli.
Dodieties uz iestatījumiem - poga augšējā labajā stūrī blakus pogai "Iziet" vai noklikšķiniet uz pogas "Vairāk" un atlasiet "Iestatījumi".
Kreisajā vai labajā pusē esošajā sarakstā atlasiet sadaļu “Mapes” ar ikonu dzeltenas mapes formā ar uzzīmētu slēdzeni.

Lapā ir esošo mapju saraksts. Saraksta augšpusē ir poga “Pievienot mapi”; noklikšķinot uz šīs pogas, varat attiecīgi izveidot jaunu mapi vēstulēm. Piemēram, izveidosim mapi "Personiskā" un noklikšķiniet uz "Pievienot mapi".

Pirmajā laukā ierakstiet jaunās mapes nosaukumu (jebkurš nosaukums ir iespējams, bet es izveidošu "Personisko"). Otrajā rindā atlasiet ligzdošanas līmeni, tas ir, tas ir tāpat kā operētājsistēmā, vai nu šī mape būs redzama un būs vienāda ar citām, vai arī tā atradīsies citā mapē. Lai padarītu to skaidrāku, es izveidošu mapi, kas ir ligzdota esošajā mapē Iesūtne. Es atveru lauku “Pirmā līmeņa mape” un atlasu mapi “Iesūtne”.

Tagad atlasiet mapes pieejamību. “Nav pieejams e-pasta programmām (POP3)” — tas nozīmē, ka, atzīmējot šo izvēles rūtiņu, jūs nevarēsit atvērt šo mapi no e-pasta programmām, piemēram, Bat, Microsoft Outlook un tamlīdzīgām programmām. Šajā gadījumā vēstules no mapes var atvērt tikai programmā Mail.
Varat izveidot paroli, ja kāds cits var piekļūt jūsu pastam. Lai izveidotu paroli, atzīmējiet izvēles rūtiņu “Mape ir aizsargāta ar paroli”.

Šķiet, ka ir aizpildītas papildu rindas - divas reizes ievadām mapes paroli (paroles izveidošanu varat redzēt sadaļā “reģistrācija pa pastu”), pēc paroles ievadām slepeno jautājumu, jautājums nav atlasīts, bet ir izgudrots neatkarīgi. Tālāk ir sniegta atbilde uz šo jautājumu. Atbildei un jautājumam nav jābūt loģiski savstarpēji saistītiem, galvenais, lai šo atbildi vēlāk varētu atcerēties. Atbilde ir paredzēta paroles atjaunošanai, es neiesaku jums rakstīt kaut ko, jo kādu dienu jūs noteikti aizmirsīsit savu paroli.
Apakšējā rindā ievadiet pasta pastkastes paroli, tas ir, pastkastes, kurā pašlaik atrodaties, paroli. Ja neatceraties savu paroli, dodieties uz sadaļu “Paroles atkopšana”. Pēc visu datu aizpildīšanas noklikšķiniet uz pogas "Pievienot".

Tagad mapju sarakstā ir parādījusies jauna mape ar nosaukumu “Personiskā”. Ja norādāt uz jaunu mapi, labajā pusē parādās divas pogas - iestatījumi un - dzēst mapi. Mapes iestatījumos varat pārdēvēt mapi, padarīt to nepieejamu e-pasta programmām un aizvērt to ar paroli. Kopumā tas ir viss, ko mēs norādām, veidojot jaunu mapi.

Ja novietojat peles kursoru virs galvenajām mapēm, kas jau pastāvēja ievadīšanas brīdī, parādās arī divas pogas - "Notīrīt" un - iestatījumi. Varat dzēst tikai tās mapes, kuras esat izveidojis pats. Notīrot mapi, tiek izdzēsti visi šajā mapē saglabātie burti.

Tagad mēs ejam uz galveno izvēlni, lai apskatītu mūsu darbību rezultātu; lai pārietu, kreisajā pusē esošajā sarakstā noklikšķiniet uz "iet uz iesūtni".

Starp mapēm ir parādījusies jauna - tā, kas tika izveidota. Personiskā mape atrodas zem mapes Iesūtne, un to var paslēpt vai parādīt, izmantojot trīsstūri mapē Iesūtne.
Iepriekšējā rakstā es runāju par to, kā GMail pasta pakalpojumā varat kārtot e-pastus pēc mapēm (iezīmēm). Un šajā rakstā es jums parādīšu, kā ienākošās vēstules sakārtot vajadzīgajās Yandex pasta mapēs, kurās šis process ir vēl intuitīvāks nekā Google.
Tagad es neiedziļināšos tieši visa šī vēstuļu sadalīšanas mapēs būtībā, jo es par to jau rakstīju sīkāk iepriekšējā rakstā (skatiet saiti iepriekš).
Ja pakalpojumā GMail pasta mapes pareizi sauc par “saīsnēm” un tur neredzēsit vārdu “mape”, tad Yandex burtiem tiek izmantots jēdziens “mape”.
Mapju izveide burtu šķirošanai pakalpojumā Yandex
Programmā Yandex mapes tiek izveidotas vienkārši.
Jūsu personīgā pasta konta kreisajā pusē ir galvenās mapes, piemēram, “Iesūtne”, “Nosūtītie vienumi”, “Dzēstie vienumi”, un zem tām ir saite “Izveidot mapi”. Noklikšķiniet uz tā:
Atvērtajā logā jānorāda mapes nosaukums un tāds, lai vēlāk saprastu, kādi burti tajā ir :) Skaidrs, ka nosaucot mapi “123”, diez vai sapratīsi, kāda tajā ir burti :))
Šeit var atlasīt mapi “vecāks”, t.i. tā, kurā tiks ievietota izveidotā mape (apakšmape).
Piemēram, ir mape ar nosaukumu “Uzņēmums A”, kurā jūs saņemsiet visas vēstules no uzņēmuma “A”. Un tā kā vēstules var būt no dažādiem cilvēkiem un dažādiem mērķiem, tajā mapē var izveidot vēl vairākas apakšmapes, piemēram, “No pārvaldības”, “Pārskati”, ja, protams, nepieciešama šāda detalizēta kārtošana.
Lai izveidotu šādu apakšmapi, noklikšķiniet uz “Pievienot citai mapei” un atlasiet vajadzīgo vecākmapi.
Visi. Jūs varat noklikšķināt uz "Izveidot mapi" apakšā, un tā tiks izveidota.
Vēstuļu šķirošanas princips Yandex mapēs
Varat kārtot burtus izveidotajās Yandex mapēs divos veidos:
Manuāli. Tas ir, izvēloties vajadzīgo burtu, pārvietojiet to uz vēlamo mapi;
Automātiski. Izveidojot īpašus noteikumus (nosacījumus) noteiktu vēstuļu pārsūtīšanai uz nepieciešamajām mapēm uzreiz, kad tās nonāk pa pastu.
Manuāla e-pasta ziņojumu pārvietošana uz mapi
Manuāla burta vai vairāku burtu pārsūtīšana uz vēlamo mapi tiek veikta šādi...
Sarakstā atlasiet vienu vai vairākus burtus, kurus vēlaties pārvietot uz citu mapi, noklikšķiniet uz “Uz mapi” un parādītajā logā atlasiet, uz kuru mapi tie tiks pārvietoti.
Vai arī varat atvērt pašu vēstuli un darīt to pašu. Nav atšķirības.
Automātiska burtu ievietošana vajadzīgajās mapēs
Burtu automātisko izvietošanu var konfigurēt tieši, veidojot pašu mapi.
Lai to izdarītu, mapes izveides logā noklikšķiniet uz "Yandex.Mail var automātiski pārvietot ...".
Atvērtajā logā tiks norādīti nosacījumi (“Ievietot mapē, ja”), ar kuriem var iestatīt automātisku vēstuļu pārsūtīšanu.
Piemēram, jūs varat aizpildīt adresi nosacījumā “No” vai adreses daļu, un rezultātā, ja, vēstulei pienākot pa pastu, sūtītāja adrese sakrīt ar to, ko norādījāt šajā nosacījumā, tā darbosies. un vēstule tiks nosūtīta uz šo mapi.
Lai nosacījumu padarītu “šaurāku”, varat norādīt arī tēmu. Rezultātā uzreiz tiks pārbaudīti divi nosacījumi: adrese un vēstules priekšmets. Un tikai tad, ja abi atbilst jūsu norādītajam, vēstule tiks nosūtīta uz vēlamo mapi.
Šeit, ja nepieciešams, varat turpināt iestatīt sarežģītākus un elastīgākus nosacījumus, noklikšķinot uz “Man ir nepieciešami sarežģītāki nosacījumi”.
Atvērtajā logā varat izveidot sarežģītākus nosacījumus un darbības ienākošajām vēstulēm.
Princips ir līdzīgs: jūs norādāt pašu nosacījumu un izvēlaties, ko darīt ar burtu, ja šis nosacījums ir izpildīts.
Varat arī izveidot nosacījumus un darbības ar burtiem, izmantojot vispārējo iestatījumu apakšsadaļu “Pasta apstrādes noteikumi”.
Darbības ar mapēm (dzēst, pārdēvēt, konfigurēt)
Izveidotās mapes var viegli izdzēst un pārdēvēt. Vienkārši ar peles labo pogu noklikšķiniet uz sarakstā esošās mapes un uznirstošajā logā atlasiet atbilstošo darbību:
Ja jums ir nepieciešams detalizētāk konfigurēt mapes, tajā pašā izvēlnē noklikšķiniet uz “Mapju un etiķešu iestatījumi”. Tiks atvērts atsevišķs logs, kurā varēsiet mainīt mapju izvietojumu vienu virs otras, ievietot vienu mapi citā un radīt apstākļus burtu pārvietošanai tajās.
Secinājums
Kad vēstules ir sakārtotas mapēs, ir vieglāk strādāt ar pastu un, galvenais, ērtāk, jo viss ir sakārtots plauktos. Programmā Yandex, kā jūs jau sapratāt, mapju izveide, pārvaldība un e-pasta kārtošana pēc tām ir ļoti vienkārša un intuitīva. Tāpēc es iesaku Yandex pasta īpašniekiem to ņemt vērā, ja viņi to vēl neizmanto!
Visa sarakste tiek sadalīta mapēs. Pastkastē ir 5 sistēmas mapes, kas tiek izveidotas automātiski un kuras nevar izdzēst vai pārdēvēt. Papildus sistēmas mapēm varat izveidot arī savas personīgās mapes.
Mapju navigācija ir pieejama lapu kreisajā pusē ar burtu sarakstiem. Sistēmas mapes ir norādītas augšpusē: Iesūtne, Nosūtītie vienumi, Melnraksti, Surogātpasts, Atkritne; jūsu personīgās mapes tiks parādītas zemāk. Blakus mapes nosaukumam tiek parādīts tajā esošo jauno (nelasīto) ziņojumu skaits. ja tie ir.
SISTĒMAS MAPES
"Iesūtne"- galvenā mape, pēc noklusējuma tajā nonāk visas ienākošās (jaunās) vēstules, kas nonāk jūsu pastkastē.
"Nosūtīts"- šajā mapē ir vēstules, kas nosūtītas no jūsu pastkastes. Lai jūsu vēstules tiktu saglabātas šajā mapē, veidojot vēstuli, noteikti atzīmējiet izvēles rūtiņu "Saglabāt nosūtītajam". Pēc noklusējuma izvēles rūtiņa tiek iestatīta automātiski; to var mainīt, ja nepieciešams. Lai to izdarītu, dodieties uz sadaļu "Iestatījumi" "Ir izplatīti" un noņemiet atzīmi "Saglabāt nosūtītajam", saglabāt izmaiņas. Tad, rakstot vēstuli, izvēles rūtiņa “Saglabāt nosūtītajā” vienmēr tiks automātiski noņemta. Tādā pašā veidā varat atgriezt noklusējuma iestatījumu nosūtīto e-pasta ziņojumu saglabāšanai.
Mapē "Melnraksti" Jūsu nepabeigtās un atliktās vēstules, kuras plānojat nosūtīt vēlāk, tiek saglabātas. Lai saglabātu vēstuli šajā mapē, noklikšķiniet uz pogas "Saglabāt" rakstot vēstuli.
Mapē "Spams" e-pasta ziņojumi, kurus esat atzīmējis kā SPAM, tiek saglabāti.
"grozs"- Šajā mapē tiek glabāti burti, kurus esat izdzēsis no citām mapēm. Dzēsto e-pasta ziņojumu saglabāšana mapē Miskaste darbojas pēc noklusējuma, taču varat to mainīt, ja nepieciešams. Lai to izdarītu, dodieties uz sadaļu "Iestatījumi"(izvēlņu josla lapas augšdaļā), pēc tam dodieties uz iestatījumu lapu "Ir izplatīti" un noņemiet atzīmi/atzīmējiet izvēles rūtiņu DzēstPievienot grozam. Neaizmirstiet nospiest pogu "Saglabāt".
PERSONISKĀS MAPES
Personiskās mapes var konfigurēt pēc saviem ieskatiem: pievienot jaunu, pārdēvēt pašreizējo, notīrīt vai dzēst mapi. Lai pārietu uz personīgo mapju pārvaldību, noklikšķiniet uz saites "Mapju pārvaldība" zem mapju navigācijas (skat. 1. att.).
Tiks ielādēta mapju pārvaldības lapa (skat. 2. att.). Lapā tiek parādīts visu mapju saraksts, ieskaitot sistēmas mapes, bet sistēmas mapēm ir pieejama tikai darbība " Notīrīt mapi". Visām saraksta mapēm ir norādīts nelasīto e-pasta ziņojumu skaits un visi mapē esošie e-pasta ziņojumi.

Rīsi. 2. Mapju pārvaldība.
Lai izveidotu jaunu mapi, ievadiet tās nosaukumu teksta laukā "Mapes nosaukums" un noklikšķiniet uz pogas "Izveidot mapi"(skat. 3. att.).
Rīsi. 3. Izveidojiet mapi.
Jūs varat pārdēvēt personīgo mapi, lai to izdarītu, noklikšķiniet uz ikonas "Mainīt" saraksta rindā. Parādītajā logā rediģējiet mapes nosaukumu un noklikšķiniet uz pogas "Saglabāt"(skat. 4. att.).
Esi uzmanīgs! Ja jums ir filtri, kas izmanto šo mapi, pārdēvējot mapi, filtri tiks noņemti.

Rīsi. 4. Pārdēvējiet mapi.
Varat izdzēst visus burtus gan no personīgajām, gan sistēmas mapēm. Lai to izdarītu, noklikšķiniet uz ikonas "Tukša mape" saraksta rindā.
Lūdzu, ņemiet vērā, ka šajā gadījumā izdzēstos e-pasta ziņojumus nevar atgriezt. Sistēma parādīs dialoglodziņu, lai apstiprinātu visu burtu izņemšanu no mapes (skat. 5. att.). Ja esat pārliecināts, ka burti ir jādzēš, noklikšķiniet uz " Skaidrs".

Rīsi. 5. Apstiprinājums par visu mapē esošo burtu dzēšanu.
Varat izdzēst ne tikai visus burtus no mapes, bet arī visu mapi, lai to izdarītu, noklikšķiniet uz ikonas "Dzēst mapi" "Dzēst". Šajā gadījumā pati mape un viss tās saturs tiks izdzēsts.
Šādā gadījumā izdzēstās mapes un vēstules nevar atgriezt. Turklāt visi filtri, kas izmanto šo mapi, tiks dzēsti. Sistēma parādīs dialoglodziņu, lai apstiprinātu mapes dzēšanu (sk. 6. att.). Ja esat pārliecināts, ka mape ir jādzēš, noklikšķiniet uz " Dzēst".

Rīsi. 6. Mapes dzēšanas apstiprinājums.