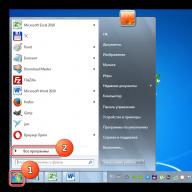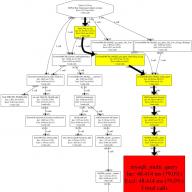Gandrīz katrs datora lietotājs agrāk vai vēlāk saskaras ar situāciju, kad operētājsistēma netiek startēta vai sāk darboties nepareizi. Šajā gadījumā viens no acīmredzamākajiem veidiem, kā izkļūt no šīs situācijas, ir veikt OS atkopšanas procedūru. Apskatīsim veidus, kā atjaunot sistēmu Windows 7.
Visas sistēmas atkopšanas opcijas var iedalīt vairākās grupās atkarībā no tā, vai varat startēt Windows, vai arī OS ir tik bojāta, ka vairs netiek palaists. Starpposma iespēja ir gadījums, kad joprojām ir iespējams palaist datoru "Drošais režīms", bet parastajā režīmā to vairs nav iespējams ieslēgt. Tālāk mēs aplūkosim efektīvākos veidus, kā jūs varat atjaunot sistēmu dažādās situācijās.
1. metode: sistēmas atjaunošanas utilīta
Šī opcija ir piemērota, ja varat pieteikties sistēmā Windows standarta režīmā, bet kādu iemeslu dēļ vēlaties atgriezties iepriekšējā sistēmas stāvoklī. Galvenais nosacījums šīs metodes ieviešanai ir iepriekš izveidota atkopšanas punkta klātbūtne. Tās ģenerēšanai vajadzēja notikt laikā, kad OS joprojām bija tādā stāvoklī, kādā vēlaties to tagad atjaunot. Ja jūs toreiz neparūpējāties par šāda punkta izveidi, tas nozīmē, ka šī metode jums nebūs piemērota.
- Klikšķis "Sākt" un sekojiet uzrakstam "Visas programmas".
- Dodieties uz mapi "Standarta".
- Pēc tam atveriet direktoriju "Apkalpošana".
- Noklikšķiniet uz nosaukuma "Sistēmas atjaunošana".
- Tiek palaists standarta OS atcelšanas rīks. Tiek atvērts šīs utilītas sākuma logs. Noklikšķiniet uz elementa "Tālāk".
- Tas atver šī sistēmas rīka vissvarīgāko apgabalu. Šeit jums ir jāizvēlas atjaunošanas punkts, uz kuru vēlaties atgriezt sistēmu. Lai parādītu visas iespējamās opcijas, atzīmējiet izvēles rūtiņu "Parādīt visu…". Pēc tam parādītajā sarakstā atlasiet punktu, līdz kuram vēlaties atgriezties. Ja nezināt, kuru opciju izvēlēties, izvēlieties visjaunāko elementu no tiem, kas tika izveidoti, kad bijāt pilnībā apmierināts ar Windows veiktspēju. Pēc tam noklikšķiniet "Tālāk".
- Tiek atvērts šāds logs. Pirms tajā veicat jebkādas darbības, aizveriet visas aktīvās programmas un saglabājiet atvērtos dokumentus, lai izvairītos no datu zuduma, jo dators drīz tiks restartēts. Pēc tam, ja neesat mainījis savu lēmumu atsaukt OS, noklikšķiniet uz "Gatavs".
- Dators tiks atsāknēts, un atsāknēšanas laikā atlasītajā punktā tiks veikta atcelšanas procedūra.







2. metode: atjaunojiet no dublējuma
Nākamais veids, kā atdzīvināt sistēmu, ir atjaunot to no rezerves kopijas. Tāpat kā iepriekšējā gadījumā, priekšnoteikums ir tās OS kopija, kas tika izveidota laikā, kad Windows joprojām darbojās pareizi.
- Klikšķis "Sākt" un sekojiet uzrakstam "Vadības panelis".
- Dodieties uz sadaļu "Sistēma un drošība".
- Tad blokā "Arhivēšana un atkopšana" izvēlieties opciju "Atkopšana no arhīva".
- Atvērtajā logā sekojiet saitei "Atjaunot sistēmas parametrus...".
- Atvērtā loga pašā apakšā noklikšķiniet uz "Papildu metodes...".
- No atvērtajām darbību opcijām atlasiet "Izmantot sistēmas attēlu...".
- Nākamajā logā tiks piedāvāts arhivēt lietotāja failus, lai tos vēlāk varētu atjaunot. Ja jums tas ir nepieciešams, noklikšķiniet uz "Arhīvs", pretējā gadījumā nospiediet "Izlaist".
- Pēc tam tiks atvērts logs, kurā jums jānoklikšķina uz pogas "Restartēt". Bet pirms tam aizveriet visas programmas un dokumentus, lai nezaudētu datus.
- Pēc datora restartēšanas tiks atvērta Windows atkopšanas vide. Parādīsies valodas izvēles logs, kurā, kā likums, nekas nav jāmaina - pēc noklusējuma tiek parādīta valoda, kas ir instalēta jūsu sistēmā, tāpēc vienkārši noklikšķiniet uz "Tālāk".
- Pēc tam tiks atvērts logs, kurā jāizvēlas dublējums. Ja izveidojāt to, izmantojot Windows, atstājiet slēdzi pozīcijā "Izmantot jaunāko pieejamo attēlu...". Ja to izdarījāt, izmantojot citas programmas, tad šajā gadījumā iestatiet slēdzi pozīcijā "Izvēlieties attēlu..." un norādiet tā fizisko atrašanās vietu. Pēc tam nospiediet "Tālāk".
- Pēc tam tiks atvērts logs, kurā būs redzamas opcijas, kuru pamatā ir atlasītie iestatījumi. Šeit jums vienkārši jānoklikšķina "Gatavs".
- Nākamajā logā, lai sāktu procedūru, jums jāapstiprina savas darbības, noklikšķinot "Jā".
- Pēc tam sistēma tiks atgriezta atpakaļ uz atlasīto dublējumu.












3. metode: atjaunojiet sistēmas failus
Ir gadījumi, kad tiek bojāti sistēmas faili. Tā rezultātā lietotājs saskaras ar dažādiem Windows darbības traucējumiem, bet tomēr var palaist OS. Šādā situācijā ir loģiski skenēt šādas problēmas un pēc tam atjaunot bojātos failus.

4. metode: palaidiet pēdējo zināmo labo konfigurāciju
Tālāk norādītā metode ir piemērota gadījumos, kad Windows nevar palaist parastajā režīmā vai arī tā netiek sāknēta vispār. Tas tiek ieviests, aktivizējot pēdējo veiksmīgo OS konfigurāciju.

Šī metode palīdz atjaunot Windows stāvokli, ja sistēmas reģistrs ir bojāts vai dažādu draivera iestatījumu novirzes gadījumā, ja tie ir pareizi konfigurēti pirms ielādes problēmas rašanās.
5. metode: atjaunošana no drošā režīma
Pastāv situācijas, kad nevarat palaist sistēmu parastajā veidā, bet tā tiek palaists "Drošais režīms". Šajā gadījumā varat arī veikt atgriešanas procedūru uz darba stāvokli.

6. metode: atkopšanas vide
Vēl viens veids, kā atdzīvināt Windows, ja nevarat to startēt, ir ieiešana atkopšanas vidē.


Ir diezgan daudz dažādu veidu, kā atjaunot Windows 7 agrākā stāvoklī. Daži no tiem darbojas tikai tad, ja varat palaist OS, savukārt citi darbosies pat tad, ja nevarēsit startēt sistēmu. Tāpēc, izvēloties konkrētu rīcības veidu, ir jāvadās no esošās situācijas.
Šī opcija palīdzēs atgriezt sistēmu stāvoklī, kas reģistrēts noteiktā laika brīdī - atjaunošanas punktā. Ja šādu punktu saglabāšana ir konfigurēta un iespējota, pirms atjauninājumu, draiveru un lietojumprogrammu instalēšanas sistēmas stāvoklis tiks ierakstīts cietajā diskā.
Atgriežot Windows uz atjaunošanas punktu, tiks saglabāti visi personiskie faili, taču draiveri un lietojumprogrammas, kas parādījās pēc punkta izveides, būs jāinstalē no jauna.
Lai palaistu Windows atkopšanu, ar peles labo pogu noklikšķiniet uz Sākt (Win + X) un dodieties uz Vadības panelis → Sistēma un drošība → Sistēma → Sistēmas aizsardzība. Noklikšķiniet uz "Atjaunot" → "Nākamais" un atlasiet vajadzīgo atjaunošanas punktu.
Vēl viena ceļa opcija: “Vadības panelis” → “Visi vadības paneļa vienumi” → “Atkopšana” → “Palaist sistēmas atjaunošanu”.
Ja atjaunošanas punkts netiek atrasts, tas nozīmē, ka sistēmas aizsardzība ir atspējota, un jums būs jāizmanto citas metodes.
Lai izvairītos no problēmām nākotnē, iespējojiet atjaunošanas punktu izveidi. Lai to izdarītu, tajā pašā izvēlnē “Sistēmas aizsardzība” atlasiet sistēmas disku, noklikšķiniet uz “Konfigurēt” un iespējojiet sistēmas diska aizsardzību.
2. Atgrieziet datoru tā sākotnējā stāvoklī
Ja nav atjaunošanas punktu vai došanās uz tiem nepalīdz, mēģiniet atgriezt sistēmu sākotnējā stāvoklī. Failu saglabāšanas laikā varat atvilkt atpakaļ vai pilnībā izdzēst visu un . Tāpat dažiem datoriem – bieži vien klēpjdatoriem – ir iespēja atjaunot rūpnīcas iestatījumus.

Operētājsistēmā Windows 8 un 10 varat sākt atjaunot sākotnējo stāvokli, atverot Iestatījumi → Atjaunināšana un drošība → Datora atiestatīšana → Darba sākšana.
Operētājsistēmā Windows 7, lai to izdarītu, dodieties uz "Vadības panelis" → "Sistēma un drošība" → "Dublēšana un atjaunošana" → "Atjaunot sistēmas vai datora iestatījumus" → "Papildu atkopšanas metodes" → "Atgriezt datoru uz rūpnīcas iestatījumiem. Valsts."
3. Atjaunojiet Windows, izmantojot disku
Atkopšanas disks ir noderīgs, piemēram, lai atgrieztos uz saglabāto punktu vai atgrieztos sākotnējā stāvoklī, ja Windows neizdodas. Parasts zibatmiņas disks, ārējais cietais disks vai DVD var kalpot kā šāds disks.

Atkopšanas disks ir jāieraksta iepriekš un jāsaglabā sistēmas kļūmes gadījumā. Sadaļā Vadības panelis → Visi vadības paneļa vienumi → Atkopšana noklikšķiniet uz Izveidot atkopšanas disku. Parādītajā izvēlnē atzīmējiet opciju “Sistēmas failu dublēšana atkopšanas diskā”, un jūs varat izmantot USB disku ne tikai kļūdu labošanai un atcelšanai, bet arī Windows pārinstalēšanai.
Varat izveidot atkopšanas DVD operētājsistēmā Windows sadaļā “Vadības panelis” → “Sistēma un drošība” → “Dublēšana un atjaunošana” → “Sistēmas atkopšanas diska izveide”. Tāda pati metode darbojas arī jaunākajās sistēmas versijās, tikai nosaukums atšķiras: “Dublēšana un atjaunošana (Windows 7)”, nevis “Dublēšana un atjaunošana”.

Lai labotu kļūdas, palaidiet sistēmu no diska. Atvērtajā atkopšanas vidē noklikšķiniet uz Problēmu novēršana. Sāciet atgriezties sistēmas atjaunošanas punktā izvēlnē "Papildu opcijas" → "Sistēmas atjaunošana".
4. Atjaunojiet Windows, izmantojot pilnu sistēmas attēlu
Vēl viena Windows atjaunošanas iespēja ir atgriezties pie iepriekš izveidota sistēmas attēla. Attēls tiek ierakstīts cietajā diskā, DVD diskā vai koplietojamā tīklā.
Atšķirībā no atcelšanas vai no punkta uz punktu atjaunošanas, izmantojot pilnu attēlu, tiek saglabāti visi faili, lietojumprogrammas, iestatījumi un draiveri, kas instalēti tā izveides laikā.

Vispiemērotākais brīdis šāda attēla izveidošanai var būt tad, kad sistēmā ir instalētas visas nepieciešamās aplikācijas, taču nav nekā lieka. Tādā veidā jūs varat turpināt strādāt uzreiz pēc atveseļošanās.
Lai izveidotu pilnu sistēmas attēlu, vadības panelī atlasiet Dublēšana un atjaunošana (Windows 7) → Izveidot sistēmas attēlu. (Sistēmā Windows 7: Vadības panelis → Sistēma un drošība → Dublēšana un atjaunošana → Izveidojiet sistēmas attēlu.)
Parādītajā izvēlnē varat izvēlēties, kuru no esošajiem nodalījumiem un failiem iekļaut sistēmas attēlā un kurā datu nesējā to ierakstīt.

Ja jūsu rīcībā ir pilns sistēmas attēls, jūs varat ātri atgriezt Windows vēlamajā stāvoklī. Varat sākt uz attēlu balstītu atkopšanu, restartējot datoru: “Diagnostika” → “Papildu opcijas” → “Sistēmas attēla atkopšana”.
Operētājsistēma Windows 7 ir uzticama un stabila darbībā, taču gadās, ka tā var tikt pakļauta dažādām kļūdām un kļūmēm vai pat “vienā brīdī” pārstāt startēt. Tam var būt daudz iemeslu: nepareiza draiveru instalēšana, kas ir pretrunā ar datora aparatūru, atsevišķu komponentu bojājums, programmatūra, kas nav pareizi optimizēta jūsu konfigurācijas iespējām, vai parasts vīrusu uzbrukums. Windows pārinstalēšana ne vienmēr ir labākā izeja no šīs situācijas, jo tā neizbēgami novedīs pie visu datu, draiveru, programmu un lietojumprogrammu, kas atrodas sistēmas diskā (un ne tikai tajā), zaudēšanas.
Zemāk ir četras metodes visefektīvākai Win 7 OS atkopšanai.Pirmās trīs ir nepieciešamas, kad kļūme jau ir notikusi, bet ceturtā metode noderēs tiem, kuri vēl nav saskārušies ar šādām nepatikšanām un vēlas pasargāt savu datoru no zaudējumiem. funkcionalitāti iepriekš un droši saglabājiet visus svarīgos datus.
1. metode: sistēmas atkopšana, ielādējot pēdējo zināmo labo konfigurāciju
Bieži gadās, ka vakarā dators darbojās labi, bet no rīta tas rada nepatīkamu pārsteigumu zila ekrāna vai pastāvīgas atsāknēšanas veidā ar nespēju startēt operētājsistēmu. Tas var būt vai nu datora “tīrīšanas” no vīrusiem un spiegprogrammatūras sekas, vai arī nepareiza darba sesijas pārtraukšana (piemēram, pēkšņa tīkla sprieguma krituma vai strāvas padeves pārtraukuma dēļ). Visracionālākā rīcība šajā situācijā būtu ielādēt “pēdējo zināmo labo konfigurāciju”. Daudzos gadījumos šī vienkāršā darbība palīdzēs atjaunot datora funkcionalitāti, taču pat tad, ja tā neatrisina problēmu.
2. metode: sistēmas atjaunošana, izmantojot standarta Windows 7 rīkus
Šī opcija arī neaizņems daudz jūsu laika un kopumā nerada grūtības ieviešanā.

Svarīgi: lai novērstu situācijas atkārtošanos nākotnē, ļoti ieteicams neatspējot opciju “Sistēmas atjaunošana”, jo tā jums var būt ļoti noderīga.
3. metode: operētājsistēmas Windows 7 atjaunošana bez “atkopšanas punktiem”
“Atjaunošanas punkts” vienkāršā izteiksmē ir saglabāta operētājsistēmas kopija, kas darbojas bez kļūmēm vai kļūdām. Citiem vārdiem sakot, Windows “pats par sevi” atcerējās savu optimālo stabilo stāvokli tikai gadījumam, ja kritiskas kļūmes laikā būtu jāatgriežas. Tātad, ja, piemēram, jau esat izmēģinājis iepriekšējo metodi un pārliecinājies, ka jūsu datorā ir atspējota opcija “Sistēmas atjaunošana” un nav “Piekļuves punktu”, rīkojieties šādi:

4. metode: optimāla
Lai izmantotu šo metodi, vispirms ir jāizveido “Atjaunošanas punkts”. Šeit darbojas labi zināmais princips “sagatavo kamanas vasarā”. Fakts ir tāds, ka, ja pats veicat līdzīgu procedūru vismaz reizi pusotra līdz divos mēnešos, tas palīdzēs izvairīties no daudzām iespējamām problēmām, jo īpaši no operētājsistēmas pārinstalēšanas, zaudējot vissvarīgākos datus.
Tas ir svarīgi: kāpēc "atjaunošanas punkti" pazūd?
Pat ja jūs jau iepriekš parūpējāties par operētājsistēmas drošību un saglabājāt stabilu Windows kopiju, izveidojot “piekļuves punktu”, tas nepavisam negarantē, ka tas nākotnē nepazudīs. Šī problēma var rasties šādu iemeslu dēļ:
- Dažādas sistēmas optimizācijas un tīrīšanas utilītas, piemēram, Ccleaner vai FreeSpace, var “iznīcināt” piekļuves punktu, sajaucot to ar nevajadzīgu miskasti. Lai tas nenotiktu, vislabāk tos (utilītas) konfigurēt pats. Izņēmumiem ir jāpievieno mape System Volume Information.
- Ja jūsu cietais disks darbojas FAT 32 vai FAT sistēmā, “Atjaunošanas punkts”, diemžēl, netiks saglabāts, jo šīs sistēmas principā nesaglabā informāciju par veiktajām izmaiņām.
- Daži klēpjdatori, kad tie ir atvienoti no tīkla, var automātiski izdzēst informāciju par “piekļuves punktiem”, lai taupītu enerģiju.
- Ja datorā vienlaikus ir instalētas divas operētājsistēmas, piemēram, Windows 7 un iepriekšējā Windows XP, tad, kad jūs nolemjat palaist “jaunāko” versiju, tā, visticamāk, noņems visus Win 7 “piekļuves punktus”. Tāpēc pirms XP palaišanas padariet "Seven" nemainīgu.
Atgriežoties pie ceturtās metodes
Tātad, tagad jūs zināt, kā izveidot piekļuves punktu un kā vislabāk to aizsargāt pret nejaušu dzēšanu un atiestatīšanu. Tāpēc mēs atgriežamies pie savas metodes.
Sveicināti, dārgie lasītāji.
Datori bieži nedarbojas dažādu iemeslu dēļ. Ja šī problēma ir tieši saistīta ar operētājsistēmu, labākais risinājums ir pārinstalēt. Bet ko darīt, ja galvenajā diskā vai darbvirsmā ir palikuši svarīgi faili? Galu galā, pārinstalējot visu, viss tiks izdzēsts. Risinājums ir tāds rīks kā Windows 7 sistēmas atkopšana no diska. Šī funkcija ļauj atjaunot operētājsistēmas funkcionalitāti, ja tā atsakās ielādēt.
Papildus nepareizi funkcionējošam datoram mums būs nepieciešams arī Windows sāknēšanas disks. Un tas var būt vai nu plastmasas nesējs, vai zibatmiņas disks. Turklāt ir vēlams, lai tas būtu tas pats attēls, no kura tika instalēts pašreizējais apvalks. Pretējā gadījumā versiju nesakritības dēļ process var netikt turpināts.
Ja elements, no kura tika instalēta pašreizējā sistēma, ir pazaudēts, mēģiniet to atrast internetā citā datorā. Lejupielādējiet disku un saglabājiet to cietajā diskā.
Kad sistēmas attēls atrodas vienā no nodalījumiem, tas ir jāpārbauda, vai tajā nav vīrusu, izmantojot Comodo Internet Security, un pēc tam pareizi jāieraksta portatīvajā ierīcē. Lai to izdarītu, izmantojiet kādu no daudzajām programmām. Piemēram, man patīk Rufuss. Lietojumprogramma ļauj paveikt uzdevumu pēc iespējas ātrāk. Tam ir intuitīvs interfeiss, tāpēc ikviens var izveidot disku.
Procedūra( )
Ir daudz iemeslu, kāpēc Win 7 var kļūt tik bojāts, ka tas pārtrauc ielādi. Lai atrisinātu problēmu, jums ir jāizmanto rīks, kas ļauj atgriezt visu savā vietā. Tas darbojas, izmantojot BIOS:
Restartējiet vai ieslēdziet datoru.
Kad ekrānā parādās pirmās rakstzīmes, nospiediet " Del" Tiks ielādēta mums nepieciešamā sadaļa. Dažreiz atslēgas " F2», « F10», « F12"vai citi - viss ir atkarīgs no mātesplates ražotāja. Atbilstošās uzvednes parasti tiek parādītas monitorā.

Kad esat nokļuvis pareizajā vietā, dodieties uz cilni “ Boot».
Šeit mums jāiestata “”. Mēs pārliecināmies, ka dators tiek palaists no pārnēsājamas ierīces, neatkarīgi no tā, vai tas ir kompaktdisks vai zibatmiņas disks.


Pēc tam sistēma tiks restartēta, un melnajā ekrānā jāparādās uzrakstam, ka jums ir jāizmanto jebkura poga, lai sāktu no atkopšanas diska.

Pēc tam sāksies Windows instalēšana. Mēs iestatām valodu, laiku un citus elementus. Klikšķis " Tālāk».
Mēs nonākam galvenajā instalācijas logā. Zemāk atlasiet saiti " Sistēmas atjaunošana».
Pēc tam tiks sākta visu datorā instalēto operētājsistēmu meklēšana. Pēc tam parādīsies dialoglodziņš ar dažādām opcijām. Klikšķis " Tālāk" Rezultātā mums var tikt piedāvātas divas iespējas (tas viss ir atkarīgs no sākotnējā izplatīšanas): sāks darboties rīku izvēles logs vai sistēmas diagnostika.
Pirmais ļauj izvēlēties vienu no vairākiem virzieniem turpmākajām kustībām. Visu nepieciešamo informāciju atradīsi padomos.

Otrais izraisa rīka palaišanu un mēģinājumu patstāvīgi novērst esošās problēmas. Tas parasti aizņem kādu laiku. Ja viss noritēja labi, lietotāji var tikai restartēt ierīci. Iemeslu varat uzzināt iepriekš, sekojot saitei “ Displeja diagnostika...».
Vai jūsu dators vai klēpjdators ir sācis slikti darboties? Vai arī tas vispār neieslēdzas? Vispirms mēģiniet atjaunot operētājsistēmas Windows 7. Darbība aizņem 10-15 minūtes, bet tas tiešām var palīdzēt. Patiešām, šajā gadījumā Windows 7 sistēma tiek atgriezta pirms pāris dienām, kad dators vai klēpjdators joprojām darbojās nevainojami.
Šī ir darbība, kuras laikā visi iestatījumi un sistēmas faili tiek atjaunoti no Windows izveidotā dublējuma. Tas ir, ja nejauši izdzēsāt svarīgus failus vai mainījāt iestatījumus (piemēram, instalējāt jaunu draiveri) un pēc tam dators sāka palēnināties (vai vispār neieslēdzās), to var labot. Ir vismaz vērts mēģināt.
Atjaunošana uz iepriekšējo Windows versiju tiek veikta, izmantojot kontrolpunktus, kas tiek izveidoti katru nedēļu, kā arī pēc jebkādu izmaiņu veikšanas (programmu instalēšanas vai noņemšanas). Parasti šī funkcija tiek iespējota automātiski. Turklāt jūs varat izveidot kontroles punktus manuāli.
Ir vismaz 3 veidi:
- Windows līdzekļi;
- izmantojot drošo režīmu;
- izmantojot zibatmiņas disku operētājsistēmā Windows 7.
Apskatīsim katru no tiem sīkāk.
Pazeminot Windows 7 versiju, visi jūsu personiskie faili paliks savās vietās. Tāpēc jums par to nav jāuztraucas.
Bet šeit ir viena nianse. Atkopšanas laikā var tikt zaudēti faili, kas ierakstīti laika posmā no šodienas līdz dienai, uz kuru nolemjat to atvilkt. Tāpēc, ja nesen (šodien, vakar, aizvakar utt.) lejupielādējāt svarīgus dokumentus savā datorā, labāk tos saglabāt zibatmiņas diskā. Katram gadījumam.
Kā atgriezt sistēmu atpakaļ, izmantojot Windows 7?
Pirmais veids, kā atgriezt Windows 7, ir pati OS. Bet tas ir piemērots tikai tad, ja jūsu dators vai klēpjdators ieslēdzas. Nav svarīgi, vai tas traucē vai sasalst, galvenais ir tas, ka varat ielādēt darbvirsmu.
Tātad, rīkojieties šādi:
Pēc tam sāksies Windows 7 sistēmas atcelšana. Kad darbība būs pabeigta, dators vai klēpjdators tiks restartēts un tiks parādīts ziņojums, ka viss bija veiksmīgi.
Ja tas nepalīdz, mēģiniet iespējot Windows 7 atkopšanu, atlasot citu kontrolpunktu. Bet šajā gadījumā jums būs jāatzīmē izvēles rūtiņa “Atlasīt citu punktu” un noklikšķiniet uz “Tālāk”. Un pēc tam tiks atvērts pazīstamais logs no 4. darbības.

OS atjaunošana, izmantojot drošo režīmu
Ja jūsu dators vai klēpjdators vispār neieslēdzas, varat mēģināt atjaunot Windows 7 startēšanu drošajā režīmā. Lai to izdarītu, ieslēdzot (vai restartējot) datoru, atkārtoti nospiediet taustiņu F8, līdz tiek parādīta izvēlne. Pēc tam atlasiet “Drošais režīms” un noklikšķiniet uz Enter.
Tomēr ir dažas nianses, kas saistītas ar dažādām Windows versijām. Tāpēc, lai izvairītos no grūtībām, iesaku izlasīt –?
Jūs gaidāt, līdz dators vai klēpjdators ieslēdzas, un pēc tam veiciet visas tās pašas darbības, kas norādītas iepriekšējā opcijā. Tas ir, lai atgrieztu Windows 7 sistēmu, veiciet iepriekš aprakstīto 1.–7. darbību.
Un trešā metode: atkopšana no zibatmiņas diska (vai diska) ar instalācijas failiem
Šīs opcijas trūkums ir tāds, ka tas ir jāieraksta Windows zibatmiņas diskā, kas atrodas jūsu datorā vai klēpjdatorā. Un plus ir tas, ka šādā veidā jūs varat mēģināt atgriezt Windows 7 sistēmu pat tad, ja dators neieslēdzas un nedarbojas drošais režīms. Tas ir, šī ir jūsu pēdējā iespēja.
Ja visu izdarījāt pareizi, tiks atvērts Windows 7 instalēšanas logs.


Pagaidiet, līdz procedūra ir pabeigta, un noklikšķiniet uz "Reboot". Pēc tam nekavējoties noņemiet zibatmiņas disku no savienotāja (vai disku no diska), pēc tam datoram jāieslēdzas parastajā veidā.
Starp citu, Windows atjaunošana klēpjdatorā un datorā ir vienāda. Tātad jūs varat izmēģināt jebkuru izvēlēto metodi.
Tas ir viss. Tagad jūs zināt, kā atgriezt sistēmu Windows 7. Ceru, ka kāda no 3 metodēm darbosies un varēsiet atjaunot sava datora vai klēpjdatora funkcionalitāti.