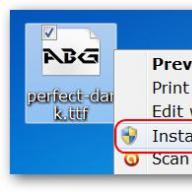Kā iestatīt wifi maršrutētāju
Maršrutētājs ir tīkla ierīce, kas paredzēta bezvadu tīkla izveidei starp dažādām ierīcēm: galddatoriem un klēpjdatoriem, viedtālruņiem, planšetdatoriem utt. Turklāt to var izmantot kā Ethernet maršrutētāju un bezvadu piekļuves punktu.
WiFi maršrutētāja iestatīšana ir iespējama gan, lai piekļūtu globālajam tīklam, gan strādātu caur iekšējo tīklu. Mūsu norādījumi palīdzēs iestatīt lielāko daļu maršrutētāju modeļu, taču mēs joprojām iesakām skatīt instrukcijas, lai iegūtu sīkāku informāciju.
Kā iestatīt Wi-Fi mājās?
Lai iestatītu internetu un iekšējo tīklu, izmantojot maršrutētāju, jums ir nepieciešams: pats maršrutētājs, dators ar funkcionējošu tīkla karti, pakalpojumu sniedzēja nodrošināts interneta savienojums un tīkla kabelis ar “tiešu” gofrēšanu.
Parasti maršrutētāja saskarnei ir viens ārējais ports (WAN) un četri iekšējie porti (LAN). Ārējais ports ir paredzēts savienojuma izveidei ar internetu, bet iekšējie porti ir paredzēti datoru savienošanai ar iekšējo tīklu.
Kā savienot WiFi maršrutētāju ar datoru?
Pirmā lieta, kas jums jādara, ir savienot maršrutētāju ar datoru.
- Savienojiet maršrutētāju un datoru, izmantojot tīkla kabeli.
- Ja savienojums ir veiksmīgs, datora tīkla savienojumu sarakstā redzēsit jauno savienojumu. Ar peles labo pogu noklikšķiniet uz tā un atlasiet "Properties". Jūs redzēsit savienojuma rekvizītu rediģēšanas logu.
- Īpašumos atlasiet vienumu ar nosaukumu “Internet Protocol (TCP/IP)” un noklikšķiniet uz pogas “Properties”.
- Atvērtajā logā atlasiet “Izmantot šādu IP adresi”, lai manuāli iestatītu IP adreses iestatījumus.
- Laukos ievadiet šādu informāciju:
- IP adrese: 192.168.0.2 (vai 192.168.1.2) - datora lokālā IP adrese.
- Apakštīkla maska: 255.255.255.0
- Noklusējuma vārteja: 192.168.0.1 (vai 192.168.1.1) - vietējā IP adrese, kas piešķirta WiFi maršrutētājam.
- DNS: 192.168.0.1 (vai 192.168.1.1)
Piezīme! Iespējams, maršrutētāja ražotājs ir norādījis citus iestatījumus, un tādā gadījumā jums tie jāizmanto.
ping 192.168.x.1
Kā iestatīt WiFi maršrutētāju?
Ja tiek pārbaudīta IP adrese, tā ir norādīta pareizi, un jūs varat pāriet uz nākamo darbību - maršrutētāja iestatīšanu, izmantojot tīmekļa saskarni. Vairumā gadījumu maršrutētāja rokasgrāmata sniegs informāciju par to, kā piekļūt iestatījumu pārvaldības saskarnei. Ja šādas informācijas trūkst, mēģiniet pārlūkprogrammas adreses joslā ievadīt šādu adresi: http://192.168.x.1.
Atvērtajā lapā jūs redzēsiet pieprasījumu ievadīt lietotājvārdu un paroli attiecīgajos laukos. Šie dati jānorāda arī instrukcijās (vai paša maršrutētāja panelī). Ja neatrodat savu pieteikumvārdu un paroli, mēģiniet ievadīt kombināciju "admin" - "admin" vai ievadiet pieteikšanās vārdu "admin" un atstājiet paroli tukšu. Lielākajai daļai maršrutētāju darbosies viena no šīm opcijām.
Kad piesakāties, kļūst pieejams administrācijas panelis. Nākamais solis ir Wi-Fi tīkla iestatīšana.
Kā iestatīt Wi-Fi
Kā pareizi konfigurēt WiFi maršrutētāju? Iestatījumos atlasiet sadaļu WiFi (to var saukt par “bezvadu”). Pēc tam izveidojiet jaunu vai atlasiet pašreizējo lietotāja profilu un iestatījumos ievadiet šādus datus:
- SSID: tīkla nosaukums
- Kanāls: auto
- Bezvadu režīms: automātisks
- Autentifikācijas metode: WPA-PSK
- WEP šifrēšana: TKIP
- WPA iepriekš koplietotā atslēga: ievadiet paroli, lai piekļūtu tīklam
Visus iestatījumus, kas nav uzskaitīti iepriekš, var atstāt kā noklusējuma iestatījumus.
Tagad restartējiet maršrutētāju, izmantojot tīmekļa saskarni, un varat sākt Wi-Fi iestatīšanu mobilajās ierīcēs: viedtālrunī, klēpjdatorā utt.
Kā iestatīt WiFi, lai izveidotu savienojumu ar citām ierīcēm?
Dodieties uz bezvadu savienojuma iestatījumiem un manuāli ievadiet IP adresi, apakštīkla masku un vārteju. Tiem jābūt šādām vērtībām:
- Maska: 255.255.255.0
- Noklusējuma vārteja: 192.168.(0/1).1
- IP adrese ir jāizvēlas no brīvā diapazona (192.168.1/0-255)
Saglabājiet savus iestatījumus. Pēc tam autorizācijas iestatījumos norādiet autentifikāciju, izmantojot WPA-PSK un TKIP un WEP šifrēšanu. Tagad atliek tikai izveidot savienojumu, ir ievadīt tīkla paroli.
Ja jums ir nepieciešams “izplatīt” internetu, izmantojot iekšējo tīklu, pievienojiet tīkla kabeli no sava pakalpojumu sniedzēja ar ārējo portu, kas atrodas maršrutētājā. Pēc tam iestatījumos ir jānorāda pieteikumvārds un parole, ko sniedzis pakalpojumu sniedzējs.
Tagad jūs zināt, kā pats iestatīt Wi-Fi piekļuves punktu.
Kā minēts iepriekš, iestatījumi var atšķirties dažādos maršrutētāju modeļos, tāpēc pirms iestatīšanas noteikti izlasiet ierīces norādījumus. Pilnīgi iespējams, ka, uzstādot modernu maršrutētāja modeli, jums būs jātērē daudz mazāk laika un pūļu.
Katru gadu mūsu mājās izmantojamo viedo sīkrīku skaits pieaug. Tāpēc labs un stabils WiFi tīkls katrā telpā kļūst nevis par kaprīze, bet gan par būtisku nepieciešamību.
Ar tās palīdzību jūs varat viegli savienot visas ierīces kopējā lokālajā tīklā ar piekļuvi internetam.
Rakstā soli pa solim un detalizēti tiks apskatīti visi Wi-Fi maršrutētāja pievienošanas posmi, sākot no uzstādīšanas vietas izvēles, vadu novietošanas un interneta kontaktligzdu uzstādīšanas - kur, kā un kādā veidā to vislabāk izdarīt.
Un beidzot tieši ar interneta savienojuma un tīkla iestatīšanu datorā. Turklāt mēs pieskarsimies jautājumam par iespējamo problēmu un darbības traucējumu atrašanu.
Kā izveidot savienojumu
 Sāksim ar instrumentiem un materiāliem. Ja maršrutētāju uzstādāt tieši blakus datoram, tad savienošanai pietiks ar komplektācijā iekļauto rūpnīcas patch vadu.
Sāksim ar instrumentiem un materiāliem. Ja maršrutētāju uzstādāt tieši blakus datoram, tad savienošanai pietiks ar komplektācijā iekļauto rūpnīcas patch vadu. 
Pēc tam varat izlaist šo instalēšanas darba posmu un pāriet tieši uz tālāk norādītajiem iestatījumiem.
Bet, kad WiFi maršrutētājs ir uzstādīts gaitenī pie sienas, lai labi izplatītu internetu visā dzīvoklī vai mājā, jums būs jāiegādājas daži materiāli:

Tiek izmantots Utp5e vai utp6, tā sauktais vītā pāris.

Atkarībā no sīkrīku skaita varat ņemt vienu vai dubultu.


- tieši pats Wi-Fi maršrutētājs
Wi-Fi maršrutētāja uzstādīšanas vieta
Pirmkārt, izvēlieties pareizo maršrutētāja atrašanās vietu. No tā lielā mērā būs atkarīgs signāla ātrums un kvalitāte attālās telpās.
Tie, kas papildus sadales skapim uzstāda arī vājstrāvas vairogu, parasti to novieto blakus. Šajā gadījumā būs mazāk problēmu ar vadu pievienošanu un vilkšanu. 
Tieši vājstrāvas panelī no mājas ieejas tiek ievietots interneta pakalpojumu sniedzēja kabelis.
Tiem, kam šāda vairoga nav, izvēlieties vietu koridorā pie sienas augšējā daļā. Jo augstāks signāls, jo labāks signāls. 
Tajā pašā laikā neaizmirstiet, ka ir vietas, kur ir stingri aizliegts instalēt wifi maršrutētāju:
- tuvu ierīcēm, kas darbojas 2,4 un 5 GHz frekvencēs (mikroviļņu krāsnis, bezvadu tālruņi)
Starp citu, 2,4 GHz frekvenču diapazons savukārt ir sadalīts 13 kanālos. 
Tas tiek darīts, lai vairāki dažādi sīkrīki netraucētu viens otram, strādājot.
Tajā pašā laikā tas nepavisam nav fakts, ka jūs varēsit atrast pilnīgi tukšu kanālu, ko neaizņem kaimiņi. Jums būs jāmeklē visbrīvākais, lai turpmāk izvairītos no savienojuma pārtraukumiem un uzlabotu komunikācijas kvalitāti.
- tieši pretī spogulim vai skapim ar stikla durvīm
- dziļā nišā ar metāla durvīm
Tas attiecas arī uz vājstrāvas vairogiem. Daži cilvēki tajā ievieto maršrutētāju kopā ar pārējo vājo vietu. Piemēram, videonovērošana. 
Esiet uzmanīgi un pievērsiet uzmanību materiālam, no kura izgatavots vairogs. 
UTP kabeļa pievienošana un interneta kontaktligzdu uzstādīšana
Varat to savienot tieši ar maršrutētāju vai izveidot tam atsevišķu kontaktligzdu. Pateicoties šādai kontaktligzdai, jūsu maršrutētājs netiks piesaistīts vienai vietai, un jūsu dzīvokļa dizains izskatīsies daudz jaukāks. Salīdziniet glītu kontaktligzdu ar vientuļu vadu, kas izslīd no sienas. 
Lai izvairītos no neskaidrībām, marķējiet šo kabeli kā WAN. 
No šīs vietas, kur beidzas WAN kabelis, izstiepiet četru pāru UTP kabeļus telpās, kur tiks uzstādītas interneta ligzdas visiem citiem jūsu sīkrīkiem. 
Numurējiet šos vadus kā LAN1-LAN2-LAN3 utt. 
Protams, pats maršrutētājs, kas karājas pie griestiem, ir kaut kā jāpieslēdz pie strāvas. Lai to izdarītu, jums nav jāvelk atsevišķs 220 V kabelis tieši no sadales paneļa. Izveidojiet savienojumu no tuvākās kontaktligzdu grupas sadales kārbas. 
Izstiepiet VVGnG-Ls 3*1,5 kabeli no sadales kārbas līdz topošās 220V kontaktligzdas uzstādīšanas vietai pie maršrutētāja. 
Pabeidzot visu vadu uzstādīšanu, mēs turpinām uzstādīt piederumus - elektrības rozetes, interneta rozetes un savienotājus. Pirmkārt, jums ir jāpievieno pakalpojumu sniedzēja interneta barošanas kabelis, kas parakstīts kā WAN. 
Noņemiet no tā ārējo izolāciju par 2 vai 3 cm un atdaliet daudzkrāsainās dzīslas sānos atsevišķi vienu no otras. 
Pareizo savienojumu var redzēt uz pašas kontaktligzdas korpusa. Novietojiet vadus iekšpusē un aizveriet vāku. 
Atliek tikai nostiprināt interneta ligzdu ligzdas kastē un pārklāt to ar dekoratīvu rāmi. Visas pārējās datoru ligzdas pie paša maršrutētāja un visās telpās ir izgatavotas pēc tieši tādas pašas shēmas.
Šajā šķietami vienkāršajā jautājumā jūs sākotnēji varat pieļaut virkni kļūdu, kuru dēļ jūs nekad nevarēsit iestatīt tīklu. Jūs lāpīsiet iestatījumus, atsvaidzināsiet draiverus, un problēma izrādīsies nepareizi uzstādīta ligzda.
Kā izvairīties no šādām kļūdām, sīkāk aplūkots tālāk esošajā rakstā. Noteikti pārbaudiet to, it īpaši, ja jums ir tīkla problēmas. 
Katra kontaktligzdu kontaktligzda ir marķēta, un pats maršrutētājs ir piestiprināts pie sienas. 
Jūs, protams, varat tos iegādāties jau gatavus, taču tie ne vienmēr ir vajadzīgajā garumā. Labāk ir pašam izmērīt izmēru, novilkt vadu no abām pusēm un rūpīgi sakārtot vadus pēc kārtas saskaņā ar T568B diagrammu:
- balts- apelsīns
- apelsīns
- balts- zaļš
- zils
- balts- zils
- zaļš
- balts- brūns
- brūns


Pēc tam uzmanīgi ievietojiet vadus RJ savienotājā, līdz tie apstājas, un saspiediet kabeļa galus ar gofrētāju. Jūs darāt to pašu ar pārējiem ielāpu vadiem citām ierīcēm. 
Atliek tikai savienot pašu maršrutētāju ar kabeļiem. Atrodiet zilo savienotāju aizmugurējā panelī ar uzrakstu WAN un pievienojiet to ar plākstera vadu pakalpojumu sniedzēja interneta kontaktligzdai. 
Dažiem ražotājiem var būt tādas pašas krāsas savienotāji, tāpēc uzmanieties, lai tos nesajauktu. Šajā gadījumā vadieties pēc WAN nosaukuma. Ievietojot pakalpojumu sniedzēja Ethernet kabeli LAN savienotājā, jums nebūs piekļuves internetam. 
Ņemiet vērā arī to, ka vecākos modeļos, kur internets tiek izplatīts pa tālruņa līniju, šis savienotājs ir RJ-11 formātā. Šiem maršrutētājiem ir iebūvēts DSL modems. Tie ir paredzēti tiem pakalpojumu sniedzējiem, kas nodrošina ADSL savienojumus.
Bet šī tehnoloģija jau tiek uzskatīta par novecojušu, un šādi modemi nav tik pieprasīti, lai gan tie tiek izmantoti.
Dzelteni izejas savienotāji – LAN1,2,3 paredzēti vadu interneta pieslēgšanai. Caur tām pievienojiet interneta kontaktligzdas visās telpās. 
Un tad viņiem jūsu viedie stacionārie sīkrīki - televizors, televizora pierīces utt. 
Pievienojiet strāvas padevi 220 V kontaktligzdai un pievadiet spriegumu WiFi maršrutētājam. 
Neaizmirstiet pārslēgt atbilstošo sviru vai Wi-Fi pogu pozīcijā ON. 
Pretējā gadījumā ierīce darbosies kā parasts kabeļa maršrutētājs, neveidojot bezvadu tīklu. Ja maršrutētājs nav jauns vai tas tika iestatīts, kad tas tika pārbaudīts veikalā, jums ir jāatjauno visi vecie iestatījumi uz noklusējuma iestatījumiem. To var izdarīt, ilgi (dažas sekundes) nospiežot pogu Reset. 
Jūs esat pabeidzis paša maršrutētāja fizisko savienojumu, atliek tikai pareizi konfigurēt to datorā.
Maršrutētāja iestatīšana datorā
Ievietojiet plākstera vadu no LAN1 atbilstošajā datora savienotājā. Kad savienojums ir izveidots, jāiedegas diviem indikatoriem. 
Ja ir iekļauts disks, ievietojiet to un palaidiet instalēšanas vedni. 
Tajā nolaižamajā sarakstā atlasiet savu valsti, pilsētu un pakalpojumu sniedzēju. 
Visi šī pakalpojumu sniedzēja iestatījumi jau ir iebūvēti maršrutētājā. Šis palīgs automātiski noteiks pieejamā WAN savienojuma veidu.
Ja jūsu pakalpojumu sniedzējs nav sarakstā, savienojuma veids būs jāizvēlas pašam. Lai uzzinātu, izlasiet līgumu vai zvaniet tehniskajam atbalstam.
Visizplatītākā ir dinamiskā IP, kurā adrese tiek reģistrēta automātiski. 
Ja diska trūkst, pārlūkprogrammas rindā ievadiet noklusējuma adresi, kas norādīta maršrutētāja aizmugurē. 
Ievadiet savu lietotājvārdu un paroli. Tie ir norādīti arī uz uzlīmes.
Vai arī vienkārši sastādiet universālās adreses 192.168.0.1 vai 192.168.1.1. Pēc tam ievadiet arī paroli un vārdu (admin). 
Pēc šīs darbības pabeigšanas jūs tiksit novirzīts uz visu iestatījumu galveno lapu. Mēs apsvērsim iestatījumus, izmantojot TP-Link maršrutētāja piemēru.
Pirmajā cilnē “statuss” ir sniegta vispārīga informācija par visiem ierīces parametriem. Ieskaitot interneta signāla savienojuma stāvokli. 
“Darbības režīms” – šajā logā varat mainīt maršrutētāja bezvadu moduļa galvenos darbības režīmus uz “piekļuves punkta” vai “WiFi signāla pastiprinātāja” režīmu. Detalizēts šo režīmu apraksts ir sniegts sānos. 
Tagad varat doties tieši uz interneta savienojuma iestatīšanu.
Atlasot “ātrā iestatīšana”, noklikšķiniet uz automātiska savienojuma veida noteikšana un noklikšķiniet uz Tālāk. Šis process ir ļoti ātrs un konfigurē vietējo tīklu. 
Lai konfigurētu pašu internetu, atlasiet cilni “Tīkls” un pēc tam WAN apakšsadaļu. 
Atvērtajā logā atveriet pieejamo savienojumu sarakstu. Noklusējums ir dinamisks IP.
Ja jūsu pakalpojumu sniedzējs izmanto tieši šo veidu, tad būtībā jums nav jāveic nekādi iestatījumi šajā apakšsadaļā. Pats maršrutētājs strādās, lai iegūtu IP adresi, apakštīkla masku utt. 
Nākamais veids ir “Static IP”. Šis savienojuma veids ir tieši pretējs pirmajam, jo visi tīkla parametri būs jāievada manuāli. Jūsu pakalpojumu sniedzējam ir jāsniedz visa nepieciešamā informācija. 
L2TP punkts – šis savienojuma veids ir viens no VPN savienojumu veidiem. Tāpēc, lai izveidotu savienojumu, jums jāievada daudz identifikācijas datu.
Pieteikšanās, parole, servera IP adrese. Esiet piesardzīgs ar pēdējo, jo var izmantot gan dinamiskas, gan statiskas adreses, kas, protams, palielina iestatīšanas laikā ievadītās informācijas apjomu. 
Nākamais “PPTP savienojums”. Iestatījums ir līdzīgs iepriekšējam L2TP. 
Pēdējā cilne ir “BigPond Cable”. Tas ir ļoti rets savienojums, un nav jēgas to aplūkot šī raksta ietvaros. 
Apskatīsim tuvāk trešo veidu - PPPoE. Ļoti bieži to izmanto interneta pakalpojumu sniedzējs Rostelecom. Šeit jāievada savs pieteikumvārds un parole, kas ir norādīti interneta pakalpojumu līgumā. 
Visus pārējos datus ieteicams atstāt nemainīgus. Pēc tam noklikšķiniet uz "savienot" un "saglabāt".
Tādējādi tiek pabeigti manuālie interneta savienojuma iestatījumi. Tagad varat atvērt jebkuru interneta lapu, lai pārbaudītu.
Dažreiz sliktu savienojumu var izraisīt veca programmaparatūras versija. Lai pārbaudītu, vai programmatūra ir atjaunināta, atgriezieties cilnē “Statuss” un atcerieties vai pierakstiet augšpusē norādītos programmatūras datus. 
Pēc tam meklētājā ievadiet savas ierīces versiju ar kontroles frāzi “oficiālā vietne”. Atlasiet vajadzīgo saiti un pārbaudiet aparatūras versiju. 
Ekrānuzņēmumā tas ir V5. Dodieties uz leju un noklikšķiniet uz cilnes “Aparātprogrammatūra”. Tas salīdzina jaunāko pieejamo versiju ar jūsu maršrutētājā instalēto versiju. 
Kā redzat šajā gadījumā, atjauninājums nav nepieciešams.
Maršrutētāja bezvadu režīma iestatīšana
Tagad sīkāk aplūkosim bezvadu režīmu. Lai to izdarītu, atlasiet atbilstošo izvēlnes vienumu kreisajā pusē un apakšsadaļu “Pamata iestatījumi”. 
Šajā logā varat mainīt standarta tīkla nosaukumu uz savu. 
Režīms un kanāla platums mainās, ja kādai no jūsu bezvadu sakaru ierīcēm ir problēmas ar savienojumu ar šo WiFi maršrutētāju. Citos gadījumos labāk ir atstāt šos parametrus kā noklusējuma iestatījumus.
Tādējādi jūsu maršrutētājs ir mainījis tīkla nosaukumu. Tomēr parole palika tā pati, kas nāca no rūpnīcas. Tāpēc atrodiet savu tīklu ar jaunu nosaukumu un noklikšķiniet uz Savienot. 
Pēc tam ievadiet savu iepriekšējo drošības atslēgu. Jaunais tīkls ir pievienots. Atgriezieties iestatījumu izvēlnē. 
Nākamā apakšsadaļa ir WPS. 
Šajā logā varat iespējot vai atspējot WPS funkciju, kas ļauj ātri un bez paroles savienot ierīces, nospiežot atbilstošo pogu uz maršrutētāja korpusa. 
“Bezvadu aizsardzība” — šī lapa ļauj atvērt tīklu vai mainīt tā versiju, šifrēšanas veidu un, pats galvenais, Wi-Fi tīkla paroli. 
Tā kā nomainījāt tīkla atslēgu, jums ir nepieciešams atkārtoti izveidot savienojumu, taču ar jaunu paroli. Lai to izdarītu, bezvadu tīkla iestatījumu izvēlnē vispirms “aizmirst” vecā parole.
Pēc tam atkārtoti izveidojiet savienojumu un ievadiet jaunus datus. 
Tas pabeidz maršrutētāja pamata iestatījumus.
Savienojuma kļūdas vai iemesls, kāpēc WiFi nedarbojas
 Ko darīt, ja esat izgājis visus iestatījumu posmus, bet nav interneta. Vai kādu dienu pēc ilgstošas veiksmīgas darbības jūsu WiFi tīkls pēkšņi pazuda vai ierīces pārstāja to redzēt un normāli izveidot savienojumu.
Ko darīt, ja esat izgājis visus iestatījumu posmus, bet nav interneta. Vai kādu dienu pēc ilgstošas veiksmīgas darbības jūsu WiFi tīkls pēkšņi pazuda vai ierīces pārstāja to redzēt un normāli izveidot savienojumu.
Kur sākt meklēt cēloni un kā to novērst? Ir daudz iemeslu un metožu, mēs uzskaitīsim tikai dažus no visizplatītākajiem. 
Pirmā, vienkāršākā, bet tomēr efektīvākā un darba metode, kas daudzos gadījumos palīdz, ir vienkārša maršrutētāja vai datora atsāknēšana.
Kad WiFi pazūd tikai vienā ierīcē, bet ir pieejams citās, meklējiet problēmu vispirms šajā ierīcē.
Piemēram, klēpjdatorā nav interneta, bet televizors un tālrunis darbojas labi. Daudziem cilvēkiem kļūda slēpjas wifi adaptera barošanas avotā. Dodieties uz šādu ceļu: ierīču pārvaldnieks - jūsu tīkla adapteris - rekvizīti.



Atlasiet cilni "Enerģijas pārvaldība" un noņemiet atzīmi no izvēles rūtiņas "Atļaut datoram izslēgt šo ierīci, lai taupītu enerģiju".










Ja visās ierīcēs nav tīkla, iemesls ir maršrutētājā. Lai atrastu problēmu, noskaidrojiet, vai pats WiFi vispār darbojas? Lai to izdarītu, jums tas ir jāatver.
Bezvadu tīkla sadaļā dodieties uz maršrutētāja iestatījumu adresi 192.168.0.1 un pēc tam noņemiet šifrēšanu, iestatot vērtību uz “atvērta sistēma” vai “atspējota” atkarībā no modeļa. 
Atveriet arī tīkla SSID.
Ja parādās Wi-Fi, iemesls ir šifrēšana. Varat izmēģināt citas signāla šifrēšanas metodes, tās ir vairākas.
Vēl viens iemesls varētu būt WPA atslēgas garums. Ja ir pārāk daudz rakstzīmju, maršrutētājs pārstāj darboties.
Izmantojot uzskaites metodi ar pakāpenisku palielinājumu par vienu, varat izvēlēties maksimālo garumu.
Programmaparatūras atjauninājums
Ja problēma nav saistīta ar šifrēšanu vai atslēgas garumu, mēģiniet atiestatīt iestatījumus uz rūpnīcas iestatījumiem un vēlreiz veiciet savienojuma procedūru.
Ja tas nepalīdz, ir vērts atjaunināt programmaparatūru. Ražotāja vietnē meklējiet jaunāko pašreizējo versiju, lejupielādējiet to un atjauniniet failu.
Problēmas ar datoru
Ja veiktspējas iemesls nav maršrutētājs, bet gan pats dators, ierīču pārvaldniekā pārbaudiet WiFi tīkla tīkla adaptera rekvizītus. Kad ierīce darbojas normāli, programmatūrā ir problēma.


Un, kad skaidri parādās kļūda, atjauniniet draiveri. 
Kā noteikt, ka problēma ir programmatūrā? To var izdarīt, izmantojot atkopšanas kontrolpunktus. Atjaunojiet sistēmu no pēdējā automātiski izveidotā punkta un atgrieziet Windows darbību pirms dažām dienām, kad tīkls darbojās. 
Ja viss ir labi, tad problēma noteikti ir operētājsistēmas pusē vai citās Windows programmās, kas saistītas ar Wi-Fi tīklu.
Autentifikācijas kļūda
Ja tiek parādīta šī kļūda, vispirms ir jāpārbauda parole. Ja šaubāties par tā pareizību un vēlaties noskaidrot, vai ievadāt pareizās rakstzīmes, jums jāiet uz maršrutētāja iestatījumiem.
Atkal 192.168.0.1 - drošības iestatījumi - šifrēšanas atslēga.
Savienojot ierīci ar WiFi, ievadiet to vēlreiz pieteikšanās laukā. Ja nekas nav mainījies, iespējams, būs atkārtoti jāinstalē tīkla kartes vai tīkla adaptera draiveri.
Videoklipā var atrast citus nepareizas darbības cēloņus, kas nav uzskaitīti iepriekš:
Mūsdienu cilvēki nevar iedomāties savu dzīvi bez interneta. Mēs strādājam, komunicējam, spēlējamies, mācāmies, izklaidējamies globālajā tīklā un bez tā visa vairs nav iespējams iztikt. Tikmēr pēdējā laikā arvien lielāka uzmanība tiek pievērsta interneta ātrumam. Par laimi, lēns internets ir pagātne, un tagad mēs varam atļauties ceļot pa globālo tīmekli lielā ātrumā. Daudzi reģioni jau ilgu laiku ir pārklājuma zonā 3G un 4G, kas ļauj izmantot bezvadu internetu diezgan lielā ātrumā. Tomēr, lai kā mobilo sakaru operatori censtos, viņiem vēl nav izdevies sasniegt tādus ātrumus, kādus spēj nodrošināt vadu internets, un tāpēc joprojām aktuāli paliek jautājumi – kā pieslēgt maršrutētāju un kā konfigurēt maršrutētāju .
Mājas WiFi maršrutētājs piedāvā daudz priekšrocību, un arvien vairāk cilvēku izlemj to iegādāties. Mēs esam sagatavojuši detalizētus norādījumus tiem, kas vēlas uzzināt, kā izveidot savienojumu maršrutētājs un konfigurējiet to. Tūlīt atzīmēsim, ka WiFi maršrutētāja (cits maršrutētāja nosaukums) instalēšana, savienošana un konfigurēšana nav nekas grūts. Jums vienkārši jābūt pacietīgam un jāievēro tālāk sniegtie norādījumi. Protams, šodien daudzi uzņēmumi piedāvā maršrutētāja uzstādīšanu un konfigurēšanu, taču par šo darbu jums būs jāmaksā. Ja neesi gatavs tērēt papildus naudu, tad šis raksts tev ļoti noderēs.
Pirms mēs pastāstīsim, kā iestatīt maršrutētāju, jāsaka, ka iestatīšanas procedūra var atšķirties atkarībā no konkrētā WiFi maršrutētāja modeļa, un tāpēc mēs esam sagatavojuši vēl vairākus rakstus ar detalizētu aprakstu par lielāko daļu instalēšanas un konfigurācijas. populāri maršrutētāji. Šeit mēs apskatīsim galvenos punktus. Rakstam turpinoties, tiks ievietotas saites uz sīkākiem norādījumiem. Tātad, pieņemsim, ka jums jau ir WiFi maršrutētājs un viss, kas jums jādara, ir jāinstalē un jākonfigurē.
Kur dzīvoklī vislabāk novietot WiFi maršrutētāju?
Pirms maršrutētāja uzstādīšanas dzīvoklī ir jāizlemj par optimālāko tā atrašanās vietu. Jūsu WiFi tīkla pārklājuma zona ir atkarīga no jūsu mājas bezvadu maršrutētāja pareizās atrašanās vietas. Īpaša uzmanība šim punktam būtu jāpievērš tiem, kas dzīvo diezgan lielā dzīvoklī vai mājā. Maršrutētāja ražotāji instrukcijās norāda maksimālo signāla diapazonu, taču jums nevajadzētu rēķināties ar šiem skaitļiem. Fakts ir tāds, ka daudz kas ir atkarīgs no materiāla, no kura izgatavotas dzīvokļa sienas. Turklāt neaizmirstiet par visa veida traucējumiem, piemēram, parasts akvārijs vai skapis var samazināt pārklājuma zonu.
Daudzi cilvēki ir pārliecināti, ka optimālais izvietojums WiFi maršrutētājs ir tabula, uz kuras atrodas dators vai pati sistēmas vienība. Mēs neiesakām izvēlēties šo vietu, jo signāla kvalitāte un pārklājums būs daudz sliktāks nekā to pieļauj WiFi maršrutētāja specifikācijas. Vēlams maršrutētāju novietot aptuveni dzīvokļa vidū un pēc iespējas augstāk. Ja dzīvojat vienstāvu mājā, tad WiFi maršrutētājs jānovieto aptuveni tā, kā attēlā zemāk:

Divstāvu mājai optimāla būtu šāda maršrutētāja atrašanās vieta:

Iepriekš mēs atzīmējām, ka ierīces uzstādīšana blakus datoram nav labākā iespēja, taču nepaskaidrojām, kāpēc. Fakts ir tāds, ka citi elektromagnētisko traucējumu avoti pasliktina bezvadu maršrutētāja veiktspēju, tāpēc maršrutētājs ir jānovieto tālāk no šādiem avotiem, kas ietver ne tikai datoru, bet arī mikroviļņu krāsni, bezvadu tālruni utt.
Kā uzstādīt maršrutētāju

Ar WiFi maršrutētāja atrašanās vietu viss ir skaidrs, turklāt, ja jums ir mazs dzīvoklis, nebūs problēmu ar pārklājuma zonu, galvenais ir novietot ierīci tālāk no elektromagnētisko viļņu avotiem. Tagad noskaidrosim, kā instalēt maršrutētāju. Ja maršrutētāja iestatīšanas un pievienošanas process ietver noteiktas atšķirības atkarībā no konkrētā ierīces modeļa, tad instalēšana gandrīz visos gadījumos būs standarta. Principā maršrutētāja instalēšanas galvenais uzdevums ir pareizi noteikt ierīces atrašanās vietu, taču mēs ar to jau esam tikuši galā.
Atveriet kastīti ar maršrutētāju, izņemiet to un pievienojiet barošanas avotam. WiFi maršrutētāja priekšpusē ir jāiedegas gaismām, ja tas nenotiek, tad ar ierīci ir radušās dažas problēmas un, lai tās atrisinātu, jāsazinās ar veikalu, kurā maršrutētājs tika iegādāts. WiFi maršrutētāja aizmugurē atradīsit vairākus portus. Tomēr mēs šo jautājumu sīkāk aplūkosim nākamajā sadaļā. Mēs uzskatām, ka viss ir skaidrs, kā instalēt maršrutētāju. Mēs jums neiemācīsim, kā izmantot ierīces nostiprināšanai nepieciešamo rīku, taču savienojuma procesu ir vērts apsvērt.
Kā savienot maršrutētāju ar datoru
WiFi maršrutētāji var atšķirties atkarībā no konkrētā modeļa, taču tiem ir daudz kopīga. Tālāk mēs apskatīsim parastā WiFi maršrutētāja funkcionalitāti un pievienošanas procesu. Mūsdienu maršrutētājiem ir vismaz četri LAN porti, caur kuriem tiek izveidots savienojums ar datoru. Turklāt jebkuram maršrutētājam ir jābūt WAN portam, kas paredzēts pakalpojumu sniedzēja kabeļa pievienošanai.

Runājot par maršrutētāja pievienošanu datoram, jāsaka, ka šī procedūra ir ārkārtīgi vienkārša un ar to var tikt galā jebkurš datora lietotājs. Lai pareizi izveidotu savienojumu, jums jāveic šādas darbības:
- Ja nepieciešams, pareizi saspiediet vītā pāra (tīkla kabeli);
- Pievienojiet WiFi maršrutētāju barošanas avotam;
- Pievienojiet tīkla kabeļus (nodrošinātāja kabelis un kabelis datoram);
- Iestatiet tīklu (detalizēti iestatīšanas norādījumi tālāk). Maršrutētāja savienojuma shēma ar datoru ir parādīta attēlā:

Apskatīsim, kā savienot maršrutētāju ar datoru, ja WiFi maršrutētājs jau ir savienots ar citu datoru, tas ir, mājas tīklam jāpievieno cita ierīce, piemēram, klēpjdators.
Mēs savienojam vienu kabeļa galu ar LAN WiFi maršrutētāja savienotāju, bet otru - datora tīkla kartes savienotājā. Pēc kabeļa pievienošanas datora monitorā jāparādās tīkla piekļuves ikonai.

Ja atbilstošā ikona neparādās, visticamāk, problēma ir tā, ka tīkla karte ir atspējota. Vēl viens iemesls, kāpēc trūkst tīkla savienojuma ikonas, ir nepieciešamo draiveru trūkums. Ejam uz "Vadības panelis\Tīkls un internets\Tīkla savienojumi" un pārbaudiet mūsu tīkla kartes redzamību. Ja redzat tīkla karti un tā ir vienkārši atspējota, tā ir jāiespējo. Lai to izdarītu, ar peles labo pogu noklikšķiniet uz tā un atlasiet "Ieslēdz". Ja tīkla karte netiek parādīta, jums jāinstalē atbilstošie draiveri. Lai to izdarītu, jums būs nepieciešams disks, kas jāiekļauj maršrutētājā. Ja šāda diska nav, lejupielādējiet nepieciešamos draiverus no interneta.
Runājot par maršrutētāja pievienošanu datoram, jāsaka, ka ir iespējama cita situācija, kad pēc datora pievienošanas WiFi maršrutētājam parādās atbilstošā ikona, bet ar izsaukuma zīmi, tas ir, nav iespējas izveidot savienojumu ar internetu.
Šo problēmu, visticamāk, var atrisināt, konfigurējot tīkla karti. Izmantojot vadības paneli, dodieties uz tīkla savienojumiem, pēc tam rekvizītos atlasiet vienumu un nospiediet pogu "Īpašības". Vienumu atlase "Automātiski iegūt IP adresi" Un "Automātiski iegūt DNS servera adresi", pēc kura mēs saglabājam visus iestatījumus. Pēc tam WiFi maršrutētājam automātiski jākonfigurē, lai izplatītu IP adreses. Tomēr dažreiz internets nedarbojas pat pēc šīm darbībām. Šajā gadījumā jums ir jāpārbauda, vai kabelis vai maršrutētājs ir darbināms. Tātad, mēs ceram, ka ar savienojumu viss ir skaidrs, tagad noskaidrosim, kā konfigurēt maršrutētāju.
Kā iestatīt maršrutētāju
Kā jau daudzkārt minēts, maršrutētāja iestatīšanas process var atšķirties atkarībā no iegādātā modeļa. Tomēr, neskatoties uz milzīgo modeļu un ražotāju daudzveidību, visi wifi maršrutētāji veic vienu un to pašu funkciju, un tāpēc tiem ir raksturīga līdzīga funkcionalitāte un konfigurācijas rīki.
Protams, maršrutētāja konfigurācijas saskarnes (tīmekļa lapa, kurā tiek veikti maršrutētāja iestatījumi) izskats katram ražotājam ir unikāls, tāpēc esam sagatavojuši vairākus atsevišķus rakstus, kas veltīti mūsdienās populārāko maršrutētāju konfigurēšanai.
Tātad, apskatiet sava wifi maršrutētāja modeli un pēc tam skatiet tālāk esošo rakstu sarakstu ar instrukcijām dažādu maršrutētāju iestatīšanai. Ja jūsu ierīce ir šajā sarakstā, sekojiet saitei. (Ja nezināt, kā nokļūt iestatījumu lapā, izlasiet šo rakstu līdz beigām).
Maršrutētāja d-link dir-300: Bezvadu maršrutētājs 802.11g DIR-300. DIR-300 ir balstīts uz 802.11g standartu, taču ir arī saderīgs ar 802.11b standartu, nodrošinot saderību ar plašu bezvadu ierīču klāstu. satur četrus Ethernet portus. Pateicoties D-Link ātrā maršrutētāja iestatīšanas vednis(Ātrā maršrutētāja instalēšanas vednim), tīkla iestatīšanu var pabeigt dažu minūšu laikā. atbalsta sistēmu Wi-Fi Protected Setup™ (WPS), kas vienkāršo bezvadu tīkla un drošības iestatīšanu.
Maršrutētāja d-link dir-615: Atbalstītie Wi-Fi standarti: 802.11b/g/n (melnraksts)
Tīkla saskarnes: 4 LAN 10/100Base-T porti, 1 WAN 10/100Base-T ports. WAN savienojumu veidi: Static IP, Dynamic IP, PPPoE, L2TP, PPTP, DualAccess PPPoE, DualAccess PPTP.
Zyxel Keenetic maršrutētājs: Pielāgots darbam vadošo Krievijas pakalpojumu sniedzēju tīklos. Interneta ātrums caur PPTP un L2TP - līdz 55 Mbit/s, caur PPPoE un IPoE - līdz 70 Mbit/s. Torrent lejupielādes ātrums ir līdz 5 MB/s ar sesiju skaitu aptuveni 500. Link Duo tehnoloģija vienlaicīgam darbam internetā caur PPTP/L2TP/PPPoE un ar reģionālā tīkla servera resursiem. Atbalsta IEEE 802.1X standartu interneta piekļuvei.
tp-link maršrutētājs: Lielākā daļa Tp-Link maršrutētāju darbojas ar programmaparatūru, kas ir tikpat līdzīga viena otrai kā divi zirņi pākstī. Vienīgā būtiskā atšķirība ir dažādas programmatūras valodas konkrēta modeļa “noklusējuma” versijā.
Asus maršrutētājs:Ātrgaitas bezvadu 4 portu maršrutētājs. Asus maršrutētāju konfigurēšana konfigurācijā būtiski atšķiras tikai divās programmaparatūras versijās, apskatīsim abas.
Rostelecom maršrutētājs: Ir vairāki Rostelecom maršrutētāju veidi, mēs apskatīsim šādus iestatījumus: Rostelecom universālie maršrutētāji - Sagemcom f@st 2804 v5, v7 un v7 rev.1, Sagemcom f@st 3804, QTech RT-A1W4L1USBn un Startnet AR800.
Iepriekš minētie raksti satur detalizētus norādījumus par noteiktu modeļu un ražotāju wifi maršrutētāju iestatīšanu, taču šī rokasgrāmata ar to nebeidzas. Nepietiek tikai zināt, kā konfigurēt maršrutētāju tieši konfigurācijas saskarnē. Jums būs arī jākonfigurē tīkla kartes iestatījumi. Turklāt daudziem no jums būs noderīgi zināt ierīces IP adreses lokālajā tīklā. Visi šie punkti ir iekļauti arī šajā rakstā.
Tīkla kartes parametru konfigurēšana
Pirms mēģināt pieteikties maršrutētāja saskarnē, pareizi jākonfigurē tīkla karte. Lai to izdarītu, mēs ejam uz "Tīkla savienojumi" nospiežot taustiņu kombināciju Win+R un ievadiet komandu ncpa.cpl.

Klikšķis "LABI". Tiks atvērts logs Tīkla savienojumi. Ar peles labo pogu noklikšķiniet uz tā, caur kuru maršrutētājs ir savienots ar datoru:
Pēc tam atlasiet vienumu "Īpašības" un atvērtajā logā "Vietējā savienojuma rekvizīti" veiciet dubultklikšķi uz komponenta ar peles kreiso pogu "Internet Protocol Version 4 (TCP/IPv4)". Neaizmirstiet atzīmēt izvēles rūtiņas, lai automātiski iegūtu IP adreses un DNS adreses.

Vairumā gadījumu wifi maršrutētājam ir aktīvs DHCP serveris, kas meklē lokālo tīklu, kas izsniegs jūsu datoram IP adresi. Jūs varat to apskatīt vietnē "Savienojuma statuss" nospiežot pogu Intelekts .
Tātad, mēs ceram, ka ar tīkla kartes parametru konfigurāciju viss ir skaidrs, tagad pāriesim uz šodienas raksta pēdējo sadaļu.
Ierīces IP adrese lokālajā tīklā
Pēc maršrutētāja pievienošanas datoram jums būs jādodas uz maršrutētāja konfigurācijas saskarni, lai pabeigtu iestatīšanu. To var izdarīt, adreses joslā ievadot tīmekļa saskarnes adresi. Katram maršrutētājam ir IP adrese vietējā tīklā, visbiežāk tā ir 192.168.1.1 . tomēr ir iespējamas arī citas iespējas, piemēram, ierīces no D-Link un NetGear ir adrese 192.168.0.1 un maršrutētāji TrendNet - 192.168.10.1. Tātad, ja jums ir maršrutētājs, piemēram, D-Link, pārlūkprogrammas adreses joslā ir jāievada šāda informācija URL: http://192.168.0.1. Pēc tam monitorā parādīsies lapa ar veidlapu lietotājvārda un paroles ievadīšanai, lai piekļūtu tīmekļa saskarnei. Parasti lietotājvārdam un parolei ir viena un tā pati nozīme - admin. Lai gan ir iespējami izņēmumi. Maršrutētāja IP adrese, lietotājvārds un parole bieži ir norādīti uz uzlīmes, kas atrodas uz ierīces apakšējā vāka.

Ja nevarat pieteikties tīmekļa saskarnē, vispirms ir jāpārbauda, vai jūsu dators saņem IP adresi no ierīces DHCP servera. Ir arī jēga mēģināt reģistrēt IP adresi manuāli protokola iestatījumos TCP/IP. Pēc tam mēģiniet pingot maršrutētājam. Šo procedūru veic šādi: atveriet komandrindu un ievadiet - ping 192.168.1.1.
Laikam te beigsim. Tagad jūs zināt, kā savienot maršrutētāju un konfigurēt maršrutētāju. Neaizmirstiet, ka saites uz rakstiem ar detalizētākiem norādījumiem par dažādu ražotāju maršrutētāju iestatīšanu ir ievietotas iepriekš.
Bezvadu internets iegūst arvien lielāku popularitāti un šo procesu vairs nevar apturēt. Lai mājās būtu bezvadu internets vai Wi-Fi piekļuves punkts. Es mēģināju detalizēti aprakstīt Wi-Fi maršrutētāja savienošanas procesu ar fotogrāfijām un videoklipiem.
Patiesībā šeit nav nekā sarežģīta, taču jums būs nepieciešama neliela piesardzība un, iespējams, jūsu interneta pakalpojumu sniedzēja tālruņa numurs. Visu procesu var iedalīt trīs posmos: fiziskais savienojums, maršrutētāja iestatīšana un datora iestatīšana vai klēpjdators.
Maršrutētāja pievienošana datoram
Kad maršrutētājs ir izņemts no kastes, tas jāpievieno datoram. Pēc noklusējuma es domāju, ka jums ir parasts vadu internets.


Ievadiet maršrutētāja iestatījumus
Pēc maršrutētāja ieslēgšanas ir nepieciešams laiks, lai to palaistu un sakārtotu. Šajā laikā priekšējā paneļa gaismas var iedegties un nodzist, uzgaidiet 1 minūti. Mums jādodas uz maršrutētāja administratīvo interfeisu un jākonfigurē. Tas tiek darīts, izmantojot jebkuru pārlūkprogrammu, piemēram, Internet Explorer, Google Chrome vai Opera. Lai pieteiktos maršrutētāja “administratora panelī”, adreses joslā jāieraksta:
192.168.1.1
pieteikšanās: admin
parole: admin

Neliela piezīme: adrese 192.168.1.1 tiek izmantota lielākajā daļā maršrutētāju. Ja saņemat kļūdu “Lapa nav atrasta” vai “Lapu nevar atvērt”, mēģiniet izmantot citu adresi, piemēram: 192.168.0.1
Ja šeit ir slazds, tad jums ir jānoskaidro pareizā adrese, piemēram, no uzlīmes ierīces aizmugurē:

Ja tā nav, jums ir jāskata instrukcijas, kas var būt iekļautajā diskā, vai jāmeklē internetā no tālruņa. Tas pats attiecas uz pieteikumvārdu (lietotājvārdu) un paroli (paroli), t.i. ne visiem ir admin/admin. Ja ierīce tiek lietota, tad varbūt kāds mainīja noklusējuma iestatījumus. Šajā gadījumā tas ir nepieciešams. Lai to izdarītu, maršrutētājā jāatrod caurums “Atiestatīt” un jānospiež iekšpusē esošā poga ar sērkociņu.
Tīkla kabelis nav pievienots
Pieņemsim, ka pieteikšanās adrese un pieteikšanās/parole ir zināma, taču tīkla kļūdas dēļ joprojām nevarat pieteikties administratora panelī. Pēc tam jums jāpārbauda tīkla kartes iestatījumi operētājsistēmā Windows 7/10. Ejam "Sākt -> Vadības panelis -> Tīkls un internets -> Tīkla un koplietošanas centrs". Kreisajā pusē atrodam “Mainīt adaptera iestatījumus”. Savienojumam “Lokālais savienojums” NAV jābūt statusam “Tīkla kabelis nav pievienots”:

Ja tas tā ir, tad visticamāk tā ir problēma, t.i. Kabelis nav pievienots, ir pievienots nepareizā vietā vai ir bojāts.
Tāpat statusam nevajadzētu būt “Atspējots”. Ja tas tā ir, ar peles labo pogu noklikšķiniet uz ikonas un atlasiet “Iespējot”.
Nepareizi TCP/IP iestatījumi
Ja joprojām nevarat pieteikties administratora panelī, ar peles labo pogu noklikšķiniet uz savienojuma ikonas un atlasiet “Properties”, un tur atrodam “Internet Protocol version 4 (TCP / IPv4)” un veiciet dubultklikšķi uz tā. Protokola rekvizītos ir jāpārbauda, vai ir atzīmētas izvēles rūtiņas “Automātiski iegūt IP adresi” un “Automātiski iegūt DNS servera adresi”. Divreiz noklikšķiniet uz “OK”. Tagad pagaidiet 10 sekundes un varat pārbaudīt.

Es ceru, ka tas tika atrisināts un es varēju bez problēmām pieteikties maršrutētāja administratora panelī.
Ātri iestatiet Wi-Fi savienojumu maršrutētājā
Šeit ir sarežģītāk, jo... Visi maršrutētāji ir atšķirīgi, un saskarne var ievērojami atšķirties. Jā, un pakalpojumu sniedzēju interneta iestatījumi var arī krasi atšķirties. Ja jums ir TP-Link maršrutētājs vai cits ar iespēju ātri iestatīt, tad jums ir paveicies, viss var beigties ļoti ātri, izvēlnē kreisajā pusē vai augšpusē atrodiet vienumu “Ātrā iestatīšana” un izpildiet norādījumus burvis:
Pirmajā ekrānā vienkārši noklikšķiniet uz "Tālāk"

Man ir 3G maršrutētājs, tāpēc man tiek piedāvāts izvēlēties vēlamo savienojuma veidu: 3G vai kabeli. Man nav 3G modema, tāpēc es atlasu "tikai WAN"


Ja nezināt, ko izvēlēties, izmēģiniet automātisko režīmu. Maršrutētājs pats mēģinās noteikt savienojuma veidu. Ja tas izdosies, vednis pāries uz nākamo konfigurācijas darbību. Bet, iespējams, būs jāievada pieteikumvārds un parole (PPPoE savienojuma gadījumā)

vai tīkla iestatījumi (“Static IP” savienojuma veida gadījumā)

Pakalpojumu sniedzējam vajadzēja sniegt jums visu šo informāciju. Ja tehniķis nevar automātiski noteikt savienojumu, viņam būs jāzvana pakalpojumu sniedzējam un jājautā vai jāmēģina nejauši, šķiet, ka nav daudz iespēju
Nākamajā darbībā vednis aicina mūs iespējot Wi-Fi moduli:

- “Bezvadu radio” - tas ir Wi-Fi, tam jābūt pozīcijā “Iespējots”.
- Laukā “Bezvadu tīkla nosaukums” ievadiet jebkuru punkta nosaukumu angļu valodā
- Parametri: “Channel”, “Mode”, “Channel Width”, “Max Tx Rate” ir iestatīti kā ekrānuzņēmumā vai atstājiet to kā noklusējumu.
- , drošība. Neatstājiet Wi-Fi bez paroles! Ne tikai visi apkārtējie izmantos jūsu internetu un lejupielādēs kanālu, tas būs milzīgs, milzīgs robs jūsu drošībā! Faktiski ikviens varēs piekļūt visiem jūsu personas datiem. Iestatiet slēdzi uz WPA/WPA2 un ievadiet sarežģītu paroli.
Neliela atkāpe: kad viss strādā, ja izrādās, ka internets ir par lēnu vai ir problēmas, tad pamēģini izvēlēties “Kanāls” nevis “Auto”, bet kādu skaitli no 1 līdz 13 un saglabā iestatījumus. Lai atrastu īsto, varat iziet cauri visiem skaitļiem. Fakts ir tāds, ka tagad apkārt ir daudz wifi aprīkojuma, un katrai ierīcei ir nepieciešams savs kanāls, lai tas darbotos. Tā rezultātā ierīces, kas darbojas vienā kanālā, traucē viena otrai.
Ir labi, ja jums nav lētākā maršrutētāja un tas var darboties ar 5 MHz frekvenci. Šajā gadījumā būs atbilstoša iespēja izvēlēties 2,4 vai 5 MHz frekvenci. Šajā frekvencē darbojas daudz mazāk ierīču, un tāpēc ievērojami samazinās iespēja, ka kāds traucēs.
Manuāla iestatīšana
Nu, ja nebija automātiskās iestatīšanas, tad jums būs jāiet cauri vienumiem manuāli. Mēs atrodam sadaļu, piemēram, “Tīkls”, un tur ir vienums ar vārdu “WAN”:

Ir jābūt līdzīgiem iestatījumu vienumiem. Šeit viss ir tāds pats kā automātiskai iestatīšanai, tikai mums pašiem jāizvēlas interneta savienojuma veids un jāievada pieteikšanās/parole.
- “Sekundārais savienojums” atstāj “Atspējots” vai “Dinamiskais IP”, tas ir nepieciešams tikai, lai piekļūtu pakalpojumu sniedzēja iekšējam tīklam.
- “Savienojuma režīms” ir iestatīts uz “Savienot automātiski”, lai maršrutētājs automātiski izveidotu savienojumu ar internetu pēc katras atsāknēšanas.
Ja pakalpojumu sniedzējs pieprasa norādīt IP adresi un DNS serveri, to var izdarīt papildu iestatījumos, taču parasti tas nav nepieciešams:

Bet, piemēram, man ir pakalpojumu sniedzējs ar problemātiskiem DNS serveriem, un es reģistrēju Google serveri: 8.8.4.4 , kas vienmēr darbojas! Kā izpaužas problemātisks DNS serveris? Tas ir tad, kad bez problēmām strādā ne viena vietne vai vietne, bet gan Skype vai torrenti! Tomēr, ja instalējat serveri Google, dažu pakalpojumu sniedzēju iekšējās vietnes var netikt atvērtas, piemēram, piemēram, konta papildināšana un statistika.
Šeit manuālajos iestatījumos varat norādīt savienojuma veidu - VPN, ja jums tāds ir. Lai to izdarītu, atlasiet “L2TP”, ievadiet vārdu/paroli un VPN servera adresi (nodrošina pakalpojumu sniedzējs). Ja ir norādīta IP adrese, maska, vārteja un DNS, atlasiet “Static IP” un ievadiet visus datus. Neaizmirstiet atzīmēt automātiskā savienojuma lodziņu apakšā.

Tas arī viss, saglabājiet iestatījumus un meklējiet izvēlnes sadaļu “Bezvadu iestatījumi”:

Visi iestatījumi ir aprakstīti iepriekš. Lai Wi-Fi darbotos, ir jāatzīmē izvēles rūtiņa. "Iespējot bezvadu maršrutētāja radio".
Nākamais punkts, šeit mēs iespējojam šifrēšanu, tas ir, mēs iestatām drošību, kā jau minēts iepriekš:

Maršrutētāja iestatīšana ir pabeigta! Es iesaku saglabāt visus parametrus no izvēlnes "Sistēmas rīki -> Dublēšana un atjaunošana". Poga "Dublēt" - saglabā, "Atjaunot" - atjauno no saglabātā faila. Tas noderēs gadījumā, ja viss pēkšņi nonāk ellē un tiek zaudēti visi iestatījumi. Tos var viegli atjaunot no faila
Ak jā, es gandrīz aizmirsu, nomainiet noklusējuma paroli, lai pieteiktos administratora zonā. Tas tiek darīts sadaļā "Sistēmas rīki -> Parole".
Kā savienot klēpjdatoru ar WiFi
Operētājsistēmā Windows 8/10 jums jānoklikšķina uz ikonas ekrāna apakšā:

Labajā pusē parādīsies panelis, kurā jums jāizvēlas vēlamais bezvadu tīkls. Atcerieties, kad mēs norādījām tīkla nosaukumu angļu valodā? Šeit jums tas ir jāatrod. Ja šī ir valsts iestāde un jūs nezināt, kuram tīklam izveidot savienojumu, izvēlieties jebkuru ar augstāku signāla līmeni. Virzot kursoru virs tīkla, tiek parādīts mājiens, vai parole ir nepieciešama vai nav. Ja, virzot kursoru, redzat kaut ko līdzīgu WPA/WPA2, tas nozīmē, ka jums ir nepieciešama parole, lai izveidotu savienojumu ar Wi-Fi tīklu.

Varat atstāt izvēles rūtiņu “Savienot automātiski”. Pēc tam sistēma izveidos savienojumu ar maršrutētāju un prasīs iepriekš iestatīto Wi-Fi paroli. Ja jūsu ierīce atbalsta QSS tehnoloģiju, jums nav jāievada parole, bet vienkārši nospiediet maršrutētāja pogu ar nosaukumu “QSS”. Šajā gadījumā parole tiks aizpildīta bez mūsu līdzdalības!

Kad sistēma jautā par failu koplietošanu, iesaku izvēlēties “Nē, neiespējot koplietošanu”, ja nezināt, kāpēc tas ir nepieciešams:

Es izveidoju īsu video pamācību, kā to izdarīt:
Operētājsistēmā Windows 7 viss ir vienāds, tikai ikona un logs ar atrastajiem tīkliem izskatās “Semerovskis”

Šeit jūs arī atrodat vajadzīgo savienojumu, noklikšķiniet uz tā un voila.
Nav Wi-Fi ikonas vai netiek izveidots savienojums
Vispirms pārbaudiet, vai bezvadu modulis ir ieslēgts, izmantojot slēdzi uz klēpjdatora korpusa. Šis slēdzis ir daudziem Asus, Toshiba, Sony un Acer modeļiem. Dažos klēpjdatoros Wi-Fi var aktivizēt, izmantojot karstās pogas, piemēram, “Fn+F2” (uz pogām F1-F12 meklējiet antenas ikonu). Jebkurā gadījumā šī metode darbojas, izmantojot “Tīkla vadības centru”, tāpat kā tad, kad mēs “ieslēdzām” tīkla interfeisu, lai izveidotu savienojumu ar maršrutētāju, izmantojot vadu.
Smagākos gadījumos, lūdzu, izpētiet.
Ceru, ka jums viss izdevās! Visticamāk, jautājumi radīsies saistībā ar maršrutētāja iestatīšanu, jo... Interfeiss un parametru nosaukumi katram ir atšķirīgi. Lai saņemtu atbildi komentāros, nekavējoties nosūtiet saiti uz loga ekrānuzņēmumu.