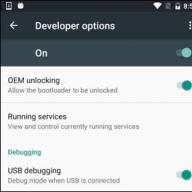Viedtālruņa sāknēšanas ielādes atbloķēšana ir pirmais solis, lai to paātrinātu un instalētu pielāgotu programmaparatūru. Un, pretēji plaši izplatītam uzskatam, šī funkcija tiek atbalstīta lielākajā daļā ierīču. Tālāk ir norādīta oficiālā operētājsistēmas sāknēšanas ielādes atbloķēšanas metode.
Ne katrs tālrunis to ļaus izdarīt.
Šajā pasaulē ir divu veidu tālruņi: tie, kas ļauj atbloķēt sāknēšanas ielādētāju, un tie, kas to nedara.
Iespēja atbloķēt sāknēšanas ielādētāju ir atkarīga no viedtālruņa ražotāja, modeļa un pat operatora. Visi Nexus viedtālruņi ļauj atbloķēt sāknēšanas ielādētāju, un daudzi tālruņi no Motorola un HTC ļaus atbloķēt sāknēšanas ielādētāju tāpat kā Nexus.
Citi viedtālruņi, kā arī operatori nenodrošina iespēju oficiālā veidā atbloķēt sāknēšanas ielādētāju. Šajā gadījumā jums būs jāgaida, līdz izstrādātāji atradīs ievainojamības, ar kurām jūs varat iegūt root tiesības un lejupielādēt tālrunī pielāgotu programmaparatūru. Ja jums ir šāds viedtālrunis, diemžēl šis raksts jums nepalīdzēs.
Labākais veids, kā noskaidrot, kurai kategorijai pieder jūsu viedtālrunis, ir apskatīt specializētu vietni. Ja jums ir HTC vai Motorola viedtālrunis, atbloķēšanas iespējas varat pārbaudīt arī HTC un Motorola vietnēs. Ja viedtālruņa sāknēšanas ielādētāju nevar atbloķēt, izmantojot oficiālo metodi, tad jums palīdzēs tikai neoficiālā atbloķēšanas vai saknes metode, ko parasti var atrast XDA izstrādātāju forumā.
0. darbība. Dublējiet visu, ko vēlaties paturēt
Pirms sākat, ņemiet vērā, ka šis process izdzēsīs visus jūsu datus. Tāpēc, ja jums ir kādi svarīgi faili, neatkarīgi no tā, vai tie ir fotoattēli, mūzika, videoklipi vai jebkas cits, tad tagad ir laiks visu saglabāt savā datorā. Turklāt, ja jums ir kādi lietojumprogrammas iestatījumi, kurus vēlaties saglabāt, izmantojiet dublēšanas funkciju, lai izveidotu iestatījumu dublējumu un saglabātu to arī savā datorā.
Šeit ir vēl viens padoms: tā kā es zinu, ka vēlēšos atslēgt savu viedtālruni, es vienmēr atbloķēju sāknēšanas ielādētāju, tiklīdz pērku jaunu ierīci. Tādā veidā es netērēju laiku, pielāgojot tālruni sev, lai pēc pāris dienām izdzēstu visus datus.
Kad esat saglabājis visus svarīgos failus, varat sākt.
1. darbība. Instalējiet Android SDK un draiverus savam tālrunim
Šim procesam būs nepieciešamas divas lietas: Android Debug Bridge, kas ir datora komandrinda, ko varat izmantot, lai sazinātos ar tālruni, un ierīces USB draiveris. Ja tos instalējāt agrāk, tie ir jāatjaunina uz jaunāko versiju.
Šeit ir īsas instalēšanas instrukcijas:
- 1. Atveriet Android SDK lejupielādes lapu un ritiniet uz leju līdz sadaļai “Tikai SDK rīki”. Lejupielādējiet ZIP failu savai operētājsistēmai un izņemiet arhīvu.
- 2. Palaidiet SDK pārvaldnieku un noņemiet atzīmi no visiem vienumiem, izņemot “Android SDK platformas rīki”. Ja izmantojat Nexus tālruni, varat arī atlasīt “Google USB draiveris”, lai lejupielādētu Google draiverus.
- 3. Kad instalēšana ir pabeigta, varat aizvērt SDK pārvaldnieku.
- 4. Instalējiet tālruņa USB draiverus. Jūs varat tos atrast viedtālruņa ražotāja vietnē (piemēram, Motorola vai HTC)
- 5. Ja nepieciešams, restartējiet datoru.
Ieslēdziet tālruni un pievienojiet to datoram, izmantojot USB kabeli. Atveriet rīku mapi savā Android SDK instalācijas mapē un nospiediet taustiņu kombināciju Shift+labais klikšķis tukšā apgabalā. Atlasiet “Atvērt komandu uzvedni šeit” un palaidiet šādu komandu:
adb ierīces
Ja parādās sērijas numurs, jūsu tālrunis ir atrasts un varat turpināt. Pretējā gadījumā pārliecinieties, ka esat pareizi izpildījis visas norādītās darbības.
2. darbība: iespējojiet USB atkļūdošanu
Pēc tam tālrunī būs jāiespējo vairākas iespējas. Atveriet tālruņa iestatījumus un atlasiet "Par tālruni". Ritiniet uz leju līdz Būvējuma numurs un noklikšķiniet uz šī vienuma 7 reizes. Ir jāparādās ziņojumam, kas norāda, ka esat pieteicies izstrādātāja režīmā.
Atgriezties uz galveno iestatījumu lapu, jums vajadzētu redzēt jaunu vienumu “Izstrādātājiem”. Iespējojiet “OEM atbloķēšanu”, ja šī opcija pastāv (ja tā nav, neuztraucieties — šī opcija ir pieejama tikai dažiem tālruņiem).

Pēc tam iespējojiet "USB atkļūdošanu". Ja nepieciešams, ievadiet paroli vai PIN.
Kad tas ir izdarīts, savienojiet tālruni ar datoru. Tālrunī tiks parādīts logs ar jautājumu “Vai vēlaties iespējot USB atkļūdošanu?” Atzīmējiet izvēles rūtiņu blakus “Vienmēr atļaut šajā datorā” un noklikšķiniet uz Labi.
3. darbība. Iegūstiet atbloķēšanas atslēgu (nav paredzēts Nexus tālruņiem)
Ja jums ir Nexus viedtālrunis, pārejiet uz nākamo darbību.
Dodieties uz viedtālruņa ražotāja vietni, lai iegūtu atbloķēšanas atslēgu (piemēram, Motorola, atveriet šo lapu vai šo HTC), atlasiet savu ierīci (ja nepieciešams) un brauciet vai izveidojiet jaunu kontu.

Tālāk šajā darbībā dažādiem tālruņiem var būt atšķirības, taču ražotāja vietnē ir jābūt norādījumiem par darbībām. Tas būs šādi: vispirms izslēdziet tālruni un palaidiet ātrās sāknēšanas režīmā. Dažādos tālruņos ir dažādas metodes, taču visbiežāk jums ir jānospiež un 10 sekundes turiet nospiestu barošanas pogu un skaļuma samazināšanas taustiņu. Atlaidiet pogas, un jums vajadzētu būt ātrās sāknēšanas režīmā (HTC lietotājiem būs jāizmanto skaļuma samazināšanas taustiņš, lai piekļūtu Fastboot vienumam, un izmantojiet barošanas taustiņu, lai atlasītu šo vienumu).

Savienojiet tālruni un datoru, izmantojot USB kabeli. Jūsu tālrunim kaut kādā veidā ir jāpaziņo par savienojumu. Atveriet rīku mapi savā Android SDK instalācijas mapē un nospiediet taustiņu kombināciju Shift+labais klikšķis tukšā apgabalā. Atlasiet “Atvērt komandu uzvedni šeit” un ievadiet ražotāja nodrošināto atbloķēšanas komandu (Motorolai šī ir komanda fastboot oem get_unlock_data , HTC fastboot oem get_identifier_token).

Komandrindā parādīsies garas rakstzīmju virknes. Kopējiet šīs rakstzīmes un izveidojiet no tām vienu rindiņu bez atstarpēm un vietnē ielīmējiet iegūto tekstu attiecīgajā laukā. Ja viedtālruni var atbloķēt, jūs saņemsiet e-pastu ar atslēgu vai failu, ko izmantosim nākamajā darbībā. Ja jūsu ierīci nevar atbloķēt, jūs par to arī saņemsit paziņojumu. Ja joprojām vēlaties iet līdz galam un izmantot neoficiālo metodi, tad jums būs nepieciešama izstrādātāju vietne.
4. darbība. Atbloķējiet
Tagad esat gatavs atbloķēt. Ja tālrunis joprojām ir ātrās sāknēšanas režīmā, palaidiet tālāk norādīto komandu. Ja nē, izslēdziet tālruni un palaidiet ātrās sāknēšanas režīmā. Dažādos tālruņos ir dažādas metodes, taču visbiežāk jums ir jānospiež un 10 sekundes turiet nospiestu barošanas pogu un skaļuma samazināšanas taustiņu. Atlaidiet pogas, un jums vajadzētu būt ātrās sāknēšanas režīmā (HTC lietotājiem būs jāizmanto skaļuma samazināšanas taustiņš, lai piekļūtu Fastboot vienumam, un izmantojiet barošanas taustiņu, lai atlasītu šo vienumu). Savienojiet tālruni un datoru, izmantojot USB kabeli.
Atveriet rīku mapi savā Android SDK instalācijas mapē un nospiediet taustiņu kombināciju Shift+labais klikšķis tukšā apgabalā. Atlasiet “Šeit atvērt komandu uzvedni”.
Lai atbloķētu ierīci, jums būs jāpalaiž viena vienkārša komanda. Lielākajai daļai Nexus ierīču šī komanda ir šāda:
fastboot OEM atbloķēšana
Ja jums ir jauna Nexus versija, piemēram, Nexus 5X vai 6P, komanda nedaudz atšķirsies:
ātrās sāknēšanas mirgojoša atbloķēšana
Ja jums nav Nexus viedtālruņa, ražotāja vietnē tiks norādīta nepieciešamā komanda. Motorola ierīcēm šī ir komanda fastboot oem unlock UNIQUE_KEY, kur UNIQUE_KEY ir kods, kas jums nosūtīts pa e-pastu. HTC gadījumā šī ir komanda fastboot oem unlocktoken Unlock_code.bin, kur Unlock_code.bin ir fails, kas saņemts no HTC ražotāja.
Pēc komandas palaišanas tālrunis var jautāt, vai tiešām vēlaties atbloķēt. izmantojiet skaļuma taustiņu, lai apstiprinātu.

Kad atbloķēšana ir pabeigta, izmantojiet OSD izvēlni, lai restartētu tālruni (vai datorā palaidiet ātrās palaišanas atsāknēšanas komandu). Ja viss ir izdarīts pareizi, tad, palaižot tālruni, tiks parādīts ziņojums, ka sāknēšanas ielādētājs ir atbloķēts, un pēc tam tiks ielādēta Android OS. Pirms tādas darbības kā pielāgotas atkopšanas instalēšanas ir svarīgi palaist Android.
Apsveicam ar atbloķēšanu! Lai gan jūs nepamanīsit nekādas atšķirības, tagad varat instalēt pielāgotu atkopšanu, iegūt root piekļuvi vai instalēt pielāgotu programmaparatūru.
Es aizmirsu sava Sony Xperia tālruņa raksta rakstu un nezinu, ko darīt - apmēram 15 000 cilvēku mēnesī klauvē internetā ar šo jautājumu.
Parasti atbloķēšanas problēma ir saistīta ar vienu lietu - nav vienas universālas Sony xperia vai Ericsson tālruņu atbloķēšanas receptes, jo modeļu ir daudz.
Piemēram, Sony Xperia z3, z1 compact, st23i, Sony m2, m5, s5303, m2 d2303, e1, c3, Sony Ericsson, Xperia mini, Sony Aqua, zr, Sony c1905, c2005, 1905, Sony lt25i, c61035. , z2 d6503, m4, xperia e5, sony xperia e4 un tā tālāk.
Tāpēc es šeit iepazīstināšu uzreiz ar trim metodēm. Vairumā gadījumu derēs visi trīs, bet dažiem modeļiem ir iespējams tikai viens.
PIEZĪME: jūs varat noņemt grafisko atslēgu, zaudējot personas datus, saglabājot un atjaunojot.
Var teikt, ka visizplatītākais ir variants ar datu zudumu, turklāt, ja jūs saskaraties ar jautājumu, kas ir svarīgāk: Sony Xperia tālrunis vai dati, tad esmu pārliecināts, ka izvēlēsities tālruni, jo jūs nevarēs piekļūt datiem, neatbloķējot modeļa taustiņu.
UZMANĪBU: viss tālāk aprakstītais attiecas uz Sony tālruņiem, kuros darbojas Android.

Visas pārējās ierīces, piemēram, vecās Ericsson, nav pieņemamas bez operētājsistēmas, taču tām pat nav grafiskās atslēgas.
Pirmais veids, kā atbloķēt raksta taustiņu Sony tālrunī, ja esat to aizmirsis – bez datu zuduma
Kad esat izlasījis šo sadaļu, dodieties, tur ir saite, lai pārietu uz īpašu Google pakalpojumu (vēlāk es to pārvietošu šeit — tagad nevēlos būt apjucis).
Tomēr ar attēliem ir daudz noderīgas informācijas par modeļa noņemšanu operētājsistēmā Android.
Šeit aprakstītajai metodei ir nepieciešams: lai tālrunim būtu interneta savienojums un atcerētos Gmail pieteikšanās paroli.
Ja interneta nav, problēmu var viegli atrisināt – pat tad, ja tā ir bloķēta ar grafisko atslēgu (vairumā gadījumu internets jau ir pieejams un nekas nav jādara).
Ja neatceraties savus Gmail pieteikšanās datus, tie arī tiek atjaunoti. Starp citu, es sāku ar nepareizo kāju, iepriekš norādītajā saitē norādītā metode ir piemērojama atbloķēšanai, izmantojot datoru, bet, ja neesat aizmirsis savus akreditācijas datus, varat noņemt raksta bloķēšanu tieši no Sony Xperia tālruņa vai cits šī ražotāja tālrunis.
Lai to izdarītu, 5 reizes ierakstiet nepareizo raksta taustiņu. Tālāk jūs redzēsit kaut ko līdzīgu šai pogai “Pazaudēts modelis?” Smatphone nospied pogu “Sākums” vai aizmirsu... pēc noklikšķināšanas uz “Sākums” (iespējams, saņemsiet nedaudz citu ziņojumu).
Tagad jums būs jāievada sava e-pasta adrese un parole. Pēc tam noklikšķiniet uz "Pieteikties", pēc tam varat mainīt modeli un pēc tam to pilnībā atspējot, ja vēlaties.
Otrs veids, kā apiet modeļa bloķēšanu Sony tālrunī, saglabājot datus
Sony Xperia ir viegli apiet modeļa noņemšanu, izmantojot kodu. Lai to izdarītu, vispirms ir jāizvēlas ārkārtas zvans.
Pēc tam izsaucam kodu - *#*#7378423#*#* (darbojas uz visiem Sony Xperia) - pēc tam parādīsies servisa izvēlne, kurā atlasiet Servisa testi.
Pēc tam atrodam/izvēlamies NFC -> NFC Diag Test, pagaidiet, līdz tests ir pabeigts, un noklikšķiniet uz pogas “Sākums”
Tagad jums vajadzētu atrasties sava Sony tālruņa darbvirsmā. Nav jēgas aprakstīt, ko darīt tālāk.
PIEZĪME: dažos Sony Xperia Z, ja iepriekš minētais kods var nedarboties, izmēģiniet citu - *#*#73556673#*#*, pēc kura tālrunis tiks restartēts.
Izņēmumi mūsu dzīvē ir bieži sastopami, un tie ir iespējami arī šeit. Tāpēc, ja metode nav izrādījusies efektīva, mēs ejam tālāk.
Trešā metode Sony Xperia grafiskās atslēgas atbloķēšanai ar datu svīšanu
Sony Xperia, tāpat kā jebkura elektroniska ierīce, kas aprīkota ar programmatūru, mēs neesam pasargāti no kļūmēm, no kurām viena ir tā, ka esam aizmirsuši raksta taustiņu.
Par laimi, Android ir aprīkots ar atkopšanas izvēlni, kurā mēs varam atjaunot tālruni tā sākotnējā stāvoklī.
Šis ir ļoti vienkāršs process, lai gan dažiem tas var šķist biedējoši – nebaidieties, neļaujiet melnajam ekrānam ar tekstu jūs biedēt, esmu to izmantojis vismaz desmitiem reižu, un viss ir bijis veiksmīgs.
Pats par sevi saprotams, ka pēc procesa pabeigšanas visi tālrunī saglabātie dati tiks zaudēti. Lai sāktu, ierīce ir pilnībā jāizslēdz.
Lai sāktu, turiet nospiestu pogu kombināciju. Vairumā gadījumu tās ir pogas: ieslēgšana / izslēgšana + skaļuma palielināšana vai lejupvēršana.


Tagad esat gatavs restartēt savu Sony tālruni un pēc dažiem iestatījumiem sāciet to lietot tā, it kā nekas nebūtu noticis.
Tāpēc atlasiet un nospiediet (ar barošanas pogu) rindā - Reboot system now.

Visbeidzot, īss kopsavilkums ir soli pa solim sniegts veids, kā padarīt to visu vēl skaidrāku.
- Pilnībā izslēdziet ierīci
- Dodieties uz atkopšanas izvēlni
- Atlasiet opciju “Notīrīt datus / atiestatīt rūpnīcas datus” (izmantojiet skaļuma pogas un atlasiet ieslēgšanas/izslēgšanas pogu)
- Atlasiet opciju “Jā” (kā mēs to darījām iepriekš)
- Izvēlieties "Reboot Now"
- Gatavs
Tikai dažas darbības, un jūsu Sony Xperia tālrunis atkal ir gatavs cīņai. Veiksmi.
- programma, kuras galvenais mērķis ir operētājsistēmas ielāde. Atbloķējot Sony sāknēšanas ielādētāju, lietotāji var instalēt pielāgotu atkopšanu, programmaparatūru, root tiesības un iegūt pilnīgu piekļuvi viedtālruņa sistēmas resursiem. Sīki izstrādāti norādījumi no AndroGoo vietnes palīdzēs jums to izdarīt tikai dažu minūšu laikā.
Sony bootloader atbloķēšana. Oficiālā metode Nr.1
- Mēs ejam uz vietni atbloķēt, bet ielādētājs , zemāk atlasiet sava viedtālruņa modeli un noklikšķiniet uz “ Turpināt«.
- Jaunajā apstiprinājuma logā ievadiet savu e-pasta adresi un noklikšķiniet uz “ Iesniegt«.

- Mēs pārbaudām e-pasta adresi un apstiprinām to, noklikšķinot uz pogas “ Noklikšķiniet šeit, lai turpinātu«.

- Jaunā logā ievadiet IMEI numurs viedtālrunis. To var redzēt, ierakstot kombināciju *#06# vai pa ceļam" Iestatījumi/Par ierīci/Statuss". Pārbaudiet divas zemāk esošās rindiņas un noklikšķiniet uz “Iesniegt”.

- Jaunajā lapā dodieties uz leju, nokopējiet atbloķēšanas kodu un saglabājiet to piezīmju grāmatiņā jebkurā ērtā vietā.

- Lejupielādējiet arhīvu un kopējiet mapi no tā vietējā diska C saknē. Tam vajadzētu darboties. Kopējiet pašreizējo failu tajā pašā mapē usb_driver no arhīva.

- Izslēdziet viedtālruni. Nospiediet skaļuma palielināšanas pogu un pievienojiet tai USB kabeli. Diodei vajadzētu spīdēt zilā krāsā.
- Windows meklēs draiverus. Mums tie jāinstalē manuāli. Lai to izdarītu, dodieties uz " Sākt/Vadības panelis/Ierīču pārvaldnieks/Citas ierīces" un atlasiet S1 Boot Fastboot.
- Ar peles labo pogu noklikšķiniet uz ierīces un veiciet šādas darbības: atjauniniet draiveri > meklējiet draiverus šajā datorā > atlasiet draiveri no jau instalēto draiveru saraksta > instalējiet no diska > pārlūkojiet un atlasiet failu android_winusb.inf no mapes usb_driver. Ierosinātajā sarakstā mēs ievietojām Android sāknēšanas ielādes interfeiss un noklikšķiniet uz gatavs.
Instrukcijas attēlos














- Operētājsistēmas Windows 7/8 lietotājiem dodieties uz mapi ar Fastboot, turiet nospiestu tastatūras taustiņu Shift, ar peles labo pogu noklikšķiniet mapes logā un atlasiet “Atvērt komandu logu”.

- Windows XP lietotājiem dodieties uz komandrindu ( Win+R un logā mēs ieejam cmd.exe). Pēc tam mēs ierakstām mapes adresi ar ātro sāknēšanu. Mūsu gadījumā tas izskatīsies šādi: cd c:\fastboot\

- Nokopējiet iepriekš saņemto atbloķēšanas kodu, ielīmējiet to komandrindas logā un nospiediet taustiņu Enter.
- Sāknēšanas ielādētājs ir atbloķēts!
Atbloķējiet sāknēšanas programmu Sony. Metode Nr.2
Atbalstīto ierīču saraksts
Sony Xperia™ S
Sony Xperia™ P
Sony Xperia™ go
Sony Xperia™U
Sony Xperia™ sola
Sony Xperia™ acro S
Sony Xperia™ jonu
Sony Xperia™ miro
Sony Xperia™ tipa
Sony Xperia™ tipo dual
Sony Xperia™ V
Sony Xperia™ J
Sony Xperia™ T
Sony Xperia™TX
Sony Xperia™ E
Sony Xperia™ E dual
Sony Xperia™ ZL
Sony Xperia™ Z
Sony Xperia™ L
Sony Xperia™ SP
Sony Xperia™ Tablet Z
Sony Xperia™ M
Sony Xperia™ M2
Sony Xperia™ ZR
Sony Xperia™ Z1 Compact
Sony Xperia™ Z1*
Sony Xperia™ Z Ultra
- Lejupielādējiet un instalējiet savā datorā Android SDK .
- Savā viedtālrunī dodieties uz " Iestatījumi«, « Izstrādātājiem"(ja šāda vienuma nav, dodieties uz " Par telefonu"un vairākas reizes noklikšķiniet uz " Būvējuma numurs") un ieslēdziet to "USB atkļūdošana"

- Lejupielādējiet un instalējiet programmu savā datorā.
- Mēs savienojam viedtālruni ar datoru un gaidām, līdz tiks pabeigta draivera instalēšana.
- Pēc tam noklikšķiniet uz pogas "Atbloķēt"

- Kad instalēšana ir pabeigta, noklikšķiniet uz "Pabeigt". Viedtālrunis tiks restartēts.

- Sāknēšanas ielādētājs ir atbloķēts!
Ja kļūsti par ierīces īpašnieku, bet tajā pašā laikā rūpnīcas ierobežojumi neliek mieru, tad jāsāk no tiem atbrīvoties ar atbloķējot sāknēšanas programmu. Šajā ziņojumā aprakstīto metodi var izmantot gandrīz visām ierīcēm (ne tikai tām, kuru pamatā ir Android). Papildus tam, ka tas ir universāls, tas ir arī oficiāls.
Bet, pat neskatoties uz visām metodes formalitātēm, jums jābūt uzmanīgiem kopš atbloķēšanas sāknēšanas ielādētājs noved pie garantijas zaudēšanas un Sony Mēs savā vietnē izveidojām īpašu lapu, kurā aprakstīta procedūra. Bet tur ievietotā informācija neatspoguļo visu procesu pietiekami detalizēti. atbloķējot sāknēšanas programmu, tāpēc daudzi lietotāji nepaveic uzdevumu. Šajā ierakstā jūs atradīsiet detalizētu ceļvedi + sagatavošanās posma aprakstu, kas ļaus jums nesāpīgi jums un viedtālrunim atbloķējiet sāknēšanas programmu.
Pie kā tas novedīs? atbloķējot sāknēšanas programmu? Īsāk sakot, tas ir ļoti svarīgs solis, kas nepieciešams tiesību iegūšanai superlietotājs, instalējot sarežģītas lietojumprogrammas un pielāgota programmaparatūra. Tādējādi atbloķējot sāknēšanas programmuļaus palielināt ierīces iespējas.
Zemāk ir saraksts ar lietām, kas jāņem vērā pirms galvenās procedūras veikšanas:
- rūpējieties par visu ierīces datu un iestatījumu drošību. Izveidojiet visu nepieciešamo dublējumkopijas;
- operācijas veikšanai izmantojiet datoru;
- lai savienotu viedtālruni ar datoru, izmantojiet USB kabeli;
- atspējot pretvīrusu aizsardzību un ugunsmūri;
- Uzstādīt Android SDK un vadītājiem. Jūs varat tos lejupielādēt;
- uzlādējiet viedtālruni. Ja akumulators ir uzlādēts mazāk par 60 procentiem, tas var rasties atbloķējot sāknēšanas programmušo procedūru nevarēs veikt, jo viedtālrunis tiks izlādēts;
- iespējot USB atkļūdošanas opciju;
- atcerieties, ka atbildība par operāciju ir tikai jums;
- Neaizmirstiet arī to, ka, atbloķējot sāknēšanas ielādētāju, jūs vairs nesaņemsit OTA atjauninājumi;
- Izmantojiet šo metodi tikai ierīcēm.
Universāls ceļvedis, kā atbloķēt sāknēšanas ielādētāju Sony Xperia ierīcēm
1. Pārbaudiet, vai jūsu viedtālrunis ir to sarakstā, kurus var izmantot šai metodei. Lai to izdarītu, izmantojiet šo saiti. Ja jūsu ierīces tur nav, šī rokasgrāmata jums nav piemērota.
2. Savā ierīcē sastādiet šādu kombināciju: *#*#7378423#*#*, pēc tam dodieties uz Service info -> Configuration -> Rooting Status. Ja ir iespējams atbloķēt sāknēšanas ielādētāju, jūs redzēsit ziņojumu ar tekstu " Bootloader atbloķēšana ir atļauta". Ja viedtālruņa displejā tiek parādīts tikai viens vārds " Nē", tad šī rokasgrāmata jums nav piemērota.
3. Izpakojiet faila saturu downloadinf.zip iepriekš minēts datorā.
4. Kopējiet iegūto failu android_winusb.inf V .
5. Ja tiek parādīts ziņojums ar aicinājumu pārrakstīt šo failu esošā faila vietā, apstipriniet šo darbību.
6. Viedtālrunī ievadiet *#06#. Jūs saņemsiet savas ierīces IMEI numuru. Pierakstiet to, jo tas noderēs vēlāk.
7. Sekojiet šai saitei.
8. Pirmajā lapā noklikšķiniet uz " Jā, esmu pārliecināts".
9. Piekrītiet noteikumiem Sony nospiežot " Es piekrītu".
10. Nākamajā lapā ievadiet savu vārdu, e-pasta adresi un ierīces IMEI. Klikšķis " Iesniegt".
11. Jūs saņemsiet atbloķēšanas kodu. Pierakstīt.
12. Izslēdziet ierīci un pievienojiet to datoram, nospiežot izvēlnes pogu (Xperia arc, Xperia arc S, Xperia neo, Xperia neo V, Xperia pro tālruņiem), meklēšanu (Xperia Play ierīcei) vai skaļuma palielināšanu (lai Xperia mini , Xperia mini pro, Xperia ray, Xperia active, Live with Walkman, Xperia S viedtālruņi).
13. Instalējiet draiverus šeit: c:\android-sdk\extras\google\usb_driver.
14. Datorā atveriet komandu uzvedni.
15. Ievadiet šādas komandas (pa vienai):
- cd C:\android-sdk\platform-tools;
- fastboot.exe -i 0x0fce getvar versija;
- fastboot.exe -i 0x0fce oem atbloķē 0xKEY(atslēgas vietā ievadiet iepriekš saņemto atbloķēšanas kodu).
16. Tas arī viss. Bootloader tavs viņa Xperia ierīce ir atbloķēta.
17. Atvienojiet USB kabeli un restartējiet viedtālruni.
Universāls ceļvedis, kā atbloķēt sāknēšanas ielādētāju Sony Xperia ierīcēm:
reitings 80 no 80 pamatojoties uz 80 vērtējumiem.
Kopā ir 80 atsauksmes.
Ir ļoti viegli aizmirst paroli vai modeli. Šī ir izplatīta problēma, kuras dēļ daži pat dodas uz servisa centru. Bet patiesībā jums nevajadzētu tērēt laiku, meklējot šādu centru savā pilsētā. Tālāk ir sniegti norādījumi Sony Xperia īpašniekiem, kā viegli apiet bloķēšanas ekrānu. Starp citu, Tas ir tas, ko viņi izmanto servisa centros.
Lūdzu, ņemiet vērā, ka šis teksts ir īpaši paredzēts Xperia viedtālruņu atbloķēšanai. Citu ražotāju ierīcēs jums būs jāmēģina apiet bloķēšanu citos veidos.
Soli pa solim instrukcija
- Darbība sākas, nospiežot avārijas zvana pogu. Parādītajā tastatūrā ievadiet kodu:
- Pēc pēdējās rakstzīmes ievadīšanas tiks parādīta servisa izvēlne. To sauc arī par inženieriju. Šeit atlasiet “Pakalpojuma testi”.
- Parādītajā sarakstā atrodiet vienumu “NFC”. Tajā mūs interesē apakšpunkts “NFC Diag Test”. Tas veic diagnostikas testu. Pagaidiet, līdz tas beidzas, un pēc tam noklikšķiniet uz pogas "Sākums".
Tas arī viss, tāpēc jūs atradīsit sevi uz darbvirsmas. Šis triks darbojas uz visām Xperia ierīcēm. Ja jums ir jauns modelis, kurā šī darbība nenodrošina vēlamo rezultātu, mēģiniet avārijas zvana ekrānā ievadīt kodu *#*#73556673#*#*. Tas nedarbojas visiem viedtālruņiem; dažos modeļos tas tikai noved pie normālas ierīces atsāknēšanas.
Atjaunināts: ja jūsu ierīcē nedarbojas neviens kods, 100% palīdzēs. Tas iedarbina ierīci pat no “ķieģeļa” stāvokļa.
Ja rodas grūtības, šī video skatīšanās palīdzēs. Savus jautājumus vai domas varat arī ierakstīt zemāk esošajā komentāru formā!
Bet puisis video demonstrē, kā viss tiek darīts uz XPeria Z: