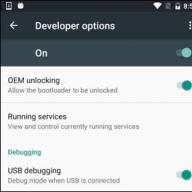Lai konfigurētu tastatūru, jums ir nepieciešams:
Dodieties uz izvēlni "Sākt" → "Vadības panelis" → noklikšķiniet uz ikonas "Tastatūra" (ja izvēlne ir klasiskajā skatā) vai atlasiet kategoriju "Printeri un cits aprīkojums" (ja izvēlne tiek parādīta pēc kategorijas) un pēc tam noklikšķiniet uz "Tastatūra" → logs " Properties: Keyboard".
Cilnes "Ātrums" logā "Properties: Keyboard":
- Vienumā “Aizkave pirms atkārtošanas” varat iestatīt laika intervālu, pēc kura rakstzīmes sāks atkārtot, turot nospiestus taustiņus. Lai paātrinātu rakstīšanu, ieteicams izvēlēties “Īsāks”.
- Vienumā “Atkārtošanas ātrums” varat izvēlēties atkārtotu rakstzīmju ievadīšanas ātrumu, turot nospiestu taustiņu. Lai rakstītu ātrāk, ieteicams izvēlēties “Augstāks”.
- Vienumā “Kursora mirgošanas biežums” varat pielāgot teksta izvades kursora mirgošanas ātrumu. Nav vispārīgu ieteikumu, rīkojieties atbilstoši savām vēlmēm.
Kad pamata iestatījumi ir veikti, aizveriet logu ar pogu “OK”.
Valodas ievades opciju iestatīšana
Lai konfigurētu valodas ievades iestatījumus, tas ir, iestatītu, kura noklusējuma valoda tiks izmantota datora sāknēšanas laikā, jums ir:
Ar peles labo pogu noklikšķiniet uz tastatūras izkārtojuma valodas joslas ikonas uzdevumjoslā → “Opcijas” → sadaļā “Noklusējuma ievades valoda” atlasiet valodu.
Noklikšķinot uz pogas “Tastatūras opcijas”, varat konfigurēt papildu tastatūras parametrus (kuru taustiņu ieslēgt un izslēgt Lielie burti un arī piešķiriet īsinājumtaustiņus, kurus vēlaties izmantot, lai pārslēgtos starp ievades valodām — parasti tiek izmantotas Alt pa kreisi + Shift).
Piezīme:
Ja neredzat valodu joslu, ar peles labo pogu noklikšķiniet uz tukšas vietas uzdevumjoslā, atlasiet Rīkjoslas un pēc tam noklikšķiniet uz pogas Valodu josla.
Uz konfigurēt papildu valodas atbalstu rakstot no labās uz kreiso un rakstot hieroglifus, jums ir nepieciešams:
dodieties uz izvēlni "Sākt" → "Vadības panelis" → "Pārslēgties uz klasisko skatu" → "Valodas un reģionālie standarti" → parādītajā logā noklikšķiniet uz cilnes "Valoda" → "Valodas un teksta ievades pakalpojumi" vienums → poga “Papildinformācija”. Tur jūs atradīsiet atbilstošo iestatījumu.
Vai pele ir neizdevusies? Meistars tastatūras vadība
Kamēr pele joprojām darbojas, trenējieties vadīt peles rādītāju, izmantojot tastatūru.
- Atveriet izvēlni Sākt, nospiežot taustiņu Uzvarēt(loga taustiņš Windows tastatūras apakšējā rindā.
- Izmantojot augšup, lejup, kreiso un labo bultiņu, atrodiet "Vadības panelis" un nospiediet taustiņu "Enter".
- Lai logā Pieejamība pārslēgtos uz cilni Pele, izmantojiet īsinājumtaustiņu Ctrl + Tab.
- Varat pārvietoties cilnē Pele, izmantojot tabulēšanas taustiņu. Pārliecinieties, vai poga “Iestatījumi” ir ierāmēta, un nospiediet “Enter”.
- Lai atzīmētu vai noņemtu atzīmi no izvēles rūtiņas, nospiediet atstarpes taustiņu un izmantojiet bultiņas, lai pārvietotos starp “ieslēgts” un “izslēgts”.
- Kad viss ir iestatīts, nospiediet taustiņu Enter, pēc tam izmantojiet taustiņu Tab, lai pārietu uz pogu Labi, un nospiediet taustiņu Enter.
Tagad uz iespējot tastatūras rādītāja vadību, nospiediet taustiņu kombināciju, kas tika norādīta iestatījumu logā:
"kreisais Shift" + "kreisais Alt" + "Num Lock"(vienlaicīgi). Pēc pīkstiena parādītajā logā noklikšķiniet uz “OK”.
Uzdevumjoslas labajā pusē esošajā teknē parādīsies ikona pārsvītrotas “peles” formā. Tas nozīmē, ka ir iespējots tastatūras rādītāja vadības režīms. Šis režīms tiek izslēgts, nospiežot to pašu taustiņu kombināciju.
Pati vadība tiek veikta, izmantojot ciparu tastatūru tastatūras labajā pusē, proti, izmantojot bulttaustiņus.
Ja indikators Num Lock ir aktīvs (deg zaļā krāsā), pēc tam nospiediet taustiņu “Num Lock”. Ja indikators nav aktīvs, ir pieejama tastatūras vadība. Atcerieties, ka varat izmantot taustiņu Enter, nevis veikt dubultklikšķi ar peli.
Lai datorā parādītos kāda informācija, tā jāievada, izmantojot tastatūru. Šī konkrētā datora ierīces daļa ir viena no visvienkāršākajām. Bez tā praktiski nevar iztikt. Neizmantojot peli, datoru ir ļoti viegli vadīt. Tomēr bez tastatūras to gandrīz nav iespējams izdarīt. Mātesplatē ir īpašs kontrolieris, ar kuru tastatūras interfeiss ir cieši saistīts.
Katram lietotājam ir jāzina, kā pielāgot tastatūru. Tas ir nepieciešams, lai to būtu vieglāk izmantot dažādu datora uzdevumu veikšanai. Mūsdienās tastatūru var savienot ar datora ierīci, izmantojot trīs ļoti dažādas metodes:
- PS/2 savienotājs, kas ir standarta. Tomēr katram lietotājam jāatceras, ka to nevar ieslēgt, kad dators ir ieslēgts. Tas var izraisīt svarīgas mātesplates daļas atteici.
- Savienojums caur USB slotu. Izmantojot šo savienojuma metodi, tastatūras darbības princips neatšķiras no iepriekšējā tipa tastatūras darbības principa.
- Bezvadu savienojums. Šī savienojuma metode atšķiras no visām iepriekšējām ar to, ka, lai tastatūra darbotos, ir jāstartē operētājsistēma. Tieši pēc OS sāknēšanas sāks darboties draiveri, kas instalēti pareizai tastatūras darbībai. Tikai šajā laikā tas ir pilnībā gatavs lietošanai.
Pēc tastatūras pievienošanas tā ir pareizi jākonfigurē, lai atvieglotu lietošanu.
Standarta metode tastatūras iestatīšanai datora ierīcē
Vispirms jums ir jāveic standarta tastatūras iestatījumi. To var izdarīt ļoti viegli. Jums jāiet uz sadaļu Sākt un jāatrod vadības panelis. Pēc tam jums vajadzētu atvērt tastatūras sadaļu un atlasīt tastatūras rekvizītus. Pēc tam varat vienkārši izvēlēties, kuri iestatījumi ir nepieciešami konkrētā gadījumā.
Kā pielāgot tastatūras ātrumu
Katrs datora tastatūras modelis ir izveidots tā, ka, nospiežot tās pogas ar dažādu rakstzīmju attēlu, tās tiks atkārtotas vairākas reizes. Tas atkārtosies, līdz lietotājs atlaidīs pogu. Tomēr šodien šis parametrs tiek koriģēts. Tas tiek darīts sadaļā Atkārtot ievadīto rakstzīmi.
Sadaļā Aizkave pirms atkārtošanas varat iestatīt simbolus, kas jāatskaņo noteiktos intervālos. Dialoglodziņā, kas atrodas tastatūras rekvizītos, ir rinda teksta informācijas ievadīšanai. To var izmantot, lai pārbaudītu piemērotos iestatījumus.
Sadaļā Atkārtošanas ātrums varat iestatīt aizkaves laiku pirms jaunas rakstzīmes ievadīšanas. Vienumā Kursora mirgošanas frekvence varat iestatīt ātrumu, ar kādu kursors mirgos monitorā. Slīdnis ir jāpārvieto pa labi vai pa kreisi, lai pēc tam šim iestatījumam būtu norādītais parametrs. Kad viss ir konfigurēts, jums būs jānoklikšķina uz Labi.
Kā iestatīt ievades valodu
Datorsistēmai ir iespēja iestatīt noklusējuma valodu. Lai to izdarītu, noklikšķiniet uz peles labās pogas rīkjoslas sadaļā, kas norāda ievades valodu. Jums vajadzētu doties uz aizmugurējo paneli un atrast noklusējuma ievades valodas sadaļu. Tur jums jāinstalē vajadzīgā valoda.

Tastatūras iestatījumu sadaļā ir jāveic papildu iestatījumi. Ir jāiestata, kurus taustiņus var izmantot, lai iespējotu opciju Claps lock. Varat arī norādīt, kuras pogas jāizmanto, lai iespējotu citu valodu. Vairumā gadījumu tiek izmantota Alt+Shift taustiņu kombinācija.
Lai konfigurētu atbalstu dažādām valodām visā pasaulē, varat doties uz vadības paneli un atlasīt tur pārslēgties uz klasisko skatu. Jums ir jāizvēlas sava lokalizācija un valoda. Pēc tam jums jādodas uz valodas sadaļu un pēc vajadzības tā jākonfigurē.
Tastatūras pielāgošana ir ļoti vienkārša. Tas ir jādara. Galu galā tas ir noteicošais faktors, lai nodrošinātu datora ierīces lietošanas ērtumu.
Video: tastatūras iestatīšana sistēmā Windows
Instrukcijas
Pārbaudiet, vai ir instalēti tastatūras un skārienpaliktņa draiveri. Dodieties uz “Ierīču pārvaldnieks” un apskatiet nepiemēroto vienumu. Bieži vien operētājsistēma Windows 7 izvēlas universālos draiverus, kas neatbalsta papildu pogu funkcijas.
Dodieties uz ražotāja oficiālo vietni un atrodiet lejupielāžu sadaļu. Lejupielādējiet tastatūras un funkciju taustiņu draiveri. Instalējiet programmu pēc lejupielādēto failu skenēšanas ar pretvīrusu. Pēc visu failu lejupielādes un instalēšanas personālajā datorā datorā ir pilnībā jāpārbauda vīrusu programmas, kuras varētu automātiski integrēt operētājsistēmas reģistrā.
Restartējiet datoru, lai operētājsistēmā veiktās izmaiņas stātos spēkā nākamreiz, kad piesakāties sistēmā Windows. Pārbaudiet pogu darbību ar papildu funkcijām, izmantojot speciālo pogu. Lai izmantotu pogu īpašo funkciju, uz tastatūras atrodiet pogu Fn – tā ir tā, kas aktivizē taustiņu papildfunkciju. Turiet šo pogu un nospiediet funkciju taustiņu, lai, piemēram, atskaņotu sistēmas skaņu.
Klēpjdatora ražotāja diskā esošajos materiālos varat atrast arī draiverus un funkciju taustiņu aprakstus. No diska instalējiet noderīgas utilītas, tostarp programmu funkciju taustiņu signālu apstrādei. Ir arī vērts atzīmēt, ka ir jāinstalē draiveri skārienpaliktnim, kas pilnībā aizstāj peli. Dodieties uz klēpjdatora ražotāja oficiālo vietni un lejupielādējiet īpašu programmatūru savai operētājsistēmai.
Video par tēmu
Avoti:
- kā konfigurēt slēdžus
Daudzu klēpjdatoru vai netbook datoru tastatūrām ir poga Fn. Kāpēc tas ir vajadzīgs?
Lielākajai daļai klēpjdatoru, ultrabook un netbook datoru tastatūras ir Fn poga, taču diemžēl sīkrīka instrukcijās ne vienmēr ir ietverts tā lietošanas apraksts un nepieredzējuši lietotāji, nejauši to nospiežot, var nejauši izslēgt Bluetooth vai bezvadu tīklu, skārienpaliktnis, pārslēdzieties uz ciparu tastatūru no galvenās, un lietotājs domā, ka klēpjdators ir bojāts.
Faktiski poga Fn ir ātra piekļuve dažām datora funkcijām un iestatījumiem. Jāatceras, ka, lai ātri izsauktu iestatījumus vai ieslēgtu/izslēgtu funkciju, jums vienkārši ir nepieciešams turēt nospiestu Fn un vienlaikus otro taustiņu - ar funkcijas simbolu.
Apskatiet tastatūru tuvāk. Papildus burtiem un vadības pogām ar apzīmējumiem Enter, Shift. Ctrl, Alt u.c., uz tastatūras atradīsi pogas ar mazām ikoniņām, kas zīmētas tādā pašā krāsā ar burtiem "Fn" (parasti izbalējis krāsa nekā pārējās tastatūras dizainā izmantotās). Vienlaicīgi nospiežot Fn ar pogu, uz kuras ir attēlots skaļrunis, var kontrolēt skaņu ieslēgt un izslēgt; nospiežot Fn vienlaicīgi ar pogu, uz kuras redzama WiFi tīkla ikona, var ieslēgt un izslēgt WiFi uztvērēju. - klēpjdatora raidītājs utt. Līdzīgi darbojas arī skārienpaliktņa ieslēgšana/izslēgšana, miega režīms, ekrāna spilgtuma regulēšana, kā arī pārslēgšana uz darbu ar ciparu tastatūru (ja klēpjdatora tastatūra nav pilna izmēra).
Ir vērts saprast funkcijas, kuras var ātri vadīt, izmantojot pogu Fn, jo to pašu iestatījumu maiņa operētājsistēmā bieži ir daudz grūtāka un laikietilpīgāka.
Ja taustiņš Fn nedarbojas, tas var būt atspējots BIOS. Ja tas tā nav, jums būs jāinstalē īpaša programmatūra, kas nāk ar jūsu datora modeli.
Fn pogas izmantošanas piemērs: Fotoattēlā redzams, ka, vienlaikus nospiežot Fn un F3, Bluetooth tiek ieslēgts un izslēgts.

Šajā rakstā es jums pastāstīšu:
- kā iestatīt tastatūru operētājsistēmā Android
- izslēdziet tālruņa vibrāciju
- ko darīt, ja Samsung viedtālrunī trūkst tastatūras
- kā uzstādīt standarta tastatūras aizstājēju (mainīt tastatūras apvalku).
Kā noņemt vibrāciju Android tastatūrā
Ievadot tekstu, tālrunis vibrē. Sākumā ir ērti, tad lēnām sāk kaitināt. Tas ir arī kaitinoši, ka to nevar atspējot tieši tastatūras izkārtojuma iestatījumos. Tālāk ir sniegti detalizēti norādījumi par to, kā ātri izslēgt Android tastatūras vibrāciju.
- Dodieties uz Iestatījumi - Vispārīgie iestatījumi - sadaļu "Valoda un ievade".
- Parādītajā lapā atlasiet izmantoto tastatūru
- Ritiniet tastatūras opciju sarakstu un noņemiet atzīmi no izvēles rūtiņas blakus opcijai "Rakstīšanas laikā vibrēt".
Ja izmantojat Samsung, vibrāciju var izslēgt šādi:
- Iestatījumi — Vispārīgi iestatījumi — Valodas un ievades sadaļa
- Ekrāna tastatūra — Samsung tastatūra — Atsauksmes par pieskārienu — Vibrācija
- Pabīdiet vibrācijas slēdzi pa kreisi
Šādi varat izslēgt vibrācijas reakciju lielākajā daļā ierīču ar jaunākajām Android versijām. Vecākajās versijās daži iestatījumi var atšķirties, taču mēs uzskatām, ka varat tos viegli atrast.
Android (Samsung) tastatūra ir pazudusi - ko darīt?
Ko darīt, ja jūsu Android ierīcē ir pazudusi tastatūra (un šī lietojumprogramma daudziem ir ļoti svarīga)? Varat ātri atgriezt Samsung modeļu un citu tastatūru savā vietā, izmantojot kādu no tālāk norādītajām metodēm.
Google Play piedāvā desmitiem lielisku tastatūru planšetdatoriem un viedtālruņiem. Katrs no tiem var kļūt par pilnvērtīgu standarta tastatūras aizstājēju. Daudzus no tiem var lejupielādēt bez maksas, taču par papildinājumiem ir nepieciešama nomināla nauda. Mēs iesakām izlasīt mūsu pārskatu, ja vēlaties mainīt Android tastatūru.
Kā instalēt tastatūru operētājsistēmā Android
Standarta Android tastatūra nav piemērota visiem lietotājiem. Lai gan tas uzlabojas ar katru jaunu OS versiju (ergonomiskas, t.i., lietošanas vienkāršības ziņā), pielāgošanas ziņā krājuma tastatūra ir ļoti ierobežota. Tātad jūs nevarēsit lejupielādēt papildu motīvus, mainīt taustiņu skaņu, atlasīt uzlīmes un daudzas emocijzīmes.
Lai instalētu papildu tastatūru, jums ir nepieciešams:
- Lejupielādējiet vajadzīgo lietojumprogrammu no Google Play
- Palaidiet instalētāju (parasti tas notiek tūlīt pēc lejupielādes)
- Palaidiet instalēto lietojumprogrammu, atrodot to pēc nosaukuma Android sākuma ekrānā.
- Visas turpmākās darbības (standarta tastatūras maiņa un citas aktivizēšana, izmantojot Android iestatījumus) tiks aprakstītas lietojumprogrammas logā.
Kā nomainīt tastatūru operētājsistēmā Android
Ja planšetdatorā vai viedtālrunī ir instalētas vairākas alternatīvas tastatūras un vēlaties pārslēgties no pašreizējās tastatūras papildinājuma uz citu, ir divi veidi, kā to izdarīt.
1) Android OS tastatūru var mainīt, izmantojot Android OS standarta iestatījumus. Lai mainītu pašreizējo tastatūru, veiciet šīs darbības:
- Dodieties uz Iestatījumi - Vispārīgi iestatījumi - Valoda un ievade
- Noklusējuma tastatūra
- Logā Select Keyboard atlasiet tastatūru, kuru vēlaties parādīt, ievadot tekstu. Vienkārši iestatiet slēdzi blakus tā nosaukumam.
2) Varat arī mainīt apvalku tieši, izmantojot instalētās Android tastatūras iestatījumus - palaižot lietojumprogrammu. Priekš šī
- Instalējiet jaunu tastatūru, lejupielādējot to no pakalpojuma Google Play vai cita resursa
- Izpildiet tastatūras apvalkā iebūvēto soli pa solim iestatīšanas vedni (parasti izstrādātāji nodrošina šo iespēju).
- Piekrītiet piekļuves atļaujām
- Aktivizējiet tastatūras papildinājumu
Pele ir ērtākā rokas vadības ierīce, taču to ir ļoti neērti izmantot datu ievadei. Ērtākā un efektīvākā manuālā datu ievades ierīce lielākajai daļai programmu ir tastatūra.
Pirms darba ar tastatūru vispirms ir jāiestata valodas izvēles rīki. Daudziem nākas saskarties gan ar pašmāju, gan ārzemju materiāliem, kas prasa ievadīt gan krievu, gan svešvalodu rakstzīmes. Konkrēti, neatkarīgi no izmantoto programmu parka, lai strādātu ar komandrindu un norādītu interneta adreses, ir nepieciešamas latīņu rakstzīmes.
Tastatūras izkārtojums
Nospiežot taustiņu, uz datoru tiek nosūtīts elektronisks signāls. Jautājumu par tā interpretāciju, piemēram, pārveidošanu par rakstzīmju kodu, izlemj operētājsistēma saskaņā ar noteiktu noteikumu kopumu. Šo komplektu parasti sauc par tastatūras izkārtojumu. Loģiski, ka katru tastatūras izkārtojumu operētājsistēmā attēlo programmatūras pakalpojums. Tā, piemēram, vācu valodas izkārtojuma instalēšana nozīmē: instalēt programmatūras pakalpojumu, kas interpretē signālus, kas nāk no taustiņiem, kā rakstzīmes no vācu valodas skripta.

Ir skaidrs, ka dažādas valodas atbilst dažādiem tastatūras izkārtojumiem, taču pat viena valoda var atbilst vairākiem dažādiem izkārtojumiem. Ja nepieciešams, izkārtojumus darba laikā var ātri mainīt - šim nolūkam operētājsistēma nodrošina līdzekļus izkārtojumu pārslēgšanai.
Protams, Krievijā izmantotajam datoram ir nepieciešams krievu tastatūras izkārtojums. Tikpat nepieciešams angļu (“amerikāņu”) izkārtojums, bez kura internetā nav ko darīt. Svarīgi ir arī iespēja strādāt ar programmām angļu valodā, pat ja tās parasti neizmanto.
Lai pārbaudītu, kuri tastatūras izkārtojumi ir (instalēti) jūsu datorā, veiciet dubultklikšķi uz ikonas "Reģiona un valodas opcijas", kas atrodas vadības paneļa logā (Start Control Panel). Norādiet ikonas attēlu. Atlasiet cilni "Valodas" un pēc tam noklikšķiniet uz pogas Vēl, lai atvērtu dialoglodziņu Valodas un teksta ievades pakalpojumi ar vienu Opciju cilni. Ja nepieciešamais izkārtojums nav jūsu datorā, tas ir jāinstalē (pievieno).

Papildu tastatūras izkārtojuma instalēšana
- Atveriet tastatūras rekvizītu dialoglodziņu: Sākt - Vadības panelis - Tastatūra.
- Lai pievienotu jaunu izkārtojumu, noklikšķiniet uz pogas Pievienot — tiks atvērts dialoglodziņš Pievienot ievades valodu.
- Nolaižamajā sarakstā Valoda atlasiet valodu, kas atbilst pievienojamajam tastatūras izkārtojumam.
- Konkrētais izkārtojums ir norādīts nolaižamajā sarakstā Tastatūras izkārtojums vai ievades metode. Izvēloties angļu valodas izkārtojumu, jānorāda opcija: ASV.
Daudzus cilvēkus piesaista ASV starptautiskā iespēja, taču labāk to neizmantot. Šis izkārtojums ir paredzēts Rietumeiropai. Tajā dažas divu rakstzīmju kombinācijas tiek automātiski pārveidotas par burtiem ar augšējiem indeksiem. Diez vai šāda pārveide mūsu valstī ir nepieciešama, un tā var radīt pārpratumus.
Strādājot ar programmu vai dokumentu, bieži vien ir jāpārslēdzas starp tastatūras izkārtojumiem, atrodoties ceļā. To var izdarīt, izmantojot tastatūru vai PELI, bet tastatūra ir ērtāka. Taustiņu kombinācijai, ko izmanto, lai pārslēgtu izkārtojumus, jābūt iepriekš norādītai (atlasītai).
Valodu josla
Valodas josla ļauj pārslēgt tastatūras izkārtojumu, izmantojot peli. Tas ir iespējots pēc noklusējuma un atrodas uzdevumjoslā blakus displeja panelim (“sakļauts”). Paneli var arī novietot jebkurā vietā uz darbvirsmas (“izvērsts”). Tajā ir indikators, kas parāda pašreizējo tastatūras izkārtojumu.

Pašreizējā valoda tiek norādīta ar pogu ar divu burtu apzīmējumu. Lai izvēlētos citu valodu, noklikšķiniet uz šī simbola un atvērtajā izvēlnē atlasiet vajadzīgo valodu.
Izmantojot valodas joslu, ir ērti uzraudzīt pašreizējo izkārtojumu, taču nav īpaši ērti to pārslēgt. Izkārtojumu joprojām ir vieglāk mainīt, izmantojot tastatūru.
Lai pielāgotu valodas joslu, ar peles labo pogu noklikšķiniet uz tās. Iestatījumu komandas ir pieejamas konteksta izvēlnē, kuru saturs ir atkarīgs no tā, vai valodas josla ir sakļauta vai izvērsta.
Ja valodas josla kļūst par traucēkli, varat to aizvērt. Lai to izdarītu, dialoglodziņā Valodas un teksta ievades pakalpojumi noklikšķiniet uz pogas Valodu josla. Atzīmējiet izvēles rūtiņu Izslēgt papildu teksta pakalpojumus, ja tā ir notīrīta.

Aktīvi strādājot ar vairākiem dokumentiem, dažkārt šķiet, ka tastatūras izkārtojums pārslēdzas pats no sevis. Patiesībā tā nav taisnība. Vienkārši operētājsistēma ļoti stingri uzrauga, kurš izkārtojums kurā logā ir iestatīts. Pārejot no vienas programmas uz citu, izkārtojums var mainīties automātiski, jo komanda izvēlēties izkārtojumu ietekmē tikai aktīvo programmu.