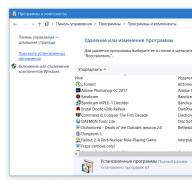Bet tomēr tā piedāvā diezgan plašu tiešsaistes attēlu rediģēšanas programmu, iespējams, visvienkāršāko, bet ļoti funkcionālu. Apvienojot tradicionālās vienkāršas rediģēšanas funkcijas un filtrus ar tādiem uzlabotiem rīkiem kā vieda pārkrāsošana (cilne Advanced), krāsu līkne un citi, FotoFlex redaktors ļauj lietotājiem izveidot, pielāgot, uzlabot un galu galā pārveidot fotoattēlus un attēlus no praktiski jebkuras vietas, kur ir piekļuve internetam. Redaktors piedāvā arī plašu uzlabojumu, fontu un specefektu klāstu.
FotoFlex ir arī tādas funkcijas kā pagriešana, izmēra mērīšana un apgriešana, pagriešana, zīmēšana, dzēšana, aizpildīšana. Kad esat augšupielādējis fotoattēlu rediģēšanai, pamata cilnē redzēsit vienkāršu saskarni: Automātiskā labošana, Sarkano acu korekcija, Apgriezt, Mainīt izmērus. Programmai ir plašs efektu klāsts, piemēram, izplūdušas kontūras, melnbalta fotogrāfija, komiksu efekts, māksla, trafarets un daudzi citi.
Atšķirībā no programmas šis redaktors ir vienkāršots un tam ir daži efekti, kuru izmantošanai jums nav jābūt profesionāļiem fotoattēlu rediģēšanā.
Viena klikšķa efekti![]()
Šajā fotoattēlā parādīts, kā ar vienu klikšķi varat izveidot fotoattēla efektu dažādos stilos un popmākslas stilā. Un tie ir tikai divi no vairāk nekā 20 efektiem — pikseļi, nakts redzamība, krāsošana, kontūru izplūšana, vecs fotoattēls, piesātinājums un daudz kas cits!
Ievietojiet seju
![]() Šī funkcija atrodas cilnē Dizains, un ar to jūs varat ievietot savu vai drauga seju cita fotoattēla caurumā.
Šī funkcija atrodas cilnē Dizains, un ar to jūs varat ievietot savu vai drauga seju cita fotoattēla caurumā.
Ar vienu klikšķi jūs varat “uzkrāsot” savu seju uz cita fotoattēla no piedāvātā sortimenta (kultūrists, dolāra banknote un vairākas slavenību iespējas). Varat mainīt sejas izmēru un leņķi, lai tas atbilstu jaunajam fotoattēlam. Šajā opcijā ir maz lietojamu veidņu, taču tā ir pārsteidzoši viegli lietojama!
Apskatīsim, kā salabot sarkanas acis vai mainīt acu krāsu, izmantojot šo fotoattēlu redaktoru
1. Vispirms jāpievieno fotogrāfija, kurā noņemsim sarkanās acis. Noklikšķiniet uz pogas Pievienot attēlu un augšupielādējiet fotoattēlu.
![]()
Pārejiet uz mapi, kurā atrodas fotoattēls, kuru vēlaties rediģēt, un veiciet dubultklikšķi uz tā. Fotoattēls tiks ielādēts FotoFlexer un būs pieejams rediģēšanai.
2. Ekrāna augšdaļā atveriet cilni "Pamata" un pēc tam noklikšķiniet uz pogas "Fix Red Eye". ![]()
Ja vēlaties uzzināt, kā mainīt acu krāsu, pārejiet uz 4. darbību.
3. Kad esat noklikšķinājis uz pogas "Fix Red Eye", jums vienkārši jānoklikšķina uz katras acs centra un jānoklikšķina uz pogas "Gatavs".
![]() Fotoattēls parāda, kā acis izskatīsies pēc šīs funkcijas izmantošanas. Tikai pāris klikšķu un vairs nav sarkanu acu!
Fotoattēls parāda, kā acis izskatīsies pēc šīs funkcijas izmantošanas. Tikai pāris klikšķu un vairs nav sarkanu acu!
4. Augšupielādējiet vajadzīgo fotoattēlu un atveriet cilni Papildu redaktora augšējā labajā stūrī un noklikšķiniet uz pogas Custom Recolor.
5.![]() Parādīsies šāds logs. Tuviniet fotoattēlu, pārvietojot slīdni pa labi, lai būtu vieglāk mainīt krāsu. Zem opcijas Skats noklikšķiniet uz bultiņām un atlasiet “Apstrādāts” un iestatiet vajadzīgo otas izmēru un vēlamo krāsu. Nekas cits nav jāmaina.
Parādīsies šāds logs. Tuviniet fotoattēlu, pārvietojot slīdni pa labi, lai būtu vieglāk mainīt krāsu. Zem opcijas Skats noklikšķiniet uz bultiņām un atlasiet “Apstrādāts” un iestatiet vajadzīgo otas izmēru un vēlamo krāsu. Nekas cits nav jāmaina.
![]()
Popmākslas apstrādes stils nezaudē savu popularitāti. To izmanto reklāmas plakātiem, žurnālu dizainā un vienkārši sociālajos tīklos, kā pievilcīgus iemiesojumus un propagandas baneri.
Šajā rakstā mēs parādīsim, kā izveidot mākslu programmā Photoshop. Precīzāk, no fotoattēla izveidosim mākslas attēlu. Un neapšaubāmi labākā programma mākslas radīšanai no fotogrāfijām ir Photoshop. Ir vairāki veidi, kā radīt mākslu. Mēs apsvērsim vismazāk darbietilpīgo un ātrāko.
Darbam mums vajag portretu. Atveriet attēlu programmā Photoshop. Dublējiet attēla slāni ( Ctrl+J).

Attēlā ir jānoņem fons. Mēs rakstījām iepriekš rakstā, kā atdalīt objektu no fona.
Ja fotoattēlā ir vienāds fons, izmantojiet rīku "Burvju nūjiņas rīks" vai . Ja fons ir sarežģīts, jums ir nepieciešams rīks Ātrās maskas režīms.
Mūsu gadījumā mēs varam atdalīt meiteni no fona, izmantojot rīku Ātrās atlases rīks. Mēs strādājam ar attēla dublikātu.

Izvēlieties fonu, neietekmējot modeli. Pēc tam apgrieziet atlasi ( Ctrl+I). Tagad nav atlasīts fons, bet gan objekts uz fona, mūsu gadījumā meitene.

Pēc tam vienkārši nospiediet taustiņu kombināciju Ctrl+C, Ctrl+V, lai no fona atdalītais meitenes attēls tiktu pārnests uz caurspīdīgu slāni.


Tagad mums ir jāizvēlas "Filtru galerija" tādu, ar kuru varat izsekot mūsu melnbaltā fotoattēla kontūrām un plakātēt ēnas un gaišos punktus. Posterizācija sadalīs toņus līmeņos, kuru pāreja būs ļoti asa. Šajā mākslas veidošanas posmā katram fotoattēlam jāizvēlas savs filtrs vai, ja nepieciešams, pat divi. Visticamāk, ir piemēroti šādi filtri: “Strokes”/Brush Strokes/”Stroke”/Tintes kontūras Un "Akcentētas malas"; "Skice"/"Fotokopija"; . Filtru galerija atrodas plkst "Filtrs" programmas galvenā izvēlne. Svarīgs! Izvēloties filtru, galvenajām darba krāsām jābūt melnbaltām.

Mūsu gadījumā filtrs bija ideāls “Imitācija”/Mākslinieciska/“Kontūrētas malas”/Plakāta malas. Filtrs ir pielāgojams. Dialoglodziņa kreisajā pusē ir jāpārvieto slīdņi, līdz tiek sasniegts vēlamais rezultāts. "malas biezums" mēs prasam 1 , "Intensitāte"/Edge Intensity - 0 , Posterizācija - 1 . Ievērojiet, kā gaismas un ēnas ir sadalītas līmeņos. Kad esat pabeidzis parametru atlasi, noklikšķiniet uz Labi.

Atliek tikai izkrāsot attēlu. Pielāgošanas slānis mums to palīdzēs. "Gradienta karte". To var izsaukt pielāgošanas slāņu sarakstā slāņu paletes apakšā.


Tiks atvērts dialoglodziņš. Veiciet dubultklikšķi uz gradienta, lai atvērtu iestatījumus.

Tajos mums jānorāda četri gradienta krāsu punkti. Mēs virzīsimies no kreisās puses uz labo.

Vēl vairāk par Photoshop - kursos.
Gradienta apakšā ir slīdņi. Tie ir kontrolpunkti (pieturas). Kreisajā pusē ir punkts - ieslēgts Pozīcijas/atrašanās vieta 0%, labajā pusē - 100%. Ar vienu peles klikšķi zemāk, zem gradienta, varat izveidot jaunu punktu. Kad esat to satvēris, varat to pārvietot pa kreisi un pa labi. Papildu punktus var izdzēst, iezīmējot un noklikšķinot uz “Dzēst”/Dzēst. Mums ir jāliek punkti pozīcijās 25%, 50%, 75%. Piešķirsim katram punktam krāsu. Pēdējie divi punkti būs vienā krāsā, aptuveni līdzīgi cilvēka ādas tonim.
Kontrolpunktā varat iestatīt krāsu, veicot dubultklikšķi uz tā (uz slīdņa). Atvērsies palete. Visu krāsu gradientā pārvietojiet slīdni uz vajadzīgo krāsu un atlasiet atbilstošo toni lielajā nokrāsas gradienta logā. Mēs aizveram logu.
Un tagad punkti pa vienam.

Pievienojot katru jaunu punktu, ēnu līmeņi tiks iekrāsoti.
Iestatiet punktu 25% pozīcijā un iestatiet krāsu uz sarkanu.

Nākamais punkts būs zils, pozīcija 50%.

Priekšpēdējais punkts 75%. Mēs izvēlamies tā krāsu tuvu ādas krāsai. Apakšā ir kastīte ar zīmīti # . Nokopējiet krāsu kodu no šī loga (atlasiet un noklikšķiniet uz Ctrl+C).

Mums jau ir pēdējais punkts. Pozīcija 100%. Veiciet dubultklikšķi uz tā, atveriet paleti atzīmētajā logā # atlasiet uzrakstu un ielīmējiet mūsu kopēto kodu, noklikšķinot Ctrl+V. Mēs aizveram logu. Mēs arī aizveram gradienta karti, noklikšķinot Labi.

Gradienta kartes pielāgošanas slānis ir jāpievieno meitenes slānim, jo mēs krāsosim fonu. Lai bloķētu regulēšanas slāni, pārvietojiet peli no tā uz to, kuram to lietojāt. Kamēr tur Alt, noklikšķiniet starp regulēšanas slāni un attēla slāni. Pielāgošanas slānim būs bultiņa, kas norāda, ka tas tiks pievienots zemāk esošajam slānim.

Izveidojiet jaunu slāni ( Shift+Ctrl+N) un velciet to zem slāņa ar meitenes attēlu.

Paliekot uz jaunā slāņa, paņemiet rīku Taisnstūra telts rīks.

Novietojiet kursoru attēla augšējā kreisajā stūrī un, turot nospiestu peles kreiso pogu, velciet to uz leju; labajā pusē pieturieties pie attēla vidus. Parādīsies apgabals, kas iezīmēts ar punktētu līniju. Pēc tam atlasiet rīku "Aizpildīt"(atslēga G). Krāsu var izvēlēties, veicot dubultklikšķi uz primārajiem krāsu paraugiem, kas atrodas pašā rīkjoslas apakšā.
Grafiskie redaktori mūsdienās spēj daudz. Izmantojot tos, varat mainīt fotoattēlu, noņemot no tā jebko vai pievienojot jebkuru personu, kuru vēlaties. Izmantojot grafisko redaktoru, jūs varat izveidot mākslu no parastas fotogrāfijas, un šajā rakstā tiks runāts par to, kā izveidot mākslu no fotoattēla programmā Photoshop.
Pirmkārt, jums ir jālejupielādē programma no iepriekš esošās saites un jāinstalē tā, un šis raksts jums palīdzēs.
Fotoattēla sagatavošana
Pēc instalēšanas jums ir jāatver nepieciešamais fotoattēls. Lai to izdarītu, jums jāatver apakšizvēlne “Fails” un jānoklikšķina uz pogas “Atvērt”, pēc tam parādītajā logā jāizvēlas nepieciešamais fotoattēls.

Pēc tam jums ir jāatbrīvojas no fona. Lai to izdarītu, izveidojiet dublikātu, velkot galveno fonu uz ikonas "Izveidot jaunu slāni", un aizpildiet galveno fonu ar baltu, izmantojot rīku "Aizpildīt".


Tagad izdzēsiet fonu, izmantojot rīku Eraser, un uzklājiet slāņa masku, ar peles labo pogu noklikšķinot uz maskas.

Labojums
Kad attēls ir gatavs, ir pienācis laiks piemērot korekciju, bet pirms tam izveidojiet gatavā slāņa dublikātu, velkot to uz ikonas "Izveidot jaunu slāni". Padariet jauno slāni neredzamu, noklikšķinot uz acs blakus tam.
Tagad atlasiet redzamo slāni un dodieties uz “Attēla korekcijas-slieksnis”. Parādītajā logā iestatiet attēlam vispiemērotāko melnbalto attiecību.

Tagad noņemiet no kopijas neredzamību un iestatiet necaurredzamību uz 60%.

Tagad atgriezieties pie “Attēla korekcijas-slieksnis” un pievienojiet ēnas.

Tālāk jums ir jāapvieno slāņi, atlasot tos un nospiežot taustiņu kombināciju “Ctrl+E”. Pēc tam krāsojam fonu ēnas krāsā (aptuveni to saskaņojam). Un pēc tam mēs apvienojam fonu un atlikušo slāni. Varat arī izmantot dzēšgumiju, lai izdzēstu nevajadzīgās daļas vai pievienotu melnu krāsu nepieciešamajām attēla daļām.
Tagad attēlam jāpievieno krāsa. Lai to izdarītu, ir jāatver gradienta karte, kas atrodas jauna regulēšanas slāņa izveides pogas nolaižamajā sarakstā.

Noklikšķinot uz krāsu joslas, mēs atveram krāsu atlases logu un tur atlasām trīs krāsu komplektu. Pēc tam katram kvadrātam izvēlamies krāsu.

Tas arī viss, jūsu pop art portrets ir gatavs, varat to saglabāt vajadzīgajā formātā, nospiežot taustiņu kombināciju “Ctrl+Shift+S”.

Varbūt jūs jau sen gribējāt iemācīties skaisti zīmēt datorā. Mūsdienās internetā ir daudz programmu šim nolūkam. Dažas ir labāk piemērotas bērniem, kur ir vairākas otas un daudz krāsu, citas ir labāk piemērotas profesionālai fotogrāfiju apstrādei, bet citas ir paredzētas 3D rakstzīmju veidošanai. Kuru programmu izvēlēties mākslas zīmēšanai datorā? Šajā rakstā es aprakstīšu jums labāko programmatūru.
Programma ArtRage tika izveidota īpaši reālistisku mākslas zīmējumu veidošanai, izmantojot otu datorā. Paletē atrodas dažādi rīki zīmējuma izveidei un ir pieejami ar peles klikšķi. Starp tiem: akvarelis (akvarelis), eļļa (eļļa), paletes nazis (paletes nazis), rullītis (krāsošanas rullītis), zīmulis (zīmulis), pildspalva (tintes pildspalva), airbrush (Airbrush), tas ir ļoti ērti. Atkarībā no tā, kurš instruments ir izvēlēts, jums ir pieejami tā iestatījumi (sausums, spiediens utt.). Varat arī novērot visas izvēlētā rīka īpašības sev priekšā un izvēlēties, piemēram, gājiena izmēru, kas jāpielieto.

Redaktors ir lieliski piemērots tiem, kas vēlas iemācīties gleznot akvareļos, eļļās, pasteļos un citās mākslas tehnikās. Lietotājiem tiek nodrošinātas 2 redaktora versijas: Studio un Studio Pro.
"Pro" versijai ir daudz papildu un uzlabotas funkcijas. Tas piedāvā ar Photoshop saderīgu filtru, gleznas skriptu ierakstīšanu, uzlabojumu un slāņu caurspīdīguma izmaiņu bloķēšanu utt. ArtRage redaktora versijas ir pieejamas vietnē https://www.artrage.com/artrage-4/. Veidojot bildes šajā programmā, gala attēls ir tik kvalitatīvs, ka šķiet, ka tas tapis īpašā mākslas studijā.
Pixia ir vienkārša rastra grafikas utilīta mākslas zīmēšanai datorā.
Neskatoties uz nelielo izmēru, Pixia ir paredzēts mākslas zīmēšanai datorā un dara to ļoti labi. Tas ir tāpēc, ka tas ir apveltīts ar daudzām funkcijām, kas nav pieejamas citās šī līmeņa programmās. Redaktors tiek uzskatīts par vieglu pilnvērtīga grafikas redaktora versiju. Katru otu var pielāgot pēc vēlēšanās, kā arī varat izmantot dažādus grafiskos objektus kā otu.
Pixia redaktoru varat lejupielādēt no saites http://www.ne.jp/asahi/mighty/knight/download.html. Tas tiek izplatīts bez maksas, to veidojis japāņu programmētājs Isao Maruoka.

Tā īpašā iezīme ir spraudņi, kurus var atrast internetā. Tādējādi tā funkcionalitāti var paplašināt, pievienojot dažus Photoshop filtrus. Programmu ir viegli iemācīties, un tai ir jauks un intuitīvs interfeiss. Šeit varat izveidot jebkuru grafisku failu ar 10240 x 10240 pikseļiem. Izstrādātājs apgalvo, ka Pixia var apstrādāt tik daudz slāņu, cik var uzņemt jūsu RAM.
Inkspace - programma māksliniecisku ilustrāciju veidošanai
Inkspace ir bezmaksas atvērtā koda vektoru redaktors. Tas tika īpaši izveidots SVG grafikas rediģēšanai. Programma ir aprīkota ar lielu rīku arsenālu, tai ir lieliska funkcionalitāte, un tā ir viena no populārākajām vektorgrafikas zīmēšanas un rediģēšanas programmām. Daudzi tīmekļa izstrādātāji par zemu novērtē vektorgrafiku, lai gan tās priekšrocības slēpjas virspusē:

Lai lejupielādētu redaktoru, izmantojiet saiti https://inkscape.org/ru/download/windows/. Ja vēlaties iemācīties strādāt ar grafiku Inkspace fotoattēlu redaktorā, jums vajadzētu izmantot vairāk prakses. Programma ļauj lietotājam pārvērst visus rastra attēlus vektoros. Prot strādāt ar slāņiem, kontūrām, tekstu. Ļauj izmantot dažādas ģeometriskas formas, tās rediģēt un pagriezt.
Artweaver - redaktors ar filtriem un efektiem operētājsistēmā Windows
Ja jūs nolemjat atrast programmu mākslas zīmēšanai datorā, tad Artweaver tika izveidots īpaši jums. Šis redaktors ir īpaši paredzēts profesionāļiem un amatieriem, kuriem ir piekļuve programmatūrai, piemēram, Photoshop, Corel Painter. Māksliniekam ir visi nepieciešamie instrumenti - ota, zīmulis, krīts, dažādas krāsas, aerogrāfs. Katru projektu varat pabeigt mākslinieciskā stilā, pievienojot dažādus filtrus, troksni, izplūšanu. Katru nepabeigto zīmējumu programmā Photoshop var pabeigt programmā Artweaver. Ja jūs interesē šis redaktors, varat to izmēģināt, lejupielādējot no saites https://www.artweaver.de/de/download.
Priekšrocības salīdzinājumā ar citām programmām:

Trūkumi:
- Redaktoru izstrādājuši vācu speciālisti, tāpēc noklusējuma valoda ir vācu valoda, to var mainīt uz angļu valodu. Lai instalētu krievu valodu, jums pašam jāinstalē fails.
- Formātu slāņi netiek atbalstīti - PNG, JPEG, GIF, BMP.
- Pēc pirmās versijas programma kļūst par koplietošanas programmatūru.
Paint ir daudzfunkcionāla un vienkārša programma krāsainas mākslas zīmēšanai
Ļoti populārais grafiskais redaktors Paint ir pārdzīvojis daudzas Windows operētājsistēmas versijas, ar kurām tas tika komplektēts. Fotoattēlu redaktors tika iekļauts jaunākajā OS versijā, taču praktiski nemainījās. Tam ir visi tie paši pazīstamie rīki - zīmulis, pildījums, palete, palielināmais stikls, dzēšgumija un dažādas otas. Lietojumprogrammas vissvarīgākā priekšrocība ir tās vienkāršība. Programmā mākslinieka izvēlei ir 9 dažādas otas un KZS krāsu modelis, kas ir pilnīgi pietiekami, lai izveidotu pilnvērtīgu gleznu. Katra instrumenta izmēru, zīmējot mākslu, var samazināt vai palielināt. Neatbalsta darbu ar slāņiem un caurspīdīgumu.
 Zīmuļa izmantošana programmā Microsoft - Paint
Zīmuļa izmantošana programmā Microsoft - Paint Gimp - fotoattēlu redaktors, kas palīdzēs ilustrēt mākslas attēlus
Gimp ir mans mīļākais redaktors, kas ir vienā “svara kategorijā” ar tādu grafikas gigantu kā Adobe Photoshop. Bet atšķirībā no tā tā ir ievērojami mazāka izmēra. Gimp ir paredzēts darbam ar rastra attēliem un daļēji atbalsta vektorgrafiku.
Gimp ir daudzfunkcionāla programma, kas tiek izmantota ne tikai skaistas mākslas zīmēšanai datorā, bet arī fotoattēlu pilnīgai rediģēšanai. Filtri un rīki palīdzēs uzlabot piesātinājumu, krāsu līdzsvaru, noņemt dažādus attēla kropļojumus, mainīt perspektīvu, rediģēt bloķētu horizontu, apgriezt, noņemt defektus, “atdzīvināt” izplūdušās detaļas un daudz ko citu.
Lejupielādējiet redaktoru krievu valodas vietnē - http://gimp.ru/download/gimp/.

Palaižot grafisko redaktoru, jūs redzēsiet trīs atsevišķus logus, katra no tiem var mainīt izmērus, tos var izstiept vai samazināt. Mākslas attēlu zīmēšanas redaktoru var pielāgot pēc jūsu vēlmēm. Māksliniekam ir daudz dažādu veidu otu, no kurām izvēlēties, un katru no tām var rediģēt. Izvēlieties sev piemērotāko un sāciet strādāt Gimp.
Popmāksla ir attēlu stilizācija, izmantojot noteiktas krāsas. Lai uzņemtu fotogrāfijas šādā stilā, nav jābūt guru, jo īpašie tiešsaistes pakalpojumi ļauj ar pāris klikšķiem izveidot pop art stilizāciju, kas lielākajā daļā fotogrāfiju izrādās ļoti kvalitatīva.
Šeit jums nav jāpieliek lielas pūles, lai sasniegtu vēlamo efektu. Vairumā gadījumu jums vienkārši nepieciešams augšupielādēt attēlu, atlasīt jūs interesējošo pop art stilu, iespējams, pielāgot dažus iestatījumus, un jūs varat lejupielādēt pārveidoto attēlu. Tomēr, ja vēlaties lietot kādu citu stilu, kas nav redaktoros, vai būtiski mainīt redaktorā iebūvēto stilu, jūs to nevarēsit izdarīt pakalpojuma ierobežotās funkcionalitātes dēļ.
1. metode: Popartstudio
Šis pakalpojums sniedz jums lielu dažādu stilu izvēli no dažādiem laikmetiem - no 50. gadiem līdz 70. gadu beigām. Papildus jau izveidoto veidņu izmantošanai varat tās rediģēt, izmantojot iestatījumus atbilstoši savām vajadzībām. Visas funkcijas un stili ir pilnīgi bez maksas un pieejamas nereģistrētiem lietotājiem.
Taču, lai gatavu fotogrāfiju lejupielādētu labā kvalitātē, bez servisa ūdenszīmes, būs jāreģistrējas un jāmaksā mēneša abonements, kas maksā 9,5 eiro. Turklāt pakalpojums ir pilnībā iztulkots krievu valodā, taču dažviet tā kvalitāte atstāj daudz ko vēlēties.
Soli pa solim sniegtie norādījumi izskatās šādi:
- Galvenajā lapā varat apskatīt visus pieejamos stilus un mainīt valodu, ja nepieciešams. Lai mainītu vietnes valodu, augšējā panelī atrodiet "Angļu"(pēc noklusējuma) un noklikšķiniet uz tā. Konteksta izvēlnē atlasiet "krievu".
- Pēc valodas iestatīšanas varat sākt izvēlēties veidni. Ir vērts atcerēties, ka iestatījumi tiks pielāgoti atkarībā no izvēlētā izkārtojuma.
- Tiklīdz būs izdarīta atlase, jūs tiksit novirzīts uz iestatījumu lapu. Sākotnēji jums ir jāaugšupielādē fotoattēls, ar kuru plānojat strādāt. Lai to izdarītu, noklikšķiniet uz lauka "Fails" Autors "Izvēlēties failu".
- Atvērsies "Diriģents", kur jānorāda ceļš uz attēlu.
- Pēc attēla ielādes vietnē jums jānoklikšķina uz pogas "Ielādēt", kas atrodas pretī laukam "Fails". Tas ir nepieciešams, lai fotoattēls, kas vienmēr ir pēc noklusējuma redaktorā, mainītos uz jūsu fotoattēlu.
- Sākumā pievērsiet uzmanību redaktora augšējam panelim. Šeit jūs varat apgriezt un/vai pagriezt attēlu par noteiktu pakāpi. Lai to izdarītu, noklikšķiniet uz pirmajām četrām ikonām kreisajā pusē.
- Ja neesat apmierināts ar papildu iestatījumu noklusējuma vērtībām, bet nevēlaties ar tām sajaukties, izmantojiet pogu "Nejaušas vērtības", kas tiek pasniegts kauliņa formā.
- Lai atgrieztu visas vērtības uz noklusējuma vērtībām, ievērojiet bultiņas ikonu augšējā joslā.
- Varat arī pielāgot krāsas, kontrastu, caurspīdīgumu un tekstu (pēdējos divus, ja tos nodrošina jūsu veidne). Lai mainītu krāsas, skatiet krāsainos kvadrātus kreisās rīkjoslas apakšā. Noklikšķiniet uz vienas no tām ar peles kreiso pogu, pēc kuras tiks atvērta krāsu izvēles palete.
- Vadība paletē ir nedaudz neērta. Sākumā jums jānoklikšķina uz vajadzīgās krāsas, pēc tam tā parādīsies paletes apakšējā kreisajā logā. Ja tas tur parādās, noklikšķiniet uz ikonas ar bultiņu labajā pusē. Tiklīdz vēlamā krāsa ir paletes apakšējā labajā logā, noklikšķiniet uz lietotnes ikonas (izskatās kā balta atzīme uz zaļa fona).
- Turklāt varat “spēlēties” ar kontrasta un necaurredzamības parametriem, ja tādi ir veidnē.
- Lai redzētu veiktās izmaiņas, noklikšķiniet uz pogas "Atjaunināt".
- Ja esi ar visu apmierināts, tad saglabā savu darbu. Diemžēl normāla darbība "Saglabāt" neatrodas vietnē, tāpēc pārvietojiet kursoru virs gatavā attēla, ar peles labo pogu noklikšķiniet un atlasiet nolaižamajā izvēlnē "Saglabāt attēlu kā...".












2. metode: PhotoFunia
Šim pakalpojumam ir ļoti ierobežota, bet pilnīgi bezmaksas funkcionalitāte popārta veidošanai, un jums nebūs jāmaksā par gatavā rezultāta lejupielādi bez ūdenszīmes. Vietne ir pilnībā krievu valodā.
Neliela soli pa solim instrukcija izskatās šādi:

3. metode: Foto-kako
Šī ir ķīniešu vietne, kas ir diezgan labi pārtulkota krievu valodā, taču tai ir acīmredzamas problēmas ar dizainu un lietojamību - saskarnes elementi atrodas neērti un pārklājas viens ar otru, un dizaina nav vispār. Par laimi, ir ļoti liels iestatījumu saraksts, kas ļaus jums izveidot augstas kvalitātes popmākslu.
Norādījumi izskatās šādi:

Ir iespējams izveidot pop art, izmantojot interneta resursus, taču jūs varat saskarties ar ierobežojumiem, kas izpaužas kā neliela funkcionalitāte, neērts interfeiss un ūdenszīmes gatavajā attēlā.