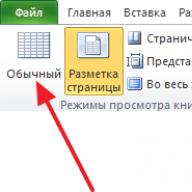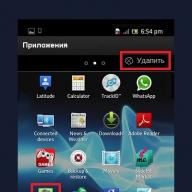Galvenes un kājenes ir teksts, kas ievietots Excel lapas augšējā un apakšējā malā. Galvenes un kājenes var saturēt virsrakstus vai tehnisko informāciju par dokumentu.
Šo funkciju neizmanto bieži, tāpēc daudzi lietotāji nezina, kā programmā Excel noņemt galvenes un kājenes. Ja arī jūs saskaraties ar līdzīgu problēmu, iesakām izlasīt šo rakstu. Informācija būs aktuāla visu mūsdienu Excel versiju lietotājiem, tostarp Excel 2007, 2010, 2013 un 2016.
Kad lietotāji jautā, kā noņemt galvenes un kājenes, viņi bieži vien domā nevis pašas galvenes, bet gan Excel dokumenta attēlošanas režīmu, kurā tie tiek parādīti. Fakts ir tāds, ka, ja Excel dokumentā ir iespējots displeja režīms “Lapas izkārtojums”, tad vienas cietas lapas vietā lietotājs redzēs lapu, kas sadalīta lapās. Šajā gadījumā katras lapas augšdaļā un apakšā, kur jābūt galvenēm un kājenēm, tiks parādīti šādi uzraksti: “Galvene” un “Kājene”.
Ja jums ir tieši šī problēma un vēlaties noņemt šo etiķešu displeju, jums vienkārši jāmaina lapas displeja režīms uz “Normāls”. Lai to izdarītu, dodieties uz cilni "Skatīt" un noklikšķiniet uz pogas "Parasti".

Varat arī pārslēgties uz parasto displeja režīmu, izmantojot mazās pogas Excel loga apakšējā labajā stūrī (blakus mēroga slīdnim).
Kā noņemt galvenes un kājenes
Ja jums patiešām ir galvenes un kājenes, kas drukāšanas laikā parādās lapas augšdaļā vai apakšā, un vēlaties tās noņemt, tad, gluži pretēji, jums ir jāiespējo režīms “Lapas izkārtojums”. Lai to izdarītu, dodieties uz cilni “Skats” un mainiet lapas displeja režīmu no “Normāls” uz “Lapas izkārtojums”.

Pēc pārslēgšanās uz režīmu “Lapas izkārtojums”, jums ir jāveic dubultklikšķis ar peles kreiso pogu uz kājenes.

Rezultātā galvene un kājene tiks izcelta, un jūs varat tās noņemt no lapas, izmantojot tastatūras pogu Dzēst.

Pēc tam galvenes un kājenes vietā parādīsies uzraksts “Galvene”, kas drukāšanas laikā netiks rādīts. Lai turpinātu darbu ar dokumentu, varat atgriezties normālā displeja režīmā (cilne “Skats” - “Parasti”).
Vēl viens veids, kā noņemt galvenes un kājenes
Turklāt ir vēl viens veids, kā varat noņemt galvenes un kājenes no Excel dokumenta lapām. Lai izmantotu šo metodi, jums jāiet uz cilni “Lapas izkārtojums” un jānoklikšķina uz pogas “Lapas opcijas”.

Rezultātā parādīsies logs Lapas iestatīšana. Šeit jums jāiet uz cilni “Galvene un kājenes”.

Cilnē “Galvene un kājene” noklikšķiniet uz “Izveidot galveni” vai “Izveidot kājeni” (atkarībā no tā, kuru galveni vēlaties noņemt).


Visbeidzot, jums ir jāaizver logs “Lapas iestatījumi”, noklikšķinot uz pogas “OK”.

Tas saglabās jūsu galvenes un kājenes izmaiņas.
Drukāšanai paredzētajās Excel lapās bieži ir elementi lapas augšdaļā vai apakšā. Tajos ir iekļauti uzņēmuma logotipi un informācija, dokumenta izveides datums un laiks, lappušu numuri utt. Programmā Excel šos elementus sauc par galvenēm un kājenēm. Mācīsimies ar viņiem strādāt.
Lapas izkārtojums
Strādājot ar failu, galvenes un kājenes var redzēt tikai tad, ja lapa tiek rādīta lapas izkārtojuma režīmā. Šo režīmu varat izvēlēties bloka “Grāmatu skatīšanas režīmi” cilnē “Skats”.
Pievienosim tekstu – lapas virsrakstu. Piemēram, norādīsim tūrisma uzņēmuma nosaukumu pārskata tabulai par viesnīcu pasūtījumiem par periodu. Lai to izdarītu, programmā Excel atlasiet izvēlnes vienumu "Galvene un kājene" komandu sarakstā "Teksts" cilnē "Ievietot".
Lapa uzreiz parādīsies izkārtojuma režīmā, un lapas augšā un apakšā redzēsim izceltos teksta laukus. Šeit jūs varat ievietot nepieciešamo informāciju. Gan galvenes, gan kājenes ir sadalītas trīs daļās, katrai no kurām ir pievienots cits teksts vai objekts. Tādējādi varat pievienot, piemēram, uzņēmuma logotipu augšējā kreisajā stūrī, nosaukumu centrā un informāciju labajā pusē. Tāpat arī lapas apakšā.
Jāņem vērā, ka simbols & (&) ir īpaša rakstzīme. Tāpēc, ja tekstā, kuru vēlaties pievienot, ir šī rakstzīme, ievadiet 2 rakstzīmes pēc kārtas. Tas ir, tekstā "Ragi un nagi" ierakstiet "Ragi un nagi".
Pēc galvenes un kājenes ievadīšanas un mainīšanas programmā Excel noklikšķiniet uz jebkuras šūnas, lai izietu no rediģēšanas režīma. Ja nevēlaties saglabāt izmaiņas, nospiediet taustiņu Esc.
No cilnes "Lapas izkārtojums" varat atvērt parametru logu. Lai to izdarītu, noklikšķiniet uz veidlapas atvēršanas pogas jebkuras cilnes rīkjoslas apakšējā labajā stūrī: “Lapas opcijas”, “Ietilpināt” vai “Lapas opcijas”. Atvērtajā logā ir 4 cilnes, no kurām mūs interesē “Galvene un kājenes”.

Šī veidlapa ļauj pēc iespējas vairāk pielāgot lapu virsrakstus un kājenes, iekļaujot vai izslēdzot tos. Lai sāktu, noklikšķiniet uz pogas “Izveidot kājeni (vai galveni)”. Šeit jūs varat ne tikai ievadīt nepieciešamo tekstu, bet arī formatēt to.
Tajā pašā logā varat veikt iestatījumus: iestatīt īpašas galvenes pāra un nepāra, pirmajām un nākamajām lapām, mērogot un izlīdzināt laukus, kā arī noņemt galvenes un kājenes programmā Excel. Tie paši iestatījumi ir pieejami panelī darbam ar galvenēm un kājenēm cilnē “Dizains”. Cilne ir pieejama tikai galvenes un kājenes rediģēšanas režīmā.

Iebūvētie elementi
MS Excel piedāvā iebūvētus elementus un pat veselas galvenes un kājenes, kas jau ir iepriekš instalētas un gatavas lietošanai. Tie ir pieejami atlasei attiecīgi augšējās galvenes izvēlnē un izvēlnes apakšējā “kājene” darbam ar kājenēm.

No saraksta tiek atlasīts vispiemērotākais teksts, kurā ir lapas numurs, datums, nosaukums vai faila ceļš. Ja neviena no opcijām nav piemērota, varat patvaļīgi apvienot nepieciešamos elementus, izmantojot pogas Excel panelī "Galvenes un kājenes elementi" (cilne "Dizains"), pievienojot ne tikai sērijas numuru, bet arī lappušu skaitu. , faila izveides datums un laiks, faila nosaukums un ceļš, lapas vai attēla nosaukums.
Pēc darba ar virsrakstiem varat noklikšķināt jebkurā lapas vietā, lai rediģētu pārējo lapas informāciju. Tajā pašā laikā jūs turpināsit redzēt virsrakstus ar “kājenēm”. Ja nepieciešams pārslēgties uz parasto lapu skatīšanu, vienkārši ieslēdziet parasto režīmu cilnes “Skats” rīkjoslā “Grāmatu skatīšanas režīmi”.
Dažreiz programmā Excel ir jānoņem galvene un kājene. Piemēram, ja fails nāca no ārpuses un darbam un turpmākai lietošanai galvenēs esošā informācija nav vērtīga un pat nevēlama.
Lai noņemtu galvenes un kājenes, pārslēdzieties uz lapas izkārtojuma režīmu, izmantojot atbilstošo pogu cilnē Skats. Programmā Excel tiks parādīta informācija, kas parasti ir paslēpta. Otrs veids, kā parādīt galvenes un kājenes, ir izmantot tāda paša nosaukuma rīku cilnes “Lapas izkārtojums” panelī “Teksts”.
Lai dzēstu vienu vai vairākus blokus, atlasiet vajadzīgo un nospiediet tastatūras taustiņu Delete vai Backspace. Ja vēlaties pilnībā noņemt galveni, kājeni vai abus, to var izdarīt noformējuma režīmā, atlasot "nav" izvēlnē Galvene vai Kājene, kas atrodas attiecīgi galvenes vai kājenes panelī.

Tagad jūs zināt, kā programmā Excel ievietot galvenes un kājenes, veikt iestatījumus un vajadzības gadījumā tos izdzēst.
Šajā nodarbībā apskatīsim trīs ļoti noderīgus Microsoft Excel rīkus: virsrakstu drukāšanu, darbu ar kājenēm un lappušu pārtraukumu ievietošanu. Visi šie rīki noteikti noderēs, gatavojot Excel dokumentu drukāšanai vai eksportēšanai PDF formātā.
Ja jūsu tabulai ir virsraksti, it īpaši, ja tabula ir pietiekami liela, ir ļoti svarīgi, lai tie būtu redzami katrā drukāšanas lapā. Izdrukātu Excel darbgrāmatu lasīt būs ļoti neērti, ja virsraksti ir tikai pirmajā lapā. Komanda Drukāt virsrakstusļauj atlasīt noteiktas rindas vai kolonnas un izdrukāt tās uz katras lapas.
Ja vēlaties drukāt noteiktas darbgrāmatas daļas uz atsevišķām lapām, ir jāievieto lappušu pārtraukumi. Programmā Excel ir divu veidu lappušu pārtraukumi: vertikāli un horizontāli. Vertikālie pārtraukumi ir sadalīti kolonnās, bet horizontālie pārtraukumi - rindās. Mūsu piemērā mēs ievietosim horizontālu lappuses pārtraukumu.
Apskatot grāmatu Normāls režīms, ievietotie pārtraukumi ir attēloti ar nepārtrauktu pelēku līniju, savukārt automātiskie pārtraukumi ir norādīti ar punktētu līniju.

Varat padarīt savu grāmatu interesantāku un profesionālāku, pievienojot galvenes un kājenes. Galvene atrodas lapas augšdaļā, bet kājene - lapas apakšā. Galvenes un kājenes satur tādu informāciju kā lappuses numurs, datums, grāmatas nosaukums vai sadaļu virsraksti.

Programmā Excel tiek izmantoti tie paši galvenes un kājenes rīki kā Microsoft Word. Papildinformāciju skatiet rokasgrāmatā par darbu ar galvenēm un lappušu numuriem programmā Word 2013.
Galvenes un kājenes programmā Excel 2010
Pabeidzot dokumentu Microsoft® Excel® 2010 redaktorā, varat pievienot lapas galvenes un kājenes, kas attēlo tekstu vai grafisku informāciju, kas satur nodaļas nosaukumu, grāmatas autoru, sadaļas numuru un grafiskā dizaina elementus. Apsvērsim kā ievietot galvenes un kājenes.
Katrai dokumenta sadaļai var būt sava galvene un kājene. Pirmkārt, jums ir jāizvēlas skatīšanas režīms “Lapas izkārtojums”, noklikšķinot uz atbilstošās ikonas programmas loga apakšējā labajā stūrī.
Kā redzat, lapas augšdaļā un apakšā ir piemale, lai ievietotu galveni un kājeni. Galvenes un kājenes apgabals ir atzīmēts arī uz lineāliem, kas atrodas gar dokumenta lapas malām. Turot peles kreiso pogu uz galvenes un kājenes robežapgabala un velkot kursoru, varat noteikt galvenes un kājenes apgabala lielumu. Ir vērts atzīmēt, ka kājenē ir pieejams viss pamata teksta formatējums.
Tagad dodieties uz cilni "Lapas izkārtojums" un noklikšķiniet uz ikonas "Lapas iestatīšana".
Atvērtajā dialoglodziņā dodieties uz cilni “Galvene un kājenes”.
Šeit jūs varat atlasīt galvenes un kājenes veidnes no atbilstošajiem nolaižamajiem sarakstiem, piemēram, piešķirot dokumenta lapas numuru kā galveni un darbgrāmatas lapas numuru kā kājeni. Tādējādi galvene un kājene programmā Excel® tiek izmantota arī lappušu numerācijas izvietošanai.
Varat izveidot savu galvenes vai kājenes veidni, noklikšķinot uz pogām “Izveidot galveni” un “Izveidot kājeni”.
Atvērtajā dialoglodziņā varat pielāgot informāciju kājenē, kā arī tās atrašanās vietu.
Jūs varat arī ievietot dokumentā galveni un kājeni, dodoties uz cilni "Ievietot" un atlasot komandu grupā "Teksts" "Galvene un kājene".
Kā redzat, ir atvērta cilne “Darbs ar galvenēm un kājenēm”. Dizaineris”, kurā var atlasīt visus nepieciešamos parametrus izveidotajai galvenei un kājenei. Ir vērts atzīmēt, ka, izpildot šo komandu, darblapa tiks sadalīta standarta A4 formāta lapās portreta orientācijā atbilstoši noklusējuma iestatījumiem logā Page Setup.
Lai atgrieztos darblapā, noklikšķiniet uz jebkuras šūnas.
Galvene un kājene dokumenta pirmajā lappusē var atšķirties no galvenes un kājenes visās pārējās lapās. Atvērtā darblapas logā galvenes vai kājenes tekstlodziņā noklikšķiniet uz teksta ievades kursora.
Cilnē "Dizains" izvērsiet pogas "Opcijas" izvēlni un aktivizējiet vērtību "Īpaša galvene un kājene pirmajai lapai".
Tagad varat formatēt pirmās lapas galveni un kājeni, nemainot dokumenta atlikušo lappušu galveni un kājeni. Lai atgrieztos darblapā, noklikšķiniet arī uz jebkuras šūnas.
Varat arī pievienot dokumentam dažādas galvenes un kājenes pāra un nepāra lappusēm. Šajā darblapā noklikšķiniet uz teksta ievades kursora galvenes vai kājenes tekstlodziņā.
Cilnē "Dizains" izvērsiet pogas "Opcijas" izvēlni un aktivizējiet "Dažādas galvenes un kājenes pāra un nepāra lapām".
Kā redzat, galvenes virsraksts tagad saka “Nepāra lapas galvene”.
Lai rediģētu galveni un kājeni, noklikšķiniet uz tās ar peles kreiso taustiņu un ievadiet nepieciešamo informāciju teksta laukā, kas kļūst aktīvs.
Pēc tam nodrošiniet ievadīto informāciju, noklikšķinot uz tukšas tabulas šūnas.
Lai izdzēstu galveni un kājeni, ar peles kreiso taustiņu noklikšķiniet uz tās galvenes un kājenes apgabala, kuru vēlaties dzēst.
Izmantojot taustiņu Delete vai Backspace, izdzēsiet visus datus galvenes un kājenes apgabalā. Ja galvenē un kājenē nav datu, arī galvene un kājene netiks rādīta.
Tādējādi, izmantojot galvenes un kājenes, jūs varat noformēt dokumentu drukāšanai, parādot tajā visu nepieciešamo informāciju.
(0)| Programmas pārskats | |||||
|---|---|---|---|---|---|
| 1. | Programmas saskarne | 4:21 | 2 | 81866 | |
| 2. | Failu izvēlne | 2:28 | 0 | 24183 | |
| 3. | Cilņu josla | 5:03 | 1 | 22472 | |
| 4. | Komandu izvēlne | 3:08 | 0 | 17164 | |
| 5. | Skatītāji | 3:41 | 0 | 15545 | |
| 6. | Programmas pamatiestatījumi | 2:46 | 0 | 16446 | |
| Darbs ar grāmatām | |||||
| 7. | Izveidojiet, atveriet un saglabājiet darbgrāmatu | 7:06 | 0 | 18188 | |
| 8. | Darbs ar grāmatām | 4:20 | 1 | 14413 | |
| 9. | Šūnas un šūnu diapazons | 4:39 | 1 | 18364 | |
| 10. | Šūnu nosaukumi un piezīmes | 5:17 | 11 | 18630 | |
| 11. | Datu ievade | 2:37 | 0 | 15012 | |
| 12. | Automātiski aizpildīt šūnas | 1:34 | 0 | 17201 | |
| 13. | Datu meklēšana | 2:23 | 0 | 15321 | |
| 14. | Datu formatēšana | 3:22 | 0 | 14317 | |
| 15. | Šūnu grafiskā formatēšana | 2:47 | 0 | 14200 | |
| Darbs ar galdiem | |||||
| 16. | Tabulas | 2:16 | 0 | 30963 | |
| 17. | Darbs ar galdiem | 4:00 | 2 | 34724 | |
| 18. | Datu kārtošana | 2:56 | 0 | 18750 | |
| 19. | Rezultāti | 2:02 | 0 | 16561 | |
| 20. | Aprēķinātās kolonnas | 2:02 | 0 | 20925 | |
| 21. | Datu filtrēšana | 2:35 | 0 | 15539 | |
| 22. | Pielāgoti filtri | 2:03 | 0 | 12313 | |
| 23. | Rakurstabula | 3:05 | 0 | 46371 | |
| 24. | Aprēķinātie lauki | 1:52 | 0 | 15362 | |
| 25. | Tabulas datu konsolidācija | 2:30 | 0 | 18173 | |
| 26. | Galda dizains | 2:23 | 0 | 13133 | |
| 27. | Ierakstiet makro | 3:00 | 0 | 24241 | |
| Formulas un funkcijas | |||||
| 28. | Formulas apskats | 2:42 | 0 | 26116 | |
| 29. | Formulu kopēšana | 2:35 | 0 | 13181 | |
| 30. | Masīvi | 2:34 | 0 | 15464 | |
| 31. | Funkciju vednis | 3:59 | 0 | 16326 | |
| Darbs ar diagrammām | |||||
| 32. | Diagrammas pārskats | 3:16 | 0 | 19177 | |
| 33. | Diagrammas formatēšana | 2:22 | 0 | 6514 | |
| 34. | Diagrammas asu iestatīšana | 2:02 | 0 | 31139 | |
| 35. | Diagrammas mēroga opcijas | 1:54 | 0 | 6570 | |
| 36. | Datu paraksti | 2:35 | 0 | 5632 | |
Šajā rakstā mēs apskatīsim jautājumu par to, kā programmā Excel 2007 izveidot un noņemt galvenes un kājenes.
Ir divi veidi, kā Excel 2007 dokumenta lapā ievietot galveni un kājeni.
1. metode– Lapas izkārtojuma režīms. Lentē un grupā "Lapas iestatījumi" atlasiet cilni "Lapas izkārtojums" un noklikšķiniet uz pogas apakšējā labajā stūrī.
Pēc tam tiks atvērts logs “Lapas iestatījumi”. Dodieties uz cilni “Galvene un kājene” un atlasiet vienu no piedāvātajām opcijām, noklikšķinot uz bultiņas blakus laukiem Galvene un kājene.

Ja neviena no piedāvātajām opcijām jums nav piemērota, varat izveidot savu galveni, noklikšķinot uz pogas “Izveidot galveni/kājeni”. Šajā gadījumā tiks atvērts cits logs “Galvene (vai kājene)”. Šeit varat izveidot savu galvenes tekstu vai izvēlēties kādu no piedāvātajām papildu opcijām (Ievietot datumu, Ievietot laiku, Ievietot faila ceļu, Ievietot lapas nosaukumu utt.). Kad viss ir izdarīts, noklikšķiniet uz Labi. Tālāk esošajā piemērā mēs izvēlējāmies ievietot datumu galvenē kreisajā pusē un attēlu labajā pusē.


Pēc tam jūsu Excel 2007 dokuments tiks atvērts režīmā “Darbs ar galvenēm un kājenēm” - “Dizains”. Šajā logā faktiski var izdarīt visu, kas tika darīts pirmajā veidā.

Gatavs! Tagad, pārejot uz Excel 2007 dokumenta priekšskatījumu, redzēsit tālāk norādīto

P. S. Kā priekšskatīt Excel 2007 dokumentu?) Noklikšķiniet uz pogas "Birojs" ekrāna augšējā kreisajā stūrī un pēc tam uz "Drukāt" - "Priekšskatījums".

Lai noņemtu galveni un kājeni no Excel 2007 dokumenta, lentē jāatver cilne “Ievietot” un grupā “Teksts” jānoklikšķina uz pogas “Galvene un kājene”. Režīmā “Darbs ar galvenēm un kājenēm” - “Dizains” noklikšķiniet uz pogas “Galvene” ekrāna augšējā kreisajā stūrī un nolaižamajā sarakstā atlasiet “Nē”. Dariet to pašu ar kājeni.