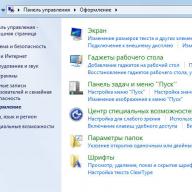Pēc atmiņas kartes kļūmēm parasti palīdz tikai ntfs, fat32, microsd, transcend, usb, kingston, sd, apacer, hp zibatmiņu formatēšanas programma. Tādas ir vairākas.
Nav iespējams pateikt, kurš ir labākais. Pēc noklusējuma tie ir instalēti datorā un tālrunī, taču bieži vien var būt nepieciešamas papildu formatēšanas programmas.
Katrā zibatmiņas diskā (atmiņas kartē) ir mikroprocesors, kas atbild par tā darbību.
Zibatmiņas disku formatēšanas programma kļūmes gadījumā vienkārši aizver “salauztos” sektorus (šūnas) un atstāj tikai strādājošos.
Tas samazina atmiņas apjomu, bet atmiņas karte turpina darboties.
Ļoti laba programma ntfs, fat32, microsd, transcend, usb, kingston, sd, apacer, hp zibatmiņu pilnīgai formatēšanai “Flash Doctor”.
To var izmantot piespiedu un zema līmeņa formatēšanai, un tas ir bezmaksas.
Lejupielādējiet šo programmu bez maksas, lai formatētu zibatmiņas diskus
Kā izmantot? Pirmkārt, pēc formatēšanas sākuma panelī atrodiet savu zibatmiņas disku:

Tiks atvērts jauns logs, pagaidiet, līdz tiks pabeigta atlasītā diska skenēšana.
Jūs redzēsit atmiņas kartes vai diska stāvokli (atkarībā no tā, ko pārbaudāt).
Zibatmiņas diska formatēšana un daudz kas cits
Lai formatētu zibatmiņas disku, noklikšķiniet uz “atkopt datu nesēju”. Vienkārši esiet uzmanīgi. Viss saturs (ja vien nav saglabāts atsevišķi) tiks iznīcināts.
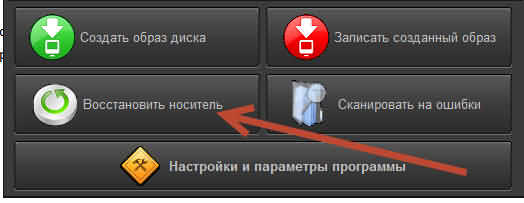
Starp citu, ja jūsu zibatmiņas disks nevēlas tikt formatēts, . Ja pēc tam nav pozitīva rezultāta, tad viņai nekas nepalīdzēs.
Nobeigumā minēšu piemēru no personīgās pieredzes. Kādu dienu mana atmiņas karte pilnībā pārstāja darboties. Lai ko es darīju. Es mēģināju to formatēt ar visām esošajām programmām. Rezultātu nebija.
Tad es sāku runāt pie telefoniem. Bija micro SD (ar pārējām: ntfs, fat32, microsd, transcend, usb, kingston, sd, apacer, hp, ja telefons neatbalsta šo opciju, tas nedarbosies) un notika brīnums, viss izdevās .
Tikai ne pirmajā, bet tikai ceturtajā Sonjas Ēriksones. Pirms tam es mēģināju Samsung, Nokia un LG — tas nepalīdzēja. Kur es eju ar šo?
Dažreiz datorprogrammas zibatmiņas disku formatēšanai, kas tiek uzskatītas par labāko, var nepalīdzēt, it īpaši, ja jūsu atmiņas karte ir ķīniešu valoda.
Micro SD karte ir miniatūra atmiņas karte, ko bieži izmanto kamerās, GPS ierīcēs un mobilajos tālruņos kā papildu datu nesēju. Vairumā gadījumu šo karti var formatēt tieši ierīcē, taču to var izdarīt arī datorā, kurā darbojas operētājsistēma Windows vai Mac OS.
Soļi
Formatēšana Android ierīcēs
- Lietotnes Iestatījumi ikonas izskats ir atkarīgs no jūsu Android versijas, taču vairumā gadījumu ikona izskatās kā zobrats.
-
Pieskarieties vienumam "Krātuve" vai "SD un krātuve". Atbilstošās opcijas nosaukums ir atkarīgs no Android versijas. Meklējiet opciju, kuras nosaukumā ir vārds “atmiņa”.
- Parasti atbilstošā opcija ir atzīmēta ar ikonu SD kartes formā.
-
Atzīmējiet opciju "Dzēst SD karti" vai "Formatēt SD karti". Ekrānā tiks parādīta SD kartes kopējā ietilpība, brīvās vietas daudzums un pogas “Izņemt SD karti” un “Formatēt SD karti”.
- Ja poga “Formatēt SD karti” nav pieejama, vispirms atvienojiet karti, noklikšķinot uz “Atvienot SD karti”.
-
Atvērtajā logā piekrītiet dzēst visu SD kartē saglabāto informāciju. Ierīce sāks formatēt micro SD karti; Šādā gadījumā viss kartes saturs tiks dzēsts.
Formatēšana Windows Phone ierīcēs
-
Atrodiet lietotni Iestatījumi.Šī metode darbojas ierīcēs, kurās darbojas operētājsistēma Windows Phone 8 vai jaunāka versija; HTC One M8, Nokia Lumia 635, Nokia Lumia 830 un Microsoft Lumia 735.
Ritiniet lapu uz leju un atrodiet opciju Tālruņa krātuve. Kad palaižat lietotni Iestatījumi, ritiniet uz leju un atrodiet opciju Tālruņa krātuve (atrodas starp akumulatora taupīšanas un dublēšanas opcijām).
-
Kad ekrānā ir parādīta diagramma, kurā parādīta izmantotā vieta visos datu nesējos, noklikšķiniet uz “SD karte”.
- Pirms kartes formatēšanas, lūdzu, dublējiet svarīgu informāciju, jo šis process izdzēsīs visus kartē saglabātos datus.
-
Noklikšķiniet uz "Formatēt SD karti". Noklikšķinot uz "SD karte", tiks parādītas divas opcijas: "Atvienot karti" un "Formatēt karti". Noklikšķiniet uz opcijas, kurā tiek prasīts formatēt karti.
- Noklikšķinot uz “Formatēt SD karti”, ekrānā tiks atvērts logs, kas brīdina, ka visi kartē saglabātie dati tiks dzēsti. Tajā pašā logā jums tiks lūgts apstiprināt savu lēmumu. Noklikšķiniet uz "Jā", lai sāktu formatēšanas procesu.
- Kad formatēšana ir pabeigta, ierīce atpazīs karti un lūgs to atkārtoti konfigurēt. Lai to izdarītu, izpildiet ekrānā redzamos norādījumus.
Formatēšana Windows datoros
-
Piemēram, ja jums ir SanDisk micro SD karte, tai ir īpašs SD adapteris. Adapteris izskatās kā standarta SD karte ar "kabatu", kurā ir ievietota micro SD karte.
-
Pievienojiet karšu lasītāju vai adapteri datora USB portam vai SD slotam. Atkarībā no datora modeļa un adaptera veida jums būs jāizmanto vai nu SD slots, vai USB ports.
- Ja izmantojat SD adapteri, pārliecinieties, vai rakstīšanas aizsardzības slēdzis ir izslēgtā pozīcijā. Pretējā gadījumā jūs nevarēsit ierakstīt kartē failus (tai būs statuss Tikai lasāms).
- Pirms kartes formatēšanas pārkopējiet visu tās saturu datorā un pēc formatēšanas pārsūtiet nokopētos datus atpakaļ uz karti.
-
Noklikšķiniet uz "Sākt" - "Dators" (vai "Mans dators").Šī metode darbojas operētājsistēmā Windows 7 un jaunākās versijās.
- Logā “Dators” tiks parādīts visu pievienoto datu nesēju saraksts.
- Sarakstā atrodiet savu Micro SD karti. Karte tiks norādīta zem tās ražotāja nosaukuma (ja neesat mainījis kartes nosaukumu) vai ar nosaukumu, ko tai piešķīrāt.
-
Ar peles labo pogu noklikšķiniet uz karšu lasītāja (pievienoto datu nesēju sarakstā) un atlasiet "Formatēt". Tiks atvērts logs ar formatēšanas opcijām.
- Ja opcija Formatēt neparādās, iespējams, būs jālejupielādē un jāinstalē fat32format GUI utilīta.
-
Atzīmējiet izvēles rūtiņu "Ātrais formatējums". Noklikšķinot uz "Format", tiks atvērts logs ar vairākām opcijām, tostarp "Ātrais formatējums". Izvēlieties šo opciju, lai iegūtu vislabākos rezultātus.
- Ja instalējāt utilītu fat32utility, palaidiet failu guiformat.exe. Tiks atvērts tas pats logs ar vairākām opcijām.
- Pirms noklikšķināt uz “Sākt”, pārliecinieties, vai citi parametri ir atbilstoši konfigurēti, piemēram, rindā “Kapacitāte” jānorāda pareizā kopējās kartes ietilpības vērtība, bet rindā “Failu sistēma” – FAT32 sistēma.
-
Noklikšķiniet uz "Sākt". Tas sāks formatēšanas procesu; šajā gadījumā viss kartes saturs tiks dzēsts.
- Kad formatēšana būs pabeigta, jums būs tīra un lietošanai gatava micro SD karte.
Formatēšana datoros, kuros darbojas operētājsistēma Mac OS
-
Ievietojiet micro SD karti īpašā adapterī vai karšu lasītājā, kas ir saderīgs ar micro SD kartēm. Piemēram, ja jums ir SanDisk micro SD karte, tai ir īpašs SD adapteris. Adapteris izskatās kā standarta SD karte ar kabatu, kurā ir ievietota micro SD karte.
- Lūdzu, ņemiet vērā, ka micro SD kartes, kas ir mazākas par 32 GB, tiek formatētas, izmantojot FAT32 failu sistēmu, savukārt kartes, kas ir lielākas par 64 GB, tiek formatētas, izmantojot exFAT failu sistēmu. Ja formatējat karti lietošanai tālrunī, Nintendo DS vai 3DS, formatējiet to uz FAT32. Atcerieties, ka jailbroked Android ierīces nevar darboties ar exFAT failu sistēmu.
- Turklāt, lūdzu, ņemiet vērā, ka operētājsistēma Mac OS 10.6.5 (Snow Leopard) vai vecāka Mac OS neatbalsta un neformatē kartes, izmantojot exFAT failu sistēmu. Šajā gadījumā jums būs jāatjaunina operētājsistēma.
- Karti ieteicams formatēt ar FAT32 failu sistēmu, taču tādā gadījumā nevarēs ierakstīt kartē lielāku failu par 4 GB.
- Varat iegādāties SD adapteri, ja tas nav iekļauts jūsu mikro SD kartes komplektācijā. Šādā gadījumā pārliecinieties, vai adapteris ir saderīgs ar jūsu karti. Daži adapteri ir aprīkoti ar USB spraudņiem, kas nozīmē, ka tos var izmantot kā parastos zibatmiņas diskus.
-
Ierīces darbvirsmā noklikšķiniet uz Iestatījumi. Ritiniet lapas un atrodiet lietotnes ikonu uz darbvirsmas.
Laba diena, dārgie lasītāji. Šodien mēs runāsim par to atmiņas karšu formatēšanu, kuras tiek izmantotas kamerās, mobilajos tālruņos, planšetdatoros un citās pārnēsājamās ierīcēs.
Tad sadaļā " Failu sistēma» atlasīts « TAUKI"un nospieda" Sāciet».

Kad atmiņas kartes tīrīšanas process bija pabeigts, ielādēju tajā jaunas dziesmas, droši izņēmu tās no datora un nolēmu noklausīties MP3 formātā ierakstīto. Izrādījās, ka kaut kā iepriekšējie celiņi (kas bija pirms visu failu notīrīšanas) un jaunie pārklājās viens ar otru un rezultātā radās tāds “muzikāls juceklis”. Vienīgā izeja no šīs situācijas ir vēlreiz formatēt atmiņas karti, bet šoreiz pilnībā.
Lai to izdarītu, es nolēmu izmantot trešās puses programmatūru. Es jums uzreiz pateikšu, ka mikro SD zibatmiņas disku varēja normāli iztīrīt, izmantojot pirmo programmu, taču es nolēmu jums aprakstīt trīs labākos uzreiz, pretējā gadījumā jūs nekad nezināt.
AutoFormat Tool
Šī ir ļoti viegli lietojama utilīta ar lietotājam draudzīgu saskarni. Man patika, jo tajā nav nekā lieka. Tālāk varat lejupielādēt automātiskās formatēšanas rīku:Lai notīrītu zibatmiņas karti, izmantojot šo utilītu, jums ir nepieciešams:
1. Pēc lejupielādes ar peles labo pogu noklikšķiniet uz utilīta saīsnes un atlasiet komandu “ Izpildīt kā administratoram».

2. Pēc tam atvērsies pašas utilītas logs. Augšpusē atlasiet Diskdzinis– burts zibatmiņas diska nosaukumā, kuru vēlaties tīrīt.
3. Pēc tam atzīmējiet izvēles rūtiņu SD un vienkārši nospiediet " Formāts».

4. Parādīsies dialoglodziņš ar brīdinājumu, ka visi faili tiks dzēsti — noklikšķiniet uz " Jā».

Ja nevarat formatēt atmiņas karti parastajā veidā, jūs neatradīsit labāku utilītu par AutoFormat Tool. Starp citu, aizmirsu pieminēt, ka šī utilīta arī formatē USB zibatmiņas.
HDD zema līmeņa formāta rīks
Diezgan daudzfunkcionāla programma, kas var tīrīt diskus, zibatmiņas diskus un atmiņas kartes. Es to parasti izmantoju, lai pilnīgāk notīrītu noņemamos diskus, jo HDD zema līmeņa formatēšanas rīks nodrošina zema līmeņa formatēšanu.Vissvarīgākais, kas jums jāņem vērā, ir tas, ka pēc formatēšanas, izmantojot šo programmu, vairs nebūs iespējams atgūt datus no zibatmiņas kartes.
Nu, sāksim tīrīt. Tālāk varat lejupielādēt HDD zema līmeņa formāta rīku:
1. Pēc lejupielādes un instalēšanas palaidiet programmu. Programmas logā atlasiet zibatmiņas disku un nospiediet pogu Turpināt».

2. Pēc tam dodieties uz sadaļu “ LOW-LEVEL formāts"un noklikšķiniet uz pogas" FORMATĒT ŠO IERĪCI».

3. Gaidām, kamēr process beigsies un viss ir gatavs. Vienīgais mīnuss ir tas, ka nedaudz jāgaida.
SDFormatter
Šī ir specializēta utilīta, kas ir piemērota mūsu pašreizējām vajadzībām. Pēc izstrādātāju domām, formatēšana, izmantojot SDFormatter, ļauj labāk iztīrīt atmiņas karti, nekā izmantojot standarta Windows rīkus.1. Vispirms lejupielādējiet pašu utilītu un instalējiet to savā datorā (vai klēpjdatorā):
2. Pēc palaišanas laukā " Braukt» atlasiet zibatmiņas karti (ja datoram ir pievienoti vairāki noņemami diskdziņi).
SDFormatter ir programma, kas paredzēta SD karšu formatēšanai, ko izmanto kamerās, atskaņotājos un citās pārnēsājamās ierīcēs. Šīs mazās utilītas galvenā iezīme ir formatēšanas metožu izmantošana, kas atbilst SD kartes specifikācijām. Šādas metodes palīdzēs gadījumos, kad rodas problēmas, lasot un rakstot datus, un standarta Windows rīki atsakās veikt formatēšanu (vai šis process vienkārši nedod pozitīvu rezultātu).
Lietojumprogrammas saskarne ir ārkārtīgi vienkārša, un tajā trūkst grafisko frills. Lai formatētu karti, jums vienkārši jāizvēlas nodalījums un jānospiež poga “Formatēt”. Ir vērts atzīmēt, ka SDFormatter lietotāji vairākkārt ir atzīmējuši šīs utilītas efektivitāti, atzīstot, ka tā saglabāja viņu atmiņas kartes, kad citi rīki jau bija bezspēcīgi. Šis brīnišķīgais SD karšu “reanimators” tiek izplatīts pilnīgi bez maksas.
Galvenās funkcijas un funkcijas
- ārkārtīgi vienkāršs interfeiss;
- vairāku formatēšanas režīmu klātbūtne;
- darbojas ar SD/SDHC/SDXC kartēm;
- izmanto efektīvu formatēšanas metodi, kas ļauj atdzīvināt jau “mirušās” atmiņas kartes;
- ļauj formatēt ar vienu klikšķi.
HDD zema līmeņa formāta rīks- bezmaksas utilīta sarežģītai cieto disku, zibatmiņas karšu, atmiņas karšu formatēšanai.
Programma veic datu nesēju zema līmeņa formatēšanu, tas ir, iznīcina visus nodalījumus, visus lietotāja datus un MBR. Pēc šādas dzēšanas neviens kibernoziedznieks nevarēs atgūt datus no atmiņas ierīces!
Zema līmeņa formatēšana pilnībā izdzēš datus no diska, aizpildot brīvo vietu ar nullēm. Pat pēc nopietnām kļūmēm šī formatēšanas metode var atdzīvināt disku.
Galvenās HDD zema līmeņa formāta rīka funkcijas:
- Zema līmeņa formatējums un iespēja mainīt diska izmēru 281 474 976 710 655 baitos.
- Atbalsta lielu skaitu saskarņu, tostarp S-ATA (SATA), IDE, SAS, SCSI, USB (kur mēs bez tā būtu!), Firewire. Jebkurš no šiem multivides veidiem tiks formatēts ātri un efektīvi.
- Atbalstītie ražotāji ir: Hitachi, Seagate, Toshiba, IBM, Samsung, Fujitsu, Western Digital un daudzi citi.
- Flash karšu zema līmeņa formatēšana (SD, MemoryStick, MMC formāti). Vienkārši ievietojiet karti darbvirsmas karšu lasītājā un palaidiet utilītu.
- UltraDMA režīma atbalsts.
- Ātras informācijas dzēšanas funkcija.
- SMART datu displejs. Vienīgais ierobežojums ir fakts, ka lietojumprogramma nedarbojas ar ārējo cieto disku kastēm un ārējo šasiju.
- Ja, kopējot informāciju, parādās kļūdu brīdinājumi.
- Ja izmantojat disku ar cita veida kontrolieri.
- Ja esat izmēģinājis pilnīgi visu, bet neviena atveseļošanās metode nav devusi pozitīvus rezultātus.