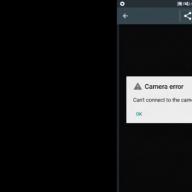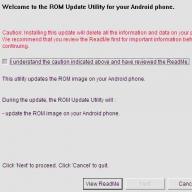იმისათვის, რომ მომხმარებელმა შეძლოს სწრაფად ნავიგაცია USB კონტროლერის გაუმართაობაზე, მე ჩავატარებ მცირე ექსკურსიას ამ საკითხის ტერმინოლოგიაში.
USB (u-es-bi, ინგლისური უნივერსალური სერიული ავტობუსი) არის უნივერსალური სერიული ავტობუსი პერიფერიული მოწყობილობების კომპიუტერთან დასაკავშირებლად ოთხ ბირთვიანი კაბელის საშუალებით. ამ ტექნოლოგიით, შესაძლებელია მოწყობილობების დაკავშირება საკუთარი (ავტონომიური) დენის წყაროს გარეშე მხოლოდ ამ ავტობუსით მოწოდებული ენერგიის გამო. ყველა ეს მოწყობილობა ნაცნობია - გარე მყარი დისკები, USB ჩხირები, გადამყვანები და ა.შ.
ბოლო დრომდე USB 2.0 უპირატესად იყო დაინსტალირებული მოწყობილობებზე. ნელი და მძლავრი USB 2.0 თანდათან იცვლება USB 3.0– ით მონაცემთა გადაცემის სიჩქარით 5 გბ / წმ – მდე (5 გიგბიტ / წმ – მდე) და ელექტროენერგიის მიწოდება ავტობუსში 1 ა – მდე (1 ამპერი). ცოტა ხნის წინ, USB 3.1 სტანდარტის დანერგვა დაიწყო - პროგრესის შეჩერება შეუძლებელია.
ყველა ოპერაციულ სისტემას სტანდარტულად არ აქვს USB 3.0 მხარდაჭერა
ახალ ლაპტოპებზე USB 3.0 პორტები ლურჯია, ხოლო USB 2.0 პორტები შავი რჩება. გამჭრიახმა და ჭკვიანმა მომხმარებელმა შეიძლება თითქმის მაშინვე ივარაუდოს, რომ პრობლემა სწორედ ახალ USB 3.0 სტანდარტშია, რომელიც ჯერ არ არის ბოლომდე დანერგილი პროგრამული უზრუნველყოფის დონეზე. იმ. USB 3.0 -ის აპარატურის ნაწილი უკვე დანერგილია ლეპტოპში, მაგრამ პროგრამული უზრუნველყოფა (დრაივერი) ჯერ არ არის ხელმისაწვდომი.
ამიტომ, უკვე შესაძლებელია ამ სტატიის მთავარ კითხვაზე პასუხის გაცემა: ” რატომ არ მუშაობს USB ლეპტოპში შემდეგ დააინსტალირეთ Windows? ". "რადგან Windows ოპერაციული სისტემაში USB 3.0 პორტების დრაივერები არ არის!"
რა Windows OS– ზე USB 3.0 არ იმუშავებს
ეს პრობლემა ტიპიურია ოპერაციული სისტემებისთვის Windows XP და Windows 7. მაგრამ Windows 8 და Windows 10 ეს პრობლემაპრაქტიკულად არასოდეს ხდება. მიზეზი მარტივია: მათ დაიწყეს USB 3.0 მასობრივი დანერგვა Windows XP და Windows 7. გამოშვების შემდეგ. მაგრამ თუ Windows XP– ში არასამუშაო USB პორტების პრობლემა თავისთავად არ წყდება, მაშინ Windows 7 – ში შეგიძლიათ სცადოთ პრობლემის გადასაჭრელად Windows– ის ავტომატური განახლების ჩართვით. თავად სისტემა, მოწყობილობის ID- ით (USB 3.0 კონტროლერის ID), ამოიცნობს და დააყენებს დრაივერს, იმ პირობით, რომ კონტროლერისა და მწარმოებლის ბრენდი "ცნობილია" Windows 7 -ისთვის.
რა მოხდება, თუ ეს არ არის USB დრაივერი? ...
ეს ხდება, რომ USB პორტებთან დაკავშირებული პრობლემა უფრო რთული და უსიამოვნო დაზიანების სიმპტომია. მაგალითად, ეს შეიძლება იყოს სიგნალი ჩიპსეტის წარუმატებლობისთვის. დედაპლატალეპტოპი. უფრო კონკრეტულად, სამხრეთ ხიდის რღვევა. ყოველივე ამის შემდეგ, ეს არის ლეპტოპის დედაპლატის სამხრეთ ხიდი (I / O Controller Hub), რომელიც პასუხისმგებელია პერიფერიულ მოწყობილობებზე - USB, SATA (IDE), აუდიო, PCI, Ithernet. ეს ხდება იმის გამო: გადახურება, დაფაზე მოკლე ჩართვა, ელექტრომომარაგებასთან დაკავშირებული პრობლემები, მექანიკური სტრესი.
ჩიპსეტის წარუმატებლობის შესახებ ჰიპოთეზის შესამოწმებლად, მარტივი ტესტი დაგეხმარებათ: თქვენ უნდა აირჩიოთ ლეპტოპზე USB პორტებიშავი ფერის, ე.ი. USB 2.0 და შეამოწმეთ მათი ფუნქციონირება. თუ USB 2.0 მუშაობს, მაგრამ USB 3.0 არა, პრობლემა მხოლოდ დრაივერებთან არის.
როგორ მოვაგვარო პრობლემა USB 3.0 დრაივერებთან?
მაგალითად, თქვენ დააინსტალირეთ Windows 7 და USB 3.0 არ მუშაობდა მაშინაც კი, როდესაც ყველა განახლება (დრაივერი) დაინსტალირებული იყო MicroSoft ვებგვერდიდან. გარდა ამისა, არსებობს ორი გამოსავალი: ან დააინსტალირეთ Windows 8/10 და მინიმუმ USB 3.0, სავარაუდოდ, იმუშავებს დაუყოვნებლივ, ან თქვენ უნდა მოძებნოთ დრაივერები USB ლეპტოპში დაინსტალირებული USB კონტროლერისთვის. თქვენ მოგიწევთ ამის გაკეთება ინტერნეტში, ასე რომ თქვენ დაგჭირდებათ მაღალსიჩქარიანი ინტერნეტი.
USB 3.0 დრაივერების მოსაძებნად რამდენიმე გზა არსებობს:
- გადადით მწარმოებლის ვებსაიტზე და მოძებნეთ საჭირო დრაივერი ვებსაიტზე ძიების საშუალებით. აქ თქვენ გჭირდებათ მცირე გამოცდილება: თქვენ უნდა იცოდეთ ლეპტოპის ზუსტი ბრენდი და საოპერაციო ოთახის სიღრმე Windows სისტემები 32 ან 64 ბიტიანი;
- ჩამოტვირთეთ ნებისმიერი დრაივერის პაკეტი და დააინსტალირეთ ყველა დრაივერი მისი გამოყენებით. მაგალითად აქედან - http://drp.su/ru/download.htm;
- გადადით ამ საიტზე http://devid.drp.su/?l=ru (დააწკაპუნეთ ქვემოთ მოცემულ ბმულზე - მე ვეძებ მძღოლს ჩემი ხელებით) ან ამ http://devid.info/ru და იპოვეთ, გადმოწერეთ და დააინსტალირეთ საჭირო დრაივერი
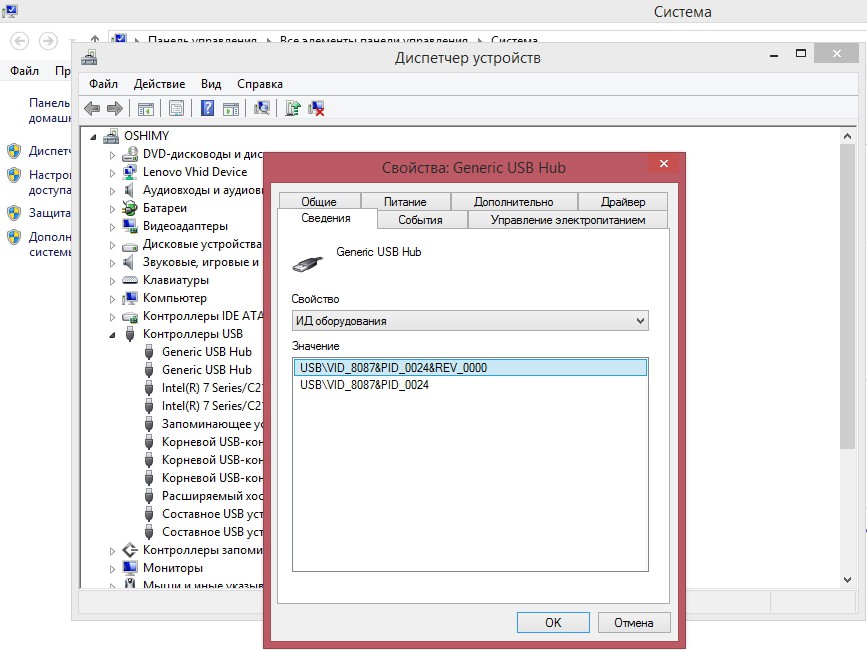
პირველი მეთოდი მთელი სიიდან არის ყველაზე სასურველი და, ალბათ, ადვილი, თუ ლეპტოპის მწარმოებლის ვებგვერდზე ყველაფერი ცალსახაა და თქვენ გაქვთ სწრაფი ინტერნეტი. მაგრამ ზოგჯერ შეგიძლიათ იპოვოთ USB დრაივერების მთელი სია ერთი მოწყობილობისთვის და არანაირი მინიშნება იმის შესახებ, თუ რომელი ფაილი უნდა ჩამოტვირთოთ და დაინსტალირდეთ. ამიტომ, დრაივერის პაკეტთან დაკავშირებული მეორე პუნქტი შეიძლება ზოგჯერ უფრო სწრაფად დაგეხმაროთ - თუ ინტერნეტი სწრაფია (თქვენ უნდა ჩამოტვირთოთ რამდენიმე გიგაბაიტი პროგრამული უზრუნველყოფა). ამავდროულად, გექნებათ დრაივერები ყველა შემთხვევისთვის კომპიუტერისთვის, ლეპტოპისთვის, ნეტბუქისთვის.

თუკი სწრაფი ინტერნეტიარა, მაშინ უმჯობესია განახორციელოთ სუფთა (C დისკის ფორმატირებით :) Windows– ის ინსტალაცია გარკვეული მომზადების შემდეგ, ე.ი. ფაილებისა და დრაივერების სარეზერვო (სარეზერვო) შექმნა. წინააღმდეგ შემთხვევაში, თქვენ შეიძლება აღმოჩნდეთ ისეთ სიტუაციაში, როდესაც დრაივერის გადმოტვირთვის საშუალება არ არსებობს, რადგან ლეპტოპში ქსელის ინტერფეისები არ მუშაობს და დრაივერის პაკეტი USB ფლეშ დრაივიდან დააკოპირეთ ( დამატებითი სათავსო) არ მუშაობს, რადგან მოწყობილობა არის USB 3.0 - და ისინი არ მუშაობენ.
კითხვა: Windows 7 ვერ ხედავს USB მოწყობილობებს
მეგობარმა ხელახლა დააინსტალირა Windows 7 ოპერაციული სისტემა, ჩატვირთა იგი USB ფლეშ დრაივის საშუალებით. სისტემა დამონტაჟებულია, დრაივერები ადგილზეა, არ არის ამოუცნობი მოწყობილობები / მოწყობილობები დრაივერების გარეშე. მაგრამ ამავე დროს, ოპერაციული სისტემის დაყენების შემდეგ, ის ვერ ხედავს რაიმე ფლეშ დრაივს (ჩვეულებრივი ფლეშ დრაივები, USB 3G მოდემი) - ის ვერ ხედავს, მაგრამ ხედავს USB კლავიატურას და USB მაუსს. ჩვენ შევეცადეთ flash-usb დისკების გადატანა სხვა პორტებზე, მაგრამ მაინც სიტუაცია იგივე რჩება. ანუ - სამუშაო პორტებში (სადაც კლავიატურა და მაუსია) - ნულოვანი რეაქცია, მოწყობილობა ასევე ვერ ხედავს. ჩვენ უკვე ვცადეთ ყველაფერი რაც შესაძლებელი იყო. დიახ, ყველაზე მნიშვნელოვანი ის არის, რომ თუ ტელეფონს დაუკავშირებთ, მოწყობილობა ვერ ხედავს, მაგრამ ტელეფონი თავად იტენება. Წინასწარ გმადლობ, საჭირო ინფორმაციამე უზრუნველვყოფ.
BIOS: ჯილდო Bios
პასუხი: HKEY_LOCAL_MACHINE \ SYSTEM \ CurrentControlSet \ Services \ USBSTOR
STAR პარამეტრში, რა არის რიცხვითი მნიშვნელობა
კითხვა: Windows 7 - USB მოწყობილობები
კარგი დღე / დილა / საღამო / ღამე ყველას
სიტუაცია. Იქ არის დაინსტალირებული Windowsმაქსიმუმ 7.
როდესაც USB ფლეშ დრაივს ან მოდემს დაუკავშირებთ მას, ნათქვამია, რომ მოწყობილობა არ არის აღიარებული მანამ, სანამ არ იპოვით რეესტრში მოწყობილობის სახელის მსგავს ხაზს და არ წაშლით მას.
რის შემდეგაც ეს მოწყობილობა აღიარებულია, მაგრამ მხოლოდ ცოტა ხნით, რის შემდეგაც "ჩვენ ვიწყებთ ყველაფერს თავიდან".
როგორ მკურნალობენ?
პასუხი: andreik99
ამის ნახვა შეგიძლიათ მოწყობილობის მენეჯერში. და თუ ეს ასე იყო თავდაპირველად, მაშინ იქნებ მრუდის OS გამოსახულება და ჯობია სხვა დააინსტალიროთ? შემდეგ კი, რაღაც სხვა წამოიწევს ...
კითხვა: Windows XP არ ცნობს USB მოწყობილობას
Windows XP არ ცნობს USB მოწყობილობას. ამავდროულად, MS-DOS იტვირთება იმავე კომპიუტერზე ერთი და იგივე "ფლეშ დრაივიდან" და მაუსი ნორმალურად მუშაობს იმავე USB პორტებში. სხვა ფლეშ დრაივები (მათ შორის, რომლებიც ხელმისაწვდომია და მუშაობს) ასევე არ არის აღიარებული win xp– ში.
პასუხი:მადლობა დახმარებისთვის. პრობლემა მოგვარებულია PCI-USB ადაპტერის დაყენებით
Კითხვა: USB ინსტალაციამოწყობილობები
Შუაღდე მშვიდობისა. არის იუსბის მოწყობილობა. როდესაც კომპიუტერთან არის დაკავშირებული, ის აღმოჩენილია სისტემის მიერ, როგორც უცნობი USB მოწყობილობა. მაგრამ მას შემდეგ, რაც გამორთულია და ჩართულია Device Manager USB Root Hub– ში, ის მაშინვე გამოვლინდება სწორად მომდევნო გათიშვამდე. სხვა კომპიუტერებზე (ეს არის დაახლოებით 10 მანქანა), ეს პრობლემა საერთოდ არ შეინიშნება. პრობლემურ კომპიუტერზე, სხვა USB მოწყობილობები მუშაობს უპრობლემოდ და ეს მოწყობილობა ასევე კარგად მუშაობდა ადრე. ჩიპსეტი და USB დრაივერები უკვე ხელახლა დაინსტალირდა მწარმოებლის ოფიციალური ვებ გვერდიდან (ინტელი). რა პრობლემა შეიძლება იყოს. მოწყობილობის შტრიხკოდების სკანერი განისაზღვრება, როგორც მწარმოებლის HID კლავიატურა, რომელიც მოდის პროგრამული უზრუნველყოფისა და დრაივერების გარეშე და არასოდეს სჭირდება მას.
პასუხი:Შუაღდე მშვიდობისა. არის იუსბის მოწყობილობა. როდესაც კომპიუტერთან არის დაკავშირებული, ის აღმოჩენილია სისტემის მიერ, როგორც უცნობი USB მოწყობილობა. მაგრამ მას შემდეგ, რაც გამორთულია და ჩართულია Device Manager USB Root Hub– ში, ის მაშინვე გამოვლინდება სწორად მომდევნო გათიშვამდე. სხვა კომპიუტერებზე (ეს არის დაახლოებით 10 მანქანა), ეს პრობლემა საერთოდ არ შეინიშნება. პრობლემურ კომპიუტერზე, სხვა USB მოწყობილობები მუშაობს უპრობლემოდ და ეს მოწყობილობა ასევე კარგად მუშაობდა ადრე. ჩიპსეტის და USB დრაივერები უკვე ხელახლა დაინსტალირებულია მწარმოებლის ვებსაიტიდან (ინტელი). რა პრობლემა შეიძლება იყოს. მოწყობილობის შტრიხკოდების სკანერი განისაზღვრება, როგორც მწარმოებლის HID კლავიატურა, რომელიც მოდის პროგრამული უზრუნველყოფისა და დრაივერების გარეშე და არასოდეს სჭირდება მას.
კითხვა: როგორ შევზღუდოთ მომხმარებლის უფლებები Windows 7 -ის გარკვეულ ქმედებებზე?
Კარგი დღე.
შეგიძლიათ მითხრათ როგორ შევზღუდოთ მომხმარებელი სიის მიხედვით:
ახლა ჩვენ გვაქვს:
ადგილობრივი ქსელი, სადაც ყველა და ყველაფერი დადის.
მომხმარებელი აკეთებს იმას, რაც სურს (ფარგლებში, მაგრამ ეს შეუძლებელია)
აუცილებელია:
აკრძალვა usb - შესრულებულია, ზოგიერთი მანქანა დალუქულია თაროებში, დანარჩენ USB– ში ისინი ივსება ცხელი დნობის წებოთი.
cd -rom- ის აკრძალვა - შესრულებულია მომხმარებლის პოლიტიკაში.
შექმნის აკრძალვა ქსელის საქაღალდეები, გარდა ადმინისტრატორის მიერ შექმნილებისა - არ გაკეთებულა
აკრძალვა დავალების მენეჯერზე, ყოველმხრივ (ctrl + alt + წაშლა მუშაობს, მაგრამ shift + ctrl + esc არ მუშაობს) - არ გაკეთებულა
დაწყების ღილაკის აკრძალვა, გარდა ამოცანის დასრულებისა, გადატვირთვისა, მომხმარებლის გასვლისგან - ეს ხდება ყველა დირექტორიის ნაგულისხმევი, ალუზერებისა და სხვათა ამოკვეთით ...
აკრძალვა ყველა მატარებლის (C, D, A, B და სხვა) ექსპლუატორში ჩვენების შესახებ - არ გაკეთებულა
აკრძალვა "მარცხენა" პროგრამების დაწყების შესახებ - ნაწილობრივ გაკეთდა, არის პროგრამების სია, მაგრამ დანარჩენი ამოქმედებულია ექსპლორერის საშუალებით.
პასუხი:გამარჯობა
შეეცადეთ წაიკითხოთ მეტი რეესტრში, ეს ბევრს ეხმარება LAN– ის ადმინისტრირებაში, თუმცა თქვენ მოგიწევთ პარამეტრების გამოყენება თითოეულ აპარატზე (არა აუცილებლად ხელით, უბრალოდ ჩაწერეთ reg ფაილი ერთხელ)
reg ფაილების წერა ადვილი და მარტივია, მაგრამ ეს არ არის თემა ...
ვიმედოვნებ, რომ რეესტრში შემდეგი ცვლილებები იქნება თქვენთვის საინტერესო (რაც ზეპირად მახსოვს):
1. შეინახეთ რეესტრის ფაილი, სანამ სხვაში ცვლილებებს შეიტანთ ლოგიკური დისკიდაინსტალირებული OS– დან.
2. მომხმარებლის თავიდან ასაცილებლად Windows Task Manager, დააყენეთ DWORD პარამეტრის მნიშვნელობა DisableTaskMgr განყოფილებაში
HKEY_CURRENT_USER \ პროგრამული უზრუნველყოფა \ Microsoft \ Windows \ CurrentVersion \ პოლიტიკა \ სისტემა
უდრის 1 -ს
რადგან მისი მეშვეობითაც კი შეგიძლიათ "გააფუჭოთ".
3. მოდით გადავიდეთ USB პორტების დაბლოკვაზე:
ფილიალი HKEY_LOCAL_MACHINE \ SYSTEM \ CurrentControlSet \ Services \ USBSTOR
იპოვეთ დაწყების გასაღები ამ ფილიალში, დააწკაპუნეთ მარჯვენა ღილაკით და აირჩიეთ რედაქტირება
რჩება მნიშვნელობების შეცვლა: მნიშვნელობა 3 - usb პორტების ჩართვა; 4 - გამორთეთ USB პორტები. ჩვენ გვჭირდება პორტების გამორთვა, ამიტომ ჩვენ ვაყენებთ მნიშვნელობას 4.
ეს არის ძალიან მნიშვნელოვანი ნაბიჯი, რადგან აუცილებელია კომპიუტერის დახურვა და გადატვირთვა. სანამ ამას არ გააკეთებთ, USB პორტები ნორმალურად იმუშავებენ. გადატვირთვის შემდეგ, USB მოწყობილობების შეერთებისას, თქვენ მოისმენთ დამახასიათებელ ხმას, მაგრამ სისტემა არანაირად ვერ აღმოაჩენს დამონტაჟებულ მოწყობილობას.
არსებობს კიდევ ერთი ვარიანტი - ის ერთ დროს უფრო მომწონდა - ხანდახან საჭიროა არა ყველა პორტის დახურვა, არამედ იმის დარწმუნება, რომ კომპიუტერში მხოლოდ გარკვეული "ფლეშ დრაივები" გამოვლინდება ... მაშინ ეს კიდევ უფრო ადვილია:
ფილიალი HKEY_LOCAL_MACHINE \ SYSTEM \ CurrentControlSet \ Enum \ USBSTOR
B ფილიალი HKEY_LOCAL_MACHINE \ SYSTEM \ CurrentControlSet \ Enum \ USB
შეარჩიეთ ყველა ფოლდერი ამ ფილიალებში (ადრე დაკავშირებული მოწყობილობები) და წაშალეთ.
შემდეგი, ჩვენ ჩავსვამთ "ფლეშ დრაივებს", რომელთა ჩვენებაც გვინდა კომპიუტერმა (თქვენ უნდა ჩადოთ მოწყობილობა თითოეულ პორტში, ან იმ პორტში, რომლის წებოს დრო ჯერ არ გქონდათ, რადგან მოწყობილობისთვის მნიშვნელოვანია რომელი პორტი ის გამოვლინდება)
ამ ქმედებების შემდეგ, დააწკაპუნეთ მარჯვენა ღილაკით ზემოთ მოცემულ ორ ფილიალზე USB და USBSTOR (სათითაოდ), აირჩიეთ "ნებართვები ..." კონტექსტურ მენიუში და წაშალეთ ყველა მომხმარებლის ჯგუფებიდან სისტემის გარდა, დატოვეთ სრული წვდომა.
გადატვირთეთ რეესტრი ... ეს ფილიალები არ იკითხება, თითქოს ცარიელია. ამ ქმედებების შემდეგ, სხვა ადამიანების ფლეშ დრაივები არ გამოვლენილა არცერთ პორტში (უფრო ადვილია reg-ფაილის დაწერა).
4. "დაწყება" მენიუდან, ზოგადად, შეგიძლიათ დახუროთ ყველაფერი რეესტრში. მე გირჩევთ, უბრალოდ წაიკითხოთ უფრო მეტი დეტალები რეესტრზე. ბევრ რამეს ნახავთ. თქვენ გაარკვიეთ cd-rom, ასე რომ მე გამოვტოვებ მას.
5. ამ პარამეტრის ჩართვა ხელს უშლის მომხმარებლებს შეცვალონ კომპიუტერის დისტანციური მართვის პარამეტრები.
პარამეტრი: NoAdminPage
ტიპი: REG_DWORD
სხვათა შორის, კითხვაზე, თუ როგორ უნდა გაირკვეს, ვინ შექმნა რომელი საქაღალდეები, რომელი აპარატიდან, ან წაშალა რომელი ფაილები - ჩემთვის არაფერია, მაგრამ ჭკვიანი ადამიანები ამბობენ, რომ თქვენ გჭირდებათ ქსელის შემმოწმებელი, ჟურნალების წაკითხვის უნარი და ცოდნა ქსელის ადმინისტრაცია რამდენიმე პროგრამირების ენასთან ერთად ...
6. ეს პარამეტრი აკონტროლებს "მოწყობილობების" ჩანართის ხილვადობას სისტემის თვისებებში.
Გასაღები:
პარამეტრი: NoDevMgrPage
ტიპი: REG_DWORD
მნიშვნელობა: (0 = გამორთული, 1 = ჩართული)
7. ეს ვარიანტი საშუალებას მოგცემთ თავიდან აიცილოთ მომხმარებლები კომპიუტერის გამორთვა ბრძანების "გამორთვა კომპიუტერის" გამოყენებით.
პარამეტრი: არა დახურვა
ტიპი: REG_DWORD
მნიშვნელობა: (0 = გამორთვის დაშვება, 1 = გამორთვა გამორთვა)
8. ეს ვარიანტი აკონტროლებს დისკების ჩვენებას "explorer" - ში, ის გაძლევთ საშუალებას დამალოთ ყველა დისკი ან მხოლოდ არჩეული.
"NoDrives" პარამეტრი განსაზღვრავს რომელი დისკები ჩანს. ბრძანება დადგენილია ყველაზე დაბალი ბიტიდან - დისკი A: 26 – ე ბიტიანი დისკი Z: დისკის დასამალად, ჩართეთ მისი ბიტი.
თუ არ იცით როგორ იმუშაოთ თექვსმეტობითი რიცხვებით, დააყენეთ ეს ათობითი რიცხვები დისკის (ების) დასამალად:
A: 1, B: 2, C: 4, D: 8, E: 16, F: 32, G: 64, H: 128, I: 256, J: 512, K: 1024, L: 2048, M: 4096, N: 8192, O: 16384, P: 32768, Q: 65536, R: 131072, S: 262144, T: 524288, U: 1048576, V: 2097152, W: 4194304, X: 8388608, Y: 16777216, Z: 33554432, ALL: 67108863
გთხოვთ გაითვალისწინოთ: ეს დისკები კვლავ გამოჩნდება ფაილ მენეჯერში, ფაილ მენეჯერის მოსაშორებლად წაშალეთ winfile.exe ფაილი.
Გასაღები:
პარამეტრი: NoDrives
ტიპი: REG_DWORD
9. თქვენ ასევე დაგჭირდებათ ეს ორი პარამეტრი:
როდესაც ეს პარამეტრი გააქტიურებულია, Find ბრძანება წაიშლება Start მენიუდან.
Გასაღები:
პარამეტრი: NoFind
ტიპი: REG_DWORD
მნიშვნელობა: (0 = გამორთული, 1 = ჩართული)
როდესაც ეს ვარიანტი ჩართულია, "ჩემი ქსელის ადგილების" ხატი დაიმალება.
გარდა ამისა, ეს პარამეტრი გათიშავს UNC თვისებებს Explorer ინტერფეისში, მათ შორის Run ... ბრძანებას Start მენიუდან. UNC ბილიკები ადმინისტრატორის მიერ არის კონფიგურირებული Ruleset– ში საჯარო საქაღალდეებისთვის, დესკტოპის ხატებისთვის, დაწყების ბრძანებისთვის და ა. ეს გავლენას არ ახდენს ფუნქციონალურობა ბრძანების სტრიქონი, "Net.exe" ბრძანების შესრულებისას.
Გასაღები:
პარამეტრი: NoNetHood
ტიპი: REG_DWORD
მნიშვნელობა: (0 = გამორთული, 1 = ჩართული)
როგორც ჩანს, სანამ ყველაფერი გამახსენდა, კიდევ ერთხელ შეგახსენებთ - ყველა ცვლილებამდე, გააკეთეთ სარეზერვო ასლებირეესტრი წაიკითხეთ რეგ-ფაილების ჩაწერის წესები ... და ... გასაღები (ფილიალი) არის რეესტრში, სადაც უნდა წახვიდეთ; პარამეტრი არის სახელი მარჯვნივ (თუ პარამეტრი არ არის, მაშინ მარჯვენა ჩარჩოში ის შეიძლება შეიქმნას პარამეტრის განსაზღვრული ტიპის შერჩევით, კარგად, შემდეგ დააყენეთ მნიშვნელობა და voila. მაგრამ მე მაინც გირჩევთ გამოიყენოთ მზა reg -files - 5 სტრიქონი ბლოკნოტში
ვიმედოვნებ, რომ რამეს მაინც დავეხმარე.
კითხვა: ლეპტოპმა შეწყვიტა USB მოდემის ნახვა გაფართოების კაბელით
Შუაღდე მშვიდობისა. ხელახალი ინსტალაციის შემდეგ Windows ლეპტოპი Acer მისწრაფება 5920 გრამ შეწყვიტა USB მოდემის ნახვა გაფართოების კაბელთან დაკავშირებისას. მანამდე, იგი ერთ წელზე მეტი ხნის განმავლობაში დავუკავშირე გაფართოების კაბელს და ყველაფერი კარგად იყო. როდესაც დაკავშირებულია, ლეპტოპი საერთოდ არ რეაგირებს. ის ხედავს სხვა მოწყობილობებს. შევეცადე USB ფლეშ დრაივის დაკავშირება. ასევე, თუ მავთულის გარეშე არის დაკავშირებული, ის გამოავლენს უპრობლემოდ.
მაშინვე გეტყვი. გაფართოების კაბელით და მოდემით, ყველაფერი კარგადაა, რადგან ყველაფერი მუშაობს მეორე კომპიუტერზე. აქ მირჩიეს კონტაქტების გაწმენდა USB პორტი, მაგრამ მე მაშინვე გავაგდე ეს ვარიანტი. მე არ ვფიქრობ, რომ ნახევარ საათში, როცა ვსეირნობდი Windows ინსტალაციაჩემს ლეპტოპზე USB- ის ოთხივე პორტი მკვეთრად დაჟანგდა.
დამავიწყდა ხსენება. მე დავუკავშირე მეორე USB მოდემი, რომელიც ასევე მუშაობდა ჩემთვის გაფართოების კაბელით ადრე. ის ასევე განისაზღვრება მხოლოდ გაფართოების კაბელის გარეშე.
გადმოწერილია ოფისიდან. Acer საიტის დრაივერი ჩიპსეტისთვის - არ უშველა. რაღაც სახის მისტიკა. აღარ ვიცი რა ვცადო და რა შეიძლება იყოს ამის მიზეზი.
პასუხი:
შეტყობინება სტეროიდი
შეშა გადმოწერილია მხოლოდ ჩიპსეტზე? ან USB ასევე?
ოფისში არავინ არის. ვებგვერდი
კითხვა: როდესაც ჩართავთ USB მოწყობილობებს, ისინი ან საერთოდ არ აჩვენებენ სიცოცხლის ნიშანს, ან "არ იღებენ ბრძანებებს"
როდესაც ჩართავთ კომპიუტერს და Windows- ის ჩატვირთვა, USB საშუალებით დაკავშირებული მოწყობილობები ან საერთოდ არ აჩვენებს სიცოცხლის ნიშნებს, ან "არ იღებს ბრძანებებს".
ჩატვირთვის სკრიპტები შემდეგია:
1. მოწყობილობებში საერთოდ არ ჩანს სიცოცხლის ნიშნები (კლავიატურაზე num-lock არ ანათებს, თაგვის უკანა შუქი არ ანათებს). მაუსის კურსორი საერთოდ არ ჩანს.
2. კლავიატურას / მაუსს აქვს შუქნიშანი, მაგრამ ისინი არ იღებენ სიგნალებს (კლავიატურა არ პასუხობს კლავიშების დაჭერას, თუ დააჭერთ num-lock- ს, ის არ ქრება). მაუსის კურსორი ასევე არ ჩანს.
3. ყველაფერი მუშაობს სწორად (იშვიათად ხდება)
ჩვეულებრივ, რამდენჯერმე უნდა გადატვირთო ან თუნდაც გამორთო დენი, რომ ის სწორად იმუშაოს. ამავდროულად, მაგალითად, BIOS პარამეტრებში, კლავიატურაც და მაუსიც სწორად მუშაობს (ამიტომ მეეჭვება, რომ პრობლემა Windows- ში იყოს).
ეს დაიწყო მას შემდეგ, რაც შევიძინე SSD (Intel 535 240 გბ) და დავაინსტალირე სისტემა მასზე (მე გადმოვწერე სურათი MSDN ტორენტიდან)
შეგიძლიათ გააკეთოთ რაიმე იმისთვის, რომ ყველაფერი კარგად იმუშაოს Windows– ის ხელახალი ინსტალაციის გარეშე?
პასუხი:
შეტყობინება maxswitcher
სამწუხაროდ, ნორმალურად ვერ ვამოწმებ. მე წაშალე ჰამაჩი და ჯერჯერობით ვერ შევძელი "მომენტის დაჭერა", როდესაც ის არ მუშაობს (გადატვირთულია 20 -ჯერ). ალბათ ჰამაჩი იყო პრობლემა. მე ვამოწმებ მომდევნო რამდენიმე დღეს და ჩამოვწერ, თუ პრობლემა წარმოიქმნება (და, ფაქტობრივად, შევეცდები დავიწყო Windows ინსტალაცია).
მიუხედავად ამისა, არის ხარვეზი.
შეტყობინება RockInHeart
თუ გამორთეთ ssd usb მოწყობილობები სწორად მუშაობს?
SSD– ს გათიშვის გარეშეც კი, ინსტალერში (თუმცა Windows 7 – დან) ორივე მაუსი და კლავიატურა მუშაობს სწორად (3 მცდელობიდან 3 ყველაფერი კარგადაა), ხოლო Windows 10 თავად კარგად მუშაობდა დაახლოებით 15 – ჯერ. როგორც ჩანს, პრობლემა მაინც არის Windows- ში.
კითხვა: Windows 7, ახალ კომპიუტერზე დაყენების შემდეგ, არ უკავშირდება ინტერნეტს და ვერ ხედავს USB ფლეშ დრაივს
მე გადავწყვიტე უკვე გამომეწერა ჩემი თემა, არ ვიცი სად დავწერო ზუსტად ფორუმზე ვისაც შეუძლია დახმარება, მოკლედ, კომპონენტები მოვიდა, მე ყველაფერი შევაგროვე როგორც უნდა, მე 10-ჯერ შევამოწმე, მაგრამ შემიძლია არ დააყენო Windows 7, ან თუ არის დაინსტალირებული, ის არ უკავშირდება ინტერნეტს და არ ხედავს USB ფლეშ დრაივებს, თუმცა ამავე დროს კლავიატურა და მაუსი USB კონექტორებში ჩართულია და მუშაობს, მე მძღოლებს ვუყურე Windows– ში ენტერნეტისა და PCE– ს არსებობისთვის ყველა სახის იხვი წერს, რომ ის არ არის გამოვლენილი და არ არის დაინსტალირებული და არ იყო DVD დისკი, მეგონა ამის გარეშე გავაკეთებდი, მოკლედ, მთავარი დაბლოკვა, რა პრობლემა შეიძლება იყოს ? Windau მე მრუდი დავდე ?? მე შევეცადე სხვა ოპერაციული სისტემის USB ფლეშ დრაივზე დაწერა BIOS– ის ჩატვირთვისას, ფაილი იტვირთება, აირჩიეთ ენა და სად უნდა გამოჩნდეს ფანჯარა დისკებით C, D და ა. ფანჯარა გამოჩნდება გაუქმებით, მიმოხილვა ღილაკებით და წერია, რომ დრაივერი არ არის გამოვლენილი ... უკვე 2 ოპერაციულ სისტემამ სცადა ისინი, მე ვნახე მხოლოდ ერთი, მაგრამ დრაივერების ნახევარი არ იყო დაინსტალირებული (არც ინტერნეტი და ფლეშ დრაივი არ ჩანს) დაეხმარეთ ან გადაყარეთ სამუშაო სურათი, თუ იცით სად ...
პასუხი:აჩვენეთ მოწყობილობის მენეჯერის ეკრანი
კითხვა: პერიოდულად USB მაუსები იშლება, სხვა USB მოწყობილობები კარგად მუშაობს
Შუაღდე მშვიდობისა.
პრობლემა დაახლოებით სამი კვირის წინ დაიწყო.
არის ორი A4 Tech X750bf თაგვი და სათადარიგო G- კუბი.
მუშაობდა მაუსით usb2– ის საშუალებით
თავდაპირველად, x750 დაიწყო დაცემა. იმ. კარგად მუშაობს შემდეგ გათიშავს ხელახლა აკავშირებს და ხტუნავს ასე.
მეგონა პრობლემა მავთულში იყო მოსახვევში. დაჭრილი და soldered. პრობლემა არ გაქრა.
ჩავსვი G-cube, ყველაფერი კარგად იყო, შემდეგ იგივე სიმღერა. ისიც გაყიდა. პრობლემა ჯერ კიდევ არსებობს. დაანგრიეს მძღოლი შეეცადა დაეტოვებინა მშობლიური ადგილიდან. საერთოდ არ არის განსაზღვრული. დაწერა ისეთი რამ, როგორიცაა კომპიუტერი ვერ იღებს მონაცემებს USB მოწყობილობის შესახებ ან რამე მსგავსი (მოწყობილობის აღმწერი მოთხოვნა ვერ შესრულდა). x750 ამავდროულად, მან შეწყვიტა მხოლოდ სიცოცხლის ნიშნების ჩვენება, გარდა ნათურის თვალის დახამხამებისა, რადგან მოწყობილობა უბრალოდ ვერ აღმოაჩენს კომპიუტერს, რომელიც არის USB- ში. დაანგრიეს G-cube დრაივერი. არ აღმოაჩენს მოწყობილობას, მაგრამ x750 ანათებს იმავე დიოდს. ვცადე usb3 G-cube და კარგად მუშაობდა. usb3– ში x750 იქცევა ისევე, როგორც usb2– ში. ერთი საათი ან 2 G- კუბი კარგად მუშაობდა usb3– ში და ისევ ახლა იძლევა აღწერილობის უკმარისობას.
ახლა მე დავუკავშირე გენიალური დიგიტიზატორი. ის მშვენივრად მუშაობს, მას გააჩნია სენსორული მაუსი, რომლის მართვაც შესაძლებელია მხოლოდ დიგიტიზატორის სიბრტყეზე.
რაღაც მაინც, მაინც შემიძლია აქ დავწერო.
დამეხმარეთ სად უნდა ნახოთ რა უნდა გამოსწორდეს?
ZY სხვა USB მოწყობილობები, როგორიცაა ფლეშ დრაივი და კამერა კარგად მუშაობს ყველა პორტში.
ოპერაციული სისტემა Windows 10 ultimate 64.
დედაპლატა GA-H67A-UD3H-B3
დაემატა 6 წუთის შემდეგ
ZYY იქნებ რაღაც არის დაკავშირებული!? როდესაც მაუსის პრობლემები დაიწყო, მეორე მონიტორი მქონდა დაკავშირებული. ის გადმოვარდა. ისე, მე უბრალოდ გამოვიყვანე მაქმანები, ჩავძვერი, მივაძახე ძალა, ჩაქუჩი და გამორთული. მაგრამ იმ მომენტიდან, როდესაც მონიტორი ჩამოვარდა და თაგვებმა დაიწყეს ნაგავი!
დამატებულია 3 საათის 42 წუთის შემდეგ
დიახ, მე წავიკითხე ყველაფერი ბოლო 2-3 დღის განმავლობაში.
ვიწყებ ფორუმებზე წერას, როდესაც არაფერი მეხმარება.
აქ არის რაღაც, რაც დაეხმარა.
X750bf დააწკაპუნეთ dpi ღილაკზე და ჩადეთ იგი USB– ში და აი, თაგვი გაცოცხლდა!
G- კუბიზე ასეთი ჯადოსნური ღილაკი არ არის. მაგრამ არის ორმაგი დაწკაპუნების ღილაკი. ჩამაგრებული-ჩასმული-არაფერი!
ახლავე გადავიყვანე სამუშაოდ სხვა კომპიუტერზე შესამოწმებლად.
მე მხოლოდ იგივე შეცდომა 43 ჩავსვი USB- ში.
ამოვიღე და ჩავუშვი USB- ში ორმაგი დაწკაპუნებით, - დადგინდა და იმუშავა ... 5-10 წუთი კარგად მუშაობდა.
შემდეგ მან შეწყვიტა დაცემა და შეიყვანეს ყოველ 5 წამში.
ამოვიღე და ჩავსვი, არაფერი. შემდეგ გაირკვა, რომ მაუსი (THIRD), ისევ A4Tech XL-750BK და Microsoft CCK-3000 კლავიატურა, ასევე დაეცა. (იგივე სახლში, მაგრამ CCK-2000).
მომიწია და მხოლოდ კომპიუტერის გადატვირთვამ მიშველა.
და მე ჩავრთე წყეული რენდერი 3D max– ში.
ისიც კი იგრძნობა, რომ ვირუსი მოხვდა ჩემს თაგვებს - ადრე თუ არსებობდა ასეთი ვირუსები.
საერთოდ, მე ვცოდავ საკვებზე. ალბათ, ერთი თაგვი დაიწვა, ის არასწორად მოიხმარს დენებს და ეს გავლენას ახდენს სხვა შეყვანის მოწყობილობებზე. თუმცა, დიგიტიზატორი მუშაობს უპრობლემოდ.
Კარგი...
ვნახოთ, როგორ მოიქცევა შემდგომში რეანიმირებული X750bf
ეს ძირითადად მასთან დაიწყო. გაუმართაობამდე, G-cube– ს არანაირი ხარვეზი არ ჰქონდა. ახლა ის მუშაობს და G-cube მუშაობს სხვა კომპიუტერზე. კაპეტები ...
თუკი თქვენ გაქვთ რაიმე სხვა აზრი თაგვის ფანჯრიდან გადაყრის გარდა, მოხარული ვიქნები!
და არ გამოვყრი, რადგან მომწონს მავნე მოწყობილობების მუშაობა! ეს პრინციპული საკითხია.
პერიფერიული მოწყობილობები, როგორიცაა მაუსი, კლავიატურა, ვებკამერა, პრინტერი, ჩვეულებრივ კომპიუტერთან არის დაკავშირებული USB პორტების საშუალებით. ამ შემთხვევაში, ხშირად ხდება, რომ ერთი ან მეტი პორტი წყვეტს მუშაობას. ანუ, როდესაც USB ფლეშ დრაივი კომპიუტერთან არის დაკავშირებული, მაგალითად, ის არ არის აღიარებული, კლავიატურა ან მაუსი შეიძლება გაიყინოს და პრინტერი არ რეაგირებდეს და დაბეჭდოს გვერდები.
არსებობს რამდენიმე სავარაუდო მიზეზი, რის გამოც თქვენი კომპიუტერის ზოგიერთი USB პორტი ან ყველა არ მუშაობს. შევეცადოთ გავიგოთ ეს საკითხი და გავარკვიოთ რა უნდა გაკეთდეს კომპიუტერის ნორმალური ფუნქციონირების აღსადგენად.
BIOS პარამეტრების შემოწმება
პირველი, რასაც ყურადღება უნდა მიაქციოთ, არის პარამეტრები კომპიუტერის BIOS... BIOS– ში შესასვლელად გჭირდებათ ფუნქციური კლავიატურა. თუ კლავიატურა კომპიუტერთან არის დაკავშირებული USB- ის საშუალებით და ის არ მუშაობს, მაშინ საჭიროა კლავიატურის დაკავშირება PS / 2 კონექტორთან. წინააღმდეგ შემთხვევაში, თქვენ უბრალოდ ვერაფერს გააკეთებთ.
ასე რომ, ჩვენ შევდივართ BIOS– ში, რისთვისაც, კომპიუტერის დაწყებისას, თქვენ უნდა დააჭიროთ შესვლის ღილაკს, ჩვეულებრივ DEL. შეიძლება იყოს სხვა გასაღები, რომელიც ეკრანზეა ნაჩვენები და მითითებულია დედაპლატის სახელმძღვანელოში. BIOS– ში ერთხელ იპოვნეთ ინტეგრირებული პერიფერიული განყოფილება ან გაფართოებული განყოფილება. აქ ნახავთ ქვეგანყოფილებას "საბორტო მოწყობილობების კონფიგურაცია". მასში არის ის პარამეტრები, რომლებიც პასუხისმგებელნი არიან USB კონტროლერების მუშაობაზე: USB ფუნქცია ან USB 2.0 კონტროლერი. ეს პარამეტრები უნდა იყოს ჩართული (ჩართული). და თუ რომელიმე მათგანი გამორთულია (გამორთულია), გადაახვიეთ მასზე და დააჭირეთ Enter, რითაც გაააქტიურებთ მას. იმისათვის, რომ ცვლილებები არ განახლდეს, თქვენ უნდა შეინახოთ ისინი F10 დაჭერით და დაადასტურეთ შენახვა Y ან Enter ღილაკზე დაჭერით.
კომპიუტერის გადატვირთვის შემდეგ, შეამოწმეთ მუშაობს თუ არა USB პორტები. და თუ არა, მაშინ მიზეზი სხვაგან უნდა მოძებნოთ.
USB პორტები კომპიუტერის წინა მხარეს არ მუშაობს
როგორც სპეციალური შემთხვევა, მხოლოდ წინა პანელის USB შეიძლება არ იმუშაოს თქვენთვის. ასეთ სიტუაციაში აუცილებელია შეამოწმოთ არის თუ არა დედაპლატზე აუცილებელი კონექტორები დაკავშირებული და მავთულები არ არის დაზიანებული. ამისათვის გახსენით სისტემის ერთეულის გვერდითი საფარი და ყურადღება მიაქციეთ კონექტორს დედაპლატის ბოლოში. თავად დაფაზე არის წარწერა USB1 ან USB2, ისევე როგორც თავად ბლოკზე. ბლოკიდან მავთულები მიდის წინა პანელზე და თუ ისინი გათიშულია ან გატეხილია ერთ ადგილას, მაშინ იპოვნეთ გაუმართაობის მიზეზი. დაზიანებული მავთულები უნდა იყოს დაკავშირებული ან შეიცვალოს. ზედმეტი არ იქნება დედაპლატის კონექტორში კონტაქტის შემოწმება. ასევე ყურადღება უნდა მიაქციოთ დაფას, რომელიც მდებარეობს წინა პანელზე. ალბათ არის მოკლე ჩართვა, სხვათა შორის, ასეთი მოკლე ჩართვა შეიძლება გამოიწვიოს დაგროვილი მტვერით. ამიტომ, დარწმუნდით, რომ სისტემის ერთეული გაწმინდეთ მტვრისგან.
პრობლემები თავად მოწყობილობასთან ან კაბელთან
USB– სთან დაკავშირებული პრობლემების შემდეგი წყარო შეიძლება იყოს კაბელი, რომელთანაც, მაგალითად, პრინტერი არის დაკავშირებული. ამ გაუმართაობის იდენტიფიცირება და გამოსწორება ადვილია. ჩვენ ვუკავშირდებით USB ფლეშ დრაივს გამოცდილი კონექტორთან. თუ ის მუშაობს, ჩვენ ვცდილობთ შევაერთოთ სხვა ცნობილი ტექნიკური აღჭურვილობა, მაგალითად, USB კერა, საეჭვო კაბელის გამოყენებით. თუ ის ასევე უარს ამბობს მუშაობაზე, მაშინ მიზეზი ნამდვილად არის კაბელში და ის უნდა შეიცვალოს.
ელექტროენერგიის გათიშვა
არის სიტუაციები, როდესაც უბრალოდ არ არის საკმარისი ენერგია ყველა მოწყობილობისთვის. მაგალითად, დაკავშირებისას გარე მძიმედისკი, რომელიც ერთდროულად იყენებს ორ USB კონექტორს, პრინტერი ან კლავიატურა შეიძლება გამორთული იყოს. ამ შემთხვევაში, ელექტრომომარაგების სიმძლავრე არ არის საკმარისი იმისათვის, რომ უზრუნველყოს ენერგია ყველა მომხმარებლისთვის. ამ შემთხვევაში, პრობლემა შეიძლება არ გამოჩნდეს დაუყოვნებლივ, მაგრამ კომპიუტერის ჩართვიდან რამდენიმე ხნის შემდეგ. სიტუაციიდან გამოსვლის რამდენიმე გზა არსებობს. თუ თქვენ გაქვთ დაბალი სიმძლავრის კვების ბლოკი, მაგალითად, 300 ვტ, მაშინ ლოგიკური იქნება შეცვალოთ იგი უფრო ძლიერზე, 450-600 ვტ. ასევე შეგიძლიათ გამოიყენოთ აქტიური USB კერა (გარე ენერგიით). ეს საშუალებას მისცემს არა მხოლოდ გაზარდოს დაკავშირებული USB მოწყობილობების რაოდენობა, არამედ გააძლიეროს ისინი ცალკე კვების ბლოკიდან.
კიდევ ერთი მიზეზი, რომელიც გავლენას ახდენს USB– ის მუშაობაზე არის შემცირებული CMOS ბატარეა... მაგრამ ამავე დროს, კომპიუტერის ჩართვისას თქვენ დააკვირდებით სისტემის დაკარგულ დროს და თარიღს. ბატარეის შეცვლის შემდეგ, პრობლემა ქრება. მაგრამ ეს არ არის ჩვეულებრივი, ასე რომ თქვენ უნდა შეამოწმოთ გაუმართაობის სხვა შესაძლო წყაროები.
USB დრაივერების დაკარგული ან არასწორი ინსტალაცია
Windows 7/10 პროგრამული უზრუნველყოფის გაუმართაობის მიზეზების დადგენა შესაძლებელია მოწყობილობის მენეჯერის გამოყენებით. თუ შეამჩნევთ, რომ ერთი ან მეტი მოწყობილობა არ მუშაობს კონკრეტულად, მიუხედავად გამოყენებული პორტისა, მაშინ ეს შეიძლება მიუთითებდეს, რომ პრობლემა თავად მოწყობილობაშია. გახსენით პანელი და გადადით მოწყობილობის მენეჯერში. ყველა დაკავშირებული მოწყობილობა იქ გამოჩნდება. თუ სიაში არის ელემენტები ყვითელით Ძახილის ნიშანიან სახელის ნაცვლად არსებობს Უცნობი მოწყობილობა, მაშინ პრობლემა სწორედ ამ მოწყობილობაშია. პრობლემების რამდენიმე ვარიანტი შეიძლება იყოს.
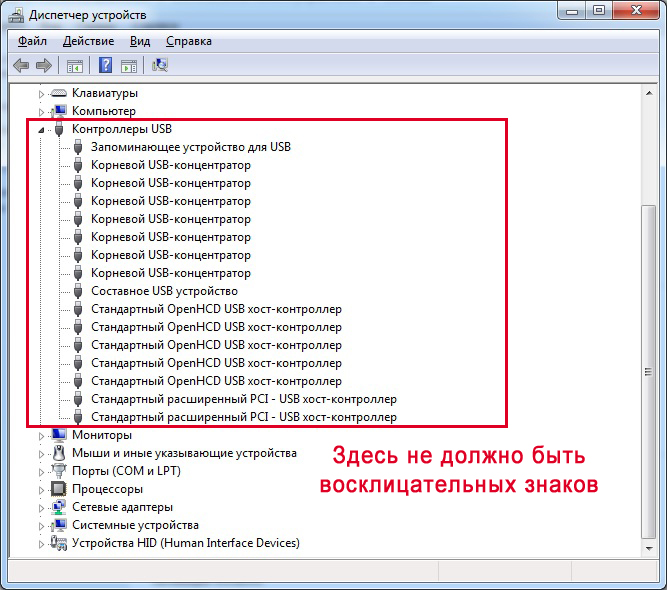
ხშირად USB პორტები წყვეტს მუშაობას Windows 7/10– ის ხელახალი ინსტალაციის შემდეგ. მიზეზი არის დრაივერების არასწორი ინსტალაცია ან საჭირო დრაივერები საერთოდ ვერ მოიძებნა. თქვენ მოგიწევთ შერჩევა და ინსტალაცია ხელით.
ხშირად, პრობლემის მოგვარება უბრალოდ მოითხოვს მძღოლის განახლებას. ასე რომ, თუ ავტომატური Ვინდოუსის განახლებადა თავად სისტემა დიდი ხნის წინ დაინსტალირდა, მაშინ პროგრამული უზრუნველყოფის შესაბამისობა დაიკარგა, სისტემის შეცდომები... ამავდროულად, მოწყობილობა იწყებს მუშაობას არასწორად, ან საერთოდ წყვეტს ფუნქციონირებას. USB კონტროლერის დრაივერების განახლებისთვის (ხელახალი ინსტალაციისთვის) შეგიძლიათ გამოიყენოთ დედაპლატის დრაივერის CD / DVD ან ჩამოტვირთოთ საჭირო დრაივერები დედაპლატის მწარმოებლის ვებგვერდიდან.
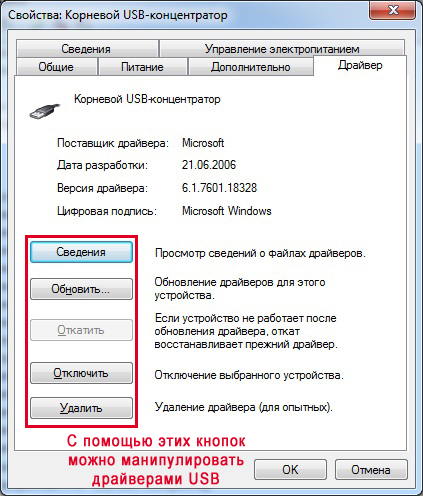
თქვენ ასევე შეგიძლიათ გამორთოთ ენერგიის დაზოგვის ფუნქცია ყველა პორტისთვის მოწყობილობის მენეჯერის გამოყენებით. გააფართოვეთ გამოყენებული USB მოწყობილობების სია, რომლებიც იმალება განყოფილებებში "USB კონტროლერები", "მაუსი და სხვა საჩვენებელი მოწყობილობები", "კლავიშები". ორჯერ დააწკაპუნეთ სასურველ მოწყობილობაზე თვისებების ფანჯრის გასახსნელად. ახლა ჩვენ გადავდივართ "ენერგიის მენეჯმენტის" ჩანართზე და მონიშნეთ ჩამრთველი "დაუშვით ამ მოწყობილობის გამორთვა ენერგიის დაზოგვისთვის". ამრიგად, მოწყობილობა ყოველთვის იქნება გამოყენებული ნებისმიერ ვითარებაში.
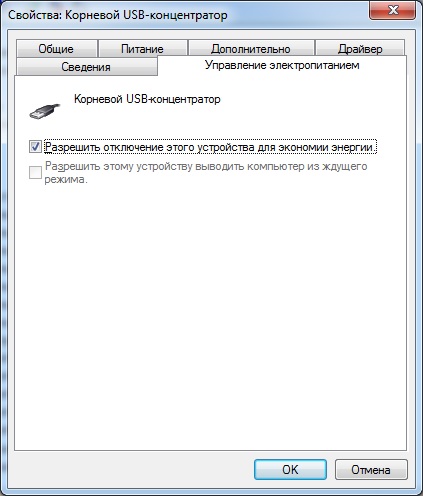
თუ ზოგიერთი აღჭურვილობა არ არის აღიარებული, მაშინ შეიძლება წარმოიშვას როგორც ჩვენთვის უკვე ცნობილი მძღოლების პრობლემა, ასევე აპარატურის პრობლემა, რომელიც მოიცავს კონტაქტის ნაკლებობას, საკაბელო დაზიანებას ან კონტროლერის გაუმართაობას. უფრო მეტიც, ხშირად არის სიტუაცია, როდესაც გაუმართავი მოწყობილობა არის დაკავშირებული, დანარჩენები ნორმალურად წყვეტენ მუშაობას. კლავიატურა იწყებს გაყინვას, ისევე როგორც მაუსი და პრინტერი წყვეტს აკრეფას. პრობლემა ჰგავს ენერგიის ნაკლებობას, ანუ მთელი ენერგიის მოხმარება მიდის გაუმართავ მოწყობილობაზე, რომელშიც შეიძლება იყოს ჩვეულებრივი მოკლე ჩართვა ან სხვა გაუმართაობა.
USB პორტები არ მუშაობს კონტროლერის დაზიანების გამო
თუ არცერთი ზემოაღნიშნული ნაბიჯი არ შეუწყო ხელი USB პორტების ფუნქციონირების აღდგენას, მაშინ უნდა შეამოწმოთ დედაპლატის USB კონტროლერი, რომელიც შეიძლება ვერ მოხერხდეს. ამ შემთხვევაში, მაღალი ხარისხის რემონტი და დიაგნოსტიკა უნდა დაევალოს სერვის ცენტრის სპეციალისტებს. პრობლემის გადასაჭრელად, სცადეთ დააინსტალიროთ გაფართოების ბარათი, ეგრეთ წოდებული USB PC კონტროლერი, დაინსტალირებული PCI სლოტში დედაპლატაზე. ასეთი გამოსავალი შესამჩნევად იაფია ვიდრე დედაპლატის USB კონტროლერის შეკეთება და დამატებითი USB კვანძის გამოყენებისას პორტების ნაკლებობის პრობლემა საერთოდ არ იქნება აქტუალური.
როგორც ხედავთ, USB პორტებთან დაკავშირებული პრობლემების პოვნა და დაფიქსირება საკმაოდ რთულია და ეს ყველაფერი იმიტომ ხდება, რომ ბევრი მიზეზი შეიძლება იყოს. თანმიმდევრული ძებნა და მიზანმიმართულად არასწორი ბილიკების აღმოფხვრა საშუალებას მოგცემთ დაადგინოთ და გაასწოროთ პრობლემა.
ხდება როცა კომპიუტერის USB პორტები წყვეტს მუშაობას... ამ სტატიაში განვიხილავთ საერთო მიზეზებირამაც შეიძლება გამოიწვიოს ასეთი პრობლემა და გადაწყვეტილებები. პირველი რაც შეგიძლიათ გააკეთოთ არის თქვენი კომპიუტერის გადატვირთვა, როგორც ხშირი პრობლემები USB პორტებით გამოწვეულია დრაივერის ხარვეზი. თუ ეს მეთოდი არ დაეხმარება, წადით წინ.
ალბათ დაიკარგება დედაპლატის BIOS– ის პარამეტრები. თუ შესაბამისი USB კონტროლერი რაიმე მიზეზით გამორთულია, ის უნდა იყოს ჩართული. კომპიუტერის გაშვებისას დააჭირეთ ღილაკს Del ან F2, რომ შეხვიდეთ BIOS– ში. გარდა ამისა, ინტეგრირებული პერიფერიული მოწყობილობების ან გაფართოებული განყოფილებაში, ჩვენ ვიპოვით USB კონტროლერის მსგავს ნივთს და ვნახავთ რა მდგომარეობაშია იგი (ჩართულია - ჩართულია, გამორთულია - გამორთულია). ასე რომ, თუ თქვენ გაქვთ გამორთული რეჟიმი, შეცვალეთ იგი საპირისპიროდ. ცვლილებების შესანახად დააჭირეთ F10 ღილაკს და ეთანხმებით YES დაჭერით. გადატვირთვის შემდეგ, პორტები უნდა მუშაობდნენ, თუ ეს არ დაეხმარება, მიჰყევით ქვემოთ აღწერილ ნაბიჯებს.
მიზეზები, რის გამოც კომპიუტერის USB პორტები არ მუშაობს:
- ნებისმიერი გაუმართავი USB მოწყობილობა: მე გირჩევთ ჩართოთ კომპიუტერი, რომელმაც ადრე გათიშა ყველაფერი (მაუსი, კლავიატურა, პრინტერი, ვებკამერა და ა.შ. მოწყობილობები). დატოვეთ მხოლოდ ერთი სამუშაო USB ბარათი. თუ ფლეშ დრაივი იწყებს მუშაობას კომპიუტერის ჩართვისას, მაშინ პერიფერიული მოწყობილობების ბრალია. თქვენ შეგიძლიათ განსაზღვროთ რომელია გაუმართავი კომპიუტერთან მონაცვლეობით.
- პორტები შეიძლება არ იმუშაონ პროგრამული უზრუნველყოფის გაუმართავი კოდის გამო. ჩვენ მივდივართ "სამუშაო მენეჯერთან".
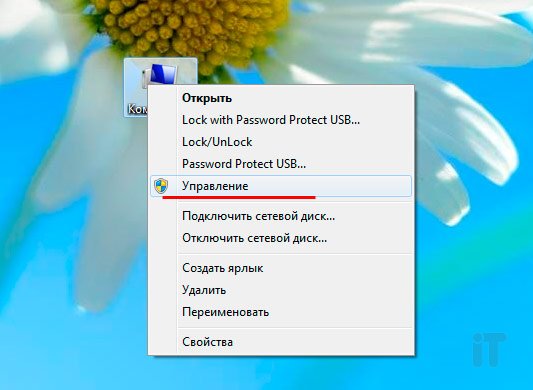
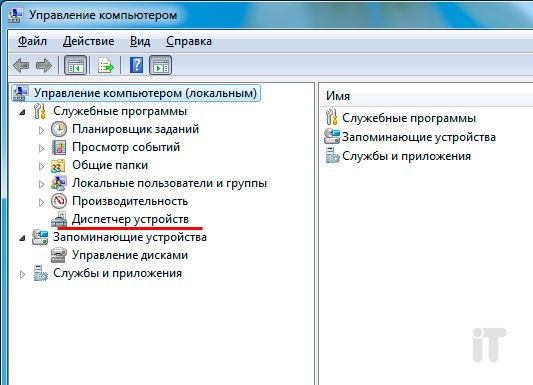
ჩვენ ყურადღებით ვათვალიერებთ პუნქტს "USB სერიული ავტობუსის კონტროლერები", თუ არის ძახილის ნიშნის მქონე მოწყობილობა, ეს მიუთითებს იმაზე, რომ ის არ მუშაობს სწორად. ორჯერ დააწკაპუნეთ მის გასახსნელად და თქვენ შეგიძლიათ წაიკითხოთ ინფორმაცია გაუმართაობის შესახებ ფანჯარაში.
- გარდა ამისა, თქვენ შეგიძლიათ წაშალოთ USB– ზე პასუხისმგებელი ყველა კონტროლერი და შემდეგ გადატვირთოთ სისტემა. დაწყების შემდეგ, Windows ავტომატურად დააინსტალირებს მათ. ამის შემდეგ, სავარაუდოდ, USB პორტები იმუშავებს.
- თუ პორტებთან დაკავშირებული პრობლემა წარმოიშვა პროგრამის კოდის გაუმართაობის გამო, მაშინ შეგიძლიათ სცადოთ აღდგენა ოპერაციული სისტემა, ანუ გადააბრუნეთ იგი ბოლომდე საკონტროლო პუნქტი... ჩვენ მივდივართ "დაწყება" - "პანელი". აქ ჩვენ ვხვდებით განყოფილებას "აღდგენა".
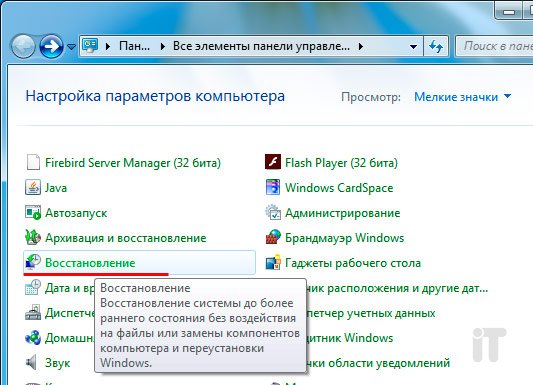
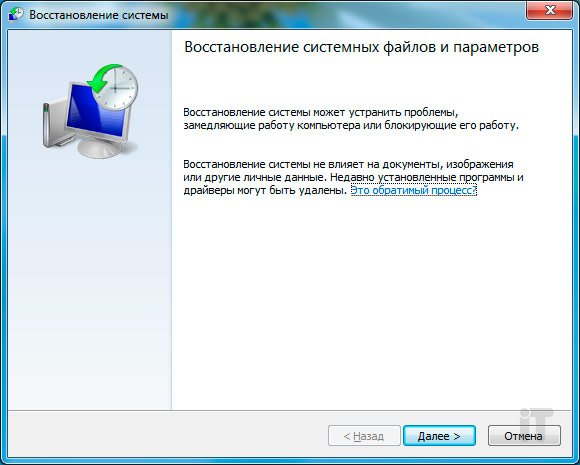
- ასევე, მსგავსი პრობლემა შეიძლება გამოჩნდეს დედაპლატის ჩიპსეტის დრაივერის არარსებობის გამო. ამ შემთხვევაში, თქვენ უნდა მართოთ ეს მონაცემები მწარმოებლის ვებსაიტზე. დრაივერის გადმოტვირთვისა და ინსტალაციის შემდეგ, თქვენ უნდა გადატვირთოთ კომპიუტერი.
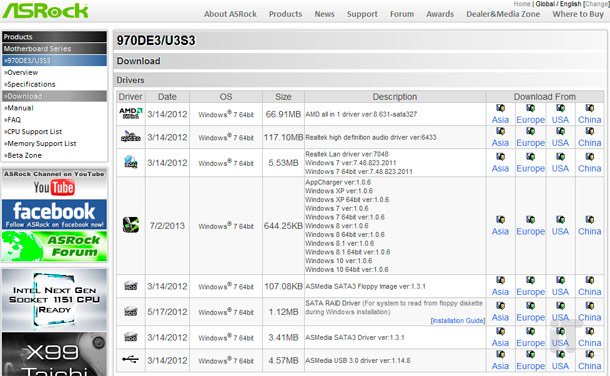
- სისტემაში ან ტექნიკაში არსებული პრობლემის ზუსტად გადამოწმების მიზნით, შეგიძლიათ ჩატვირთოთ ნებისმიერი ცოცხალი CD– დან. თუ ასეთი დისკიდან / ფლეშ დრაივიდან ჩატვირთვის შემდეგ პორტები მუშაობენ, მაშინ ნამდვილად არის ოპერაციული სისტემის პრობლემა და არის მხოლოდ ერთი გამოსავალი - Windows– ის ხელახალი ინსტალაცია. თუ USB არ მუშაობს ვირტუალურ სისტემაში, მაშინ პრობლემები აპარატურაშია. ამ შემთხვევაში, ჩვენ ვაკეთებთ იმას, რაც ქვემოთ წერია.
იყო შემთხვევა ერთ მეგობართან, როდესაც პორტებმა მუშაობა შეწყვიტეს. დედაპლატზე 3 ვოლტიანი ბატარეის შეცვლამ გადაჭრა ეს პრობლემა.

- გარდა ამისა, შეგიძლიათ განაახლოთ BIOS. ეს გამოსავალი ბევრ მომხმარებელს ეხმარება. BIOS– ის გასაახლებლად, გადადით თქვენი დედაპლატის მწარმოებლის ოფიციალურ ვებგვერდზე და იპოვეთ "ჩამოტვირთვის" განყოფილებაში უახლესი ვერსია BIOS. თქვენ ასევე იპოვით იქ დეტალური ინსტრუქციებიგანახლება.
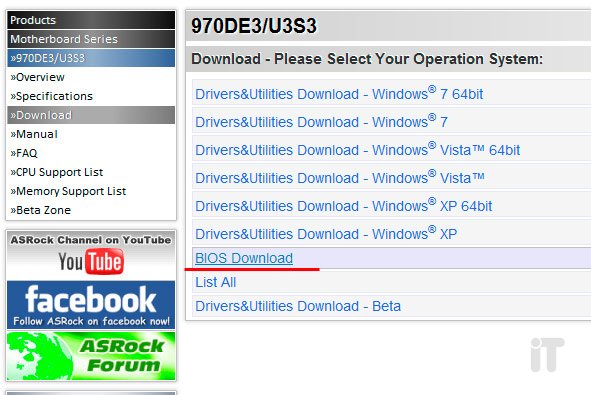
- თუ თქვენ გაქვთ ხშირი პრობლემები USB პორტებთან დაკავშირებით, გირჩევთ დააინსტალიროთ PCI-USB კონტროლერი. კარგი ის არის, რომ ის დამოუკიდებელი იქნება თქვენი ჩაშენებული პორტებისგან.

- ბოლო ვარიანტი არის თქვენი კომპიუტერის გაგზავნა სარემონტოდ, სადაც პროფესიონალები ალბათ დაადგენენ ზუსტ დიაგნოზს.
სულ ეს არის, მეგობრებო! Გმადლობთ ყურადღებისთვის!