ინტერნეტი და ბრაუზერი ერთმანეთთან კავშირშია. ამ სტატიის კითხვისას, თქვენ ალბათ გაქვთ ზოგადი წარმოდგენა ამ თემაზე, და გარკვეულწილად თქვენ უკვე იცნობთ მას, მაგრამ მიუხედავად ამისა, მოდით, უფრო დეტალურად გავიგოთ ...
რა არის ბრაუზერი? და რატომ არის ასეთი უცნაური სიტყვა?
ყველაფერი მარტივია. ბრაუზერი არის პროგრამა, რომელზეც შეგიძლიათ ნახოთ და მრავალი სხვა მოქმედება. მაგალითად, ფოსტის გაგზავნა, კომუნიკაცია სოციალური ქსელებივიდეოს ყურება და ფაილების ჩამოტვირთვა. ახლა თქვენ კითხულობთ ამ სტატიას და საიტი იხსნება საიტის გამოყენებით დამონტაჟებული ბრაუზერი თქვენს კომპიუტერში. იგი თავის სახელს იღებს ინგლისური სიტყვიდან "დათვალიერება", რაც ჩვენს მშობლიურ ენაზე ითარგმნება "დათვალიერება, გადახვევა"ძალიან პრაქტიკული, არა? უამრავი ბრაუზერია, თქვენიდან გამომდინარე, თქვენ უკვე გაქვთ ერთი მათგანი. მაგალითად, ვინდოუსთან ერთად მოდის ინტერნეტ-გამომძიებელიდა MAC OS- ზე ჩვეულებრივ ნახავთ Safari. ყველაზე პოპულარული ამჟამად Google Chrome, Firefox, Internet Explorer, Opera, Safari:
კამათი არ შემცირდეს.
რა არის ბრაუზერის მისამართების ზოლი?
ამის მიუხედავად დიდი რაოდენობით ჯიშები, ყველა ბრაუზერის არსი იგივეა - საიტების გახსნა. ამისათვის თითოეულ ბრაუზერს აქვს ველი, სადაც შეგიძლიათ დაბეჭდოთ საიტის სახელი, რომ გახსნათ. მისამართების ზოლი ასე გამოიყურება:
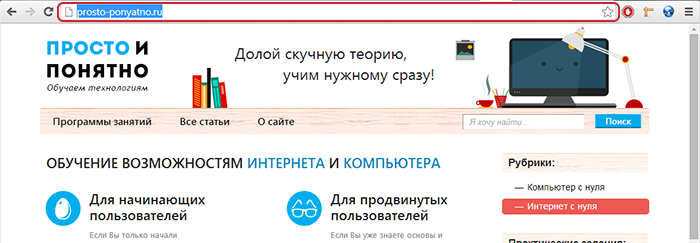
რა არის ბრაუზერი?
ვებგვერდები, როგორც ბოლო გაკვეთილზე გამოვიკვლიეთ, შეიძლება შეიცავდეს სხვადასხვა ელემენტს: ტექსტი, სურათები, ვიდეო და ა.შ. როგორც წესი, სურათი ერთ ადგილზეა, სხვაგან ტექსტი, ვიდეო კიდევ სადმე სხვაგანაა და ბრაუზერის ამოცანაა, ყველაფერი ააწყოს. მას შემდეგ რაც თქვენ გაგზავნით თხოვნას საიტის გასახსნელად (გამგზავრება მისამართის ზოლი საიტის სახელი), ბრაუზერი მუშაობს, კონცენტრირებულია ელემენტების ადგილმდებარეობის შესახებ და როგორ გამოიყურება ისინი. ეს ამოცანა უმთავრესია ყველა ბრაუზერისთვის - ვებ – გვერდის ელემენტების სწორად გახსნა. ბრაუზერების ტიპის დიდი რაოდენობა განპირობებულია, პირველ რიგში, ოპერაციული სისტემაროგორც ზემოთ უკვე აღინიშნა, მეორეც, სხვადასხვა ტექნოლოგიებითა და ფუნქციონირებით.
რა არის ბრაუზერის ჩანართი?
ბრაუზერში თითოეული ღია საიტი ჩნდება ჩანართში, ისევე როგორც ყველა ღია პროგრამა ჩანს კომპიუტერში. ჩვეულებრივ, ეს ჩანართი ერთვის ბრაუზერის ზედა ზოლს, ისევე, როგორც პროგრამის ფანჯრებია გახსნილი. შეიძლება ბევრი ღია ფანჯარა იყოს, ეს ყველაფერი დამოკიდებულია თქვენი კომპიუტერის მუშაობაზე და მონიტორის ზომაზე. თქვენ შეგიძლიათ შეცვალოთ აქტიური ჩანართი, დააჭირეთ LMB ჩართვას სასურველი ჩანართი.
როგორ გახსნათ ბრაუზერის ახალი ჩანართი?
მიუხედავად განსხვავებებისა სხვადასხვა ბრაუზერებიახალი ჩანართის გახსნა უნდა იყოს ინტუიციური. როგორც წესი, ახალი ჩანართის გახსნის ღილაკი, როგორც ჩანს, უკვე ახლოს ჩანს ღია ჩანართები. ინ ოპერის ბრაუზერი თქვენ შეგიძლიათ გახსნათ ახალი ჩანართი ამ ღილაკზე დაჭერით:
ინ google ბრაუზერი Chrome იმავე გზით, გარდა იმისა, რომ ღილაკს არ აქვს "+"
როგორ უნდა გადაიტანოთ საიტი ამოცანების პანელში?
ჩვენ ვხედავთ, რომ ყველა ჩანართი ჩნდება ბრაუზერის ფანჯარაში და ამ დროს ბრაუზერი არის დავალების ზოლზე (ანუ, ჰორიზონტალურ ქვედა ხაზზე). ზოგჯერ მოსახერხებელია ყველა საიტისგან შეარჩიოთ ერთი საიტი და ასევე გადაიტანოთ იგი ამოცანების პანელში ცალკეულ ფანჯარაში. ამისათვის, კურსორის გადატანა საჭირო ჩანართზე და, დააჭირეთ LMB- ს, გადაათრიეთ იგი, ბრაუზერისგან ჩანართის გამიჯვნის ანიმაცია დაუყოვნებლივ გამოჩნდება, რის შემდეგაც ჩანართი გამოჩნდება დავალების პანელზე ასე:
ასევე შეგიძლიათ ჩანართების გადაცვლა ერთმანეთთან ერთად გადაათრიეთ და ჩამოაგდეს.
როგორ დავხუროთ ჩანართი ბრაუზერში?
მომხმარებელი იცნობს სტრუქტურას ფანჯრების ფანჯრები უკვე იცის, რომ პროგრამის კუთხეში ჯვრის დაჭერით იგი იხურება. ასე რომ, აქ, თითოეული ჩანართის კუთხეში ჯვარი საშუალებას გაძლევთ დახუროთ იგი, ხოლო ზედა მარჯვენა კუთხეში წითელი ჯვარი იხურება ბრაუზერის საშუალებით.
ჩვენ გავარკვიეთ, რომ ბრაუზერს სჭირდება სპეციალური გვერდების გახსნისთვის საიტების გასახსნელად, შეიტყო ახალი ჩანართების გახსნა და შევიტყვეთ, რა არის ბრაუზერის მისამართის ზოლი.
Microsoft Office Access 2007 გთავაზობთ ცხრილების, ფორმების, ანგარიშების და მონაცემთა ბაზის სხვა ობიექტებთან მუშაობის ახალ გზას. იმის ნაცვლად, რომ გახსნათ თითოეული ობიექტი ცალკეულ ფანჯარაში, Access ახლა განათავსებს ობიექტებს ერთ არეალში და ჰყოფს მათ ჩანართებით. ჩანართები ოპერაციის ნაყოფიერი რეჟიმია ყველა მონაცემთა ბაზაში, რომელიც შეიქმნა Office Access 2007 – ის გამოყენებით.
ამ სტატიაში
ჩანართების გაგება
Office Access 2007-ის გამოყენებით ახალი მონაცემთა ბაზის შექმნისას, Access აჩვენებს ამ მონაცემთა ბაზის ობიექტებს - ფორმებს, მოხსენებებს, ცხრილებს და შეკითხვებს - ერთ ფანჯარაში და ათვალიერებს თითოეულ ღია ობიექტს. ღია ობიექტების ნავიგაციისთვის საჭიროა ჩანართების გახსნა.
ფიგურაში ნაჩვენებია ჩანართების ტიპიური ნაკრები. გახსოვდეთ, რომ ფერები შეიძლება განსხვავდებოდეს.
ჩანართები უზრუნველყოფს ღია ობიექტების ხილვადობას და ხელმისაწვდომობას. წვდომის უფრო ადრეულ ვერსიებში, ობიექტები გამოიფინა ცალკეული გადახურვის ფანჯარაში. ამ ფანჯრებმა ერთმანეთი დაბლოკა, ასე რომ, ზოგი ობიექტი ძნელად მოსაგვარებელი იყო. ჩანართები დაგეხმარებათ ამ პრობლემის მოგვარებაში ყოველთვის თვალსაჩინოებით.
რატომ დამალვა ჩანართები?
როგორც წესი, ობიექტის ჩანართები იმალება ორი მიზეზის გამო.
თქვენ უნდა შეცვალოთ მონაცემთა ბაზის სახე და შეგრძნება. მაგალითად, დავუშვათ, რომ გსურთ შექმნათ ღილაკების ნაკრები მონაცემთა ბაზაში ნავიგაციისთვის. ჩანართებით, მონაცემთა ბაზა შეიძლება გამოიყურებოდეს შეფუთული, ჩანართებს შეუძლიათ ხელი შეუშალონ დიზაინის განზრახვას, შესაბამისად, მათი დამალვაა საჭირო.
თუ მოგწონს სახე და გრძნობა წინა ვერსიები წვდომა Office Access 2007 არ შეიცავს "კლასიკურ" სახეს, მაგრამ ფანჯრების გადახურვა იგივე სახეს და შეგრძნებას იძენს, როგორც წვდომის წინა ვერსიების ფანჯრები.
შენიშვნა: შეგიძლიათ დაფაროთ ჩანართები, ხოლო ფანჯრების გადახურვა არ არის ნაჩვენები. ამასთან, თუ ამას აკეთებთ, წვდომა მხარს არ უჭერს დახურვა ღილაკები, რომლებიც ჩნდება თქვენი ღია ობიექტების კუთხეებში. თუ თქვენ მალავთ ჩანართებს ერთი დოკუმენტის პრეზენტაციის დატოვების გარეშე, უნდა მიაწოდოთ სხვა გზა მომხმარებლებისთვის, რომ დაიხუროს ყველა ღია ფანჯარა. მაგალითად, შეგიძლიათ მიაწოდოთ თქვენი საკუთარი ღილაკი, ან დაავალოთ მომხმარებლებს დააჭიროთ CTRL + F4.
ჩანართების დამალვა და ფანჯრების გადახურვაზე მუშაობისთვის, შეცვალეთ მონაცემთა ბაზის პარამეტრები დიალოგური ფანჯარაში წვდომის პარამეტრები . გახსოვდეთ, რომ ამ პარამეტრების შეცვლა მოქმედებს მხოლოდ ღია მონაცემთა ბაზაზე.
შემდეგი სექციები აჩვენებს, თუ როგორ უნდა დამალოთ დოკუმენტის ჩანართები და გამოიყენოთ ფანჯრების გადახურვა.
ობიექტების ჩანართების ჩვენება და დამალვა ფანჯრების გადახურვის გარეშე
გახსოვდეთ, რომ ამ პროცედურის შესრულება მალავს ღილაკს. დახურვა, რომელიც ჩვეულებრივ ჩანს ობიექტის ღია ფანჯრის კუთხეში. ამ პარამეტრის არჩევისას, თქვენ უნდა მიაწოდოთ ფანჯრის დახურვის სხვა გზები.
ჩანართებიდან გადასვლა ფანჯრების გადაფარვაზე
შენიშვნა:
შენიშვნები:
უარი თქვან მანქანა თარგმანასთან დაკავშირებით. ეს სტატია ითარგმნა კომპიუტერული სისტემის გამოყენებით ადამიანის ჩარევის გარეშე. Microsoft გთავაზობთ ამ მანქანების თარგმნებს, რათა დაეხმაროს იმ მომხმარებლებს, რომლებიც არ საუბრობენ ინგლისურად, გაეცნონ Microsoft- ის პროდუქტებს, მომსახურებებს და ტექნოლოგიებს. მას შემდეგ, რაც სტატია ითარგმნა მანქანების თარგმანის გამოყენებით, იგი შეიძლება შეიცავდეს ლექსიკურ, სინტაქსურ და გრამატიკულ შეცდომებს.
გამოიყენეთ ამ სტატიის ინგლისური ვერსია, რომელიც მითითებულია. Microsoft საზოგადოების სხვა წევრებთან ერთად შეგიძლიათ გააუმჯობესოთ ეს სტატია საზოგადოების მთარგმნელობითი ჩარჩოთი (CTF). უბრალოდ გადაიტანეთ სტატიაში მოცემული წინადადება და აირჩიეთ CTP ვიჯეტის ფანჯარა "IMPROVE TRANSLATION" ბრძანება. დამატებითი ინფორმაციისთვის CTF, დააჭირეთ. CTF გამოყენებით, თქვენ ეთანხმებით ჩვენს
ჩანართები
გამოიყენეთ გვერდი ქვემოთ და გვერდი Up სლაიდებს შორის გადასატანად
ჩანართის პარამეტრები
ახალი ჩანართები
"ახალი ჩანართების" ჩამოსაშლელ სიაში შეგიძლიათ აირჩიოთ როგორ იქცევა ყველა ახლად გახსნილი ჩანართი. თუ გსურთ ყველა შექმნილი ჩანართის გაფართოება მთელ სამუშაო სივრცეში, დატოვეთ ვარიანტი "გაფართოება" რეჟიმში.
გახსენით ფანჯარა ჩანართების გარეშე
სტანდარტულად, ოპერის ფანჯარას უნდა ჰქონდეს მინიმუმ ერთი ჩანართი. იმისათვის, რომ ოპერას დაუშვას ფანჯრები ჩანართების გარეშე, თქვენ უნდა ჩართოთ პარამეტრი "გახსენით ფანჯარა ჩანართების გარეშე" ჩანართების პარამეტრებში
ჩამონგრევის ღილაკზე დაჭერით
სტანდარტულად, როდესაც დააჭირეთ ჩანართს, არაფერი ხდება. თქვენ შეგიძლიათ ჩართოთ ვარიანტი „კოლაფსი, დააჭირეთ ღილაკს“, ისე რომ როდესაც დააჭირეთ ჩანართს, ის იშლება.
აჩვენეთ დახურვის ღილაკები ჩანართებზე
სტანდარტულად, დახურვის ღილაკი თითოეულ ჩანართზეა. ჩანართების დახურვის ღილაკის ამოღების მიზნით, თქვენ უნდა გამორთოთ ვარიანტი "აჩვენეთ დახურვის ღილაკები ჩანართებზე".
ცალკეულ ფანჯრებში გახსენით ჩანართების ნაცვლად
სტანდარტულად, ყველა ჩანართი იხსნება იმავე პროგრამის ფანჯარაში. იმისათვის, რომ თითოეული ჩანართი გახსნას ახალ ფანჯარაში, უნდა ჩართოთ ვარიანტი "გახსენით ცალკეულ ფანჯრებში ჩანართების ნაცვლად."
მრავალ დოკუმენტიანი ინტერფეისი
Opera არის მოსახერხებელი tabbed ბრაუზერი. ამის მიუხედავად, ეს არის MDI– ს სრულყოფილი პროგრამა (მრავალსართულიანი ინტერფეისი), რომელიც საშუალებას აძლევს მას თითოეული ფანჯრის ცალკე ზომის შეცვლა, ორგანიზება მათ კასკადებში, სვეტებში ან რიგებში.
ჩართოთ კლასიკური გარეგნობა MDI ინტერფეისი, თქვენ უნდა შეასრულოთ შემდეგი ნაბიჯები:
- ჩართეთ ვარიანტი „გახსენით ფანჯარა ჩანართების გარეშე“.
- გამორთეთ პარამეტრი "აჩვენეთ დახურვის ღილაკები ჩანართებზე", რათა შემცირდეს / მაქსიმალურად გაზარდოს, აღდგენა და დახურვის ღილაკები ნაჩვენები იყოს მთავარი მენიუდან მარჯვნივ.
- ჩართეთ ვარიანტი "ჩამოიშალეთ ღილაკზე დაჭერით."
- მენიუში ბრაუზერი ჩართეთ "მენიუს ჩვენება".
საავტორო უფლებები 1995 - 2010 ოპერის პროგრამა ASA. ყველა უფლება დაცულია.
Chrome ხდის ათვალიერებს მარტივად და სწრაფად. ამ გაკვეთილზე ვისაუბრებთ Chrome- ში საიტებს შორის ნავიგაციის შესახებ. თქვენ ასევე შეიტყობთ, თუ როგორ გამოიყენოთ ჩანართები, დაათვალიეროთ ბრაუზერის ისტორია და როგორ ჩამოტვირთვების ნახვა.
თუ ბრაუზერთან გამოცდილება არ გაქვთ, გირჩევთ რომ შეისწავლოთ.
ომნიბოქსი
ზოგი ბრაუზერი იყენებს მისამართების ზოლს ინტერნეტის მოსაძებნად საიტებსა და საძიებო ზოლს შორის. Google Chrome ამ ორ ელემენტს აერთიანებს ერთ ელემენტში, რომელსაც Omnibox ეწოდება. Google საძიებო ტექნოლოგიის ინტეგრაციის საშუალებით, Omnibox გთავაზობთ მითითებებს მისამართის ან შეკითხვის აკრეფის დროს, რაც ინტერნეტში უფრო სწრაფად და მარტივად ათვალიერებს.
გამოიყენოთ Omnibox:
Omnibox ინსტრუმენტარიუმის ხატები
Omnibox- ში თითოეული ხელსაწყოს მარცხნივ არის ნაცრისფერი ხატი, რომელიც განსაზღვრავს ხელსაწყოს ტიპს.
Chrome ნავიგაცია
Chrome იყენებს სამ ღილაკს სანავიგაციო ზოლის ზედა ნაწილში: უკან, წინ და განახლება.
- უკან და უკან ღილაკების საშუალებით თქვენ შეგიძლიათ ნავიგაცია ახლახანს ნანახულ გვერდებზე. თუ დააჭირეთ რომელიმე ამ ღილაკს და დააჭირეთ მას დაჭერით, შეგიძლიათ უახლესი ისტორიის ნახვა.
![]()
- ღილაკის განახლება განაახლებს მიმდინარე გვერდს. თუ საიტი შეწყვეტს მუშაობას, შეეცადეთ გამოიყენოთ ეს ღილაკი. თუ საიტი ნორმალურად არ იტვირთება, მაშინ ღილაკი Stop დროებით ჩნდება განახლების ღილაკის ადგილზე. დააჭირეთ მასზე, რომ შეაჩეროთ გვერდის დატვირთვა.
Windows და ჩანართები
ყველა ბრაუზერის მსგავსად, Chrome საშუალებას გაძლევთ გახსნათ ახალი ფანჯრები სხვადასხვა საიტების სანახავად. უფრო მეტიც, ერთად chrome ჩანართები საშუალებას გაძლევთ გახსნათ მრავალი საიტი ერთ ფანჯარაში. ჩანართების გამოყენება, როგორც წესი, უფრო მოსახერხებელია, ვიდრე ერთდროულად მრავალ ფანჯრის გახსნა.
ახალი ფანჯრის გახსნა:
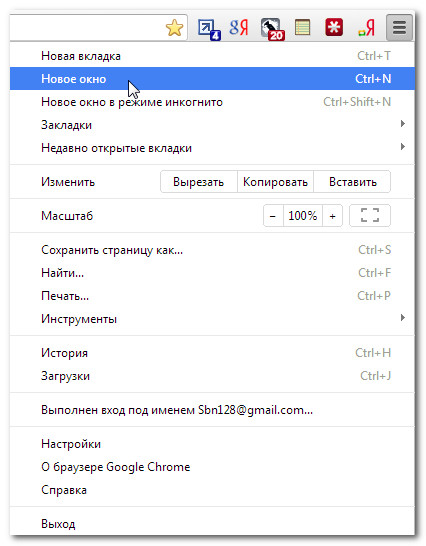
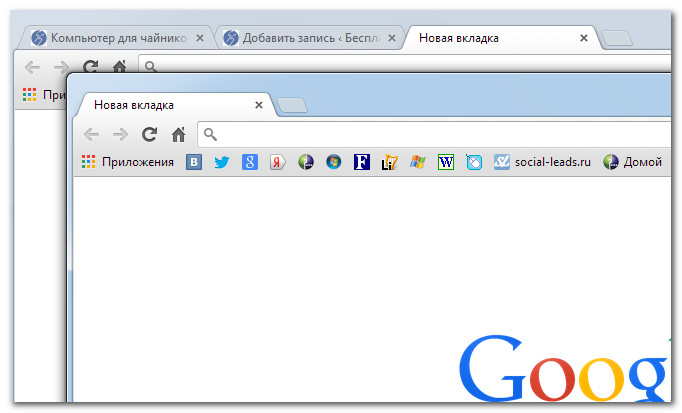
ახალი ჩანართის გასახსნელად:
ჩანართებს შორის გადასასვლელად:
- დააჭირეთ ნებისმიერ ჩანართს, რომელიც ამჟამად არ არის შერჩეული.
- ეს ჩანართი გახდება შერჩეული.
ასევე შეგიძლიათ გამოიყენოთ Ctrl + Tab ჩანართების გადასატანად.
ჩანართის დახურვა:
- ჩანართის დახურვის მიზნით, გადაიტანეთ ჩანართზე და დააჭირეთ ღილაკს დახურვის ღილაკს, ან გამოიყენეთ კომბინაცია Ctrl + W მიმდინარე ჩანართის დახურვისთვის.
ბმულის გახსნა ახალ ჩანართში:
ჩანართებს შეუძლიათ საიტების დათვალიერება გაუადვილოს. ყოველივე ამის შემდეგ, თუ თქვენ ნახავთ საიტს ბმულს, შეგიძლიათ გახსნათ იგი ახალ ჩანართში, მიმდინარე გვერდის დატოვების გარეშე.

ჩანართის მართვა
ჩანართები შეიძლება გადავიდეს, გაიყვანოს ცალკე ფანჯარაში და განთავსდეს უკან და თუნდაც დაფიქსირდეს ერთ ადგილას.
ჩანართის გადასატანად:
- დააჭირეთ ღილაკს და მაუსის ღილაკის გაშვების გარეშე გადაიტანეთ იგი სასურველ ადგილზე.
- გამოუშვით მაუსის ღილაკი.
ფანჯრიდან ჩანართის გასაღება:
თუ გსურთ ერთდროულად ორი ჩანართის ნახვა, მარტივი გზაა ჩანართის ცალკეულ ფანჯარაში გადაყვანა.
- დააჭირეთ ღილაკს და, მაუსის ღილაკის გაშვების გარეშე, გადაიტანეთ იგი. გამოჩნდება გამჭვირვალე გადახედვის ფანჯარა.
- გამოუშვით მაუსის ღილაკი. ჩანართი გამოჩნდება ახალ ფანჯარაში.
- ჩანართის ფანჯრის უკან დასაყენებლად დააჭირეთ ღილაკს და, თაგვის ღილაკს რომ დააჭირეთ, გადაიტანეთ ჩანართი სასურველ ფანჯარაში. გაათავისუფლეთ მაუსის ღილაკი, როდესაც ჩანართის ჩანართში ჩანს.
ჩანართის დასამაგრებლად:
თუ თქვენ გაქვთ საიტები, რომლებიც მუდმივად გახსნით, მაგალითად, ელ.ფოსტაკალენდარი, შემდეგ შეგიძლიათ დააინსტალიროთ ჩანართები მათთან. დაკრული ჩანართები ავტომატურად გაიხსნება Chrome- ით.
- დააჭირეთ ღილაკს მარჯვენა ღილაკს და აირჩიეთ Lock Tab.
- დაკიდებული ჩანართი გამოჩნდება ბრაუზერის ზედა მარცხენა კუთხეში მცირე ზომის ჩანართის სახით.
- ჩანართის დასაბეჭდად, მარჯვენა ღილაკით დააჭირეთ მასზე და აირჩიეთ გამორთვა tab.
ახალი ჩანართის გვერდი
ახალი ჩანართის გახსნისას მასზე ნაჩვენებია New Tab გვერდი. ეს გვერდი შეიცავს მალსახმობებს ხშირად მონახულ საიტებზე, დამონტაჟებული პროგრამები და ახლახან დახურული ჩანართები. ამ გვერდის ინტერფეისის გაგების შემდეგ, თქვენ შეძლებთ ინტერნეტში ბევრად უფრო სწრაფად მუშაობას.

ისტორიის ნახვა
ყველა ბრაუზერის მსგავსად, Chrome ინახავს ინფორმაციას და cookies ყველა საიტის მონახულებას. ამ ყველაფრის ნახვა შეგიძლიათ ისტორიის ჩანართზე. Chrome იყენებს ზოგიერთ ამ ინფორმაციას, რომ რეგულარულად მოინახულოთ საიტების დატვირთვის დრო. Chrome ასევე საშუალებას გაძლევთ მოძებნოთ ისტორია და წაშალოთ ისტორია კონფიდენციალურობის შესანარჩუნებლად.
თქვენი ისტორიის სანახავად:
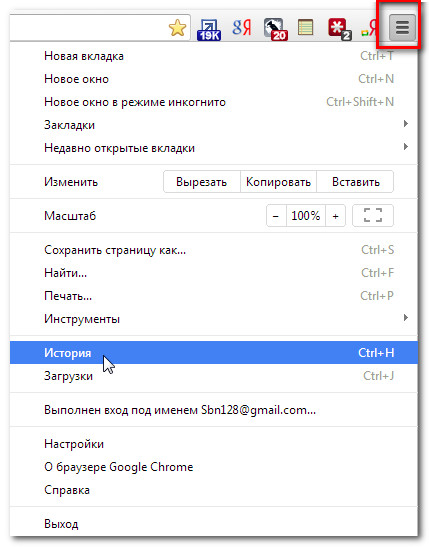
გადახედეთ ჩვენს სახელმძღვანელოს, რომ გაეცნოთ როგორ წაშლა თქვენი ბრაუზერის ისტორია.
ფაილების ატვირთვა
Chrome- ს შეუძლია მრავალი განსხვავებული ტიპის ფაილის ჩვენება, მაგალითად PDF და MP3 ფაილები. მაგრამ ზოგჯერ ფაილებზე წვდომა საჭიროა ბრაუზერის გარეთ. მის მისაღებად, თქვენ უნდა გადმოწეროთ ფაილი თქვენს კომპიუტერში.
მაგალითად, თქვენ უნდა შეავსოთ და დაბეჭდოთ ინტერნეტში ნაპოვნი ფორმა. შეგიძლიათ გადმოწეროთ ეს ფორმა, გახსნათ იგი შესაფერისი პროგრამაში (მაგალითად, Microsoft Word), შეავსეთ და შემდეგ დაბეჭდეთ.
ფაილის გადმოტვირთვისთვის შეინახეთ ბმული, როგორც:
თუ დააჭირეთ ფაილზე მიმავალ ბმულს, მაშინ ჩამოტვირთვა შეიძლება ავტომატურად დაიწყოს. თუმცა, ფაილის ტიპიდან გამომდინარე, ფაილი შეიძლება გახსნას ბრაუზერში. Chrome- ში ფაილის გახსნის თავიდან ასაცილებლად შეგიძლიათ გამოიყენოთ ფუნქცია შეინახეთ ბმული, როგორცშემდეგ ფაილი გადმოწერილი იქნება კომპიუტერში.
- დააჭირეთ ღილაკს მარჯვენა ღილაკზე და აირჩიეთ Save Link As.
- გამოჩნდება დიალოგური ფანჯარა. აირჩიეთ ფაილის შენახვის საქაღალდე, შეიყვანეთ ფაილის სახელი და დააჭირეთ შენახვას.
- ფაილის ჩამოტვირთვა დაიწყება და გადმოტვირთვის პროგრესი ნაჩვენები იქნება ბრაუზერის ქვედა მარცხენა კუთხეში. გადმოტვირთვის დასრულების შემდეგ, უბრალოდ გახსენით ფაილი.
სხვადასხვა მიზეზების გამო, ზოგი საიტი არ იძლევა შინაარსის გადმოტვირთვას. მაგალითად, YouTube არ იძლევა ვიდეოების ჩამოტვირთვა.
ჩამოტვირთვების სანახავად:
გადმოტვირთვის ჩანართი საშუალებას გაძლევთ ჩამოტვირთვების ნახვა და მართვა.
- დააჭირეთ ბრაუზერის ზედა მარჯვენა კუთხეში Chrome მენიუს და აირჩიეთ Downloads.
- ჩამოტვირთვის ჩანართი ჩნდება. აქ შეგიძლიათ გახსნათ ადრე გადმოწერილი ფაილები, იპოვოთ სასურველი გადმოწერა ან ჩამოტვირთვის სია.




