ჩანართები Mozilla firefox - ეს არის ჯადოსნური ბრაუზერის ფუნქცია, რომლის საშუალებითაც შეგიძლიათ დააჩქაროთ თქვენი სამუშაო ინტერნეტ ბრაუზერში და ამავე დროს შეინახოთ სამუშაო ადგილი პროგრამის ფანჯარაში.
დღეს მინდა გითხრათ, რა შეგიძლიათ გააკეთოთ ჩანართებით Mozilla Firefox– ში. თქვენ შეისწავლით თუ როგორ უნდა დალაგოთ ისინი და დაალაგოთ ისინი, შეცვალოთ ზომა და ფერი, გაასწოროთ და დააწკაპუნოთ, როგორ განვახორციელოთ ესკიზი ფანჯრის გახსნაზე, როდესაც გადალახავთ რომელიმე ჩანართზე, როგორ ჩართოთ ჩანართის ავტომატური განახლება გარკვეული დრო…
თაყვანს ვცემ mozilla ბროუზერი Firefox მისი "მოქნილობის" გამო და ძალიან მტკივნეულად განიცადა მისგან ერთი წლის წინ მხოლოდ ამ უკანასკნელის შეუდარებელი სიჩქარის გამო.
მაგრამ ცხოვრება გრძელდება, ყველაფერი იცვლება და ტვინისთვის სასარგებლო ვიტამინების დალევის შემდეგ, მწარმოებლებმა თავიანთ ოცდამეოთხე ვერსიაში გადაუგრიხეს Mozilla Firefox ძრავა ისე, რომ ბრაუზერმა სიჩქარის თვალსაზრისით დაიჭირა "კარგი კორპორაციის" პროდუქტი. ნებისმიერ შემთხვევაში, ვიზუალურად ვერ ვამჩნევ განსხვავებას მათ მუშაობაში.
სხვათა შორის, მე წავიკითხე სადმე ქსელში, რომ Mozilla Firefox ბრაუზერი 26 საერთოდ იქნება ბომბი! დეველოპერები იმუქრებიან, რომ მთელ მსოფლიოში მოხვდება ბრაუზერის სიჩქარით და მისი შესაძლებლობებით. როგორც ჩანს, ვერსია 24 მხოლოდ ყვავილებია. აბა, დაელოდე და ნახავ, მაგრამ ახლა მე ჩემს თითებს ვუჭერ მათ.
მე არ ვარ კონსერვატიული და ადვილად ვიღებ რაიმე ახალს ან გაუმჯობესებულს, ამიტომ Mozilla Firefox- მა დაუბრუნა ბრაუზერის ნაგულისხმევი სტატუსი. ჰორეი!
გადაადგილება აბსოლუტურად უმტკივნეულო იყო, რადგან ცოტა ხნის წინ სხვადასხვა ბრაუზერებს შორის გავიგე.
არასწორ სტეპინგზე მიბიძგა რამ, სტატია, როგორიცაა Mozilla Firefox ჩანართები?
ამრიგად, ჩვენ გავაუმჯობესებთ და გავაუმჯობესებთ ჩანართებს Mozilla Firefox– ში დანამატების დახმარებით, ეს ბუნებრივია. მაგრამ პირველი, მე გაჩვენებთ ჩამონტაჟებულ ფუნქციას ბრაუზერში ჩანართების დაჯგუფებისთვის.
როგორ დავაჯგუფოთ ჩანართები Mozilla Firefox– ში
ძალიან დიდი ხნის განმავლობაში, Mozilla Firefox- მა ისწავლა ჩანართების დაჯგუფება, მაგრამ ყველა მომხმარებელმა არ იცის ამის შესახებ და იცის როგორ გამოიყენოს ეს ფუნქცია ბრაუზერში მუშაობის დროს. მაგრამ ყველაფერი ძალიან მარტივი და მოსახერხებელია ...
ახლავე გახსენით ათეული ჩანართი. გაიხსნა? ახლა დააჭირეთ ღილაკს, რომელიც ცხოვრობს ფანჯრის ზედა ნაწილში ...
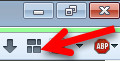
გაქვთ ასეთი ღილაკი? შემდეგ დააჭირეთ ღილაკს ნებისმიერ ხელსაწყოს პანელში და გადადით პარამეტრებზე ...
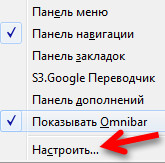
იპოვნეთ და გადაათრიეთ (მაუსის მარცხენა ღილაკს) ის ინსტრუმენტთა პანელზე ...
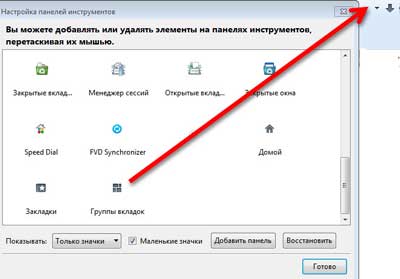
დამახსოვრება დააჭირეთ დასრულება.
ამ ღილაკის დაჭერის შემდეგ, თქვენ გადაგიყვანთ ჩანართების ჯგუფების ფანჯარაში. თქვენ გექნებათ ერთი ჯგუფი, რომელიც მოხერხებულობისთვის შეიძლება გადაჭიმული იყოს ქვედა მარჯვენა კუთხეში.
ახლა გადაიტანეთ ნებისმიერი ჩანართი ამ ერთი ჯგუფიდან მარჯვნივ ან ქვედა ნაწილში ცარიელ ადგილას და გაათავისუფლეთ მაუსის მარცხენა ღილაკი. თქვენ შექმენით ჩანართების მეორე ჯგუფი. თქვენ შეგიძლიათ გადაიტანოთ იმდენი ჩანართი, რაც გჭირდებათ ამ ახალ ჯგუფში, მაგალითად, ღია საიტების თემატიკაზე.
ჯგუფებს შეიძლება მიენიჭოთ სათაური - უბრალოდ დააჭირეთ ჯგუფის ზედა ხაზს და შეიყვანეთ თქვენი სახელი. თქვენ ასევე შეგიძლიათ შეცვალოთ ჯგუფების ზომა და გადაათრიეთ ისინი ფანჯრის პოზიციონირების მიხედვით, როგორც გსურთ.

მარჯვნივ თითოეულ ჯგუფში ნაჩვენები იქნება თქვენი დახრილი ჩანართები - ძალიან მოსახერხებელია.
და თუ ბევრ ჯგუფს შექმნით და ფანჯარაში არ გაქვთ საკმარისი ადგილი, უბრალოდ შეამცირეთ რაც შეიძლება მეტი ჯგუფი და მასში არსებული ჩანართები დაჯგუფდება. როდესაც ჯგუფის ბოლოში ისრებით დააჭერთ ყუთს, გამოჩნდება pop-up ფანჯარა, რომელშიც მოცემულია ჯგუფის დეტალური ხედი ...
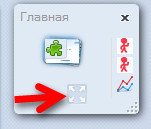
გარწმუნებთ, მიჩვეული ხართ ჩანართების ჯგუფების გამოყენებას, გაგიკვირდებათ, თუ როგორ მოიქეცით მათ გარეშე.
Tab ჯგუფები ბრაუზერის ჩაშენებული ფუნქციაა და არ იმოქმედებს ბრაუზერის სიჩქარეზე.
ჩვენ გავაკეთებთ დანარჩენ ოპტიმიზაციას Mozilla Firefox ჩანართების დანამატების დახმარებით.
ქვემოთ მოყვანილი ყველა დანამატის დაყენების შემდეგ, ბრაუზერში არ შევამჩნიე შენელება.
დამატებები Mozilla Firefox ჩანართების ოპტიმიზაციისთვის
ჩანართების ოპტიმიზაციის ყველაზე მნიშვნელოვანი დამატებაა ...
დაფიქრდით - მილიონზე მეტმა მომხმარებელმა დააინსტალირა იგი! ჩამოთვალეთ და აჩვენეთ ყველა მახასიათებელი ტაბლეტის მიქსი პლუს ამ სტატიაში მე უბრალოდ არ შემიძლია. ამ შესანიშნავი დამატების პარამეტრები მთლიანად რუსული, ლოგიკური და მარტივია.
მე გაჩვენებთ იმ წერტილებს, რომლებიც მნიშვნელოვანია, მაგრამ დაუყოვნებლივი შესამჩნევი ...
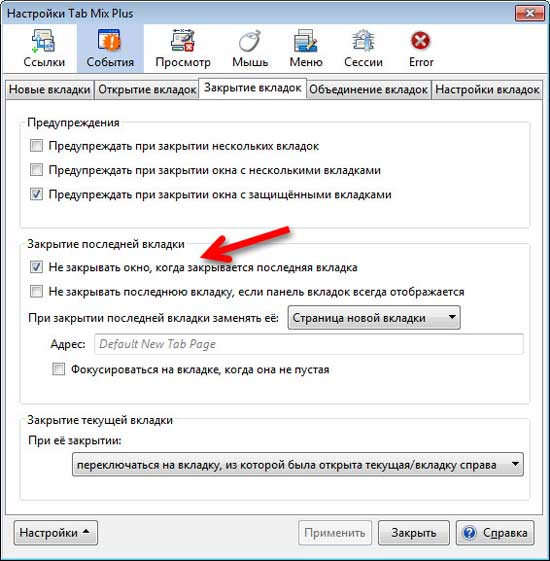
პირადად მე ნამდვილად არ მომეწონა ეს, როდესაც ბოლო ჩანართი დავხურე, მთელი ბრაუზერი დავხურე. ახლა ეს არ არის პრობლემა - ბოლო ჩანართის დახურვისას, შეგიძლიათ მიუთითოთ მოქმედება, მაგალითად, გახსენით ცარიელი ჩანართი ან საწყისი გვერდი.

თუ თქვენ გაქვთ მრავალი ღია ჩანართი, შეგიძლიათ მოაწყოთ ისინი რამდენიმე რიგში ან გადაახვიეთ მაუსის ბორბლით ერთი ხაზით. აქ შეგიძლიათ შეცვალოთ ჩანართის ზოლის და ღილაკების ადგილმდებარეობა ახალი ჩანართის დასამატებლად.
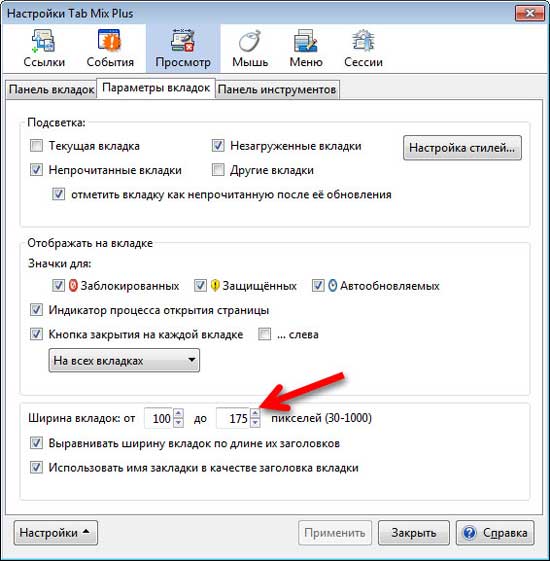
და აქ თქვენ შეგიძლიათ შეცვალოთ ჩანართების ზომა, ჩართოთ მათი განლაგება და ჩანართებზე გამოსახოთ ხატები.

აქ ჩვენ ვადგენთ ჩანართების კონტექსტური მენიუს შემადგენლობას. მაგალითად, შეგიძლიათ ამოიღოთ ის ფუნქციები, რომლებიც არ იყენებთ და ააქტიურებთ თქვენთვის საჭირო.
თითოეული ნივთის დაშიფვრა ჩნდება, როდესაც ნივთზე გადადიხართ ...
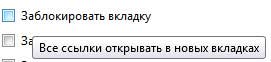
ვფიქრობ, რომ ეს ოპტიმალურად გაყინავს ჩანართებს, და არა მხოლოდ მათ დაბლოკვას. ამრიგად, თქვენ მას არასოდეს შემთხვევით დახურავთ და ყველა ბმული გაიხსნება ახალ ჩანართში - ქება-დიდება დანამატის ავტორს!
ჩანართის ავტომატური განახლების ელემენტი გავაქტიე გარკვეული დროის შემდეგ. ეს ძალიან მოსახერხებელი თვისებაა, მაგალითად, ჩანართისთვის, რომელსაც აქვს სტატისტიკა ან ფოსტა. ახლა, როდესაც მარჯვენა ღილაკით დააჭირეთ ღილაკს, შეარჩიეთ პუნქტი "განაახლეთ ყველა ..." ...

... და მიიღეთ ჩანართის ავტომატური განახლება. სხვათა შორის, მანამდე ეს ცალკე დამატება იყო.
კლავიშთა კომბინაციების მოყვარულთათვის, ინდივიდუალურია პერსონალიზაციისთვის.
უფრო მეტიც ტაბლეტის მიქსი პლუს არის ძალიან ძლიერი და კარგი სესიის მენეჯერი.
მცირე გაგებით და 10-15 წუთის განმავლობაში ხარჯვით, შეგიძლიათ მუდმივად გააუმჯობესოთ თქვენი ნამუშევარი Mozilla Firefox ჩანართებით. სხვათა შორის, ყველა პარამეტრის შემდეგ შეგიძლიათ შეინახოთ ისინი ...

სტანდარტული ჩანართები Mozilla Firefox– ში ძალიან მოსაწყენი, მონოქრომული და შერწყმაა, რაც ყინული არ არის. მე გეტყვით ინფორმაციის ვიზუალური აღქმის მნიშვნელობას. მოდით, მათ ფერადი ცისარტყელის ფერის ყველა ფერი გამოვავლინოთ.
დანამატის გამოყენებით ფერადიTabs დამატებითი ინფორმაციის გარდა, ჩვენ ვიღებთ დადებით მუხტს ბრაუზერში მუშაობის დროს.
თავდაპირველად, ჩანართების ფერი დაურიგდებათ შემთხვევით, მაგრამ თქვენ შეგიძლიათ მარტივად მიანიჭოთ თქვენი ფერი კონკრეტულ საიტს და სწრაფად, ქვეცნობიერად "აითვისოთ იგი" ჩანართების ბუდეში ...

უბრალოდ დააჭირეთ ღილაკს "დომენის დამატება", შეიყვანეთ საიტის მისამართი მარცხენა ხაზში და დააჭირეთ ღილაკს მარჯვენა ღილაკს თქვენი საყვარელი ჩრდილის შესარჩევად. ფერის კოდი ავტომატურად შეიტანება შუა რიგში. ახლა კონკრეტული საიტის ყველა გვერდი იქნება თქვენთვის, ფერი, რომელიც პირადად დანიშნა.
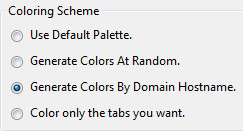
შეგიძლიათ დაასახელოთ ფერადი თაობა საიტების დომენებზე (მისამართებზე) და ამავე დომენის ყველა გვერდს ექნება საკუთარი ფერი, რომელიც დანამატს თავად შეარჩევს.
დამატება ჩანართის ფარგლები საშუალებას მოგცემთ აჩვენოთ საიტის მინიატურა ფანჯრის ფანჯარაზე გადასვლისას. ასეთი გაჯეტი ადრე იყო. მრავალი ღია ჩანართით, ეს ასევე ძალიან მოსახერხებელია და ინფორმატიული.
მე უკვე დამრგვალებული ვიქნები, წინააღმდეგ შემთხვევაში სტატია გრძელი აღმოჩნდა და შეგიძლიათ დაიღალა ეს, და როდესაც დატოვებთ, აღარ დაბრუნდებით ამ საიტზე.
რა თქმა უნდა, ეს არ არის ყველა დამატებები, რომლითაც შეგიძლიათ ოპტიმიზაცია mozilla Firefox ჩანართები. ბრაუზერის ოფიციალურ საიტზე არის დანამატების მთელი განყოფილება სახელწოდებით
ყოველთვის გაქვთ ბრაუზერში გახსნილი ჩანართების თაიგული? რა მოხდება, თუ ბრაუზერი ხურავს შეცდომას, ან უბრალოდ გსურთ ამ ჩანართების შენახვა, რათა შემდეგში გახსნათ ისინი? როგორ გამოჯანმრთელდეს დახურული ჩანართები ბრაუზერებში? არ არის პანიკა. გამოსავალი არსებობს.
ჩვენ ვაჩვენებთ, თუ როგორ უნდა გახსნათ ყველა ჩანართი ბოლო სესიიდან ხუთივე პოპულარულ ბრაუზერში, როდესაც ბრაუზერი იწყებს - და თქვენ შეგიძლიათ გააგრძელოთ იმავე დროს, როდესაც დატოვეთ.
როგორ გამოჯანმრთელდეს დახურული chrome ჩანართები
ავტომატურად ხელახლა გახსნის ჩანართები, რომლებიც Chrome- მა პირველად გახსნა, დააჭირეთ მენიუს ღილაკს (სამი ჰორიზონტალური ზოლით) და აირჩიეთ "პარამეტრები".
პარამეტრები გაიხსნება ახალ ჩანართში (თუ ადრე არჩეული გაქვთ ისე, რომ პარამეტრები გახსნათ ცალკეულ ფანჯარაში). "დაწყების გახსნისას" განყოფილებაში აირჩიეთ "ადრე ღია ჩანართები».
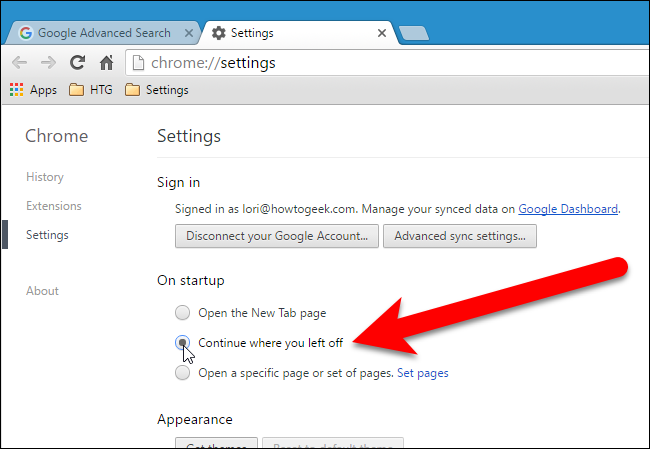

აღადგინეთ Firefox- ის დახურული ჩანართები
Firefox ახსოვს არა მხოლოდ ბოლო სხდომაზე გახსნილი ჩანართების გახსნა, არამედ ყველა ღია ფანჯარა, თუ Firefox– ით გახსნილია რამდენიმე ცალკეული ფანჯარა. ბოლო სესიის ყველა ჩანართისა და ფანჯრის ავტომატურად გასახსნელად, დააჭირეთ მენიუს ღილაკს ზედა მარჯვნივ (სამი ჰორიზონტალური ზოლით) და აირჩიეთ "პარამეტრები".

პარამეტრები გაიხსნება ახალი ჩანართით. აქ, "ზოგადი" ჩანართზე, "გაშვების" განყოფილებაში, "Firefox- ის დაწყებისას" გვერდით, აირჩიეთ "ბოლო დროს გახსნილი ფანჯრები და ჩანართები".
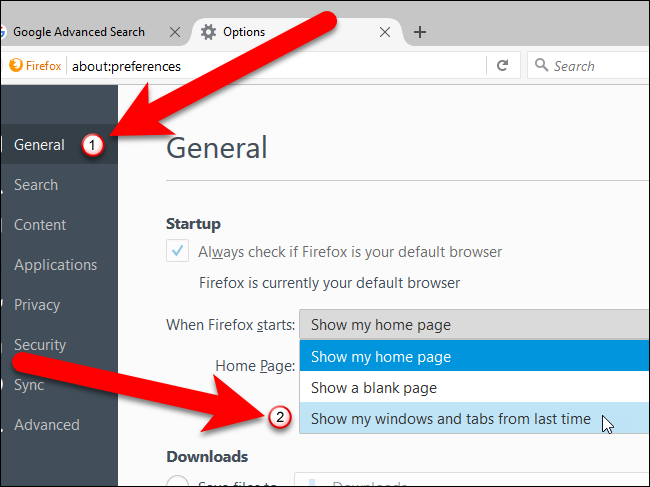
პარამეტრები შეინახება ავტომატურად. პარამეტრების ჩანართის დახურვის მიზნით, დააჭირეთ ჩანართის ზედა მარჯვენა მხარეს არსებულ ჯვარს ან დააჭირეთ Ctrl + W.
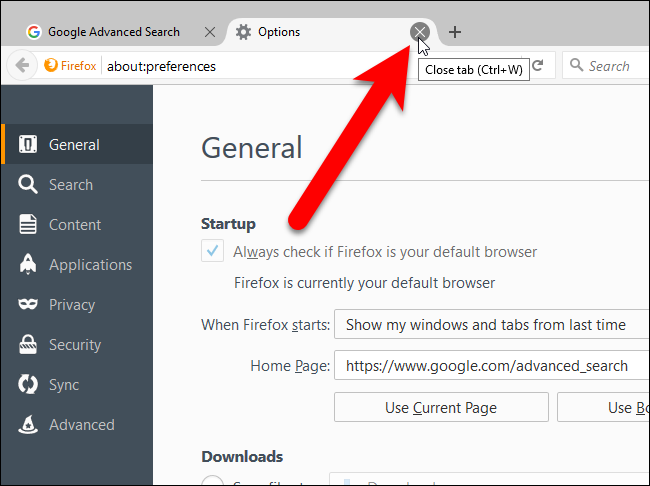
ოპერაში ბოლო სხდომის ჩანართების გასახსნელად, დააჭირეთ მენიუს ღილაკს ზედა მარცხენა კუთხეში და აირჩიეთ "პარამეტრები".
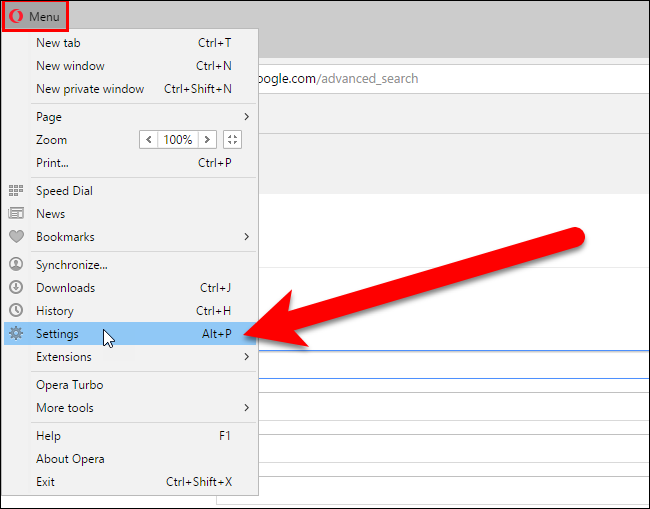
პარამეტრები გაიხსნება ახალი ჩანართით. "ზოგადი" ჩანართში, "სტარტის დროს" განყოფილებაში, აირჩიეთ "გაგრძელება გათიშვის წერტილიდან".
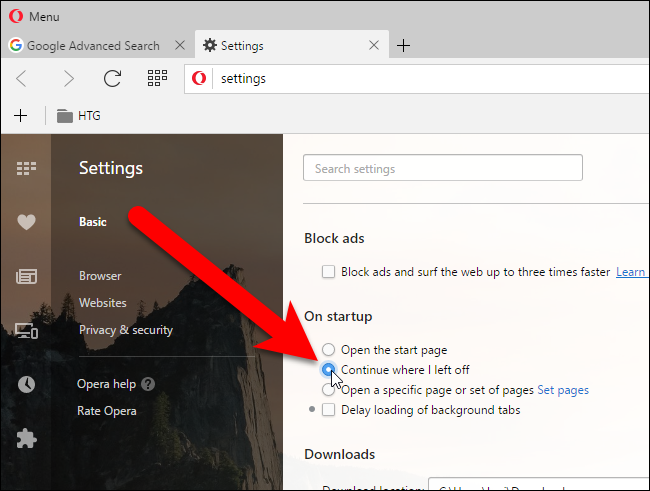
პარამეტრები შეინახება ავტომატურად. პარამეტრების ჩანართის დახურვის მიზნით, დააჭირეთ ჩანართის ზედა მარჯვენა მხარეს არსებულ ჯვარს ან დააჭირეთ Ctrl + W.
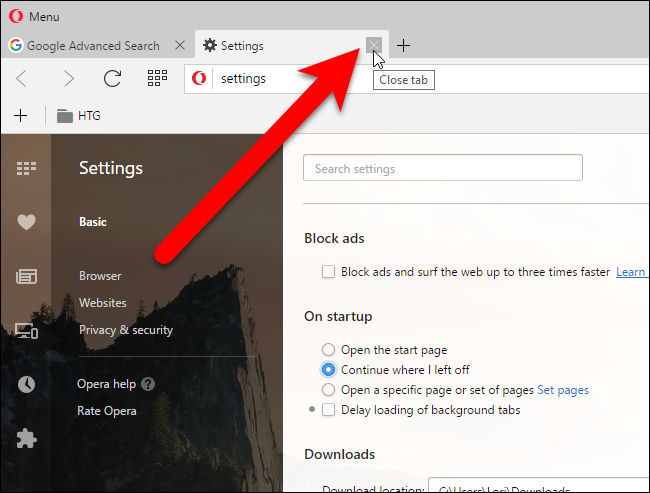
Internet Explorer- ში ბოლო სხდომის ჩანართების გასახსნელად, დააჭირეთ ღილაკს სიჩქარის ზედა მარცხენა კუთხეში და ჩამოსაშლელ მენიუში აირჩიეთ "ინტერნეტი პარამეტრები".
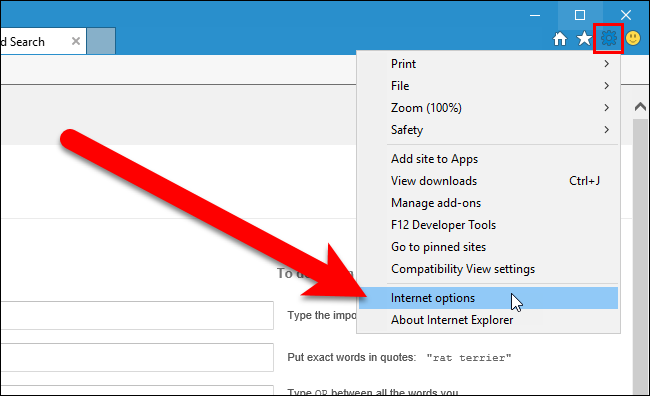
"ზოგადი" ჩანართში, "გაშვების" განყოფილებაში აირჩიეთ "დაწყება წინა სესიაზე გახსნილი ჩანართებით." დააჭირეთ ღილაკს OK.
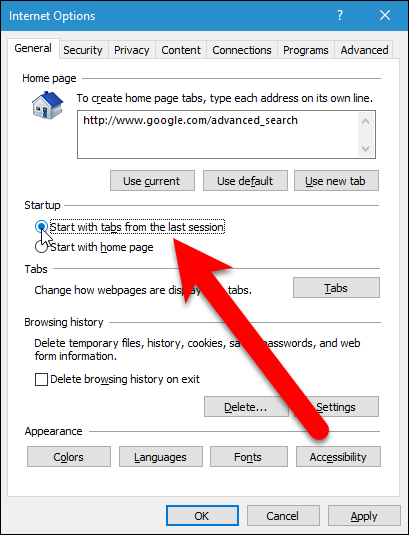
Microsoft Edge- ის ბოლო სხდომის ჩანართების გასახსნელად დააჭირეთ მენიუს ღილაკს (სამი წერტილი) ზედა მარჯვენა კუთხეში და ჩამოსაშლელ მენიუში აირჩიეთ "პარამეტრები".
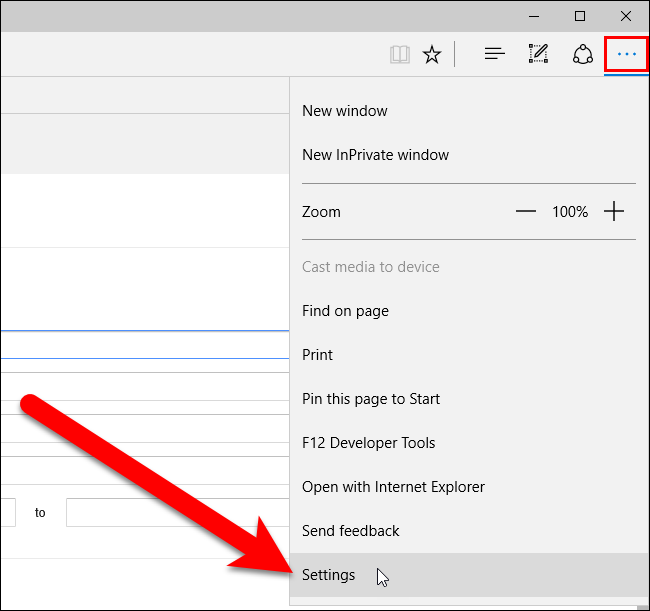
პარამეტრების პანელი გაიხსნება ბრაუზერის ფანჯრის მარჯვენა მხარეს. ჩამოტვირთვის ქვეშ აირჩიეთ წინა ჩანართები. პარამეტრების პანელის დახურვის მიზნით, დააწკაპუნეთ მის მარჯვნივ.

ახლა თქვენ არ დაკარგავთ თქვენს ჩანართებს, თუ შემთხვევით გამორთეთ ბრაუზერი.
ალბათ, თითოეული ჩვენგანი იცნობს ისეთ სერვისს, როგორიცაა Yandex Bookmarks. ამ დანამატის დახმარებით თქვენ შეგიძლიათ სწრაფად შექმნათ ნებისმიერი დირექტორია თქვენი საყვარელი საიტებიდან და გადადით მათ ბრაუზერის ზოლში მისამართის შესვლის გარეშე. და გამოიყენეთ მომსახურება " ვიზუალური ჩანართები Yandex ”შესაძლებელია არა მხოლოდ კომპიუტერში, არამედ ლეპტოპზე ან თუნდაც სმარტფონზე. რა არის განსაკუთრებით ეს დამატება, როგორ გამოვიყენოთ იგი და როგორ დააინსტალიროთ? თქვენ გაიგებთ ამ ყველაფერს დღეს ჩვენს სტატიაში.
რისთვის არის Yandex ვიზუალური ჩანართები?
სუფთა გამოყენების მარტივად. ეს მცირე, მაგრამ ძალიან სასარგებლო დამატებით ხდის თქვენს ბრაუზერს უფრო ფუნქციონალურ და მოსახერხებელ გამოსაყენებლად. ვეთანხმები, ბევრად უკეთესია, რომ გახსნათ და დააჭიროთ მასზე საყვარელ საიტთან დაკავშირებულ ხატს, ვიდრე შეიტანოთ მისი სრული სახელი მისამართების ზოლში ან მუდმივად მოძებნოთ საძიებო სისტემაში. გადადით ნებისმიერ სანიშნეზე, რომელიც მოგწონთ ერთი დაჭერით. ასევე, ერთ-ერთი მთავარი უპირატესობა, რის გამოც ინტერნეტ მომხმარებლები დააყენებენ Yandex Visual Tabs დანამატს მათ ბრაუზერზე, არის 24-მდე სანიშნეის შენახვის შესაძლებლობა. ამრიგად, შეგიძლიათ ამ 24 საიტის ნებისმიერ გვერდზე წასვლა ერთი დაწკაპუნებით საძიებო სისტემის გახსნის გარეშე და მასში შესვლის გარეშე
კონკურენტები
სერვისის "ვიზუალური ჩანართები Yandex" მთავარი კონკურენტია დამატებული " სიჩქარე აკრიფეთ". სინამდვილეში, ეს ორი გაფართოება პრაქტიკულად არ განსხვავდება ერთმანეთისგან. ერთადერთი რამ არის ის, რომ Yandex- ში, როდესაც თქვენ გახსნით ახალ ჩანართს, ნაჩვენებია თქვენი ძებნა (სანიშნეების ბოლოში). ის უკვე იმყოფება ახალ ჩანართში. ფუნქცია ძალიან მოსახერხებელია და საერთოდ არ ერევა სანიშნეების მუშაობაში. ამის გამო Yandex Visual Tabs გაფართოება უფრო პოპულარულია Runet ვიდრე Speed \u200b\u200bDial. 
როგორ დააყენოთ ეს დამატება?
უნდა აღინიშნოს, რომ ვიზუალური ჩანართები შესაძლებელია ერთდროულად რამდენიმე ბრაუზერში:
- "Google Chrome";
- "Firefox";
- "Yandex ბრაუზერი."
ამ უკანასკნელის შემთხვევაში, ეს ფუნქცია უკვე არსებობს, მაგრამ დანარჩენ ორზე ასეთი დამატება არ ავნებს.
როგორ დავაყენოთ ვიზუალური სანიშნეები "Google Chrome" - ში? პირველი, დააჭირეთ "ბარები", რომელიც მდებარეობს ბრაუზერის ზედა მარჯვენა კუთხეში. ამის შემდეგ, წასვლა "ინსტრუმენტები" - "გაგრძელება". შემდეგ ფანჯარაში ნახავთ ყველა გაფართოებას, რომელიც უკვე დაინსტალირებულია Google Chrome- ში. ჩვენ მათ არ ვუკავშირდებით, მაგრამ გადადით გვერდის ბოლოში. აქ ნახავთ ღილაკს "დამატებითი გაგრძელება". მასზე დაჭერის შემდეგ, თქვენ გადაგიყვანთ Google Chrome Web Store- ში. ახლა საძიებო სისტემაში, რომელიც მდებარეობს ზედა მარცხენა კუთხეში, უნდა შეიყვანოთ მოთხოვნა, შემდეგ გადაგიყვანთ გვერდზე, სადაც ეს გაფართოება დეტალურად არის აღწერილი. ჩვენ ვპოულობთ ღილაკს "ინსტალაციას", დააჭირეთ "დამატება" და დაველოდებით, სანამ პროგრამა გადმოწერილი იქნება კომპიუტერში. გადმოტვირთვის პროცესი შეგიძლიათ იხილოთ ქვემოთ, მარცხენა კუთხეში. როგორც წესი, გადმოტვირთვის დრო არაუმეტეს 10 წამისაა (თუნდაც ყველაზე ნელი ინტერნეტით, არა უმეტეს ერთი წუთი), რადგან გაფართოება იწონის ერთი მეგაბიტის შეკვეთით. გადმოტვირთვის შემდეგ, თქვენ უნდა დააინსტალიროთ დანამატი. აქ არაფერია რთული, და ინსტალაცია თავად არ გრძელდება ძალიან დიდხანს. ეს ყველაფერი, თქვენ უბრალოდ უნდა გადატვირთოთ თქვენი ბრაუზერი და გახსნათ ახალი ჩანართი, რომ დარწმუნდეთ რომ ის მუშაობს. 
როგორ დააინსტალიროთ გაფართოება "Firefox- ში"?
ამ დანამატის დაყენება ამ ბრაუზერში მსგავსია წინა შემთხვევაში. "Firefox" - ში უნდა შეიტანოთ გაფართოება და შეიტანოთ მოთხოვნა " ვიზუალური სანიშნეები”. მას შემდეგ, რაც შესაფერისი პროგრამა იქნება, გადმოწერეთ და დააინსტალირეთ. ნუ დაივიწყებთ ბრაუზერის გადატვირთვას, რადგან ხშირად ასეთ შემთხვევებში ჩანართები შეიძლება დაუყოვნებლივ არ გამოჩნდეს, საჭიროა პროგრამის დახურვა და გახსნა.
Yandex– ის ჩანართების დაყენების უფრო მარტივი გზა
დანამატის დამატების კიდევ ერთი მეთოდია, რომელიც შეიძლება იყოს შესაფერისი როგორც Mozilla, ასევე Google Chrome. შეკითხვის "ჩამოტვირთეთ ვიზუალური სანიშნეები Yandex- დან" საძიებო ზოლში, ჩვენ გადავდით მოდულების ოფიციალურ ვებსაიტზე. აქ საიტი ავტომატურად ამოიცნობს თქვენს ბრაუზერს და გადმოწერს დამატებით ვერსიას თქვენთვის.
როგორ გამოვიყენოთ იგი? როგორ გააკეთოთ ჩანართები Yandex- ში?
ამ გაფართოების გამოყენება ძალიან მარტივია. თუ გსურთ დაამატოთ ნებისმიერი საიტი, რომელიც მოგწონთ ჩანართზე, თქვენ უნდა მიუთითოთ რომელიმე 24 ჩანართიდან (სხვათა შორის, ნებისმიერ დროს შეგიძლიათ გადაიტანოთ იგი სხვა ადგილას ან შეცვალოთ იგი) და მიუთითოთ ხატი. ამის შემდეგ, თქვენ ნახავთ სამ ნაცრისფერ ხატს რედაქტირებისთვის. როდესაც მათზე გადიხართ, ჩნდება მოთხოვნა. ჩვენ უნდა შევარჩიოთ ღილაკი "პარამეტრები". იგი მარცხნივ არის, გისოსს ჰგავს. ჩვენ მასზე დააწკაპუნებთ მაუსის მარჯვენა ღილაკით და ჩვენს წინ ფანჯარა ჩნდება მისამართის ზოლით და საიტის სახელწოდებით (თუ იქ არის შენახული). შეიყვანეთ თქვენთვის სასურველი საიტის მისამართი და დააჭირეთ ღილაკს "OK". განაცხადი თავად განსაზღვრავს სახელს, ასე რომ თქვენ შეგიძლიათ დატოვოთ ეს ხაზი ცარიელი. იგივე ხდება ხატთან დაკავშირებით. ზოგჯერ ეს დაუყოვნებლივ არ ჩანს, ასე რომ, აქ თქვენ ასევე გჭირდებათ ბრაუზერის გადატვირთვა (თუმცა სანიშნეების გამოყენება შესაძლებელია პარამეტრების შემდეგ დაუყოვნებლივ, გადატვირთვის გარეშე). 
როგორ გავხადოთ Yandex ახალი ჩანართი?
ზემოაღნიშნული ნაბიჯების მსგავსად, გახსენით პარამეტრები და შეიყვანეთ "Yandex ოფიციალური ვებ-გვერდი" მისამართების ზოლში. დააჭირეთ ღილაკს "OK" და შეამოწმეთ სანიშნე. როგორც წესი, ეს პროგრამა უკვე შეიცავს ჩანართებს, როგორიცაა VKontakte და Yandex News. მაგრამ ეს ასე არ არის. გადადით მის ოფიციალურ ვებსაიტზე, დააჭირეთ ღილაკს "Yandex" თავზე საძიებო ზოლი. ყველაფერი ძალიან მარტივი და მოსახერხებელია.
როგორ გავაკეთოთ ახალი Yandex ჩანართები, ჩვენ უკვე გავაცნობიერე, ახლა მოდით ვისაუბროთ იმაზე, თუ როგორ უნდა წაშალოთ კონკრეტული სანიშნე. ეს კეთდება უფრო სწრაფად, ვიდრე დამატება. როდესაც ხატავს იმ საიტს, რომელზეც გსურთ წაშლა, შეარჩიეთ ნაცრისფერი ჯვარი და დააჭირეთ მაუსის ღილაკს. ამის შემდეგ, თავად სანიშნე წაიშლება პანელიდან. მის ადგილზე, შეგიძლიათ დააინსტალიროთ ახალი ან გადაიტანოთ ხატი სხვა ადგილას. შეგიძლიათ სანიშნეების გადატანა ნებისმიერი მიმართულებით, უბრალოდ დააჭირეთ ჩანართის გამოსახულებას მაუსის ღილაკით და გადაიტანეთ ფანჯარაში სასურველ ადგილას. 
განაცხადის დამატებითი პარამეტრები
აღსანიშნავია, რომ ღილაკს "პარამეტრები" ხაზგასმულია არა მხოლოდ იმ შემთხვევაში, როდესაც კურსორი ხატულა. სულ ორი მათგანია. ერთი მათგანი მდებარეობს გვერდის ქვედა მარჯვენა კუთხეში. მასზე დაჭერის შემდეგ, შეგიძლიათ აირჩიოთ სანიშნეების ფონი (სხვათა შორის, აქ ძალიან საინტერესო სურათებია) და შეარჩიეთ ჩანართების რაოდენობა. უფრო ადრე ვერსიებში შეგიძლიათ აირჩიოთ 48-მდე, ახლა მხოლოდ 24-ს. თუმცა, ეს თანხა საკმარისია იმისათვის, რომ შეინახოთ ყველა თქვენი საყვარელი საიტი ერთ გვერდზე.
როგორ ამოიღოთ ჩანართები Yandex- ში?
თუ აღარ გსურთ ვიზუალური სანიშნეების სერვისის გამოყენება, შეგიძლიათ ამ პროგრამის ბრაუზერიდან ამოიღოთ. მაგრამ უმჯობესია არა ინსტალაცია მოახდინოთ ინსტალაცია, არამედ გამორთოთ ის, რომ მოგვიანებით არ დააინსტალიროთ იგი თქვენს კომპიუტერში ან ლეპტოპში. აღსანიშნავია, რომ ყველა ბრაუზერში ჩანართების გამორთვის ზოგადი წესი არ არსებობს, ამიტომ ყველას აქვს სხვადასხვა ვარიანტი სანიშნეების წაშლისთვის.
როგორ წაშალოთ ჩანართები Yandex- ში? თუ იყენებთ Google Chrome პროგრამას, გადადით მთავარ მენიუში "პანელის" ქვეშ, მისამართის ზოლის გვერდით. შემდეგი, იპოვნეთ "პარამეტრები" და მარჯვენა ღილაკით. მარცხნივ ნახავთ მენიუს, რომელშიც არის ელემენტი "გაფართოებები". შედი მასში. აქ, როგორც ინსტალაციის დროს, ნახავთ თქვენს მიერ დაყენებული დანამატების ჩამონათვალს. მოიძიეთ სიაში "ვიზუალური სანიშნეები". მათ გვერდით ჩანს კალათის ფორმა. მასზე დაჭერის შემდეგ, ყველა სანიშნე, რომელიც თქვენ ადრე დააყენეთ, ავტომატურად წაშლილია. 
ახლა კი იმის შესახებ, თუ როგორ უნდა გამორთოთ ჩანართის ვარიანტი "Mozilla" - ში. ამისათვის თქვენ უნდა გახსნათ ბრაუზერის ფანჯარა, ზედა ნაწილში იპოვოთ "ინსტრუმენტები" განყოფილება, შეარჩიეთ "დამატებების" პუნქტი. ამის შემდეგ, პანელი გამოჩნდება თქვენს წინაშე, რომელიც ეხება ვიზუალურ სანიშნეებს (ჩვეულებრივ, ეს არის Yandex Bar- ის პარამეტრებში). ამ ნივთის საპირისპიროდ, თქვენ უნდა წაშალოთ ან დააჭირეთ ღილაკს "გამორთვა" (ბრაუზერის ვერსიიდან გამომდინარე). 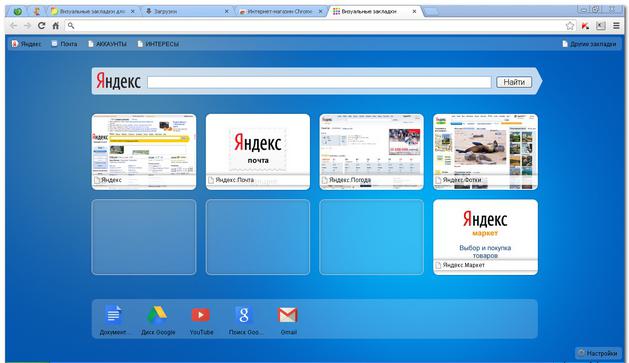 ამ მნიშვნელობის გვერდით არის ღილაკი "წაშლა". არ უნდა დააჭიროთ მას, რადგან ვიზუალური სანიშნეების ინსტალაციის დროს, თქვენ კვლავ უნდა გადმოწეროთ. და რადგან ეს გაფართოება წონა ძალზე ცოტაა და არ ითვალისწინებს დიდ მეხსიერებას მყარ დისკზე, ამისათვის საკმარისია ამ საკმაოდ სასარგებლო და მოსახერხებელი დანამატის გათიშვა Yandex– ის დეველოპერებისგან და კიდევ უფრო მეტი ინტერნეტით ისრიალოთ. ყოველ შემთხვევაში, ნებისმიერ დროს შესაძლებელია მისი ჩართვა და ისევ გამოყენება.
ამ მნიშვნელობის გვერდით არის ღილაკი "წაშლა". არ უნდა დააჭიროთ მას, რადგან ვიზუალური სანიშნეების ინსტალაციის დროს, თქვენ კვლავ უნდა გადმოწეროთ. და რადგან ეს გაფართოება წონა ძალზე ცოტაა და არ ითვალისწინებს დიდ მეხსიერებას მყარ დისკზე, ამისათვის საკმარისია ამ საკმაოდ სასარგებლო და მოსახერხებელი დანამატის გათიშვა Yandex– ის დეველოპერებისგან და კიდევ უფრო მეტი ინტერნეტით ისრიალოთ. ყოველ შემთხვევაში, ნებისმიერ დროს შესაძლებელია მისი ჩართვა და ისევ გამოყენება.
დასკვნა
ასე რომ, ჩვენ გავითვალისწინეთ ყველაზე პოპულარული ინტერნეტ ბრაუზერისთვის გაფართოების სახელწოდებით "ვიზუალური სანიშნეები Yandex" - ის ინსტალაციისა.
უმეტესობისთვის, ბრაუზერი ყველაზე პოპულარული და ყველაზე ხშირად წამოყენებული პროგრამაა კომპიუტერში. ჩვენ მას ვიყენებთ მუსიკის მოსასმენად, ფილმების ყურებისას, ფოსტის გადასამოწმებლად და ა.შ. და მიუხედავად იმისა, რომ ბრაუზერები განახლებულია თითქმის ყოველ კვირას, მათ აქვთ საკმარისი პრობლემები. ერთ-ერთი მათგანი არ არის ყველაზე მეტად კომფორტული მუშაობა ერთად ბევრი ჩანართები.
ჩანართებთან მუშაობა ნამდვილად ასეა კატებში ხუმრობაზე. არ მოგწონთ კატები? თქვენ უბრალოდ არ იცით როგორ უნდა საზ მათი. თქვენ უბრალოდ უნდა გაეცნოთ როგორ იმუშაოთ ჩანართებთან ერთად და გამოიყენოთ შესაბამისი ბრაუზერის მახასიათებლები. თქვენ ვერ გესმით, როგორ ცხოვრობდით ადრე.
კლავიშთა (კლავიშთა ღილაკები)
Hotkeys არის ჩანართების მართვის ძალიან მოსახერხებელი გზა. განსაკუთრებით მაშინ, როდესაც ჩანართები ისეთი წვრილმანი ხდება, რომ შეუძლებელია მათზე დააწკაპუნოთ.
- Ctrl + Tab- ჩანართებს შორის მარჯვნივ გადახვიდეთ.
- Ctrl + Shift + Tab- ჩანართებს შორის მარცხნივ გადახვიდეთ.
- Ctrl + W / Cmd + W Mac- ზე- დახურეთ აქტიური ჩანართი.
ეს მხოლოდ რამდენიმე კომბინაციაა, რომელიც საშუალებას გაძლევთ სწრაფად გადახვიდეთ ჩანართებს შორის. კლავიშთა მალსახმობები არსებობს. ზოგიერთ მათგანს შეუძლია მაუსის მაგივრად გამოიყენოთ კლავიშების კონტროლი.
გახსნილი ჩანართების გახსენება
როდესაც მუდმივად გადართავთ ბრაუზერს და სხვა პროგრამას შორის, არსებობს შესაძლებლობა, რომ თქვენ შემთხვევით დახუროთ ბრაუზერი, შემდეგ კი ყველაფრის ხელახლა გახსნა მოგიწევთ. კარგია, თუ გახსოვთ ის, რაც ღიად გახსენით. ბრაუზერის ფუნქცია, რომელიც საშუალებას გაძლევთ გახსოვდეთ რომელი ჩანართების გახსნა დახურვამდე შეგიძლიათ დაზოგოთ ამ ყველა თავის ტკივილისგან.
ჩართეთ ეს ფუნქცია და ამით გაათავისუფლეთ მომავალში ზედმეტი სამუშაოებისგან:
- Google Chrome: პარამეტრები → ჯგუფის დაწყება → განაგრძეთ მუშაობა იმავე ადგილიდან.
- Firefox: პარამეტრები → ზოგადი Fire Firefox- ის გამოყენებისას last ბოლო დროს გახსნილი ფანჯრების და ჩანართების ჩვენება.
- Apple Safari: პარამეტრები → ზოგადი → Safari გახსნის დროს → ბოლო სესიის ყველა ფანჯარა.
ჩანართების დამატება ფავორიტებში
კიდევ ერთი სწრაფი გზა შეინახეთ ღია ჩანართების შენახვა, შემდეგ მათთან მუშაობისთვის, არის სანიშნეების ცალკეულ საქაღალდეში დამატება. ამისათვის დააჭირეთ ღილაკს და დააჭირეთ ღილაკს და აირჩიეთ "ჩანართების დამატება ფავორიტებში". ელემენტის დასახელება შეიძლება განსხვავდებოდეს სხვადასხვა ბრაუზერებში, მაგრამ ადვილი გასაგებია, რომ ეს არის ზუსტად ის ნივთი, რომელიც გჭირდებათ. შედეგად, საქაღალდე, სადაც დაგჭირდებათ საიტების მისამართები, გამოჩნდება თქვენს სანიშნეში. შემდეგი, მარჯვენა ღილაკით დააწკაპუნეთ ამ საქაღალდეზე, აირჩიეთ "გახსენით ყველა სანიშნე" - ყველა ჩანართი ისევ ჩვენს თვალწინ მდებარეობს.
დაალაგეთ ჩანართები ბრაუზერის ინდივიდუალური ფანჯრების მიხედვით
ვინ თქვა, რომ ყველა ჩანართი უნდა იყოს ერთი ბრაუზერის ფანჯარაში? თქვენი ჩანართების დალაგება შეგიძლიათ სხვადასხვა ფანჯრის მიხედვით. მაგალითად, თქვენ შეგიძლიათ გადაიტანოთ ყველა ჩანართი, რომელიც ეხება ერთ პროექტს ბრაუზერის ფანჯარაში, და გასართობთან დაკავშირებული ყველაფერი სხვაზე და ა.შ. უბრალოდ გადაიტანეთ ჩანართი სამუშაო მაგიდის ცარიელ ადგილზე და გაიხსნება ახალი ფანჯარა. კიდევ ერთი გზაა, დააჭირეთ ღილაკს ან ბმულზე დააწკაპუნეთ და აირჩიეთ სიიდან "გახსენით ახალ ფანჯარაში".
შეარჩიეთ მრავალჯერადი ჩანართები ერთდროულად
სხვადასხვა მოქმედებების შესრულება შეგიძლიათ არა ერთი ჩანართით, არამედ რამდენიმე ერთდროულად. ამისათვის თქვენ ჯერ უნდა აირჩიოთ იგივევე ჩანართები. დააჭირეთ Ctrl კლავიშს (ან Cmd Mac- ზე) და შეარჩიეთ თქვენთვის სასურველი ჩანართები. ყველაფერი, ახლა თქვენ შეგიძლიათ დახუროთ ისინი, განაახლეთ, დაამატოთ სანიშნეებში და ასე შემდეგ.
დაფნის ჩანართები
კარგი დეველოპერების თანამედროვე ბრაუზერებში შესანიშნავი ფუნქციაა "ჩაკეტვა tab". ეს ძალიან მოსახერხებელია, თუ ამ ან იმ ჩანართს მუდმივად გახსნით. მაგალითად, ეს შეიძლება იყოს ჩანართი Gmail ან მუსიკალური სერვისით. როდესაც დააჭირეთ ჩანართს, დახურვა უფრო რთული იქნება და ჩანართის ზოლზე ნაკლებ ადგილს დაიკავებს. უბრალოდ დააჭირეთ ღილაკს მარჯვენა ღილაკით და აირჩიეთ ჩამონათვალის სასურველი ელემენტი.
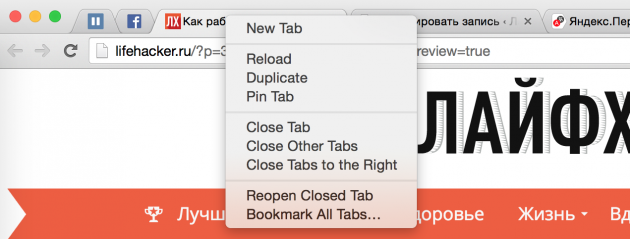
დახურული ჩანართის აღდგენა
ზოგჯერ აღმოჩნდება, რომ თქვენ შემთხვევით დახურეთ ჩანართს, რომლის დახურვა საერთოდ არ გსურთ. ხელი დახუჭა ან შეცვალა მისი დახურვის დროს - ყველაფერი ხდება. კიდევ ერთხელ რომ გახსნათ ეს ჩანართი, შეგიძლიათ, რა თქმა უნდა, გადადით ბრაუზერის ისტორიაში და იპოვოთ ეს საიტი. ან შეგიძლიათ გამოიყენოთ კლავიატურის მალსახმობი Ctrl + Shift + T (ან Cmd + Shift + T Mac- ზე Chrome- ში და Firefox- ში და Cmd + Z Safari- ში) ამ ჩანართის დასაბრუნებლად. ასევე, თქვენი ბრაუზერის ნებისმიერ ღილაკზე დაწკაპუნებით დაგეხმარებათ.
Tab ჯგუფები Firefox– ში
თითქმის ხუთი წლის წინ, დეველოპერები დაამატეს firefox ბრაუზერი ძალიან მაგარი თვისებაა სახელწოდებით "ტაბ ჯგუფები" ან "პანორამა". იგი პრაქტიკულად ასრულებს ზემოთ აღწერილი ხრიკს. საუბარია ბრაუზერის სხვადასხვა ფანჯრების ჩანართებისთვის. მხოლოდ აქ ყველაფერი ეს უფრო ლამაზად კეთდება, და არ გჭირდებათ მრავალი ფანჯრის წარმოება. ორი დაწკაპუნებით და თქვენ უკვე გადახვიდეთ სხვა პროექტთან მუშაობისთვის, ან, პირიქით, გაერთეთ მუშაობის შემდეგ. ჩანართების ჯგუფების შესაქმნელად გამოიყენეთ კლავიატურის მალსახმობი Ctrl + Shift + E ან Cmd + Shift + E Mac.
იმედი მაქვს, რომ ახლა თქვენი ნამუშევარი დიდი ბრაუზერის ჩანართებით გახდება ადვილი.
მახსოვს, რამდენი წლის წინ, პირველად, პირველად შევხვდი ისეთ კონცეფციას, როგორიცაა ”ინტერნეტი” და თავად ინტერნეტი.
ჩემი მოწინავე კოლეგები ჩემს კომპიუტერში დაინსტალირდნენ პროგრამას - ბრაუზერს " Netscape ნავიგატორი»(Netscape ნავიგატორი), რომელიც იმ დროს იყო ლიდერი ინტერნეტ ბრაუზერის პროგრამებს შორის.
გაიტანა ჩანს მისამართის ზოლი www.rambler.ru- მ, აჩვენა, როგორ გამოვიყენო ინფორმაციის ძებნა ინტერნეტში და ... საშუალება მომცა თავისუფლად მესმოდა ინტერნეტის უსაზღვრო ზღვებზე და ოკეანეებზე.
ყოველივე ეს, მე მიჭირდა, "აკრეფით", საკმაოდ სწრაფად - როგორ და სად უნდა გათხრა. მაგრამ შემდეგ ჩემთვის ეს პრობლემა წარმოიშვა, უფრო სწორად, უხერხულობა, რამაც მოწამლა ინტერნეტით „თხრა“.
მე მომეწონა საიტები და გვერდები ინტერნეტში, უფრო სწორად, მათი მისამართები, დავწერე ნოუთბუქში ისე, რომ შემდეგ ჩავწერდი მისამართების ზოლს და დავბრუნდი იმ საიტის ან გვერდზე, რომელიც მჭირდება. და ეს გრძელი, მოუხერხებელი და ძალიან შემაშფოთებელი იყო.
ჩემი შემდეგი matyuk– ის შემდეგ, ჩემმა კოლეგებმა მომიწყალეს და დამანახეს ავტომატიზაციის საშუალება ინტერნეტში ნავიგაციისთვის - სანიშნეების ზოლი.
სანიშნეების ზოლი ყველა პროგრამაშია წარმოდგენილი - ბრაუზერები ამა თუ იმ ფორმით. განსხვავებები მცირეა, მაგრამ ოპერაციის პრინციპი ყველასთვის ერთნაირია.
მინდა გითხრათ და ვაჩვენოთ მუშაობა ბრაუზერის სანიშნეების ბარი (google chrome). რატომ ზუსტად google ბრაუზერი Chrome? პირველ რიგში, იმიტომ, რომ მე ის ყველაზე მეტად მომწონს. მეორეც, ძალიან პოპულარული ბრაუზერი. და მესამე, ეს ბრაუზერი განაგრძობს პოპულარობის მოპოვებას.
მე აუცილებლად გავაკეთებ სწრაფ მიმოხილვას. სანიშნე პანელების შესახებ სხვადასხვა ბრაუზერები, მაგრამ მე მინდა დეტალურად დავანახო Google Chrome- ის მაგალითი.
ეს ყველაფერია. საკმარისია ლექსები. პანელი google სანიშნეები ქრომი
ჩვენ ბრაუზერს ვხსნით. დააჭირეთ ღილაკს მარჯვენა ღილაკით "Google Chrome". შემდეგ ჩვენ მაუსის მაჩვენებელს ვატარებთ მენიუს პუნქტში "გახსენით" და მასზე მარცხენა ღილაკით ვაძლევთ.
ჩვენ ბრაუზერის ფანჯარას ვხსნით. თაგვის ისარი გადაიტანეთ "ჭრილში", რაც რუსულად ნიშნავს "პარამეტრები" და დააჭირეთ მასზე მაუსის მარცხენა ღილაკზე. მენიუში, რომელიც იხსნება, გადაიტანეთ მაუსის მაჩვენებელი "სანიშნეების" მენიუს პუნქტში. უნდა გახსნათ სხვა მენიუ (თუ ეს არ გახსნა, შემდეგ დააჭირეთ მენიუს "სანიშნეების" პუნქტის მარცხენა ღილაკს).
მენიუში, რომელიც იხსნება, გადაიტანეთ მაუსის მაჩვენებელი მენიუს პუნქტში "აჩვენეთ სანიშნეების ზოლი" და დააჭირეთ მასზე მარცხენა ღილაკს.

ნაცრისფერი ბარი გამოჩნდება მისამართის ზოლის ზემოთ, რომელიც სინამდვილეში არის სანიშნეების ზოლი. თუ თქვენ უბრალოდ დააინსტალირეთ, მაშინ ეს ზოლები გამოიყურება ისეთივე, როგორც ხედავთ ეკრანის სურათში.
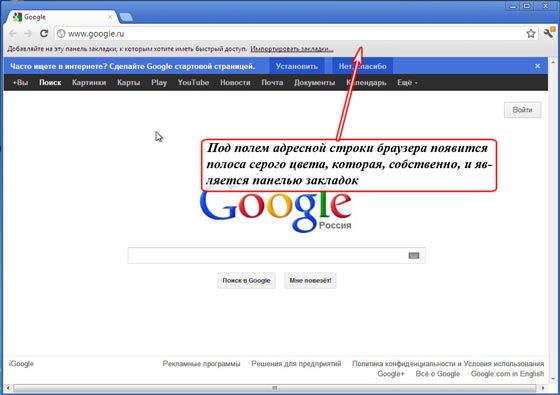
ახლა ჩვენ შეგვიძლია დავამატოთ სანიშნეები ამ პანელს, რომელსაც ახლა გავაკეთებთ. მოდით დავამატოთ სანიშნე იმ საიტზე, რომელზეც ამჟამად ვართ, ანუ http://www.google.ru
ამისათვის, მაუსის მაჩვენებლის გადატანა "ვარსკვლავზე" და დააჭირეთ მასზე მაუსის მარცხენა ღილაკს. ჩნდება მენიუ, რომლითაც გვაცნობეს, რომ სანიშნე დაემატა სახელწოდებით "Google" და შეინახა "სანიშნე ბარი" საქაღალდეში. თუ სასურველია, ჩვენ შეგვიძლია შევცვალოთ სანიშნეისა და საქაღალდის სახელი, მაგრამ ჯერჯერობით ეს არ არის აუცილებელი (ეს შეიძლება გაკეთდეს ნებისმიერ დროს).

ახლა მოდით ჩაწეროთ მისამართების ზოლში მდებარე რამდენიმე სხვა საიტი, მაგალითად http://www.yandex.ru და დაამატეთ ეს საიტი სანიშნეების ზოლში ზუსტად იგივე გზით.

ამრიგად, ჩვენი მაგალითისთვის, სხვადასხვა საიტებისთვის 10 სანიშნე მოვათავსე სანიშნეების ზოლში, რათა გაჩვენოთ რა ხდება.
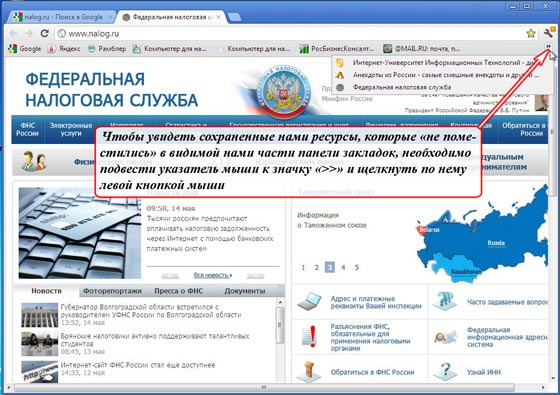
ყურადღება მიაქციეთ. თვალსაჩინო ნაწილში სანიშნეების ზოლი მე მხოლოდ 7 სანიშნეში ჯდება, დანარჩენი არ ჩანს. დანარჩენი სანიშნეების სანახავად, თქვენ უნდა გადაიტანოთ მაუსის მაჩვენებელი "" "ხატზე, როგორც ეს მოცემულია ფიგურაში და დააჭირეთ მასზე მაუსის მარცხენა ღილაკზე. ჩამოსაშლელ სიაში ვნახავთ სხვა სანიშნეებს, რომლებიც ინტერნეტში გავაფორმეთ (ჩემს მაგალითში არის 3 საიტი).
ასე რომ აქ. ახლა, ნებისმიერ დროს შემიძლია მოვიძიო იმ საიტის ან რესურსის ინტერნეტში, რომელიც ინახება ჩემს სანიშნეში. საკმარისია, მაუსის მაჩვენებელი სასურველ წარწერამდე მიიტანოთ და დააჭირეთ მასზე მაუსის მარცხენა ღილაკზე.
მაგალითად, თუ თაგვის მწვერვალს გადავწერ წარწერას "@ MAIL.RU: ფოსტა, გვ ..." და დააჭირე მასზე მაუსის მარცხენა ღილაკზე, მაშინ მე მაშინვე წავალ საიტზე http://www.mail.ru. და თუ მაუსის მაჩვენებელს გადავწერ წარწერას "გუგლი" და დააჭირე მასზე მაუსის მარცხენა ღილაკს, მაშინ მე მაშინვე გადავალ საიტზე http://www.google.ru.
შენახული სანიშნეების ზემოთ, შეგიძლიათ შეასრულოთ პლუს ყველაფერი და სხვადასხვა მოქმედებები. და ეს კეთდება სანიშნე მენეჯერი.
სანიშნე მენეჯერთან მისასვლელად მიყევით ამ ნაბიჯებს:
თაგვის ისარი გადაიტანეთ "ღალატზე" და დააჭირეთ მასზე მაუსის მარცხენა ღილაკს. მენიუში, რომელიც იხსნება, გადაიტანეთ მაუსის მაჩვენებელი "მენიუების" მენიუს პუნქტში და დააჭირეთ მასზე მარცხენა ღილაკს. მენიუში, რომელიც იხსნება, გადაიტანეთ მაუსის მაჩვენებელი მენიუს პუნქტში "Bookmark Manager" და დააჭირეთ მასზე მაუსის მარცხენა ღილაკს.
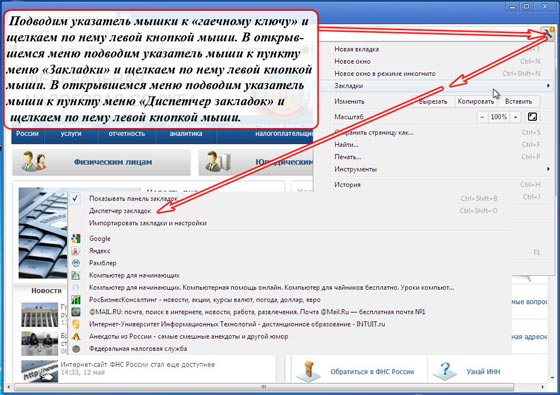
ჩვენ გავხსნით ფანჯრის "სანიშნეს მენეჯერს", რომელშიც ჩვენ ვხედავთ ყველა შენახულ სანიშნეს "საქაღალდეების ზოლში" საქაღალდეში, მათ შედარებით სრულყოფილი აღწერით.
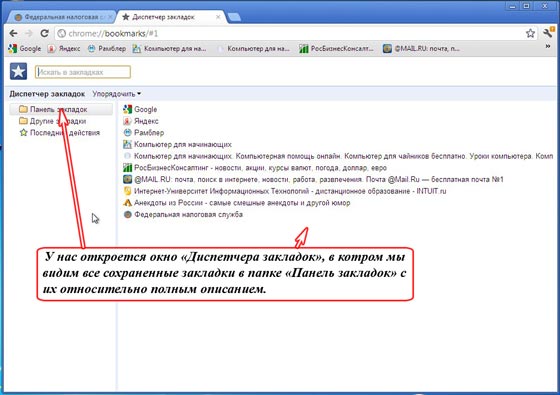
აქ ბევრი რამის გაკეთება შეგიძლია. მაგრამ სტატიის ამ ნაწილში მინდა გაჩვენოთ, თუ როგორ შეგიძლიათ "დაალაგოთ" სანიშნეები მათი საჭიროების ხარისხით, ამ ეტაპზე ჩვენთვის.
ავუხსენი. მაგალითად, მე მინდა, რომ mail.ru პირველ ადგილზე იყოს სანიშნეებში.
რას ვაკეთებ თაგვის მაჩვენებელი გადავდივარ ხაზთან ”@ MAIL.RU: ფოსტა, ინტერნეტი, ახალი ამბები, სამუშაო, გასართობი. ფოსტა @ ფოსტა.რუ - უფასო ფოსტა No.1 ", მე დააჭირეთ მაუსის მარცხენა ღილაკს და, თაგვის მარცხენა ღილაკზე დაჭერისას, ამ" წარწერას "" ვჭერ "ზემოთ, წარწერით" Google ".
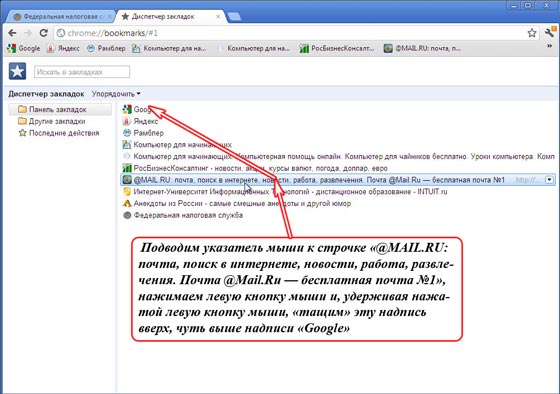
მაუსის მარცხენა ღილაკს გაუშვით. ახლა პირველ რიგში სიაში და პირველ ადგილზე ჩვენს სანიშნეების პანელში პირველ რიგში არის mail.ru სანიშნე.
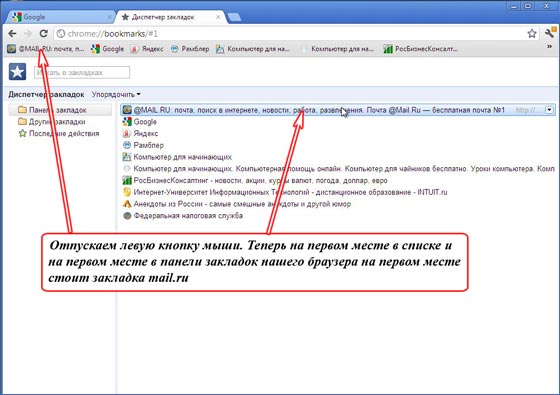
ამრიგად, თქვენ შეგიძლიათ "ხელახლა დაალაგოთ" სანიშნეების შეკვეთა, იმის მიხედვით, თუ რომელი სანიშნეები არის თქვენთვის მნიშვნელოვანი ამა თუ იმ პერიოდისთვის.
პრინციპში, ამან შეიძლება დასრულდეს სტატია google Chrome ბრაუზერის სანიშნეების ზოლი, რადგან სანიშნეებთან მუშაობის ეს მეთოდი შეიძლება გაგრძელდეს წელიწადნახევარი ორჯერ, თუ თქვენ გაქვთ 20-დან 50 სანიშნე.
თუ უფრო მეტი სანიშნე არსებობს, უფრო ძნელია ძებნის ამ საიტის ძებნა.
ამისათვის თქვენ შეგიძლიათ დაალაგოთ სანიშნეები თემების მიხედვით. შემდეგ ამ სანიშნეზე ნავიგაცია ძალიან მოსახერხებელი გახდება.




