Windows 10 – ში, დაარსების დღიდან, უამრავი ბევრი აღდგენითი ვარიანტი არსებობს, მაგალითად, ეს ასევე ერთგვარი აღდგენაა, დღეს ჩვენ გადავხედავთ აღდგენის გზებს ბრძანების სტრიქონი, რაც საშუალებას მოგვცემს Windows 10 – ის დაყენება სისტემის დაზიანების, ვირუსის შეტევის ან POWER ღილაკის არასწორ დროს დაჭერით. და დავიწყებთ უმარტივესს (კარგად, თუ გაგიმართლა) დაუყოვნებლივ ვიტყვი - კომპიუტერის შეკეთება ყოველთვის იწყება უმარტივესიდან, თანდათანობით უფრო რთულზე გადადის. დავიწყოთ.
მეთოდი 1 (უსაფრთხო რეჟიმი ბრძანების ხაზის მხარდაჭერით)
ჩვენ ვიწყებთ მანქანას დაჭერით POWER ღილაკს (დიახ, ეს). როგორც კი ეკრანმზოგი გამოჩნდება (კარგად ან ასოები გამოჩნდა), ჩვენ ვიწყებთ მეთოდურად (0.5-1 წ. სიხშირით.) F8 ღილაკზე დაჭერით. თუ ჩვენ გაგვიმართლა და ყველაფერი არც ისე მნიშვნელოვანია, მაშინ ეკრანზე გამოჩნდება მენიუ, რომ აირჩიოთ ჩამოტვირთვის ვარიანტი. ის რამდენიმე პუნქტისგან შედგება, მაგრამ ახლა ჩვენ მხოლოდ "უსაფრთხო რეჟიმი ბრძანების ხაზის მხარდაჭერით" გვაინტერესებს. ჩვენ ამ ნივთს ვირჩევთ ისრის ღილაკებით მათ შორის გადაადგილებით. შერჩევისას დააჭირეთ ENTER- ს.

ახლა, თუ ჩვენ კიდევ უფრო გაუმართლებთ, მანქანა გააგრძელებს დატვირთვას და მოგვცემს კაზიმირ მალევიჩის სურათს "შავი მოედანი", მაგრამ რამდენიმე წარწერით. თუ ეს მოხდება, მაშინ სწრაფად იხარეთ და შეიყვანეთ აქ rstrui.exe ბრძანება, რის შემდეგაც დაიწყება System Restore Wizard და გთავაზობთ სისტემის ადრეულ მდგომარეობაში აღდგენას. ჩვენ ვარჩევთ უახლოეს წერტილს, ვუბრუნდებით სისტემას სამუშაო მდგომარეობაში და ვტკბებით ცხოვრებით და თამაშების თამაშის ახალ შესაძლებლობას.
მეთოდი 2 (ჩამოტვირთვა დისკიდან)
თუ ყველაფერი ასე არ არის ვარდნილი და უსაფრთხო რეჟიმში, სისტემა კატეგორიულად უარს იტყვის შესვლაზე, მიუხედავად იმისა, რომ თაგვის მახლობლად უზარმაზარი ნაჭერი დევს, მაშინ ყველაფერი ოდნავ გართულებულია, მაშინ თქვენ უნდა მოძებნოთ დისკი, დაჭრილი იქ ვინდოუსის განაწილება 10. სად უნდა ვეძებოთ? ისე, უჯრაზე, გადმოწერეთ ინტერნეტიდან, ან იგივე მეგობრისგან, როგორც პროგრამისტი. დისკი იპოვნეთ? ჩადეთ დისკში და ჩატვირთეთ იგი. ყველაზე ხშირად, გადმოტვირთვა ხდება ზედმეტი პრობლემების გარეშე, მაგრამ ზოგჯერ კომპიუტერმა შეიძლება მოგთხოვოთ დააჭიროთ რაიმე კლავიშს და თუ ამის გაკეთება დრო არ გაქვთ, მაშინ კვლავ შეგვიძლია სამწუხარო გზავნილი ვნახოთ სისტემის შეუძლებლობის შესახებ.
ასე რომ, მე გეტყვით, სად მდებარეობს ეს იდუმალი ნებისმიერი გასაღები. სინამდვილეში, იგი ყოველთვის მოთავსებულია ნებისმიერ კლავიატურაზე სივრცეში და აქ უნდა დააწკაპუნოთ. მოიცა? დიდი! ახლა ველოდებით გადმოტვირთვას ლურჯი ეკრანი. არა, არა ცნობილი ყბადაღებული BSOD, არამედ მხოლოდ ეკრანი, ჩატვირთვის ვარიანტებით, რომელშიც უნდა შევარჩიოთ "დიაგნოზის" ხატი. თქვენ აარჩიეთ? ისევ და ისევ, არსებობს რამდენიმე ხატი, მაგრამ მათგან არ უნდა შეგვეშინდეს - რადგან ჩვენ მტკიცედ გადავწყვიტეთ, რომ სისტემატიკა თავად ჩამოაყენოთ სისტემა, ასე რომ არ შეგეშინდეთ და დააჭირეთ ღილაკს "Advanced Settings", სადაც ჩვენ ვირჩევთ ნაცნობ და უშიშრად ბრძანების ხაზს, რომელშიც ახლა რამდენიმე ბრძანებას ვიღებთ.
დისკის განაწილების ფუნქცია
ჩვენ დავიწყებთ მკურნალობას მასთან, უფრო სწორად, მხოლოდ დიაგნოზირებით. ჩვენ წარმოგიდგენთ დისკზე და დააჭირეთ ყველა იგივე ENTER და ზოგადად, ENTER ჩვენ დააჭირეთ შემდეგ ბრძანებას. დისკსა და დანაყოფზე მუშაობისთვის შექმნილი დისკპარტის კომუნალური პროგრამის გაშვება, შეიყვანეთ შემდეგი ბრძანება სიის მოცულობაჩვენ გვჭირდება, რომ მან აჩვენოს ინფორმაცია სისტემაში არსებული ყველა დისკის შესახებ. როდესაც ჩვენ მივიღეთ საჭირო ინფორმაცია, ჩვენ გამოვდივართ დისპლეის კომუნალური მომსახურებაუბრალოდ აკრეფით გასასვლელი.
ასე რომ, ჩვენ კვლავ ვართ ბრძანების ხაზზე, გვაქვს დანაყოფი ინფორმაცია - შედეგი დისკზე მუშაობა და ჩვენ ვხედავთ რომელ დისკზე გვაქვს ავადმყოფი Windows. ყველაზე ხშირად ეს არის დისკი C (თუმცა ზოგიერთ შემთხვევაში ეს შეიძლება განსხვავდებოდეს, მაგრამ მოდით, C იყოს ამ მაგალითისთვის), ამრიგად, დიაგნოზის დასმის შემდეგ, ჩვენ თვითონ მივდივართ მკურნალობის პროცესს, რისთვისაც ჩვენ კიდევ რამდენიმე ბრძანებას შევიტანთ, რომლის შესახებაც ახლა ვისწავლით სინტაქსის და დანიშნულების შესახებ.
- bcdboot.exe -პროგრამა, რომელიც აღადგენს მნიშვნელოვან ფაილებს, რომ დაიწყოთ იგი, შეიყვანეთ bcdboot c: / windows. პროგრამის დასრულების შემდეგ, ჩვენი ქვრივი 10 ხდება ჯანმრთელი, მაგრამ შეიძლება არ დაიწყოს. ეს გამოწვეულია ჩატვირთვის სექტორის შესაძლო დაზიანებით. ასე რომ, ჩვენ არ ვხვდებით ასეთ უბედურებას, ახლა ჩვენ მას მკურნალობა - ავადმყოფი თუ ჯანმრთელი - პროფილაქტიკისთვის. გადმოტვირთვის აღსადგენად, ჩვენ გვაქვს კიდევ ორი \u200b\u200bსასარგებლო ბრძანება, ახლა ჩვენ გაუმკლავდებით მათ. სინამდვილეში, სინამდვილეში, ეს არის ერთი გუნდი, მაგრამ სხვადასხვა გასაღებით, და მათ მიზანს ახლა განვიხილავთ.
- Bootrec ბრძანებადაიწყო fixmbr ღილაკით (ფორმის bootrec / fixmbr), აღადგენს დაზიანებულ MBR- ს და fixboot კლავიშთან (ფორმაში) bootrec / fixboot), ისე, რომ საერთოდ არ მოხდეს მისი გადაწერა. ამის შესახებ, ფაქტობრივად, აღდგენის პროცესი შეიძლება ჩაითვალოს სრულყოფილად.
ახლა ჩვენ ვიმეორებთ მოქმედებების მთელ ჯაჭვს Windows 10 – ის აღდგენისთვის
- დისკზე
- სიის მოცულობა
- გასასვლელი
- bcdboot c: / windows
- bootrec / fixmbr
- bootrec / fixboot
ბოლო პროგრამის ბოლოს, ჩვენ გადატვირთეთ კომპიუტერი (და ახლა, როგორც მინიმუმ, RESET ღილაკით) და ახლა ჩვენ სრულიად ბედნიერები ვართ. და, როგორც ვხედავთ, ბრძანების ხაზზე არაფერია დარჩენილი. ახლა თქვენ შეგიძლიათ ითამაშოთ თქვენი საყვარელი თამაშები.
გამარჯობა ძვირფასო მეგობრებო! ამას წინათ მოხდა ასეთი უბედურება: მე ჩიპსეტზე დრაივერი ჩავაწყე და კომპიუტერის გადატვირთვის შემდეგ კომპიუტერმა ბევრი "შეანელა". რაც არ გამიკეთებია, არაფერი უშველა. ერთადერთი გამოსავალი იყო სისტემის უკან დაბრუნება. მაგრამ აქ არც ისე მარტივია. ამიტომ, მინდა გითხრათ, თუ როგორ უნდა ჩართოთ სისტემის აღდგენა, რათა ამ ფუნქციის გამოყენება სიტუაციის გადასარჩენად გამოიყენოთ.
Windows 10 – ში რამდენიმე მეთოდია, რომელიც სისტემის აღდგენას უწყობს ხელს. ახლა განვიხილავთ თითოეულ მათგანს.
თუ ამ მეთოდს იყენებთ წინა ვერსიები ოპერაციული სისტემაშემდეგ სირთულეები არ უნდა წარმოიშვას.
შენახული წერტილების დაბრუნება ხელს უწყობს ადრინდელ კონფიგურაციას დაუბრუნდეს ყველა ცვლილების გაუქმებას. ასეთი "წერტილების" შექმნა ავტომატურად ხდება სისტემაში გარკვეული მოქმედებების შესრულებისთანავე (განახლებების დაყენება, დრაივერების დაყენება) პროგრამა) თქვენ შეგიძლიათ შექმნათ ის "კალმით" "სისტემის" მენიუ "დაცვა" ჩანართზე
სხვათა შორის, იცით თუ არა, რომ "ათეულში" სისტემის აღდგენა ფუნქცია სტანდარტულად გამორთულია? რატომ გააკეთეს დეველოპერებმა ეს, უცნობია. მაგრამ ჩვენ გირჩევთ რომ ჩართოთ ეს რეჟიმი. ამისათვის უბრალოდ გადმოწერეთ "პანელი" და გადადით "აღდგენის პარამეტრები":
ჩვენ დაუყოვნებლივ ვაფრთხილებთ, რომ კონტროლის სურათები მყარ დისკზე დიდ ადგილს იკავებს, ამიტომ, თუ ბიუჯეტის ლეპტოპის ან დესკტოპის კომპიუტერის მფლობელი ხართ, პერიოდულად უნდა წაშალოთ მოძველებული წერტილები.
"ათობით" მოსვლით, მრავალი ახალი ეფექტური მეთოდებისწრაფად დაეხმარება უკან დაბრუნებას.
ხელით განახლება დეინსტალაცია
თუ შეცდომები მოხდა Microsoft– ის სერვისული პაკეტების დაყენების შემდეგ, შეგიძლიათ გახსნათ დაინსტალირებული კომპონენტების სია, გამოთვალოთ უახლესი პირობა თარიღი და ამოიღოთ ისინი. ამის შემდეგ, დარწმუნდით, რომ გადატვირთეთ კომპიუტერი.
თუ პრობლემა დრაივერებში დევს, მაშინ მათ გამოსწორება შეგიძლიათ "მოწყობილობის მენეჯერში".
უსაფრთხო რეჟიმში
იცოდით რომ ამ გზით შეგიძლიათ უსაფრთხო რეჟიმში მოხვედრა. გაუშვით ბრძანება და ჩაწერეთ მასში:
გამორთვა.exe / r / o
სისტემა გადატვირთეთ და თქვენ დაუყოვნებლივ შევა სისტემის აღდგენის რეჟიმში. კარგად შეგიძლიათ და ძველმოდური გზა, უბრალოდ დატვირთვის დროს, დააჭირეთ კლავიატურას F8, გადადით მენიუში "მოწინავე გაშვების პარამეტრები". იქ ვირჩევთ შესაბამის ნივთს და ველოდებით გამოსვლას. როგორც კი ეკრანზე დესკტოპის ნახვა დაინახა, მაშინ ყველაფერი კარგად დასრულდა. ახლა თქვენ შეგიძლიათ "თამაშოთ გარშემო" განახლებების, დრაივერების მოცილებით, ან შეეცადოთ გამოსწორება საკონტროლო წერტილი (თუ ის შეიქმნა).
გადატვირთვა
საშინლად ჟღერს ეს? გარწმუნებთ, ეს ძალიან ეფექტური, თითქმის უმტკივნეულო საშუალებაა, რაც ხელს შეუწყობს ყველა პარამეტრის აღდგენას ქარხნის პარამეტრებში, შეინახეთ ყველა თქვენი პირადი ფაილი. და აქ დამონტაჟებული პროგრამები (თამაშები) წაიშლება. ეს არის მეთოდის ერთადერთი და არც ისე დიდი ნაკლი.
ამის გამოსაყენებლად, წასვლა "ოფციები". არ იცით, სად არის ეს მენიუ? უბრალოდ დააჭირეთ "დაწყებას" და ქვემოთ ნახავთ სასურველ ნივთს.
აირჩიეთ "აღდგენა" გვერდითი სიიდან. აქ თქვენ გექნებათ პრობლემის გადასაჭრელად ორი გზა:
- კომპიუტერის გადატვირთვა (ფაილების შენახვით და შემდეგ Windows- ის ხელახლა ინსტალაცია);
- დაუბრუნდით წინა წარმატებულ OS- ს სტრუქტურას.
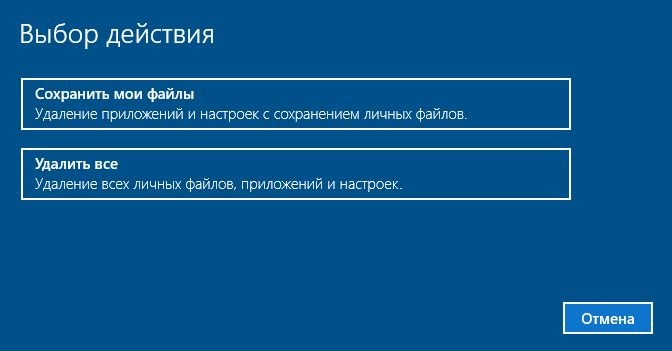
USB დისკის გამოყენებით
გამოჯანმრთელების პრობლემის გადასაჭრელად საკმაოდ მარტივი და მოსახერხებელი მეთოდია, რომლის არსიც დამთავრდება Flash Drive– დან დამხმარე საშუალებების გატარებაში. უბრალოდ ნუ იტყვი, რომ არ გაქვს გარე საცავი სარეზერვო სისტემის სურათი! როგორც ყოველთვის, თქვენ გინდათ შექმნათ bootable USB ფლეშ დრაივი ასეთი შემთხვევებისთვის, მაგრამ რატომღაც გადაიდეთ ეს მოქმედება მოგვიანებით. და შემდეგ "მაშინ" ჩამოვიდა.

ალტერნატიულად, შეგიძლიათ გამოიყენოთ სხვა კომპიუტერი აღდგენის დისკის შესაქმნელად. თუ ფრთხილად იყავით, წინასწარ მომზადებული კომპიუტერის მინი-აპოკალიფსისთვის, შემდეგ ჩადეთ მედია uSB პორტიგადატვირთეთ და შეიყვანეთ ბიოსი. აირჩიეთ ჩატვირთვა გარე დისკიდან. გახსოვდეთ, რომ შეინახეთ ცვლილებები გასვლამდე. და შემდეგ უბრალოდ გამოიყენეთ ის ხელსაწყოები, რომლებიც გადმოწერილი იქნება დისკიდან. ეს შეიძლება იყოს კომუნალური პროგრამები აღდგენისთვის ან სრულად ვინდოუსის ინსტალაცია. შეგიძლიათ დაწვრილებითი ინფორმაცია შეიტყოთ ჩვენი სტატიიდან, რომელიც მთლიანად დაეთმო ამ თემას.
შენ თვითონ გააკეთე კიდეც სარეზერვო Windows 10? შეგვიძლია ერთად მოვიქცეთ?
მეთოდი ბრძანების ხაზის საშუალებით
შეუშვით უსაფრთხო რეჟიმში ბრძანების ხაზის მხარდაჭერით და შეიყვანეთ შემდეგი ბრძანება.
ამის წყალობით, თქვენ შეგიძლიათ სისტემის აღდგენა ბრძანების სტრიქონიდან დაიწყოს.
იმედი მაქვს, რომ მე შემეძლო დაგეხმარები Windows- ის პრობლემების მოგვარებაში. მოხარული ვიქნები კომენტარის გაკეთება და სტატიის შესახებ კითხვები, ასევე რეკომენდაციები სოციალურ ქსელებში.
პატივისცემით
ვიქტორ
გამშვები პუნქტის შექმნით. ეს მეთოდი საკმაოდ მარტივია. რა მოხდება, თუ სისტემას ადრეულ მდგომარეობაში დააბრუნებთ სტანდარტული გზა ვერ? ამ შემთხვევაში, ბრძანების ხაზის გამოყენება სათანადო იქნება.
ბრძანების საშუალებით Windows 10 სისტემის აღდგენის ნიუანსი და მეთოდები
Windows 10 ბრძანების ხაზის აღდგენა ადრე შექმნილი სურათის გარეშე ან განაწილება შეუძლებელია. ამრიგად, თუ შეცდომა შეგხვდებათ, რომლის მოგვარებაც ვერ მოახერხეთ და შეგიძლიათ OS– ის დაბრუნება მხოლოდ კონსოლის საშუალებით დაიწყოთ, უნდა გამოიყენოთ ინსტალაციის დისკი ან USB ფლეშ დრაივი.
თუ სამომავლოდ აპირებთ Windows 10-ის ბრძანების ხაზის გადაბრუნებას, თქვენ უნდა შექმნათ სისტემის სარეზერვო სურათი. ამისათვის გააკეთეთ შემდეგი:
- გახსენით ბრძანების სტრიქონი ადმინისტრატორის პრივილეგიებით. დააჭირეთ ღილაკს "Win + R" და შეიყვანეთ "cmd".
- გაიხსნა კონსოლი. შეიყვანეთ "mkdir c: \\ Imagen-Restaurar", სადაც C არის დისკის ასო, რომელზედაც ინახება Windows 10 სურათი, და Imagen-Restaurar არის ასლის საქაღალდის სახელი.

- შემდეგი, შეიყვანეთ "recimg / შექმნა c: \\ Imagen-Restaurar". ეს ბრძანება ქმნის თავად სურათს და ათავსებს მას მითითებულ საქაღალდეში. ასლის შექმნის პროცესს შეიძლება გარკვეული დრო დასჭირდეს და 1% -ით გაყინვაც კი. თუმცა, თქვენ არ გჭირდებათ ღილაკების დაჭერა ან კომპიუტერის გამორთვა. კოპირების დასრულების შემდეგ, გადადით მითითებულ საქაღალდეში და შეამოწმეთ "wim" ფაილის არსებობა. თუ ეს ასეა, მაშინ სურათი სწორად შეიქმნა.
ახლა, სისტემის აღდგენისთვის, შეგიძლიათ გამოიყენოთ შემდეგი მეთოდები.
მეთოდი ნომერი 1. გამოყენებით bootrec.exe კომუნალური
- ჩექმა სამონტაჟო დისკი. ჩვენ ვირჩევთ "დიაგნოსტიკას", "დამატებით პარამეტრებს", "ბრძანების ხაზს".

- კონსოლში შეიყვანეთ bootrec.exe. ინსტრუქცია გამოჩნდება თითოეული გუნდის მოქმედებების აღწერით.
- FixMbr - გამოიყენება, როდესაც ჩატვირთვის სექტორი მყარი დისკი დაზიანებულია. ბრძანების შედგენით, პროგრამა ავტომატურად შეასწორებს შეცდომებს და მომხმარებელს შეეძლება შეხვიდეთ Windows 10-ში ნორმალური რეჟიმი;
- Bootcfg - ბრძანება დაკარგული პრობლემების გადასაჭრელად ჩატვირთვის ფაილი boot.ini. Windows 10 – ის აღდგენისათვის, ღირს შესვლის „Bootcfg / აღდგენა“;
- CD სარემონტო ასლი SYSTEM C: \\ windows \\ system32 \\ config - ბრძანება შეცვალოს შეცდომები კონფიგურაციურ ფაილში. მასში კონსოლში შესვლის შემდეგ, მოთხოვნები გამოჩნდება მონიტორის ეკრანზე. ყველა თქვენ უნდა დააყენოთ პასუხი "დიახ", ანუ ჩაწერეთ ასო "Y".
- კოპირება D: \\ i386 \\ ntldr C: \\ არის "NTLDR დაკარგული" შეცდომის დაფიქსირების ბრძანება, სადაც D არის დისკის ასო, რომელზეც ინახება სისტემის სურათი, და C არის დისკი ოპერაციული სისტემით.
მეთოდი ნომერი 2. აღადგინეთ Windows 10 სარეზერვო საშუალებით
თუ ადრე შექმენით სისტემის აღდგენის კონტროლის წერტილი ან გაქვთ სარეზერვო Windows 10 სურათი, საიდანაც სისტემას შეუძლია მიიღოს ფაილების დაკარგული ფაილები, თქვენ უნდა გააკეთოთ შემდეგი:
- ჩვენ გადატვირთეთ Windows 10 PC უსაფრთხო რეჟიმში, ბრძანების ხაზის მხარდაჭერით.
- ჩვენ ვიყენებთ კონსოლს და ჩავალთ "rstrui.exe".
- დაიწყება სტანდარტული აღდგენა სისტემა.
თუ Windows 10 – ის ბრძანების ხაზის გადადება შეუძლებელია, უნდა შეამოწმოთ bootloader– ის მთლიანობა.
პირველ რიგში, შეგახსენებთ, თუ რატომ გჭირდებათ სისტემის აღდგენა ოპერაციულ სისტემებში გაშვებული ფანჯრები. ჩამონტაჟებული აღდგენის ხელსაწყოს გამოყენებით, შეგიძლიათ გააუქმოთ ის ცვლილებები, რომლებიც განხორციელდა კომპიუტერულ სისტემაში ახლახანკერძოდ:
1. პროგრამების წარუმატებელი ინსტალაცია (მოხსნა);
2. სისტემის სისტემაში განახლებების დაყენება, ასევე თქვენს კომპიუტერში დაინსტალირებული პროგრამული უზრუნველყოფის განახლება;
3. მძღოლების წარუმატებელი ინსტალაცია (ამოღება);
4. როდესაც კომპიუტერი ინფიცირებულია ვირუსებით, როდესაც სისტემის გაშვებისას ფანჯარა ჩნდება წარწერით "ფანჯრები დაბლოკილია, გაგზავნეთ sms ...";
5. თუ შეუძლებელია დავალების მენეჯერის წამოწყება (ისევ ვირუსული ინფექციის გამო)
და სხვა პრობლემები ფანჯრების დაწყებისას.
თუ კომპიუტერის ნორმალურ რეჟიმში მუშაობის დაწყება გაგიჭირდათ, შეგიძლიათ დაიწყოს ბრძანების ამოღება სპეციალური რეჟიმის საშუალებით, სახელწოდებით „უსაფრთხო რეჟიმი, ბრძანების ხაზის მხარდაჭერით“. ვინდოუსის ოჯახის ოპერაციულ სისტემებში (განსაკუთრებით ინ უახლესი ვერსიები - Windows 7, windows 8) აღდგენა შესაძლებელია მხოლოდ ანგარიში ადმინისტრატორი
ახლა ჩვენ პირდაპირ გადავალთ, თუ როგორ დავიწყოთ აღდგენა ბრძანების ხაზის გამოყენებით:
1) ოპერაციული სისტემის დატვირთვისას (სანამ მისასალმებელი ფანჯარა გამოჩნდება), დააჭირეთ F8. დამხმარე საშუალების არჩევის ფანჯარა კომუნალური ფანჯრები. აირჩიეთ "უსაფრთხო რეჟიმში ბრძანების ხაზის მხარდაჭერა". (თქვენი ყურადღება ვაქცევ ნივთების არჩევას, არსებობს მარტივი ”უსაფრთხო” რეჟიმი (ან უსაფრთხო რეჟიმი სხვა გზით), და არის ცოტა ”მოწინავე” - ”უსაფრთხო რეჟიმი ბრძანების ხაზის მხარდაჭერით”) - ფრთხილად იყავით, აირჩიე ეს. ამიტომ რეჟიმს უწოდებენ უსაფრთხო , რაც საშუალებას გაძლევთ სხვადასხვა პრობლემების მოგვარება. უსაფრთხო რეჟიმში, დაიწყეთ windows სისტემები მართავს ფაილების და დრაივერების ძალიან შეზღუდულ ჩამონათვალს და პროგრამები არ იწყება ავტომატურად (ეს ნიშნავს, რომ ის პროგრამები, რომლებიც პირველ რიგში იწყებენ ნორმალურ რეჟიმში windows- ის გაშვებაისინი არ იწყებენ უსაფრთხო რეჟიმში), სხვა გზით, დამონტაჟებულია დრაივერის სტანდარტული ნაკრები, რომლებიც აუცილებელია მხოლოდ Windows– ის დასაწყებად).
2) ბრძანების დროს, შეიყვანეთ
X: WINDOWSsystem32Restorerstrui.exe
(სადაც X არის დისკი, სადაც თავად სისტემა დამონტაჟებულია) და დააჭირეთ Enter- ს.
3) იხსნება ფანჯარა "სისტემის აღდგენა", სადაც შეარჩიეთ "კომპიუტერის აღდგენა ადრეულ მდგომარეობაში" ნივთზე.
4) თუ ყველა ზემოაღნიშნული ელემენტი სწორად არის შესრულებული, სისტემა დაიწყებს შენახული რეესტრის უფრო ადრინდელ ვერსიას კომპიუტერში (იმ პირობით, რომ თქვენ თვითონ არ გამორთეთ სისტემის პარამეტრების აღდგენა სისტემის პარამეტრებში, წინააღმდეგ შემთხვევაში ეს ბრძანება უსარგებლო იქნება).
5) თუ კომპიუტერი დაინფიცირდა ვირუსებით, მაშინ სისტემის აღდგენა მათგან 100 პროცენტს არ დაზოგავს. საჭირო იქნება სკანირების ("უსაფრთხო რეჟიმის" არჩევის ელემენტის შერჩევა, როდესაც F8 სისტემა წამოიწევს) ყველა დისკი ანტივირუსული პროგრამით (ანტივირუსული პროგრამის არჩევანი თქვენია).
უნდა გვახსოვდეს, რომ უსაფრთხო რეჟიმში რეჟიმის აღდგენა შეუქცევადი პროცესია. ცვლილებები, რომლებიც განხორციელდება აღდგენის პროცესში, აღარ იქნება გაუქმებული. თუ აღდგენის პროცესი არ დაგაკმაყოფილებთ, მაშინ თქვენ მხოლოდ საშუალება ექნებათ წამოაყენოთ სხვა საკითხი აღდგენისთვის, იმ პირობით, თუ ეს არსებობს.
Windows- ის დაბრუნება ხელს უწყობს სისტემის შეცდომების სწრაფად დაფიქსირებას, რაც იწვევს არასტაბილურ XP- ს. ჩვეულებრივ, დაბრუნება იწყება Windows გარემოში, მაგრამ თუ სისტემამ შეაჩერა სწორად მუშაობა ან ჩატვირთვა, მაშინ აღდგენის შესრულება ბრძანების ხაზის მეშვეობით შეგიძლიათ.
როდის გჭირდებათ Windows დაბრუნება
Windows XP- ის აღდგენა საჭირო იქნება შემდეგ შემთხვევებში:
- გაშვების პრობლემები.
- პროგრამების არასწორი ინსტალაცია (მოხსნა).
- უცნობი მიზეზების გამო კომპიუტერის მუშაობის მკვეთრი ვარდნა.
- დესკტოპის არარსებობა ყველა მალსახმობია.
- არასწორი დრაივერის ან სისტემის განახლებები.
- ზიანი სისტემის ფაილები და რეესტრის ფაილები.
- ინფექცია ვირუსებით, რომლებიც ბლოკავს Windows- ის შესასვლელს.
ამ შემთხვევაში, დაბრუნება ხელს უწყობს პრობლემების მოგვარებას და Windows- ის დაბრუნებას სამუშაო მდგომარეობაამასთან, ეს არ არის პრობლემის ერთადერთი შესაძლო გამოსავალი.
ბრძანების ხაზის გაშვება
განვიხილოთ უფრო მარტივი ვარიანტი - Windows XP boots up, მაგრამ თქვენ არ შეგიძლიათ მართოთ ინსტრუმენტი სისტემის ჯანსაღ მდგომარეობაში დაბრუნების მიზნით: მაგალითად, Explorer ან Start მენიუ არ მუშაობს. უკან დაბრუნება:
თქვენ შეგიძლიათ დაიწყოთ აღდგენა უშუალოდ Run მენიუს მეშვეობით, ბრძანების ხაზის გამოყენების გარეშე. დააჭირეთ Win + R და შეიყვანეთ "rstrui.exe". გამოჩნდება დაბრუნების ოსტატის ფანჯარა, რომლის მეშვეობითაც თქვენ მიუთითებთ რა თარიღს უნდა დაუბრუნდეს Windows XP, მისი ოპერაციის დროს შეცდომების აღმოსაფხვრელად.
კომპიუტერის გადატვირთვის შემდეგ, პრობლემები უნდა მოგვარდეს. თუ პრობლემა შენარჩუნებულია, მაშინ თქვენ მოგიწევთ მიმართოთ უფრო მძლავრი ინსტრუმენტების გამოყენებას: მაგალითად, აღდგენის კონსოლი, რომელიც იწყება სამონტაჟო მედია Windows XP
უსაფრთხო რეჟიმში
თუ სისტემის შეცდომები არ იძლევა Windows XP- ს სწორად ჩატვირთვას, შეეცადეთ აღდგენა დაიწყოს უსაფრთხო რეჟიმში ბრძანების ხაზის დახმარებით.

გამოჩნდება თარჯიმნის ფანჯარა. windows ბრძანებები. XP- ის აღდგენის დასაწყებად, შეიყვანეთ ბრძანება "rstrui.exe". 
გამოჩნდება ოსტატის ფანჯარა, რომლის მეშვეობითაც შეგიძლიათ სისტემის დაბრუნება შენახული გასაღების თარიღში, როდესაც Windows მუშაობდა შეცდომების გარეშე.
თუ Windows- ში სისტემის შეცდომები არ მოგვარდება, მაშინ უნდა შეეცადოთ დაუბრუნდეთ კიდევ უფრო ადრეულ მდგომარეობას.
სისტემის აღდგენა ბრძანების ხაზის უსაფრთხო რეჟიმში შეუქცევადი პროცესია. მომხმარებლის პერსონალური ფაილები დარჩება ხელუხლებელი, მაგრამ პროგრამები, რომლებიც დაინსტალირებული იქნა შერჩეული საკონტროლო პუნქტის შემდეგ, წაიშლება ან არ იმუშავებს სწორად, ასე რომ, მათ ხელახალი ინსტალაცია მოუწევთ.




