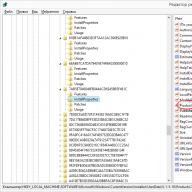RTS-Tender ვებსაიტზე ვალიდაციის სირთულეები წარმოიქმნება იმის გამო, რომ EDS ბრაუზერის Plug-In არ ხედავს RuToken გასაღებს ან მხოლოდ ხელმოწერის სერტიფიკატს. იმის გასარკვევად, თუ რატომ არ ხედავს კომპიუტერი ელექტრონული ხელმოწერის გასაღებს, სპეციალიზებული პროგრამული უზრუნველყოფის მიმწოდებლის ინსტრუქციებს, ფედერალური საგადასახადო სამსახურის ვებსაიტზე არსებულ თემატურ ფორუმს ან ციფრული ხელმოწერისთვის მიძღვნილ რესურსებს, აგრეთვე ტექნიკური დახმარების სამსახურის სპეციალისტებს. კრიპტო პროგრამული უზრუნველყოფის მწარმოებელი დაგეხმარებათ.
როგორ უნდა იმუშაოს
რატომ ვერ ხედავს კომპიუტერი ციფრულ ხელმოწერას? როგორც ჩანს, არის გასაღები ფლეშ დრაივის სახით (იგივე RuToken) და დაინსტალირებულია Crypto-Pro პროგრამა, მაგრამ ES შემოწმება არ არის შესრულებული. მთავარი მიზეზი ის არის, რომ კომპიუტერი თავდაპირველად ვერ ხედავს EDS ფლეშ დრაივს. ეს ჩვეულებრივ ხდება იმის გამო, რომ გასაღები ცდილობს გაუშვას მოწყობილობაზე მხარდაუჭერელი OS. ყოველივე ამის შემდეგ, თითოეული კლავიშის ფლეშ დრაივი შექმნილია საკუთარი გარემოსთვის და ოპერაციული სისტემის ბანალურმა განახლებამ შეიძლება გამოიწვიოს EDS კლავიშთან (ფლეშ დრაივი) თავსებადობის დაკარგვა.
როდესაც კრიპტოპროვაიდერი დაინსტალირებულია მხარდაჭერილ მოწყობილობაზე, ინსტრუქციის მიხედვით, მაგრამ კომპიუტერი მაინც ვერ ხედავს EDS-ს, პრობლემა შეიძლება თავად გასაღები იყოს. ამის გასარკვევად, დაუკავშირდით მხარდაჭერას. იქ მოგეთხოვებათ ეკრანის ანაბეჭდები:
- CSP ვერსიები/ნაგებობები (ზოგადი ჩანართი);
- შეცდომები EDS კონტეინერის შეერთებისას.
გარდა ამისა, უთხარით სპეციალისტებს, სად მიიღეთ EDS, რომელ მედიაზე გაქვთ დაყენებული კონტეინერი (root-token, e-token, flash drive ან Registry) და რა OS გამოიყენება (ბიტის სიღრმე, აწყობა).
კომპიუტერი ვერ ხედავს ციფრული ხელმოწერის სერთიფიკატს: პირველი ნაბიჯები
თუ კომპიუტერი ვერ ხედავს ელექტრონული ხელმოწერის სერთიფიკატს, მაშინ Windows ოპერაციულ სისტემაში უნდა გადახვიდეთ მისამართზე:
დაწყება - პანელი - CryptoPRO CSP - სერვისი - ტესტი - სერტიფიკატის მიხედვით.ამ გზით თქვენ შეგიძლიათ გაიგოთ, არის თუ არა სერთიფიკატი დაინსტალირებული მომხმარებლის პერსონალურ მაღაზიაში RuToken-თან დაკავშირებით.
თუ მომხმარებლის ბრაუზერი ვერ ხედავს EDS-ს და მას არ შეუძლია დარეგისტრირდეს საიტზე ან დააკავშიროს ციფრული ხელმოწერა, თქვენ უნდა დაადგინოთ, დაემატება თუ არა საინტერესო საიტი სანდოებს:
დაწყება - ყველა პროგრამა - CRYPTO-PRO - EDS პარამეტრების ბრაუზერის დანამატი.
უმჯობესია გამოიყენოთ Internet Explorer ბრაუზერი, რადგან სხვა ბრაუზერებში java სკრიპტი შეიძლება არ იმუშაოს სწორად.
თუ კომპიუტერი ვერ ხედავს EDS-ს, მაშინ პირველ რიგში უნდა ეწვიოთ CryptoPro კომპანიის თემატურ ფორუმს. თუ პრობლემა დამოუკიდებლად არ მოგვარდა, მაშინ დაუკავშირდით მხარდაჭერის სამსახურს (გააგზავნეთ სისტემის ღონისძიების ჟურნალი და აპლიკაციები იქ, მიუთითეთ CSP, OS- ის ვერსია / ასამბლეა).
გასაღები/სერთიფიკატი არ არის დაინსტალირებული
რატომ ვერ ხედავს "CryptoPro" CSP გასაღებებს? თქვენ უნდა შეამოწმოთ შემდეგი პარამეტრები:
- არის თუ არა პროგრამა სწორად დაინსტალირებული (გაშვებულია თუ არა Windows Installer სერვისი);
- აქვს წვდომა ქსელში;
- სწორი გასაღები გაიცა სერტიფიცირებულ ცენტრში.
ინსტალაციისას მიზანშეწონილია ამის გაკეთება:
დააინსტალირეთ პირადი სერთიფიკატი ინსტალაციის ოსტატის შემდეგ
მიუთითეთ სერტიფიკატის ფაილის მდებარეობა "Browse" მეშვეობით .cer გაფართოებით
აირჩიეთ პირადი გასაღების კონტეინერი ("Browse" საშუალებით აირჩიეთ სერთიფიკატი მკითხველზე - ფლეშ დრაივი / ფლოპი დისკი)
თუ წინა გასაღებები ერთხელ არასწორად იყო დაინსტალირებული და ახალი მედია არ არის დაინსტალირებული, მაშინ უნდა გაასუფთაოთ რეესტრი (Windows). ამისათვის, CSP პანელში არის ღილაკი "დაიმახსოვრე პაროლების წაშლა".
თუ აპლიკაციის მოვლენებში არ იყო შეცდომები, მაგრამ ისინი ნაჩვენები იყო სისტემის მოვლენის ჟურნალებში, თქვენ უნდა შეამოწმოთ Sfc / scannow ფაილები და შემდეგ ხელახლა დაარეგისტრიროთ MSIExec / გაუქმეთ რეგისტრაცია კომპონენტები, შემდეგ - MSIExec / regserver.
რთული შემთხვევა
თუ კომპიუტერი ვერ ხედავს EDS-ს, რა უნდა გავაკეთო? ამავდროულად, დანამატი ვერ ხედავს სერთიფიკატს, მაგრამ დაინსტალირებულია და საიტი ემატება სანდოებს. შეცდომა იშვიათია, მაგრამ ზოგჯერ ეს ხდება იმ მომხმარებლებისთვისაც კი, რომლებმაც შეასრულეს CIPF-ის გამოყენების ინსტრუქციის ყველა მოთხოვნა. მაგალითად, დააინსტალირეთ root სერთიფიკატი. პროცედურა დეტალურად არის აღწერილი 35-ე გვერდზე 2.5.2 განყოფილებაში, სახელწოდებით "პირადი გასაღების კონტეინერში შენახული პერსონალური სერთიფიკატის ნახვა და ინსტალაცია". თუ ყველა მოთხოვნის დაკმაყოფილების შემდეგ კომპიუტერი კვლავ ვერ ხედავს ელექტრონულ ხელმოწერას (სერთიფიკატის არარსებობა cryptopro.ru-ზე), მაშინ პრობლემა, სავარაუდოდ, სერტიფიკაციის ორგანოს (CA) სერთიფიკატის გაუქმების სიაშია. თუ ინტერნეტში წვდომა EDS-ის მოქმედი კომპანიისგან უზრუნველყოფილი იყო პროქსი სერვერის საშუალებით, მაშინ ონლაინ რეჟიმში პროგრამა ვერ დაინახავს დაინსტალირებულ სერთიფიკატს გაუქმების დირექტორიაში. ყველაფერი იმუშავებს, თუ ამ დირექტორიას ადგილობრივად თქვენს კომპიუტერში განათავსებთ.
იურიდიული პირის დოკუმენტების ჩამონათვალი:
1. ამონაწერი იურიდიული პირების ერთიანი სახელმწიფო რეესტრიდან (USRLE) არაუმეტეს 30 დღისა.
2. პასპორტი
3. კომპანიის დეტალები
4. SNILS (სახელმწიფო საპენსიო დაზღვევის სადაზღვევო სერთიფიკატი)
5. TIN სერთიფიკატი
დოკუმენტების სია ინდივიდუალური მეწარმისთვის (IP):
1. ამონაწერი ინდმეწარმეთა ერთიანი სახელმწიფო რეესტრიდან (EGRIP)
2. პასპორტი
3. SNILS (სახელმწიფო საპენსიო დაზღვევის სადაზღვევო მოწმობა)
4. TIN სერთიფიკატი
ინდივიდუალური დოკუმენტების ჩამონათვალი:
1. პასპორტი
2. TIN სერთიფიკატი
2. SNILS (სახელმწიფო საპენსიო დაზღვევის სადაზღვევო მოწმობა)
2. იხსნება ფანჯარა: "შეცდომა! CAPICOM ბიბლიოთეკა ვერ ჩაიტვირთება, შესაძლოა ამ ლოკალურ მოწყობილობაზე წვდომის დაბალი უფლებების გამო."
თუ roseltorg.ru ვებსაიტზე მუშაობისას გამოჩნდება ფანჯარა "შეცდომა! CAPICOM ბიბლიოთეკა ვერ იტვირთება, შესაძლოა, ამ ლოკალურ მანქანაზე წვდომის დაბალი უფლებების გამო", თქვენ უნდა:
1. დააწკაპუნეთ ყვითელ ზოლზე საიტის მისამართის ქვეშ, ტექსტით "This website ცდილობს დააინსტალიროს შემდეგი დანამატი: "CAPICOM User Download v2.1.0.2" from "Microsoft Corporation". თუ ენდობით ამ ვებსაიტს და დაამატეთ -ჩართულია და გსურთ დააინსტალიროთ, დააწკაპუნეთ აქ...";
2. აირჩიეთ "Install ActiveX Control";
3. დააწკაპუნეთ ღილაკზე „ინსტალაცია“; ეს პროცედურა უნდა შესრულდეს მანამ, სანამ ამ შეტყობინების ფანჯარა არ გამოჩნდება (ეს ინდივიდუალურია თითოეული კომპიუტერისთვის). ეს არის ერთჯერადი პარამეტრი.
3. როგორ დავაყენოთ პერსონალური სერტიფიკატი?
პერსონალური სერტიფიკატის (თქვენი ორგანიზაციის სერთიფიკატის) დაყენება შეიძლება შემდეგი გზით:
მენიუს საშუალებით "იხილეთ სერთიფიკატები კონტეინერში"
1. აირჩიეთ დაწყება / მართვის პანელი / CryptoPro CSP, გადადით სერვისის ჩანართზე და დააჭირეთ ღილაკს იხილეთ სერთიფიკატები კონტეინერში(იხ. სურ. 1).
ბრინჯი. 1. "CryptoPro CSP Properties" ფანჯარა
2. ფანჯარაში, რომელიც იხსნება, დააწკაპუნეთ ღილაკზე Browse, რათა აირჩიოთ კონტეინერი სანახავად. კონტეინერის არჩევის შემდეგ დააჭირეთ ღილაკს OK (იხ. სურ. 2).

ბრინჯი. 2. სანახავი კონტეინერის შერჩევის ფანჯარა
3. მომდევნო ფანჯარაში დააწკაპუნეთ ღილაკზე შემდეგი.

ბრინჯი. 3. ფანჯარა „შერჩეული პირადი გასაღების კონტეინერი“
4. თუ დაინსტალირებულია CryptoPro CSP 3.6 R2 ვერსია (პროდუქტის ვერსია 3.6.6497) ან უფრო მაღალი, მაშინ ფანჯარაში, რომელიც იხსნება, დააწკაპუნეთ ინსტალაციის ღილაკს და შემდეგ უპასუხეთ დადებითად სერთიფიკატის ჩანაცვლების შეტყობინებას (თუ გამოჩნდება) .

ბრინჯი. 4. სერთიფიკატის ხედვის ფანჯარა
5. ფანჯარაში, რომელიც გამოჩნდება სერტიფიკატის წარმატებით ინსტალაციის შესახებ, დააწკაპუნეთ OK

ბრინჯი. 5. ფანჯარა "შეტყობინება სერტიფიკატის წარმატებით დაყენების შესახებ"
6. შემდეგ დააჭირეთ ღილაკს მზადაა

ბრინჯი. 6. იხილეთ ფანჯრის არჩეული სერტიფიკატი
5. დახურეთ CryptoPro CSP ფანჯარა OK ღილაკზე დაჭერით

სერტიფიკატის დაყენების შესახებ დეტალური ინფორმაცია შეგიძლიათ იხილოთ შემდეგ ბმულზე.
4. როგორ დავაყენოთ ელ.წერილი.
Outlook Express უსაფრთხოების პარამეტრები კონფიგურირებულია შემდეგნაირად:
1. აირჩიეთ მენიუს პუნქტი Tools -> Accounts და გახსენით ფოსტის ჩანართი.
2. ანგარიშების გამოჩენილ სიაში აირჩიეთ ის, რომლის კონფიგურაციაც გსურთ და დააწკაპუნეთ ღილაკზე თვისებები.
3. გამოჩენილ დიალოგში აირჩიეთ უსაფრთხოების ჩანართი, რომელიც საშუალებას აძლევს მომხმარებელს მიუთითოს თავისი პირადი სერთიფიკატები, რომლებიც გამოყენებული იქნება მომხმარებლის პირადი გასაღებების არჩევისას ელექტრონული ციფრული ხელმოწერის გენერირებისთვის და შემომავალი შეტყობინებების გაშიფვრისთვის. სერტიფიკატის შერჩევის დიალოგი აჩვენებს მხოლოდ სერთიფიკატებს, რომლებსაც აქვთ შესაბამისი ელფოსტის მისამართი და დაშვებულია ელფოსტის უსაფრთხოებისთვის
5. გამოჩენილ დიალოგში აირჩიეთ უსაფრთხოების ჩანართი:
6. გამოჩენილ დიალოგში დააყენეთ შემდეგი რეჟიმები:
ა. მომხმარებლის ჩართვა დაშიფრული ფოსტის გაგზავნისას / ყოველთვის დაშიფრეთ შეტყობინებები დაშიფრული ფოსტის გაგზავნისას. ჩართვის რეჟიმის დაყენება გამომგზავნს საშუალებას აძლევს გაშიფროს მისთვის გაგზავნილი შეტყობინებები.
ბ. მოწოდებული შეტყობინებების გაგზავნისას ჩართეთ ჩემი ციფრული ID. ამ რეჟიმის დაყენება ავტომატურად დაამატებს გამგზავნის სერთიფიკატს ყველა შეტყობინებას. ეს რეჟიმი საშუალებას გაძლევთ გაცვალოთ სერთიფიკატები ხელმოწერილი შეტყობინების გამოყენებით და შემდეგ გამოიყენოთ მიღებული სერთიფიკატები მიმღებებს შორის შეტყობინებების შემდგომი დაშიფვრისთვის.
გ. გაგზავნეთ შეტყობინებები გაუმჭვირვალე ხელმოწერით/ დაშიფრეთ შეტყობინება ხელმოწერამდე. როდესაც შეტყობინების რეჟიმი ჩართულია, ყველა დანართი გაერთიანდება ერთ დანართში ციფრული ხელმოწერით. თუ რეჟიმი გამორთულია, ხელმოწერა წარმოიქმნება, როგორც ერთი ცალკე დანართი ყველა დანართი.
დ. ავტომატურად დაამატეთ გამგზავნის სერთიფიკატები ჩემს მისამართების წიგნში. როდესაც ეს რეჟიმი ჩართულია, ხელმოწერილი შეტყობინების სახით გადაცემული სერთიფიკატები ავტომატურად დაემატება მისამართების წიგნს.
ე. შეამოწმეთ გაუქმებული ციფრული D-ები:
მე. მხოლოდ ონლაინ რეჟიმში / მხოლოდ ონლაინ რეჟიმში. გადამოწმების ჟეტონის დაყენება იწვევს თითოეულ ოპერაციას ელექტრონული ციფრული ხელმოწერის გენერირებას ან გადამოწმებას, რომელსაც თან ახლავს სერტიფიკატის გაუქმების შემოწმება. გაუქმების შესამოწმებლად გამოიყენება სერთიფიკატების გაუქმების სია (CRL), რომლის მდებარეობა ჩაწერილია როგორც დანართი თითოეული მომხმარებლის სერტიფიკატში. ნაგულისხმევად, ეს პარამეტრი არ არის ჩართული და Outlook Express არ აკონტროლებს მომხმარებლის კლავიშების გატეხვას.
ii. Არასოდეს არასოდეს.
გაუქმების შემოწმება არ ხორციელდება.
5. როგორ მოვაწეროთ ხელი დოკუმენტს.
არსებობს ხელმოწერილი დოკუმენტის გაგზავნის 2 ტიპი.
პირველი გზა არის თავად დოკუმენტზე ხელმოწერა და მეორე გზა არის მთელი წერილის ხელმოწერა.
ხელმოწერილი შეტყობინების შესაქმნელად და გასაგზავნად:
1. დააწკაპუნეთ ფოსტის შექმნაზე ან აირჩიეთ მენიუს პუნქტი File -> New -> Mail message.
3. ხელმოწერილი შეტყობინების გასაგზავნად, შეამოწმეთ ხელმოწერის ღილაკის სტატუსი. უნდა დააჭიროთ მას და ეკრანის მარჯვენა მხარეს გამოჩნდეს ხელმოწერილი შეტყობინების ნიშანი.
4. შეტყობინების გაგზავნის მომზადების შემდეგ დააჭირეთ გაგზავნის ღილაკს:
მეორე გზაა, როდესაც თავად ფაილი ხელმოწერილია. Microsoft Office პაკეტი საშუალებას გაძლევთ დაურთოთ ციფრული ხელმოწერები კონკრეტულ დოკუმენტს. ამისთვის საჭიროა:
1. ინსტრუმენტების მენიუში აირჩიეთ ოფციები და შემდეგ დააწკაპუნეთ უსაფრთხოების ჩანართზე.
2. დააჭირეთ ციფრული ხელმოწერების ღილაკს.
3. დააჭირეთ ღილაკს დამატება.
4. აირჩიეთ სასურველი სერთიფიკატი და შემდეგ დააჭირეთ ღილაკს OK.
მონაცემთა სხვა ფორმატებისთვის, თქვენ უნდა გამოიყენოთ CryptoArm პროგრამა.
6. CryptoPro იწურება.
ინსტალაციის დროს, თქვენ მიერ შეძენილი ლიცენზიის მიხედვით პროდუქტის სერიული ნომერი არ იყო შეყვანილი.
7. ფოსტა ვერ ხედავს სერთიფიკატს.
ელექტრონული ფოსტის დაყენებისას, დოკუმენტზე ხელმოწერის ეტაპზე, ფოსტა ვერ პოულობს საჭირო სერთიფიკატს. ეს ხდება მაშინ, როდესაც ელ.ფოსტის მისამართი, რომელიც მითითებულია EDS-ის წარმოების დროს, არ ემთხვევა მოქმედ ელფოსტის ყუთს.
8. CryptoPro-ს ინსტალაციისას, ბოლო საფეხურზე სისტემა აჩვენებს შეტყობინებას პროგრამის არასწორი ინსტალაციის შესახებ და აბრუნებს უკან. Როგორ უნდა იყოს?
პრობლემა წარმოიქმნება Crypto Pro-ს წინა ვერსიის კომპიუტერიდან არასრული (ან არასწორი) ამოღების გამო. წინა ვერსიიდან დარჩენილი ფაილების მოსაშორებლად, თქვენ უნდა გამოიყენოთ CryptoPro კვალი გასუფთავების პროგრამა clear.bat. შეგიძლიათ ჩამოტვირთოთ პროგრამა აქედან: ftp://ftp.cryptopro.ru/pub/CSP_3_6/clearing.zip
9. სად ვიპოვო EDS ხელმოწერის საჯარო გასაღები?
ჩვენი კომპანიის მიერ გაცემულ ყველა ხელმოწერას აქვს საჯარო გასაღები კონტეინერში დაცულ საშუალებებზე. კონტეინერიდან მისი ამოღების მიზნით, თქვენ უნდა:
სისტემის ერთეულში ჩართული მედიით CryptoPro პროგრამის მეშვეობით დაწყება à Control Panel à CryptoPro àService à იხილეთ სერთიფიკატები კონტეინერში. დიალოგურ ფანჯარაში, რომელიც გამოჩნდება, აირჩიეთ სასურველი კონტეინერი დათვალიერების à შემდეგი. EDS საჯარო გასაღების მონაცემთა ხედვის ფანჯარაში აირჩიეთ თვისებები à კომპოზიციის ჩანართი à დააკოპირეთ ფაილში და მიუთითეთ სერტიფიკატის შენახვის გზა.
10. CryptoPro ვერ ხედავს კონტეინერს ფლეშ დრაივზე. მოგთხოვთ აირჩიოთ სხვა საშუალება.
იმისდა მიხედვით, თუ რა ტიპის მედია იყენებთ, გადაწყვეტილებები განსხვავებულია. თუ იყენებთ სმარტ ბარათებს, როგორიცაა Rutoken, MsKey, Etoken, მაშინ, სავარაუდოდ, თქვენ არ გაქვთ დაინსტალირებული დრაივერები გასაღებთან სწორად მუშაობისთვის.
თუ თქვენი გასაღები USB 2.0 ფლეშ დრაივზეა, მაშინ უნდა გადახედოთ CryptoPro ბირთვის ვერსიას. თუ იყენებთ CryptoPro 3.0-ს, მაშინ თქვენ გზას ადგახართ. მის დასაყენებლად საჭიროა:
როდესაც მედია შედის სისტემის ერთეულში CryptoPro Start-ის მეშვეობით à Control Panel à CryptoPro àHardware Configure readers Add. წამკითხველის ინსტალაციის ოსტატის ფანჯარაში, რომელიც გამოჩნდება, აირჩიეთ Drive ეკრანის მარჯვენა მხარეს (რადგან CryptoPro-ში ყველა USB მედია განსაზღვრულია როგორც ფლოპი დისკი). შემდეგ ფანჯარაში აირჩიეთ ფლეშ დრაივის სწორი სახელი, ანუ სახელი, რომლითაც ფლეშ დრაივი იყო განსაზღვრული "ჩემი კომპიუტერში".
თუ იყენებთ CryptoPro 3.6-ს და კონტეინერი არ ჩანს, მაშინ საშუალო დაზიანებულია. ის უნდა წარედგინოს ოფისს გასაღების სტატუსის დასადგენად.
11. მივიღეთ EDS, რა უნდა გავაკეთოთ შემდეგ? როგორ დავრეგისტრირდეთ სავაჭრო პლატფორმაზე?
აკრედიტაციის, აუქციონში მონაწილეობის განაცხადის შეტანის და თავად აუქციონის ჩატარების მთელი პროცედურა აღწერილია კონკრეტული ელექტრონული სავაჭრო პლატფორმის რეგლამენტში, რომელიც შეგიძლიათ იხილოთ ამ პლატფორმის ვებსაიტზე. ასევე არის სხვადასხვა დამხმარე ვიდეო მასალა, სისტემაში მუშაობის ინსტრუქცია. ან შეგიძლიათ დაგვიკავშირდეთ, რომ შეიძინოთ ჩვენი დახმარების სერვისი აკრედიტაციაში ნებისმიერ ელექტრონულ პლატფორმაზე.
12. შეამოწმეთ რომელი ოპერაციული სისტემაა დაინსტალირებული თქვენს კომპიუტერზე
- გადადით მაძიებელთან My Computer-ში.
- დააწკაპუნეთ მაუსის მარჯვენა ღილაკით ეკრანზე და აირჩიეთ "თვისებები" მენიუდან, რომელიც გამოჩნდება.
— ფანჯარა, რომელიც გამოჩნდება, შეიცავს ინფორმაციას თქვენი სისტემის შესახებ.
13. იმის გასარკვევად, თუ რომელი ვერსიაა Internet Explorer დაინსტალირებული თქვენს კომპიუტერში
- გაუშვით Internet Explorer.
- აირჩიეთ "დახმარება" ჰორიზონტალური მენიუდან ბრაუზერის ზედა ნაწილში.
— ფანჯარა, რომელიც გამოჩნდება, შეიცავს ინფორმაციას ბრაუზერის მიმდინარე ვერსიის შესახებ.
- შესაძლო ვარიანტი
14. დააინსტალირეთ Internet Explorer 8-ის უფრო ახალი ვერსია
- მიუთითეთ შემდეგი მისამართი ბრძანების ხაზზე:
- წარმოდგენილ ფანჯარაში დააწკაპუნეთ "ჩამოტვირთეთ უფასოდ".
- დააწკაპუნეთ "Run" ფანჯარაში, რომელიც გამოჩნდება.
- შემდეგ კვლავ დააჭირეთ "Run".
- როდესაც ინსტალაცია დასრულდება, თქვენ უნდა გადატვირთოთ კომპიუტერი.
თუ ქვემოთ მოყვანილი არცერთი გამოსავალი არ წყვეტს პრობლემას, შესაძლოა ძირითადი მედია დაზიანებული იყოს და საჭიროებს აღდგენას (იხ.). დაზიანებული სმარტ ბარათიდან ან რეესტრიდან მონაცემების აღდგენა შეუძლებელია.
თუ გასაღების კონტეინერის ასლი სხვა მედიაზეა, მაშინ ის უნდა გამოიყენოთ სამუშაოდ, სერტიფიკატის დაყენების შემდეგ.
დისკეტი
თუ ფლოპი დისკი გამოიყენება გასაღების კონტეინერად, უნდა შესრულდეს შემდეგი ნაბიჯები:
1. დარწმუნდით, რომ ფლოპი დისკის ძირში არის საქაღალდე, რომელიც შეიცავს ფაილებს: header, masks, masks2, name, ძირითადი, ძირითადი2. ფაილებს უნდა ჰქონდეს .key გაფართოება და საქაღალდის სახელის ფორმატი უნდა იყოს xxxxxx.000.
პირადი გასაღების კონტეინერი დაზიანებულია ან ამოღებულია
2. დარწმუნდით, რომ „Drive X“ წამკითხველი კონფიგურირებულია CryptoPro CSP-ში (CryptoPro CSP 3.6 - „ყველა მოსახსნელი დისკისთვის“), სადაც X არის დისკის ასო. ამისათვის:
- აირჩიეთ მენიუ "Start" > "Control Panel" > "CryptoPro CSP";
?).
3. CryptoPro CSP ფანჯარაში "გასაღების კონტეინერის არჩევა", დააყენეთ რადიო ღილაკი "უნიკალური სახელები".
4.
- აირჩიეთ მენიუ "Start" > "Control Panel" > "CryptoPro CSP";
- გადადით "სერვისის" ჩანართზე და დააჭირეთ ღილაკს "გახსენებული პაროლების წაშლა";

5. როგორ დავაკოპიროთ კონტეინერი სერთიფიკატით სხვა მედიაზე?).
ფლეშ დრაივი
თუ ფლეშ დრაივი გამოიყენება როგორც ძირითადი საშუალება, უნდა შესრულდეს შემდეგი ნაბიჯები:
1. დარწმუნდით, რომ მედიის ძირში არის საქაღალდე, რომელიც შეიცავს ფაილებს: header, masks, masks2, name, ძირითადი, ძირითადი2. . ფაილებს უნდა ჰქონდეს .key გაფართოება და საქაღალდის სახელის ფორმატი უნდა იყოს: xxxxxx.000 .
თუ რომელიმე ფაილი აკლია ან არ არის სწორი ფორმატით, მაშინ პირადი გასაღების კონტეინერი შესაძლოა დაზიანებული ან წაშლილი იყოს. თქვენ ასევე უნდა შეამოწმოთ არის თუ არა ეს საქაღალდე ექვსი ფაილით სხვა მედიაში.
2. დარწმუნდით, რომ „Drive X“ წამკითხველი კონფიგურირებულია CryptoPro CSP-ში (CryptoPro CSP 3.6 - „ყველა მოსახსნელი დისკისთვის“), სადაც X არის დისკის ასო. ამისათვის:
- აირჩიეთ მენიუ "Start" > "Control Panel" > "CryptoPro CSP";
- გადადით "ტექნიკის" ჩანართზე და დააჭირეთ ღილაკს "მკითხველის კონფიგურაცია".
თუ მკითხველი აკლია, ის უნდა დაემატოს (იხ. როგორ დავაკონფიგურიროთ მკითხველები CryptoPro CSP-ში?).
3.
4. წაშალეთ დამახსოვრებული პაროლები. Ამისთვის:
- აირჩიეთ მენიუ "Start" > "Control Panel" > "CryptoPro CSP";
- მონიშნეთ "მომხმარებლის" პუნქტი და დააჭირეთ ღილაკს "OK".

5. გააკეთეთ გასაღების კონტეინერის ასლი და გამოიყენეთ იგი სამუშაოდ (იხ. როგორ დავაკოპიროთ კონტეინერი სერტიფიკატით სხვა მედიაში?).
6. თუ CryptoPro CSP ვერსია 2.0 ან 3.0 დაინსტალირებულია სამუშაო ადგილზე და Drive A (B) იმყოფება ძირითადი მედიის სიაში, მაშინ ის უნდა მოიხსნას. Ამისთვის:
- აირჩიეთ მენიუ "Start" > "Control Panel" > "CryptoPro CSP";
- გადადით "ტექნიკის" ჩანართზე და დააჭირეთ ღილაკს "მკითხველის კონფიგურაცია";
- აირჩიეთ მკითხველი "Drive A" ან "Drive B" და დააჭირეთ ღილაკს "Delete".
ამ წამკითხველის წაშლის შემდეგ ფლოპი დისკი არ იმუშავებს.
რუტოკენი
თუ Rutoken-ის სმარტ ბარათი გამოიყენება გასაღების მატარებლად, უნდა გადაიდგას შემდეგი ნაბიჯები:
1. დარწმუნდით, რომ რუტოკენის შუქი ჩართულია. თუ ნათურა არ ანათებს, მაშინ უნდა გამოიყენოთ შემდეგი რეკომენდაციები.
2. დარწმუნდით, რომ "Rutoken" მკითხველი კონფიგურირებულია CryptoPro CSP-ში (CryptoPro CSP 3.6 - "ყველა ჭკვიანი ბარათის წამკითხველისთვის"). ამისათვის:
- აირჩიეთ მენიუ "Start" > "Control Panel" > "CryptoPro CSP";
- გადადით "ტექნიკის" ჩანართზე და დააჭირეთ ღილაკს "მკითხველის კონფიგურაცია".
თუ მკითხველი აკლია, ის უნდა დაემატოს (იხ. როგორ დავაკონფიგურიროთ მკითხველები CryptoPro CSP-ში?).
3. "გასაღების კონტეინერის არჩევა" ფანჯარაში აირჩიეთ რადიო ღილაკი "უნიკალური სახელები".
4. წაშალეთ დამახსოვრებული პაროლები. Ამისთვის:
- აირჩიეთ "დაწყება" მენიუ > "პანელი" > "CryptoPro CSP" ;
- გადადით "სერვისის" ჩანართზე და დააჭირეთ ღილაკს "გახსენებული პაროლების წაშლა";
- მონიშნეთ "მომხმარებლის" პუნქტი და დააჭირეთ ღილაკს "OK".

5. განაახლეთ მხარდაჭერის მოდულები, რომლებიც საჭიროა რუტოკენის მუშაობისთვის. Ამისთვის:
- გათიშეთ ჭკვიანი ბარათი კომპიუტერიდან;
- აირჩიეთ მენიუ "Start" > "Control Panel" > "Add or Remove Programs" (Windows Vista \ Seven-ისთვის "Start" > "Control Panel" > "Programs and Features");
- აირჩიეთ "Rutoken Support Modules" სიიდან, რომელიც იხსნება და დააჭირეთ ღილაკს "წაშლა".
მოდულების ამოღების შემდეგ, თქვენ უნდა გადატვირთოთ კომპიუტერი .
- ჩამოტვირთეთ და დააინსტალირეთ მხარდაჭერის უახლესი მოდულები. სადისტრიბუციო ნაკრები ხელმისაწვდომია Aktiv ვებსაიტზე.
მოდულების დაყენების შემდეგ, თქვენ უნდა გადატვირთოთ კომპიუტერი.
6. თქვენ უნდა გაზარდოთ რუტოკენის კონტეინერების რაოდენობა, რომლებიც ნაჩვენებია CryptoPro CSP-ში შემდეგი ინსტრუქციის გამოყენებით .
7. განაახლეთ რუტოკენის დრაივერი (იხ. როგორ განაახლოთ რუტოკენის დრაივერი?).
8. დარწმუნდით, რომ რუტოკენი შეიცავს გასაღების კონტეინერებს. ამისათვის თქვენ უნდა შეამოწმოთ მედიაზე თავისუფალი მეხსიერების რაოდენობა შემდეგი ნაბიჯებით:
- გახსენით "Start" ("პარამეტრები") > "Control Panel" > "Rutoken Control Panel" (თუ ეს ელემენტი აკლია, განაახლეთ Rutoken დრაივერი).
- "Rutoken Control Panel" ფანჯარაში, რომელიც იხსნება, "Readers" პუნქტში აირჩიეთ "Activ Co. ruToken 0 (1,2)" და დააჭირეთ ღილაკს "ინფორმაცია".
თუ root ჟეტონი არ ჩანს "Readers" პუნქტში ან როდესაც დააჭირეთ ღილაკს "Information", გამოჩნდება შეტყობინება "ruToken მეხსიერების სტატუსი არ შეცვლილა", რაც ნიშნავს, რომ მედია დაზიანებულია, თქვენ უნდა დაუკავშირდეთ სერვის ცენტრი გასაღების დაუგეგმავი გამოცვლისთვის.

- შეამოწმეთ რა მნიშვნელობაა მითითებული სტრიქონში "თავისუფალი მეხსიერება (ბაიტი)".
როგორც ძირითადი გადამზიდავი, სერვის ცენტრები გასცემენ რუტოკენებს, რომელთა მეხსიერების მოცულობა დაახლოებით 30,000 ბაიტია. ერთი კონტეინერი იკავებს დაახლოებით 4 KB. ერთი კონტეინერის შემცველი რუტოკენის თავისუფალი მეხსიერების რაოდენობა არის დაახლოებით 26000 ბაიტი, ორი კონტეინერი - 22000 ბაიტი და ა.შ.
თუ რუტოკენის თავისუფალი მეხსიერების რაოდენობა 29-30000 ბაიტზე მეტია, მაშინ მასზე არ არის გასაღების კონტეინერი. მაშასადამე, სერთიფიკატი მოთავსებულია სხვა საშუალებებზე.

რეესტრი
თუ რეესტრის წამკითხველი გამოიყენება როგორც ძირითადი მატარებელი, უნდა შესრულდეს შემდეგი ნაბიჯები:
1. დარწმუნდით, რომ "რეგისტრაციის" მკითხველი კონფიგურირებულია CryptoPro CSP-ში. Ამისთვის:
- აირჩიეთ მენიუ "Start" > "Control Panel" > "CryptoPro CSP";
- გადადით "ტექნიკის" ჩანართზე და დააჭირეთ ღილაკს "მკითხველის კონფიგურაცია".
თუ მკითხველი აკლია, ის უნდა დაემატოს (იხ. როგორ დავაკონფიგურიროთ მკითხველები CryptoPro CSP-ში?).
2. "გასაღების კონტეინერის არჩევა" ფანჯარაში აირჩიეთ რადიო ღილაკი "უნიკალური სახელები".
3. წაშალეთ დამახსოვრებული პაროლები. Ამისთვის:
- აირჩიეთ მენიუ "Start" > "Control Panel" > "CryptoPro CSP";
- გადადით ჩანართზე « სერვისი" და დააწკაპუნეთ ღილაკზე "დაიმახსოვრე პაროლების წაშლა";
- მონიშნეთ "მომხმარებლის" პუნქტი და დააჭირეთ ღილაკს "OK".
პერსონალური იდენტიფიკაციის თანამედროვე საშუალებების დანერგვა უზარმაზარი ნაბიჯია ელექტრონული დოკუმენტების მართვის განვითარებაში. ბევრი თვლის, რომ ასეთი მიმართულების შემუშავებას არ აქვს პრაქტიკული აზრი, რომ ასეთი ხელსაწყოების გამოყენება საჭიროა მხოლოდ მცირე რაოდენობის მომხმარებლებისთვის და არაფერი აღემატება უბრალო ხელმოწერას საიმედოობითა და მოხერხებულობით, მაგრამ ეს შორს არის შემთხვევისგან.
ელექტრონული ციფრული ხელმოწერა საშუალებას გაძლევთ განსაზღვროთ პირის ავთენტურობა ციფრულ სამუშაო პროცესზე, რაც მნიშვნელოვნად ზრდის მის ეფექტურობას და დაზოგავს დროსა და ფულს.
ელექტრონული ციფრული ხელმოწერა (ან EDS) არის, ფაქტობრივად, ელექტრონული რეკვიზიტები, რომელიც საშუალებას გაძლევთ დაიცვათ ნებისმიერი დოკუმენტის ციფრული ვერსია გაყალბებისგან. კანონმდებელი განსაზღვრავს EDS-ს, როგორც ხელნაწერი ხელმოწერის ანალოგს, რომელიც გამოიყენება ელექტრონული დოკუმენტების მართვაში პირის იდენტიფიცირებისთვის.
 პრაქტიკაში გამოიყენება EDS-ის რამდენიმე ვარიანტი.
პრაქტიკაში გამოიყენება EDS-ის რამდენიმე ვარიანტი.
არ შეიცავს კრიპტოგრაფიული დაცვის ელემენტებს. უსაფრთხოება უზრუნველყოფილია შესვლის, პაროლის და კავშირის კოდების გამოყენებით.
ზოგადად, ის გამოიყენება მხოლოდ მომხმარებლის რეალური იდენტიფიკაციისთვის და არ გამოიყენება კონკრეტული დოკუმენტის დასაცავად.
ასეთ ხელმოწერას კვლავ შეუძლია დოკუმენტების დამოწმება, თუმცა ეს მოითხოვს შესრულებას გარკვეული პირობები:
- კონკრეტულ დოკუმენტში დამატება;
- გამოყენება შეესაბამება სამუშაო პროცესის შიდა წესებს;
- ინფორმაციის არსებობა ფაილის გამგზავნის ვინაობის შესახებ.
არაკვალიფიციურიეხება გაძლიერებულ ხელმოწერას, მაგრამ მისი დაცვის ხარისხი კვალიფიციურზე ნაკლებია. თუმცა, ამ შემთხვევაში დაცვის კრიპტოგრაფიული მეთოდები უკვე გამოიყენება. ასეთი ხელმოწერის გამოყენება საშუალებას გაძლევთ არა მხოლოდ ხელი მოაწეროთ დოკუმენტს, არამედ შეიტანოთ ცვლილებები მასში მათი შემდგომი დადასტურებით.
Კვალიფიციურიყველაზე უსაფრთხო ვარიანტად მიმაჩნია. გამოიყენება კრიპტოგრაფიული დაცვის მეთოდები, რომელთა დადასტურება ხორციელდება სპეციალური ორგანოების მიერ. პრაქტიკაში მისი გამოყენება რთულია, მაგრამ არის გარკვეული პლუსი - საიმედოობა. ასეთი ხელმოწერის დაკავშირება შეგიძლიათ მხოლოდ სპეციალურ სასერტიფიკაციო ცენტრში.
ასეთი ბეჭდით გაფორმებისას დოკუმენტი უტოლდება ქაღალდის ანალოგს, რომელსაც ხელს აწერს თანამდებობის პირი, სპეციალური ბეჭდით.
მეთოდები, სერვისები და ტესტის შედეგები
EDS-ის გამოყენება უდავოდ პრაქტიკული და მოსახერხებელია. თუმცა, თითოეულ მომხმარებელს უნდა ჰქონდეს უნარები, რომ შეამოწმოს მისი ვალიდობა, რაც დაიცვას კონტრაგენტების მიერ შესაძლო დარღვევები.

შემოწმება არ არის რთული. ამისათვის უბრალოდ გამოიყენეთ რამდენიმე სერვისიდან ერთი. ასე რომ, თქვენ შეგიძლიათ შეამოწმოთ EDS-ით ხელმოწერილი დოკუმენტის ავთენტურობა საიტზე crypto.kontur.ru ატვირთვით.
ეს სერვისი საშუალებას მოგცემთ სწრაფად გააანალიზოთ დოკუმენტი და მიიღოთ შედეგი. მის გამოსაყენებლად საჭიროა კომპიუტერის სწორად კონფიგურაცია, მაგრამ ეს არ არის რთული, უბრალოდ უნდა მიჰყვეთ საიტზე მითითებებს.
თუ თქვენ არ შეგიძლიათ ES-ის დაყენება თქვენს კომპიუტერზე დამოუკიდებლად, უნდა დაუკავშირდეთ სერტიფიცირების ცენტრებს. მათი მუშაობის დასასრულს დგება ელექტრონული ხელმოწერის საშუალების დაყენების აქტი.
სახელმწიფო სერვისების პორტალის მიერ მოწოდებული მეორე სერვისი ასევე არ არის რთული გამოსაყენებელი. ბმულის გამოყენებით www.gosuslugi.ru/pgu/eds შეგიძლიათ ჩამოტვირთოთ EDS-ით ხელმოწერილი ფაილი და სერვისი გადაამოწმებს მის ავთენტურობას.
www.iecp.ru/ep/ep-verification სერვისის გამოყენებით, შეგიძლიათ გადაამოწმოთ არა დოკუმენტი, არამედ თავად ხელმოწერა. აუცილებელია შესაბამისი ფორმატის ფაილის ატვირთვა, სისტემა შეამოწმებს:
- სერტიფიკატის მოქმედების ვადა.
- არის თუ არა ხელმოწერა გაუქმებულ სიაში.
- ეკუთვნის თუ არა EDS აკრედიტებული ცენტრების მიერ გაცემულ ნომერს.
შემოწმების ყველაზე პოპულარული გზაა შემოწმება სახელმწიფო სერვისების პორტალზე. თუმცა, არსებობს კიდევ ბევრი სერვისი, რომლებიც დაახლოებით ერთნაირია მათი ეფექტურობის თვალსაზრისით.
ზოგადად, გადამოწმების მეთოდები შეიძლება დაიყოს ორი ტიპის:
- EDS-ით ხელმოწერილი დოკუმენტის შემოწმება.
- თავად EDS-ის შემოწმება.
ორივე მეთოდი რეკომენდებულია საუკეთესო შესრულებისთვის. გარდა ამისა, პერიოდულად აუცილებელია თავად EDS-ის შემოწმება, რათა გამოირიცხოს მისი ბათილობა.
EDS-ის შემოწმების კიდევ ერთი გზაა შესაბამისი პროგრამის დაყენება კომპიუტერზე. როგორც წესი გამოიყენება CryptoPro EDS-თან მუშაობის მრავალი სრულფასოვანი ფუნქციის გამო.
ნებისმიერი გადამოწმების შედეგია ციფრული ხელმოწერის ან მის მიერ ხელმოწერილი დოკუმენტის ავთენტურობის დადასტურება ან დაუდასტურებლობა. ასეთი სერვისები უბრალოდ უნდა იქნას გამოყენებული სამუშაოდ, რადგან ისინი სრულად გაძლევენ საშუალებას უზრუნველყოთ ელექტრონული დოკუმენტების მართვის უსაფრთხოება.

იმ შემთხვევაში, თუ სამუშაოები მიმდინარეობს მუდმივ საფუძველზე, რეკომენდებულია CryptoPro-ს პროგრამული უზრუნველყოფის გამოყენება.
როგორ დააინსტალიროთ EDS
ES-ის კომპიუტერზე დასაყენებლად, თქვენ უნდა ჩამოტვირთოთ შესაბამისი პროგრამული უზრუნველყოფა და მიჰყევით ინსტრუქციას.
პროგრამები
პირველ რიგში, თქვენ უნდა დააინსტალიროთ თქვენს კომპიუტერში CryptoPro CSP პროგრამა. Უფრო:
- გაუშვით პროგრამა ნებისმიერი გზით. როგორც ვარიანტი - გახსენით საკონტროლო პანელი, მენიუ "პროგრამები" და იპოვნეთ ის, რაც გჭირდებათ, ან იპოვეთ ძიების საშუალებით, თუ ადგილმდებარეობა არ არის ცნობილი. გაშვება ხორციელდება ადმინისტრატორის სახელით.
- პროგრამის დაწყების შემდეგ გამოჩნდება ფანჯარა, რომელშიც უნდა იპოვოთ ჩანართი "სერვისი".
- შემდეგი, მოძებნეთ მენიუ "სერთიფიკატების ნახვა კონტეინერში".
- ჩნდება "Browse" ფანჯარა, რომელშიც შეგიძლიათ იხილოთ ინფორმაცია კონტეინერის სახელისა და მკითხველის შესახებ. დააჭირეთ OK.
- შემდეგ ფანჯარაში, "სერთიფიკატები პირადი გასაღების კონტეინერში", არანაირი მოქმედება არ არის საჭირო. უბრალოდ გამოტოვეთ იგი შემდეგი დაწკაპუნებით.
- გამოჩნდება ფანჯარა მომხმარებლის მონაცემებით. თქვენ უნდა აირჩიოთ "თვისებები".
- ჩვენ ვაინსტალირებთ ახალ სერთიფიკატს, ამისთვის ვირჩევთ "Install Certificate".
- შემდეგ ფანჯარაში არაფერი გააკეთეთ და უბრალოდ დააჭირეთ "შემდეგი".
- შემდეგი, თქვენ უნდა აირჩიოთ პუნქტი "განათავსეთ ყველა სერთიფიკატი ერთ მაღაზიაში", ამისათვის დააჭირეთ "დათვალიერებას" და აირჩიეთ "პირადი" საქაღალდე.
- ბოლო ნაბიჯი არის დააწკაპუნეთ Finish.

დანამატები
ასევე არის CryptoPro-ს სასარგებლო დანამატი, რომელიც საშუალებას გაძლევთ შექმნათ და გადაამოწმოთ ხელმოწერები ვებ გვერდებზე. CryptoPro EDS ბრაუზერის დანამატიშეუძლია ნებისმიერ თანამედროვე ბრაუზერთან მუშაობა, მათ შორის Chrome და Yandex.
ბევრი ფიქრობს, რომ საჭიროა Internet Explorer-ის გამოყენება EDS-თან მუშაობისთვის, მაგრამ ეს ასე არ არის. საკმარისია ინტერნეტ ბრაუზერმა Java-ს მხარდაჭერა.
ეს მოდული საშუალებას იძლევა:
- ხელი მოაწერეთ დოკუმენტებს ელექტრონული დოკუმენტების მართვისთვის.
- ვებ ფორმის მონაცემების გადამოწმება.
- ნოტარიულად დაარეგისტრირეთ ნებისმიერი ფაილი, რომელიც გაგზავნილია მომხმარებლის კომპიუტერიდან.
- მოაწერეთ შეტყობინებები.
 დანამატის გამოყენებით შეგიძლიათ შეამოწმოთ როგორც ჩვეულებრივი ES, ასევე გაუმჯობესებული. მნიშვნელოვანი პლიუსი ის არის, რომ იგი ნაწილდება სრულიად უფასოდ.
დანამატის გამოყენებით შეგიძლიათ შეამოწმოთ როგორც ჩვეულებრივი ES, ასევე გაუმჯობესებული. მნიშვნელოვანი პლიუსი ის არის, რომ იგი ნაწილდება სრულიად უფასოდ.
მოდულის ინსტალაციისთვის სპეციალური უნარები არ არის საჭირო, ყველაფერი ავტომატურად ხდება. თქვენ უბრალოდ უნდა გაუშვათ საინსტალაციო ფაილი, შემდეგ აირჩიეთ "Run", "Next" და "OK". პროგრამა ყველაფერს თავად გააკეთებს.
თუ რაიმე სირთულეს წააწყდებით პროგრამის ინსტალაციასთან ან ექსპლუატაციასთან დაკავშირებით, დახმარებისთვის ყოველთვის შეგიძლიათ დაუკავშირდეთ კომპანიას, სადაც ხელმოწერა შეიძინა. უმეტეს შემთხვევაში, ისინი დეტალურ მითითებებს აძლევენ და დახმარებას უწევენ ტელეფონით.
დაყენება და გააქტიურება
EDS-ის სრულფასოვანი მუშაობისთვის საჭიროა მისი სწორი კონფიგურაცია და გააქტიურება. ამისთვის აუცილებელია CryptoPro პროგრამის და შესაბამისი დანამატის დაყენების გარდა, დააინსტალიროთ რიგი სისტემური პროგრამები და დრაივერებირაც უზრუნველყოფს სტაბილურ მუშაობას.
- უპირველეს ყოვლისა, დაინსტალირებულია რუტოკენის დრაივერები. ამისათვის თქვენ უნდა გაუშვათ საინსტალაციო ფაილი, მანამდე ამოიღეთ ელექტრონული იდენტიფიკატორი USB-დან. დაწყების შემდეგ მიჰყევით პროგრამის ინსტრუქციას.
- ინსტალაციის შემდეგ, თქვენ უნდა გადატვირთოთ კომპიუტერი და დააკავშიროთ იდენტიფიკატორი. სისტემა ავტომატურად აღმოაჩენს მას.
- შემდეგი, დაინსტალირებულია CryptoPro CSP. ეს ნაბიჯი აღწერილი იყო წინა ნაწილში.
- ამ მანიპულაციების შემდეგ, თქვენ უნდა დააინსტალიროთ root სერტიფიკატი. ის უნდა გადმოწეროთ სერტიფიცირების ცენტრის ვებსაიტიდან. შემდეგ გადმოწერილ ფაილებს შორის უნდა მოძებნოთ cacer.p7b ფაილი, დააწკაპუნეთ მასზე მაუსით, დააწკაპუნეთ მაუსის მარჯვენა ღილაკით და აირჩიეთ "Install Certificate". დააწკაპუნეთ შემდეგზე, შემდეგ აირჩიეთ "განათავსეთ სერთიფიკატები ერთ მაღაზიაში", შემდეგ "დათვალიერება" და აირჩიეთ "სანდო ძირეული სერტიფიცირების ორგანოები". შემდეგ "შემდეგი" და "დასრულება".
- თუ pop-up ფანჯარა გამოჩნდება, თქვენ უნდა დააჭიროთ "დიახ" რამდენჯერმე, შემდეგ "OK".
- შემდეგი ნაბიჯი არის პირადი სერთიფიკატის დაყენება. დააჭირეთ დაწყებას და მოძებნეთ CryptoPro CSP. აირჩიეთ "სერვისი" და "სერთიფიკატების ნახვა ...", შემდეგ "მიმოხილვა". ჩვენ ვირჩევთ და ვიღებთ. მიღების შემდეგ, გამოჩნდება pop-up ფანჯარა, რომელშიც უნდა შეიყვანოთ ელექტრონული მედიის პინ კოდი და შემდეგ დააჭიროთ "ინსტალაციას".
- შემდეგი მნიშვნელოვანი ნაბიჯი არის გასაღების მიბმა სერტიფიკატთან. როგორც წესი, ეს ხდება ავტომატურად, თუ არა, მაშინ უნდა იხელმძღვანელოთ სერტიფიცირების ცენტრის ინსტრუქციებით.
- თქვენ ასევე უნდა დააინსტალიროთ CAPICOM, რომელიც უფასოდ ვრცელდება Microsoft-ის ვებსაიტზე. თქვენ უნდა გაუშვათ ინსტალერის ფაილი და მიჰყევით ინსტრუქციას.
ელექტრონული ხელმოწერის სწორი კონფიგურაცია თავიდან აიცილებს ბევრ პრობლემას. ამიტომ, ყველა ნაბიჯი უნდა გაკეთდეს ძალიან ფრთხილად. თუ თქვენ გაქვთ რაიმე შეკითხვები, უმჯობესია კიდევ ერთხელ დაუკავშირდეთ სერტიფიცირების ცენტრს.
CryptoPro პროგრამის ინსტალაციისა და გააქტიურების დეტალური ინსტრუქციები შეგიძლიათ იხილოთ ქვემოთ.
FAQ
რამდენად სანდოა EDS-ის გამოყენება?
ელექტრონული ხელმოწერის გამოყენების საიმედოობა საკმაოდ მაღალ დონეზეა, ჩვეულებრივი ციფრული ხელმოწერა უტოლდება ხელნაწერ ხელმოწერას. სისტემის გატეხვა თითქმის შეუძლებელია და მისი გაყალბების შანსი გაცილებით დაბალია, ვიდრე ხელნაწერი ხელმოწერის გაყალბების შანსი.
არის თუ არა რელევანტური ინდივიდისთვის EP-ის მიღება?
ფედერალურ კანონს შეუძლია გამოიყენოს ხელმოწერა ნებისმიერი ელექტრონული დოკუმენტის მართვისთვის. გარდა ამისა, ასეთი ხელმოწერის გამოყენება მნიშვნელოვნად აფართოებს საჯარო სერვისების პორტალის შესაძლებლობებს.
რა ღირს ECP?
ელექტრონული ხელმოწერის ღირებულება არც თუ ისე მაღალია. ფიზიკური პირისთვის, ეს ეღირება დაახლოებით 1000 რუბლი, მაქსიმალური ღირებულება იურიდიული პირისთვის არის 2500 რუბლამდე.
როგორ დააინსტალიროთ და დააკონფიგურიროთ Rutoken, ამ ვიდეოდან შეიტყობთ.