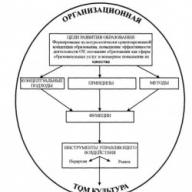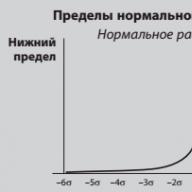ეს არის ოფიციალური ინსტრუქცია Digma FIRST XS350 2G რუსულ ენაზე, რომელიც შესაფერისია Android 2.3-ისთვის. თუ განაახლეთ თქვენი Digma სმარტფონი უფრო უახლესი ვერსიით ან „დაბრუნდით“ უფრო ადრე, მაშინ უნდა სცადოთ სხვა დეტალური საოპერაციო ინსტრუქციები, რომლებიც ქვემოთ იქნება წარმოდგენილი. ჩვენ ასევე გირჩევთ გაეცნოთ მომხმარებლის სწრაფ ინსტრუქციებს კითხვა-პასუხის ფორმატში.
დიგმას ოფიციალური საიტი?
თქვენ სწორ ადგილას მოხვედით, რადგან აქ არის თავმოყრილი ყველა ინფორმაცია კომპანიის Digma-ს ოფიციალური ვებგვერდიდან, ისევე როგორც ბევრი სხვა სასარგებლო შინაარსი.
პარამეტრები-> ტელეფონის შესახებ:: ანდროიდის ვერსია (ერთეულზე რამდენიმე დაწკაპუნებით დაიწყება "აღდგომის კვერცხი") ["Aut of the box" Android OS ვერსია - 2.3].
ჩვენ ვაგრძელებთ სმარტფონის კონფიგურაციას
როგორ განაახლოთ დრაივერები Digma-ზე

თქვენ უნდა გადახვიდეთ "პარამეტრები -> ტელეფონის შესახებ -> ბირთვის ვერსია"
როგორ ჩართოთ რუსული კლავიატურის განლაგება
გადადით განყოფილებაში "პარამეტრები->ენა და შეყვანა->ენის არჩევა"
როგორ დააკავშიროთ 4გ ან გადახვიდეთ 2G, 3G-ზე
"პარამეტრები-> მეტი-> მობილური ქსელი-> მონაცემთა გადაცემა"
რა უნდა გააკეთოთ, თუ ჩართეთ ბავშვის რეჟიმი და დაგავიწყდათ პაროლი
გადადით "პარამეტრები-> ენა და კლავიატურა-> განყოფილება (კლავიატურა და შეყვანის მეთოდები)-> მონიშნეთ ველი "Google-ის ხმოვანი შეყვანის" გვერდით.
.png)
პარამეტრები-> ჩვენება:: ეკრანის ავტომატური როტაცია (მოანიშნოთ)
როგორ დავაყენოთ მელოდია მაღვიძარასთვის?
.png)
პარამეტრები->ჩვენება->სიკაშკაშე->მარჯვნივ (გადიდება); მარცხენა (შემცირება); AUTO (ავტომატური რეგულირება).
.jpg)
პარამეტრები -> ბატარეა-> ენერგიის დაზოგვა (მონიშნეთ ველი)
ჩართეთ ბატარეის დატენვის სტატუსის ჩვენება პროცენტულად
პარამეტრები -> ბატარეა-> ბატარეის დატენვა
როგორ გადავიტანოთ ტელეფონის ნომრები SIM ბარათიდან ტელეფონის მეხსიერებაში? ნომრების იმპორტი SIM ბარათიდან
- გადადით კონტაქტების აპლიკაციაში
- დააჭირეთ ღილაკს "ოფციები" -> აირჩიეთ "იმპორტი/ექსპორტი"
- აირჩიეთ საიდან გსურთ კონტაქტების იმპორტი -> „იმპორტი SIM ბარათიდან“
როგორ დავამატო კონტაქტი შავ სიაში ან დაბლოკოს ტელეფონის ნომერი?
როგორ დავაყენოთ ინტერნეტი, თუ ინტერნეტი არ მუშაობს (მაგალითად, MTS, Beeline, Tele2, Life)
- შეგიძლიათ დაუკავშირდეთ ოპერატორს
- ან წაიკითხეთ ინსტრუქციები
როგორ დავაყენოთ ზარის მელოდია აბონენტისთვის ისე, რომ თითოეულ ნომერს ჰქონდეს საკუთარი მელოდია

გადადით კონტაქტების აპლიკაციაში -> აირჩიეთ სასურველი კონტაქტი -> დააწკაპუნეთ მასზე -> გახსენით მენიუ (3 ვერტიკალური წერტილი) -> ზარის მელოდიის დაყენება
როგორ გამორთოთ ან ჩართოთ ძირითადი ვიბრაციის გამოხმაურება?
 გადადით პარამეტრებში-> ენა და შეყვანა -> Android კლავიატურა ან Google კლავიატურა -> კლავიშების ვიბრაციის პასუხი (მოარჩიეთ ან მოხსენით მონიშვნა)
გადადით პარამეტრებში-> ენა და შეყვანა -> Android კლავიატურა ან Google კლავიატურა -> კლავიშების ვიბრაციის პასუხი (მოარჩიეთ ან მოხსენით მონიშვნა)
როგორ დავაყენოთ ზარის მელოდია SMS შეტყობინებისთვის ან შეცვალოთ გაფრთხილების ხმები?
წაიკითხეთ ინსტრუქციები
როგორ გავარკვიოთ რომელი პროცესორია FIRST XS350 2G-ზე?
თქვენ უნდა გადახედოთ FIRST XS350 2G-ის მახასიათებლებს (ზემოთ ბმული). ჩვენ ვიცით, რომ მოწყობილობის ეს მოდიფიკაცია შეიცავს ჩიპსეტს - სამწუხაროდ, ამ დროისთვის ხელმისაწვდომი ინფორმაცია არ არის.
.png)
პარამეტრები->დეველოპერებისთვის->USB გამართვა
თუ არ არის პუნქტი "დეველოპერებისთვის"?
მიჰყევით ინსტრუქციას
.png)
პარამეტრები->მონაცემთა გადაცემა->მობილური ტრაფიკი.
პარამეტრები->მეტი->მობილური ქსელი->3G/4G სერვისები (თუ ოპერატორი არ უჭერს მხარს, აირჩიეთ მხოლოდ 2G)
როგორ შევცვალოთ ან დავამატოთ შეყვანის ენა კლავიატურაზე?
პარამეტრები-> ენა და შეყვანა-> ანდროიდის კლავიატურა-> პარამეტრების ხატულა-> შეყვანის ენები (მოანიშნეთ ველი თქვენთვის საჭიროების გვერდით)
ბევრმა ალბათ უკვე გაიცნო ისეთი გაჯეტი, როგორიცაა ტაბლეტი. ზოგმა ის შეიძინა პირადი სარგებლობისთვის, ზოგმა საჩუქრად საყვარელი ადამიანებისთვის, მაგრამ ყველას, გამონაკლისის გარეშე, ჰქონდა მისი პირველი გამოცდილება. და თუ თქვენ ხართ ელექტრონული მოწყობილობის ბედნიერი მფლობელი და ერთ-ერთი მათგანი, ვისაც სურს გაარკვიოს, სად უნდა დაიწყოს მუშაობა თქვენს ტაბლეტზე და რა უნდა გაკეთდეს მისი ეფექტურად მუშაობისთვის, -.
ახლა ყველაზე გავრცელებულია დაინსტალირებული. თუ აქამდე არ გქონიათ ამ ოპერაციულ სისტემასთან შეხება (მაგალითად, სმარტფონზე), თავიდან შეიძლება კონტროლი ძალიან რთული და დამაბნეველი აღმოჩნდეთ. მაგრამ ეს მხოლოდ პირველი შთაბეჭდილებაა, რომელიც ხშირად ძალიან არასწორია.
სინამდვილეში, მასთან მუშაობა აბსოლუტურად არაფერია რთული; უბრალოდ, უცოდინრობა თავიდან ყველას გვაშინებს. და როგორც კი გაარკვიეთ, თავად დარწმუნდებით, რომ Android არის მარტივი და ეფექტური ოპერაციული სისტემა. სწორედ ამიტომ არსებობს ის დუმებისთვის, რომლებმაც პირველად აიღეს ხელი ტაბლეტზე.

სად უნდა დაიწყოს?
დაიწყეთ მომხმარებლის სახელმძღვანელოს წაკითხვით. აქ შეგიძლიათ იპოვოთ სამუშაოსთვის ყველაზე საჭირო პუნქტების აღწერა, რაც დაგეხმარებათ მიიღოთ ძირითადი წარმოდგენა იმის შესახებ, თუ როგორ უნდა ჩართოთ ტაბლეტი და ა.შ. მაშინაც კი, თუ უკვე გაქვთ გაჯეტების გამოყენების მცირე გამოცდილება Android სისტემით, მაშინ სავსებით შესაძლებელია, რომ თავად გაიგოთ სხვა მნიშვნელოვანი და საინტერესო რამ, რაც მათ არ იცოდნენ.
დღეს ახალგაზრდებს შეუძლიათ ინტუიციურად გაუმკლავდნენ ტაბლეტის მუშაობის ამოცანას. მაგრამ მომხმარებელთა უფროსი ასაკობრივი კატეგორიის წარმომადგენლებს მეტი დრო უნდა დახარჯონ. მაგრამ ანდროიდის ტაბლეტები ასევე შესაფერისია დუიმებისთვის და მოკლე დროში ყველა დარწმუნებული იქნება ამ გაჯეტის გამოყენებაში.
ჩართეთ ტაბლეტი
ეს ქმედება ყველაზე ხშირად სრულდება მოწყობილობის გვერდითი პანელის ღილაკის გამოყენებით. ის ასევე ბლოკავს ტაბლეტის ეკრანს, როდესაც ის ჩართულია. ეკრანზე ნახავთ ბევრ ხატს, რომელთაგან ბევრი წარმოადგენს Google სერვისებს, რადგან ის ფლობს Android ოპერაციულ სისტემას. ამ სერვისების უმეტესობა მხოლოდ ამის შემდეგ დაიწყებს მუშაობას.
 სერვისების უმეტესობა მუშაობას იწყებს ტაბლეტის ჩართვის ან ინტერნეტთან დაკავშირების შემდეგ
სერვისების უმეტესობა მუშაობას იწყებს ტაბლეტის ჩართვის ან ინტერნეტთან დაკავშირების შემდეგ თქვენი ტაბლეტის ინტერნეტთან დაკავშირება Wi-Fi-ის საშუალებით
პლანშეტის ყველაზე გავრცელებული გამოყენება არის ინტერნეტში წვდომა. იმისათვის, რომ თქვენს ტაბლეტზე ყველა აპლიკაციამ და სერვისმა იმუშაოს, თქვენ უნდა დაუკავშირდეთ ინტერნეტს.
ახლა ყველა ტაბლეტს, რომელიც იყიდება, აქვს ჩაშენებული Wi-Fi მოდული. თუ თქვენ გაქვთ სახლი ან იმყოფებით ისეთ ადგილას, სადაც მუშაობს უკაბელო ქსელი, გააკეთეთ შემდეგი:
- იპოვნეთ "პარამეტრების" ხატულა ტაბლეტის მენიუში;
- აირჩიეთ Wi-Fi ან „უკაბელო ქსელები“ და გააქტიურეთ;
- თქვენ იხილავთ ხელმისაწვდომი Wi-Fi ქსელების სიას, საიდანაც ირჩევთ თქვენთვის სასურველს და შეიყვანთ პაროლს, საჭიროების შემთხვევაში.
ახლა ტაბლეტი უნდა დაუკავშირდეს ინტერნეტს.თქვენ შეგიძლიათ გაიგოთ, რომ ეს კავშირი მოხდა ეკრანის ზედა ნაწილში მოციმციმე ხატით, ბატარეის ინდიკატორისა და საათის გვერდით.
ინტერნეტთან წვდომა
იგი ხორციელდება ისევე, როგორც დესკტოპ კომპიუტერზე ან ლეპტოპზე. ტაბლეტს შეიძლება ჰქონდეს რამდენიმე ინტერნეტ ბრაუზერი დაინსტალირებული, მაგალითად, Opera და Chrome - აირჩიეთ თქვენთვის ყველაზე მოსახერხებელი და ნაცნობი.
თქვენს Android მოწყობილობას აქვს წვდომა Google Play მაღაზიაზე, სადაც შეგიძლიათ ჩამოტვირთოთ მრავალფეროვანი აპლიკაციები, პროგრამები ან თამაშები. იმისათვის, რომ გამოიყენოთ ეს სერვისი უფასოდ, თქვენ უნდა შექმნათ ანგარიში Google-ში - ანუ დარეგისტრირდეთ.
ინტერნეტიდან ჩამოტვირთვის საშუალებით შეგიძლიათ თქვენს ტაბლეტს მიაწოდოთ სხვადასხვა პროგრამები, მაგალითად, ამინდის განსაზღვრისთვის, მუსიკის დასაკრავად, გაცვლითი კურსის მონიტორინგისთვის და სხვა სპეციფიკური აპლიკაციებისთვის.
საკუთარი მოსახერხებელი მენიუს დაყენება
 კომფორტული გამოყენებისთვის, შეცვალეთ მენიუ თქვენს საჭიროებებზე და პირად პრეფერენციებზე
კომფორტული გამოყენებისთვის, შეცვალეთ მენიუ თქვენს საჭიროებებზე და პირად პრეფერენციებზე იმისათვის, რომ თქვენი ტაბლეტის გამოყენება მაქსიმალურად გაადვილდეს, შეცვალეთ მისი მენიუ თქვენს საჭიროებებზე და პირად პრეფერენციებზე. ამის გაკეთება შეგიძლიათ უბრალოდ თითის სასურველ ხატზე დაჭერით და სასურველ ადგილას გადატანით. ამის შემდეგ შეგიძლიათ გადაიტანოთ ეს ხატები თქვენს სამუშაო მაგიდაზე, როგორც გსურთ.
OPTIMA 7.0 3G მომხმარებლის სახელმძღვანელო გმადლობთ Digma-ს პროდუქტების არჩევისთვის! ამ მოწყობილობის გამოყენებამდე, გთხოვთ, ყურადღებით წაიკითხოთ ინსტრუქცია, რათა უზრუნველყოთ პროდუქტის სწორად მუშაობა და თავიდან აიცილოთ პროდუქტის დაზიანება. ● მოწყობილობის პროგრამული უზრუნველყოფა, დიზაინის მახასიათებლები და წინამდებარე სახელმძღვანელოს შინაარსი შეიძლება შეიცვალოს პროდუქტის გაუმჯობესების მიზნით, წინასწარი შეტყობინების გარეშე. ● ამ პროდუქტის მწარმოებელი და დისტრიბუტორები არ არიან პასუხისმგებელი მოწყობილობის კორპუსის დაზიანებაზე ან მომხმარებლის მიერ არასათანადო ან არასათანადო გამოყენების შედეგად გამოწვეულ ზიანს. აღჭურვილობა: ● ინტერნეტ ტაბლეტი Digma Optima 7.0 3G ● AC კვების ადაპტერი ● USB კაბელი ● მომხმარებლის სახელმძღვანელო ● საგარანტიო ბარათი 2 TFT ეკრანი 7” გარჩევადობა 1024x600 ტევადი სენსორული პანელი მარტივი თითით შეხებით კონტროლი სტილუსის და ტექსტის გამოყენების გარეშე GPS ეკრანზე ჩანაწერიდან. კლავიატურა -ნავიგაცია FM RADIO OS ANDROID 4.2 პოპულარული ოპერაციული სისტემა პლანშეტური კომპიუტერებისთვის WI-FI 802.11 b/g ინტერფეისი უკაბელო ქსელთან დასაკავშირებლად და 3G ინტერნეტთან წვდომისთვის. მხარს უჭერს ინფორმაციის/ზარების სწრაფ გაცვლას ფიჭური ოპერატორის მეშვეობით SIM/microSIM-ის დაყენებისას ბარათი. (არ შედის შეფუთვაში და უნდა შეიძინოთ ცალკე)* CAMERA 0.3 MP კამერა მოწყობილობის უკანა მხარეს ფოტოგრაფიისთვის 0.3 MP კამერა მოწყობილობის წინა მხარეს BLUETOOTH ვიდეო კომუნიკაციისთვის. უკაბელო ყურსასმენის დაკავშირების და ინფორმაციის გადაცემის შესაძლებლობა AUDIO მხარს უჭერს აუდიოს ფორმატები: MP3, WMA, MP2, OGG, AAC, M4A, MA4, FLAC, APE, 3GP, WAV VIDEO ვიდეო ფორმატების მხარდაჭერა: AVI (H.264 / DIVX / XVID) / rm / rmvb / MKV (H.264 / DIVX / XVID) / WMV / MOV / MP4 (H.264 / MPEG / DIVX / XVID) / MPEG / MPG / FLV (H.263 / H.264) IMAGES JPG / JPEG / GIF / BMP / PNG ფორმატების მხარდაჭერა E-BOOK TXT / EPUB / PDF / მხარდაჭერილი ფორმატები WORD / EXCEL / POWERPOINTS წინასწარ დაინსტალირებული პროგრამები საოფისე დოკუმენტებთან მუშაობისთვის *ფიჭური ოპერატორის არჩეული სატარიფო გეგმის მიხედვით. 3 სიფრთხილის ზომები ● არ დაშალოთ ან შეაკეთოთ მოწყობილობა თავად. თუ ის გაუმართავია, დაუკავშირდით სერვის ცენტრს. ● არ დაუშვათ თქვენი ინტერნეტ ტაბლეტი მზის პირდაპირ შუქზე ან გამათბობელ მოწყობილობებზე. ● მოერიდეთ მოწყობილობის კონტაქტს ხანძრის წყაროებთან აფეთქების ან ხანძრის თავიდან ასაცილებლად. ● არ დაუშვათ თქვენი ინტერნეტ ტაბლეტი ძალიან მაღალ ან ძალიან დაბალ ტემპერატურაზე. ● არ შეინახოთ მოწყობილობა მაღალი ტენიანობის, მტვრიან ან ჭუჭყიან ადგილებში. ● მოერიდეთ მოწყობილობის წყალთან კონტაქტს. ● მოერიდეთ მოწყობილობის დავარდნას ან სხვა ობიექტებს დარტყმას. ● არ დაუშვათ ინტერნეტ ტაბლეტი ძლიერი მექანიკური ზემოქმედების ქვეშ. ● მწარმოებელი არ აგებს პასუხს მომხმარებლის მიერ ეკრანის დაზიანების შემთხვევაში. ● მოერიდეთ მოწყობილობის კონტაქტს ელექტრომაგნიტური გამოსხივების წყაროებთან. ● არ გამოიყენოთ ქიმიკატები ან სარეცხი საშუალებები პროდუქტის გასაწმენდად; ყოველთვის გამორთეთ თქვენი ინტერნეტ ტაბლეტი გაწმენდამდე. ● არ გათიშოთ მოწყობილობა კომპიუტერიდან ფაილების ფორმატირების ან კოპირებისას. ● პროდუქტის მოსახსნელ დისკად გამოყენებისას ყოველთვის ყურადღებით მიჰყევით საოპერაციო ინსტრუქციებს. ნებისმიერი არასწორი ქმედება შეიძლება გამოიწვიოს ფაილის დაკარგვა. ● შექმენით მნიშვნელოვანი მონაცემების სარეზერვო ასლი თქვენს კომპიუტერზე, რადგან მოწყობილობის შეკეთებამ ან სხვა მიზეზებმა შეიძლება გამოიწვიოს მონაცემების დაკარგვა. ● გამოიყენეთ მხოლოდ მწარმოებლის მიერ დამტკიცებული აქსესუარები. 4 ყურსასმენების გამოყენება ● ყურსასმენების გამოყენებისას მოერიდეთ მუსიკის ძალიან მაღალ ხმაზე დიდი ხნის განმავლობაში მოსმენას, წინააღმდეგ შემთხვევაში შეიძლება გამოიწვიოს სმენის პრობლემები. ● შეწყვიტეთ მოწყობილობის გამოყენება ან შეამცირეთ ხმა, თუ ყურებში ზარის ხმა გაწუხებთ. დაწყება ჩართვა: ხანგრძლივად დააჭირეთ ჩართვის ღილაკს რამდენიმე წამის განმავლობაში. დაელოდეთ სანამ მოწყობილობა ჩაიტვირთება და დაბლოკილი ეკრანი გამოჩნდება. განბლოკვა: ეკრანზე დაადეთ თითი ხატულაზე, ხატის სურათი შეიცვალა. და გადაიტანეთ იგი მარჯვნივ განბლოკვის პოზიციაზე, რომ გამორთოთ: დააჭირეთ და ხანგრძლივად დააჭირეთ ჩართვის ღილაკს დაახლოებით 4 წამის განმავლობაში, სანამ არ გამოჩნდება გამორთვის ინტერფეისის ფანჯარა. აირჩიეთ ვარიანტი გამორთვის დასადასტურებლად. მოწყობილობა გამოირთვება. 5 ლოდინის რეჟიმი: სამუშაო რეჟიმში, ჩართვის ღილაკზე მოკლე დაჭერით მოწყობილობა ლოდინის რეჟიმში გადადის, ეკრანი გამოირთვება. ჩართვის ღილაკზე კიდევ ერთი მოკლე დაჭერით გამოაღვიძებს მოწყობილობას ამ რეჟიმიდან და ეკრანზე გამოჩნდება დაბლოკვის ეკრანი. განახორციელეთ განბლოკვის პროცესი. 6 მოწყობილობის ღილაკების და პორტების აღწერა 1 2 5 4 6 7 მოდელი: TT7022MG Digma Optima 7.0 3G 3 10 9 8 (1) სლოტი Micro SD ბარათისთვის (7) V+: მოცულობის გაზრდა (2) სლოტი SIM ბარათისთვის (საფარქვეშ) (8) V-: ხმის დაკლება (3) USB კონექტორი (9) მიკროფონი (4) უკანა კამერა (10) წინა კამერა (5) ყურსასმენის ჯეკი (6) : ჩართვის ღილაკი: ხანგრძლივი დაჭერა - ჩართვა ან გამორთვა მოწყობილობა, მოკლე დაჭერით – გადადის ძილის რეჟიმში ან გამოდის ამ რეჟიმიდან (ჩართავს ეკრანს). 7 ხატულა მთავარ ეკრანზე მოწყობილობის ჩართვისა და განბლოკვის შემდეგ გამოჩნდება საწყისი ეკრანი: მალსახმობი Google საძიებო სისტემისთვის მალსახმობი პროგრამის გაშვების ეკრანზე გადასასვლელად აპლიკაციის გაშვების ეკრანზე შეეხეთ სასურველ მალსახმობას შესაბამისი აპლიკაციის გასაშვებად. აპლიკაციის მალსახმობების ნაკრები შეიძლება განსხვავდებოდეს მოწყობილობის სხვადასხვა მოდელისთვის. აპლიკაციის მალსახმობების შექმნა მთავარ ეკრანზე დააჭირეთ და გააჩერეთ თითი არჩეული აპლიკაციის მალსახმობზე ცოტა ხნით, გადაიტანეთ მალსახმობი მთავარ ეკრანზე ცარიელ სივრცეში და გაათავისუფლეთ თითი. 8 აპლიკაციის მალსახმობების ამოღება მთავარ ეკრანზე დააჭირეთ და გააჩერეთ თითი არჩეული აპლიკაციის მალსახმობზე ცოტა ხნით. დაელოდეთ ლურჯი ჩარჩოს გამოჩენას. წასაშლელად გადაიტანეთ ეს ხატულა და მოათავსეთ ნაგვის ურნის ხატულაზე. საქაღალდეების გამოყენება შეგიძლიათ რამდენიმე მალსახმობის დაჯგუფება საქაღალდეებში მთავარ ეკრანზე. ამისათვის დააჭირეთ და გააჩერეთ თითი ერთ-ერთ მალსახმობზე ცოტა ხნით, შემდეგ გადაიტანეთ სხვა მალსახმობზე, რომლითაც გსურთ გაერთიანება ერთ საქაღალდეში. მთავარ ეკრანზე შეგიძლიათ შეასრულოთ შემდეგი მოქმედებები საქაღალდეებით: გახსენით საქაღალდე თითის მსუბუქი შეხებით. საქაღალდის სახელის გადარქმევა თითით მის სახელზე შეხებით. საქაღალდეების და მალსახმობების სამუშაო მაგიდაზე გადასატანად, ხანგრძლივად დააჭირეთ თითს, შემდეგ გადაიტანეთ საქაღალდე სასურველ ადგილას. 9 დაკავშირება WI-FI-ით 1. პარამეტრების ფანჯარაში, უსადენო ქსელების განყოფილებაში, გადაიტანეთ სლაიდერი OFF ON. Wi-Fi მოდულის ჩართვის შემდეგ გადაახვიეთ მარჯვნივ უკაბელო ქსელის ავტომატურად მოსაძებნად. 2. ეკრანის მარჯვენა მხარეს აირჩიეთ Wi-Fi უსადენო წერტილი, რომელთანაც გსურთ დაკავშირება. თუ Wi-Fi კავშირის წერტილი უსაფრთხოა, წვდომის მისაღებად დაგჭირდებათ პაროლის შეყვანა. 3. კავშირის პარამეტრების დაყენების და უკაბელო ქსელთან დაკავშირების შემდეგ ეკრანის ზედა ნაწილში გამოჩნდება ხატულა. 10 3G ქსელებთან დაკავშირება 3G ფუნქციის გასააქტიურებლად, დააინსტალირეთ მობილური ოპერატორის SIM ბარათი ტაბლეტის სპეციალურ სლოტში (მხოლოდ ტაბლეტის მოდელებისთვის ჩაშენებული 3G მოდულით) ან დააკავშირეთ გარე 3G მოდული USB პორტის საშუალებით (ტაბლეტისთვის მოდელები ჩაშენებული 3G მოდულის გარეშე). მხოლოდ ტაბლეტის მოწყობილობის ამ ჩართვის შემდეგ, ავტომატურად მოხდება 3G ქსელის სიგნალის ძებნა. * გამორთეთ Wi-Fi კავშირი 3G ფუნქციის გაშვებამდე STATUS BAR აღწერილობა შეეხეთ მალსახმობას წინა ფანჯარაში დასაბრუნებლად ან აპლიკაციიდან გასასვლელად. შეეხეთ მალსახმობს მთავარ ეკრანზე გადასასვლელად. შეეხეთ მალსახმობს ახლად გაშვებული აპლიკაციების სიის გასახსნელად. - მიმდინარე დრო - კავშირის დაყენება და სიგნალის დონე Wi-Fi კავშირისთვის - ბატარეის დატენვის დონე SUBMENU ENTER ღილაკი მთავარ ეკრანზე და სხვადასხვა აპლიკაციებში შეიძლება იყოს ამომხტარი ქვემენიუ ხატულა დამატებითი პარამეტრებისა და კონტროლისთვის. . მასზე დაწკაპუნებით გაიხსნება 11 CAMERA APPLICATION დააწკაპუნეთ ხატულაზე კამერის აპლიკაციის გასაშვებად. შემდეგი კონტროლი ხელმისაწვდომია ამ აპლიკაციაში: ხატულა ზედა მარჯვენა კუთხეში ხსნის ინტერფეისს ფოტოებისა და ვიდეოების სანახავად. ხატულა გადართავს აპლიკაციას ფოტო გადაღების რეჟიმში. ხატულა გადართავს აპლიკაციას ვიდეოს ჩაწერის რეჟიმში. ხატზე დაწკაპუნებისას ფოტო გადაღებულია ან ვიდეო იწყება. გადაიტანეთ ელემენტი ზევით ან ქვევით მასშტაბის გასაზომად. ხატულა გადართავს მოწყობილობის წინა და უკანა კამერებს შორის. ხატულა ხსნის კამერის აპლიკაციის პარამეტრების ქვემენიუს. თქვენ შეგიძლიათ გაიგოთ მეტი ინფორმაცია ამ Digma მოწყობილობის შესახებ ვებსაიტზე www.digma.ru ტაბლეტების განყოფილებაში. თქვენ შეგიძლიათ ჩამოტვირთოთ ხელმისაწვდომი პროგრამული უზრუნველყოფის განახლებები, დრაივერები, დოკუმენტაცია, გაეცნოთ საგარანტიო მომსახურების პირობებს და სერვის ცენტრების მისამართებს, ასევე წერილობითი შეკითხვა დაუსვით ტექნიკური მხარდაჭერის სამსახურს ამ საიტის შესაბამის გვერდზე: http://www. digma.ru/support/ 12
სანამ ამ მოწყობილობას გამოიყენებთ, გთხოვთ, ყურადღებით წაიკითხოთ მომხმარებლის სახელმძღვანელო, რათა უზრუნველყოთ პროდუქტის სათანადო მუშაობა და არ დააზიანოთ პროდუქტი.
პროგრამული უზრუნველყოფა, მოწყობილობის დიზაინის მახასიათებლები და წინამდებარე სახელმძღვანელოს შინაარსი ექვემდებარება ცვლილებას პროდუქტის გაუმჯობესების მიზნით, წინასწარი შეტყობინების გარეშე.
ამ პროდუქტის მწარმოებელი და დისტრიბუტორები არ არიან პასუხისმგებელი მოწყობილობის კორპუსის დაზიანებაზე, ასევე მომხმარებლის მიერ არასწორი ან არასათანადო გამოყენების შედეგად გამოწვეულ ზიანს.
მწარმოებელი იტოვებს უფლებას შეცვალოს პროდუქტის კონფიგურაცია, ტექნიკური მახასიათებლები და გარეგნობა.
სწრაფი დაყენება და მოწყობილობის მუშაობის დაწყება
ყურადღება! თუ კამერას ვერ უკავშირდებით, რეკომენდირებულია კამერის გადატვირთვა ქარხნულ პარამეტრებზე და დაკავშირების პროცედურის თავიდანვე გამეორება
საწყისი ეკრანი და მობილური აპლიკაციის ინტერფეისის ელემენტები
DIGMA SmartCam აპლიკაციის ინსტალაციისა და გაშვების შემდეგ, პროგრამის მთავარი ეკრანი გამოჩნდება თქვენს მობილურ მოწყობილობაზე.

1 - აპლიკაციის ინფორმაცია და ძირითადი პარამეტრები - ინტერფეისის ენა, რეაქცია განგაშის გაშვებისას და გაფრთხილების სიგნალის მელოდია.
2 - ღილაკი ახალი მოწყობილობის დასამატებლად/რეგისტრაციაზე
3 - განაცხადში რეგისტრირებული მოწყობილობების სია
ახალი მოწყობილობის დამატება/რეგისტრაცია

მოწყობილობის მართვის ინტერფეისი

1 – მოწყობილობიდან ვიდეოს ნახვის ონლაინ რეჟიმში გადართვის ხატულა.
2 - საჩვენებელი სახელი. განსაზღვრულია მომხმარებლის მიერ და შეიძლება არ ემთხვეოდეს მოწყობილობის შიდა სახელს.
3 - მოწყობილობის სტატუსის ზოლი.
4 – შეტყობინებების ზონა. ამ ზონაში წითელი ხატის არსებობა მიუთითებს შეტყობინებების არსებობაზე და მომხმარებლის ჩარევის აუცილებლობაზე.
5 – განგაშის ზოგადი გადამრთველი. მწვანე ნიშნავს, რომ განგაშის დეტექტორები ჩართულია და შეტყობინებები, როდესაც დეტექტორები ამოქმედდება, თქვენს მობილურ მოწყობილობას გადაეგზავნება. ნაცრისფერი ნიშნავს, რომ დეტექტორები გამორთულია და შეტყობინებები არ არის მიწოდებული.
6 – ხატულა ფოტო და ვიდეო ჩანაწერებზე და განგაშის დეტექტორის ჟურნალში წვდომისთვის.
ონლაინ ვიდეოს ყურება თქვენი მოწყობილობიდან

კამერიდან ონლაინ ვიდეოს ნახვის რეჟიმში გადასართავად, შეეხეთ მოწყობილობის სახელის მარცხნივ მდებარე ხატულას. ვიდეოს ნახვის ფანჯარა გაიხსნება

მბრუნავი მექანიზმით აღჭურვილი მოწყობილობებისთვის გამოიყენეთ ჟესტები მარცხნივ-მარჯვნივ-ზემოთ-ქვემოთ კამერის ნახვის მიმართულების გასაკონტროლებლად

შეეხეთ ეკრანის ცენტრს ან დააჭირეთ მობილური მოწყობილობის მენიუს ღილაკს მიმოხილვის რეჟიმის მართვის საშუალებებზე წვდომისთვის:


1 - დაარეგულირეთ ჩაშენებული დინამიკის ხმა
2 - ჩაშენებული მიკროფონის მგრძნობელობის რეგულირება
3 - სარკის რეჟიმი
4 - ავტომატური პანირება (მბრუნავი მექანიზმის მქონე კამერებისთვის)

1 - ორმხრივი ხმის რეჟიმი
2 - სკრინშოტი
3 - ვიდეო კლიპის ჩაწერა
4 - სურათის გარჩევადობის რეჟიმის დაყენება
5 - წინასწარ შენახული კამერის პოზიციის დაყენება (მბრუნავი მექანიზმის მქონე კამერებისთვის)
6 - გამოსახულების სიკაშკაშის რეგულირება
7 - გამოსახულების კონტრასტის რეგულირება
8 - განაახლეთ სიკაშკაშის/კონტრასტის პარამეტრები ნაგულისხმევ მნიშვნელობებზე
9 - ინფრაწითელი განათების კონტროლი
ვიდეო ნაკადის ნახვა მრავალი კამერიდან
აპლიკაცია მხარს უჭერს სურათების ერთდროულ გადაცემას 4 კამერიდან (კვად რეჟიმი). ამ რეჟიმის კონფიგურაციისთვის, აირჩიეთ ხატი ეკრანის მარცხენა მხარეს და აირჩიეთ 4-მდე კამერა სიიდან, რომელიც გამოჩნდება.

ერთჯერადი მაუწყებლობის რეჟიმში გადასასვლელად, ორჯერ დააწკაპუნეთ არჩეული კამერის ფანჯარაზე.
აპის მთავარ ეკრანზე დასაბრუნებლად აირჩიეთ სია ეკრანის ზედა მარცხენა მხარეს.
შენახული ვიდეოების და ფოტოების ნახვა
შენახულ ვიდეოებსა და სურათებზე წვდომისთვის აირჩიეთ აპლიკაციის მთავარ ფანჯარაში მოწყობილობის სახელის მარჯვნივ მდებარე ხატულა. გაიხსნება ვიდეო და სურათების სანახავი ინტერფეისი.

აირჩიეთ ნახვის ერთ-ერთი ხელმისაწვდომი რეჟიმი:
ღონისძიებათა ოქმი. სია არის გააქტიურებული სიგნალიზაციის ჟურნალი. ჩაიწერება მხოლოდ მობილურ მოწყობილობაზე მიღებული მოვლენები.
ადგილობრივი ჩანაწერები. წარმოადგენს ლოკალური (მობილურ მოწყობილობაზე შენახული) ვიდეო ჩანაწერების ჩამონათვალს, რომლებიც გაკეთებულია ონლაინ ვიდეოების ყურებისას (ვიდეო ჩაწერის ფუნქციის გამოყენებით).
სურათები. ეს არის ლოკალურად შენახული (თქვენს მობილურ მოწყობილობაზე) კამერის სურათების სია, რომლებიც გადაღებულია ონლაინ ვიდეოს ყურებისას (სურათის შენახვის ფუნქციის გამოყენებით).
ჩანაწერები რუკაზე. ეს ჟურნალი აჩვენებს ვიდეოებს, რომლებიც ინახება მოწყობილობის მეხსიერების ბარათზე.
გარე მეხსიერების ბარათზე ვიდეოს ჩაწერა ხორციელდება ორ შემთხვევაში:
- განგაშის დეტექტორის გააქტიურებისას, თუ ჩართულია "Log entry" ოფცია და მეხსიერების ბარათზე უწყვეტი ჩაწერა გამორთულია. ამ შემთხვევაში ჩაწერილია ვიდეო ფრაგმენტი, რომელიც გრძელდება დაახლოებით 30 წამი.
- როდესაც ჩართულია მეხსიერების ბარათზე უწყვეტი ჩაწერა. ამ შემთხვევაში ვიდეოებს აქვს მომხმარებლის მიერ მოწყობილობის კონფიგურაციისას მითითებული ხანგრძლივობა.
მობილურ მოწყობილობაზე შენახული ადგილობრივი ჩანაწერები ყოველთვის ხელმისაწვდომია და არ არის დამოკიდებული კამერის სტატუსზე.
მოწყობილობის გარე მეხსიერების ბარათზე შენახულ ჩანაწერებზე წვდომა შესაძლებელია მხოლოდ იმ შემთხვევაში, თუ არის კავშირი კამერასთან (კამერის სტატუსი: „ონლაინ“).
შენახული სურათის ან ვიდეოს სანახავად აირჩიეთ იგი შესაბამისი სიიდან. გაიხსნება გადახედვის ფანჯარა. სიაში დასაბრუნებლად გამოიყენეთ თქვენი მობილური მოწყობილობის "უკან" გასაღები.
მოწყობილობის დაყენება და კონფიგურაცია
მოწყობილობის კონფიგურაციის მენიუ
კონფიგურაციისა და პარამეტრების მენიუში შესასვლელად, გადაიტანეთ ხაზი მოწყობილობის სახელით მარცხნივ.
შემდეგი კონტროლი ხელმისაწვდომი გახდება:

1 - ამოიღეთ მოწყობილობა სიიდან
2 – შეცვალეთ საჩვენებელი სახელი, მოწყობილობის ID და წვდომის პარამეტრები
3 – მოწყობილობის ტექნიკური პარამეტრების კონფიგურაცია
მოწყობილობის ამოღება ზოგადი სიიდან
აირჩიეთ მოწყობილობის კონფიგურაციის მენიუდან. გამოჩნდება დადასტურების ეკრანი. აირჩიეთ OK, როდესაც მოგეთხოვებათ წაშლა. მოწყობილობა წაიშლება რეგისტრირებული მოწყობილობების სიიდან.
შეცვალეთ თქვენი საჩვენებელი სახელი და წვდომის პარამეტრები
აირჩიეთ მოწყობილობის კონფიგურაციის მენიუდან. პარამეტრების ეკრანი გაიხსნება

სვეტში "სახელი" შეიყვანეთ სახელი, რომლის ქვეშაც მოწყობილობა გამოჩნდება მთავარ ეკრანზე
საჩვენებელი სახელი არის სახელი, რომლითაც მოწყობილობა ნაჩვენებია აპლიკაციის ამ შემთხვევაში. ეს შეიძლება არ იყოს იგივე, რაც გამოსახული სახელი, როდესაც თქვენ ეძებთ მოწყობილობას ინტერნეტში და ის დაყენებულია თავად მოწყობილობაში.
"მოწყობილობის ID" სვეტში შეიყვანეთ უნიკალური მოწყობილობის იდენტიფიკატორი. თუ ის არასწორად არის შეყვანილი, აპლიკაცია დისტანციურ მოწყობილობასთან დაკავშირებას ვერ შეძლებს.
"მომხმარებლის" და "პაროლის" სვეტებში შეიყვანეთ შესაბამისი მნიშვნელობები, რომლებიც მითითებულია მოწყობილობის კონფიგურაციის დროს. თუ ისინი არასწორად არის შეყვანილი, აპლიკაცია ვერ შეძლებს მოწყობილობასთან დაკავშირებას.
მოწყობილობაში მითითებული მომხმარებლის სახელი და წვდომის პაროლი შეიძლება შეიცვალოს ტექნიკური პარამეტრების კონფიგურაციის მენიუდან.
შესვლის დასრულებისას აირჩიეთ „შესრულებულია“ პარამეტრების შესანახად და მთავარ ეკრანზე დასაბრუნებლად.
მოწყობილობის ტექნიკური პარამეტრების დაყენება
აირჩიეთ მოწყობილობის კონფიგურაციის მენიუდან. გაიხსნება კონფიგურაციისთვის ხელმისაწვდომი პარამეტრების სია.

მოწყობილობის ინფორმაცია- აჩვენებს სხვადასხვა ტექნიკურ ინფორმაციას მოწყობილობის შესახებ, მათ შორის შიდა იდენტიფიკატორი, შიდა სახელი, firmware ვერსია და ა.შ.
WiFi პარამეტრები– საშუალებას გაძლევთ აჩვენოთ უკაბელო ქსელების სია, რომლებიც ხელმისაწვდომია იმ ზონაში, სადაც მოწყობილობაა დაინსტალირებული, ასევე დაუკავშირდით არჩეულ ქსელს წვდომის პარამეტრების დაყენებით.
მომხმარებლის პარამეტრები- საშუალებას გაძლევთ დააყენოთ სახელი (ანგარიში) და პაროლი მოწყობილობაზე წვდომისთვის.
სიგნალიზაციის დეტექტორები– განგაშის დეტექტორების (მოძრაობის დეტექტორი და ხმის დეტექტორი) პარამეტრების დაყენება.
SD ბარათის პარამეტრები- სტატუსის ნახვა და SD ბარათის მართვა, უწყვეტი ვიდეო ჩაწერის გააქტიურება.
დროის პარამეტრები– მოწყობილობის შიდა საათის დაყენება და ზუსტი დროის სერვერებთან მისი სინქრონიზაცია.
ინდიკატორის პარამეტრები– ჩართეთ/გამორთეთ LED მოწყობილობის აქტივობის ინდიკატორი (ასეთი ინდიკატორის მქონე მოწყობილობებისთვის).
გაფართოებული პარამეტრები- მოწყობილობის გაფართოებული პარამეტრების განყოფილება.
გადატვირთეთ მოწყობილობა- გადატვირთეთ მოწყობილობა
მოწყობილობის ინფორმაციის ნახვა
აირჩიეთ მოწყობილობის ინფორმაციაკონფიგურაციის მენიუში. გამოჩნდება ინფორმაციის ეკრანი.

WiFi ქსელის პარამეტრების პარამეტრები
აირჩიეთ WiFi პარამეტრებიკონფიგურაციის მენიუში. პარამეტრების ეკრანი გაიხსნება.

პირველ ნაწილში წარმოდგენილია მიმდინარე კავშირის პარამეტრები: ქსელის ID, IP და MAC მისამართები, დაშიფვრის პარამეტრები.
მეორე სექცია აჩვენებს უკაბელო ქსელებს, რომლებიც ხელმისაწვდომია კავშირისთვის იმ ადგილას, სადაც მოწყობილობა არის დაინსტალირებული. ახალ უკაბელო ქსელთან დასაკავშირებლად, თქვენ უნდა აირჩიოთ ის სიიდან და შეიყვანოთ წვდომის პაროლი შეყვანის ველში, რომელიც იხსნება:

პაროლის შეყვანის დასრულების შემდეგ აირჩიეთ "მზად"ზედა მარჯვენა კუთხეში. ქსელის კავშირის ახალი პარამეტრები გაეგზავნება მოწყობილობას.
ფრთხილად იყავით სხვა ქსელებთან დაკავშირებისას. არასწორი პაროლის შეყვანის შემთხვევაში, მოწყობილობა ვერ დაუკავშირდება არჩეულ ქსელს და მასთან კომუნიკაცია დაიკარგება. ამ შემთხვევაში, უკაბელო ქსელთან დასაკავშირებლად და მოწყობილობასთან კომუნიკაციის აღსადგენად, დაგჭირდებათ მასზე ფიზიკური წვდომა. გამოიყენეთ "სწრაფი WiFi დაყენება". ქსელის პარამეტრების დაყენების პროცედურა აღწერილია განყოფილებაში „სწრაფი დაყენება და მოწყობილობის დაწყება“.
მოწყობილობაზე წვდომის პარამეტრების კონფიგურაცია
აირჩიეთ მომხმარებლის პარამეტრებიმოწყობილობის კონფიგურაციის მენიუში. კონფიგურაციის გვერდზე, რომელიც იხსნება, შეგიძლიათ შეიყვანოთ ანგარიშის სახელი და წვდომის პაროლი 2 მომხმარებლისთვის: ადმინისტრატორი (სრული უფლებები ნახოს ჩანაწერები და მოწყობილობის კონფიგურაცია) და ოპერატორი (ჩანაწერების ნახვის უფლება).

"მზად"
განგაშის დეტექტორის პარამეტრების კონფიგურაცია
აირჩიეთ სიგნალიზაციის დეტექტორებიმოწყობილობის კონფიგურაციის მენიუში. სიგნალიზაციის დეტექტორის პარამეტრების დაყენების ინტერფეისი გაიხსნება.

მოძრაობის დეტექტორი- ამოიცნობს მოძრაობის არსებობას კამერის ხედვის ველში და ააქტიურებს განგაშის მითითებულ ზღვარს გადაჭარბებისას.
ხმის სენსორი– ამოიცნობს ხმაურისა და ბგერების არსებობას მოწყობილობის დაყენების ადგილას და ააქტიურებს სიგნალიზაციას მითითებული ზღურბლის გადალახვისას.
დეტექტორის მგრძნობელობა- უფრო მაღალი მნიშვნელობა შეესაბამება დეტექტორის უფრო დიდ მგრძნობელობას.
განგაშის მისაღებად ორი პირობა ერთდროულად უნდა დაკმაყოფილდეს:
- ხმის ან მოძრაობის დეტექტორის გააქტიურება.
- გააქტიურებული ზოგადი განგაშის გადამრთველი (იხ. განყოფილება "მოწყობილობის მართვის ინტერფეისი") მოწყობილობის.
დააყენეთ პოზიცია– კამერის გადატანა ადრე შენახულ პოზიციაზე (მბრუნავი მექანიზმის მქონე კამერებისთვის).
შეტყობინება ფოსტით– ელ.ფოსტის შეტყობინების გაგზავნა განგაშის გაშვებისას.
იმისთვის, რომ ელ.ფოსტის შეტყობინებები იმუშაოს, თქვენ უნდა დააკონფიგურიროთ ელ.ფოსტის შეტყობინებების გაგზავნის პარამეტრები (იხილეთ განყოფილება „მოწინავე პარამეტრები“).
ჟურნალის ჩანაწერი– მეხსიერების ბარათზე მოკლე ვიდეოს ჩაწერა განგაშის დეტექტორის ჩართვისას.
ვიდეოს ჩაწერის ფუნქციის გამართულად ფუნქციონირებისთვის, მეხსიერების ბარათი, რომელიც მზად არის გამოსაყენებლად, უნდა იყოს ჩასმული მოწყობილობაში.
თუ მეხსიერების ბარათზე უწყვეტი ჩაწერის ფუნქცია გააქტიურებულია, უწყვეტი ვიდეო ჩაწერა გაგრძელდება განგაშის გაშვებისას; ეს ვიდეო ფრაგმენტი ცალკე არ ჩაიწერება.
ატვირთეთ სურათი FTP-ზე– განგაშის დეტექტორის გაშვების მომენტში გადაღებული ფოტო კამერიდან იგზავნება FTP სერვერზე.
სერვერზე ფოტოს გაგზავნის ფუნქციამ რომ იმუშაოს, თქვენ უნდა დააკონფიგურიროთ წვდომის პარამეტრები FTP სერვერზე (იხილეთ განყოფილება „მოწინავე პარამეტრები“).
განრიგი- საშუალებას გაძლევთ ჩართოთ/გამორთოთ განგაშის დეტექტორები გრაფიკის მიხედვით. განრიგის კონფიგურაციისთვის აირჩიეთ ეს ელემენტი და დააკონფიგურირეთ დეტექტორის აქტივობის გრაფიკი პარამეტრების ფანჯარაში, რომელიც იხსნება.

დეტექტორის აქტივობის კონფიგურაცია შესაძლებელია 15 წუთის ინტერვალით კვირის ყოველი დღისთვის. საათის ხატის ყვითელი ფერი ნიშნავს, რომ დეტექტორი აქტიურია დროის მოცემულ პერიოდში, ნაცრისფერი ნიშნავს დეტექტორის გათიშვას.
ხატულის არჩევა საშუალებას გაძლევთ დაუყოვნებლივ გადააყენოთ დეტექტორები შერჩეულ დღეს ჩართვის/გამორთვის მდგომარეობაში. ხატი უზრუნველყოფს მსგავს ფუნქციას მთელი კვირის განმავლობაში.
როდესაც დაასრულებთ თქვენი პარამეტრების შეყვანას, აირჩიეთ "მზად"ეკრანის ზედა მარჯვენა კუთხეში პარამეტრების შესანახად და მოწყობილობის კონფიგურაციის მენიუში დასაბრუნებლად.
მეხსიერების ბარათის ჩაწერის პარამეტრები
აირჩიეთ SD ბარათის პარამეტრები მოწყობილობის კონფიგურაციის მენიუდან. გაიხსნება ჩაწერის პარამეტრების პარამეტრების ინტერფეისი.

ეს ფანჯარა შეიცავს ინფორმაციას მეხსიერების ბარათის შესახებ: მთლიანი მოცულობა, თავისუფალი ტევადობა, ვიდეოს ჩაწერის ფუნქციის სტატუსი.
მარყუჟის ჩაწერა– როდესაც ჩართულია მარყუჟის ჩაწერის ფუნქცია, მეხსიერების ბარათის ვიდეოებით შევსების შემდეგ, ჩაწერა გრძელდება და უძველესი ვიდეოები ავტომატურად წაიშლება.
ხმის ჩაწერა- როდესაც ფუნქცია ჩართულია, ჩაწერილ ვიდეოებს თან ახლავს აუდიო ჩანაწერი, რომელიც ჩაწერილია მოწყობილობის ჩაშენებული მიკროფონიდან.
Ვიდეო ჩაწერა- მეხსიერების ბარათზე უწყვეტი ვიდეო ჩაწერის გააქტიურება.
თუ მარყუჟის ჩაწერის ფუნქცია არ არის გააქტიურებული, ვიდეოს ჩაწერა შეწყდება, როდესაც მეხსიერების ბარათი სავსეა ვიდეოებით.
Ვიდეოს ხარისხი- საშუალებას გაძლევთ დააყენოთ ვიდეოს ჩაწერის ხარისხი მაღალ ან სტანდარტულად. სტანდარტული ხარისხის არჩევა ამცირებს ფილმების ზომას და საშუალებას აძლევს მეტი კადრის ჩაწერას მეხსიერების ბარათზე.
ჩაწერის ხანგრძლივობა- ადგენს ერთი ვიდეოს ჩაწერის მაქსიმალურ დროს. ამრიგად, მთელი ვიდეო ჩანაწერი დაყოფილია გარკვეული ხანგრძლივობის სეგმენტებად.
SD ბარათის ფორმატირება- საშუალებას გაძლევთ მოამზადოთ ახალი მეხსიერების ბარათი გამოსაყენებლად ან წაშალოთ ყველა ინფორმაცია ძველიდან.
როდესაც დაასრულებთ თქვენი პარამეტრების შეყვანას, აირჩიეთ "მზად"ეკრანის ზედა მარჯვენა კუთხეში პარამეტრების შესანახად და მოწყობილობის კონფიგურაციის მენიუში დასაბრუნებლად.
დროის პარამეტრები
აირჩიეთ დროის პარამეტრები მოწყობილობის კონფიგურაციის მენიუდან. იხსნება მოწყობილობის შიდა საათის დაყენების ინტერფეისი.

ინტერფეისი საშუალებას გაძლევთ დააყენოთ დროის ზონა, სინქრონიზაცია მოახდინოთ დროის მობილურ მოწყობილობასთან ან დააყენოთ ავტომატური სინქრონიზაცია ზუსტი დროის სერვერებთან.
როდესაც დაასრულებთ თქვენი პარამეტრების შეყვანას, აირჩიეთ "მზად"ეკრანის ზედა მარჯვენა კუთხეში პარამეტრების შესანახად და მოწყობილობის კონფიგურაციის მენიუში დასაბრუნებლად.
LED ინდიკატორის პარამეტრები
თუ თქვენს მოწყობილობას აქვს LED აქტივობის ინდიკატორი, მენიუს ეს ელემენტი საშუალებას გაძლევთ ჩართოთ/გამორთოთ აქტივობის ინდიკატორი.
აირჩიეთ ინდიკატორის პარამეტრებიმოწყობილობის კონფიგურაციის მენიუში. გაიხსნება ინდიკატორის მართვის ინტერფეისი.
გადაიტანეთ გადამრთველი სლაიდერი საჭირო პოზიციაზე. დაყენების დასრულების შემდეგ აირჩიეთ "მზად"კონფიგურაციის მენიუში დასაბრუნებლად.
ხმოვანი შეტყობინების ენის დაყენება
მოწყობილობის სტატუსის მითითებისთვის ან მომხმარებლის საჭირო მოქმედებების შესახებ ინფორმირებისთვის, მოწყობილობას აქვს ხმოვანი შეტყობინების ფუნქცია. პარამეტრების ეს ელემენტი საშუალებას გაძლევთ აირჩიოთ ხმოვანი შეტყობინებების ენა ან გამორთოთ ისინი.
ენის პარამეტრების დასრულების შემდეგ აირჩიეთ "მზად"ეკრანის ზედა მარჯვენა კუთხეში პარამეტრების შესანახად და მოწყობილობის კონფიგურაციის მენიუში დასაბრუნებლად.
მოწყობილობის გაფართოებული პარამეტრები
მოწინავე და იშვიათად გამოყენებული მოწყობილობის პარამეტრებზე წვდომისთვის აირჩიეთ გაფართოებული პარამეტრებიმოწყობილობის კონფიგურაციის მენიუში. გაფართოებული პარამეტრების მენიუ გამოჩნდება.

ფოსტის პარამეტრები- საშუალებას გაძლევთ დააკონფიგურიროთ გაგზავნის პარამეტრები და აირჩიოთ ელ.ფოსტის შეტყობინებების 5-მდე მიმღები.
FTP პარამეტრები– საშუალებას გაძლევთ შეიყვანოთ რწმუნებათა სიგელები სურათების ატვირთვისთვის FTP სერვერზე.
DDNS დაყენება– გაძლევთ საშუალებას დააკონფიგურიროთ რეგისტრაციის პარამეტრები DDNS სერვისში.
ფოსტის შეტყობინების, FTP ატვირთვის და DDNS სერვისის ფუნქციების გამოსაყენებლად, მომხმარებელს უნდა ჰქონდეს შესაბამისი სერვისების გამოწერა.
მოწყობილობის სახელი– სახელი, რომლითაც მოწყობილობა ახდენს თავის იდენტიფიკაციას ლოკალურ ქსელში ძიებისას. ეს სახელი ასევე რეგისტრირებულია მოწყობილობიდან გადაღებულ ვიდეოებზე და აადვილებს ვიდეოების ამოცნობას.
ღამის IR განათება- საშუალებას გაძლევთ ჩართოთ/გამორთოთ ღამის ინფრაწითელი განათება, ასევე აირჩიოთ ავტომატური რეჟიმი დაბალი განათების პირობებში.
WWW პარამეტრები– საშუალებას გაძლევთ ჩართოთ ან გამორთოთ მოწყობილობაზე წვდომა ვებ ბრაუზერის საშუალებით სურათების სანახავად და მოწყობილობის პარამეტრების შესაცვლელად. ნაგულისხმევად ეს ფუნქცია ჩართულია. მოწყობილობაზე წვდომის სერთიფიკატები იგივეა, რაც მითითებულია მოწყობილობის წვდომის პარამეტრების განყოფილებაში.
ტელნეტის პარამეტრები– საშუალებას გაძლევთ გახსნათ მოწყობილობაზე წვდომა TELNET პროტოკოლის საშუალებით.
დისტანციური მოწყობილობის გადატვირთვა
აირჩიეთ გადატვირთეთ მოწყობილობაკონფიგურაციის მენიუში. გამოჩნდება დადასტურების ფანჯარა. გადატვირთვის დადასტურების შემდეგ, მოწყობილობა გადაიტვირთება.