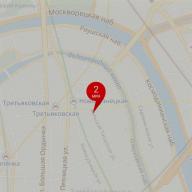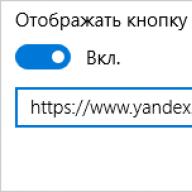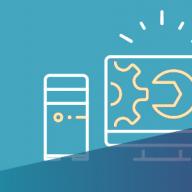გაქვთ პრობლემები Bluetooth-თან Windows 8-ში? მოწყობილობები არ არის აღმოჩენილი თუ არ არის დაკავშირებული? ამის გამოსწორების გზა არსებობს.
როგორ მოვაგვაროთ Bluetooth პრობლემები Windows 8-ში?
თქვენს კომპიუტერზე Bluetooth შეიძლება არ იმუშაოს და ამის მრავალი მიზეზი შეიძლება იყოს, შეჩერებული Bluetooth სერვისის პრობლემებიდან დაწყებული სათანადო დრაივერების ნაკლებობამდე. თუმცა, ჩვენ შეგვიძლია გადავდგათ რამდენიმე მარტივი ნაბიჯი, რომელიც დაგეხმარებათ Bluetooth-ის ყველაზე გავრცელებულ პრობლემებში.
1. თქვენი კომპიუტერი არ ჩანს სხვა მოწყობილობებისთვის? შეამოწმეთ ჩართულია თუ არა ხილვადობის პარამეტრები.
თუ ჩვენი კომპიუტერი არ ჩანს სხვა მოწყობილობებზე და კომპიუტერზე Bluetooth ჩართულია, პრობლემა შეიძლება იყოს მოწყობილობა დამალული. მათი ხილვად დასაყენებლად, თქვენ უნდა იპოვოთ Bluetooth ხატულა დავალების პანელში და დააწკაპუნეთ მასზე მარჯვენა ღილაკით.
აირჩიეთ " გახსენით პარამეტრები» ჩამოსაშლელ მენიუში. ახალ ფანჯარაში აირჩიეთ " მიეცით საშუალება Bluetooth მოწყობილობებს აღმოაჩინონ ეს კომპიუტერი". მოწყობილობა ახლა ხილული უნდა იყოს სმარტფონებზე, ტაბლეტებზე ან სხვა კომპიუტერებზე.
2. ვერ პოულობთ? სცადეთ ავტომატური პრობლემების მოგვარების გამოყენება
ჩაშენებულ დეფექტების აღმოფხვრას შეუძლია Bluetooth-ის ყველაზე ძირითადი პრობლემების გადაჭრა Bluetooth მოდულის გადატვირთვით ან ნაგულისხმევი პარამეტრების აღდგენით. მის გამოსაყენებლად დააჭირეთ კლავიშთა კომბინაციას Windows + W Windows-ში საძიებო სისტემის გასახსნელად.
შეიყვანეთ ფრაზა " Დიაგნოსტიკა"ან" Პრობლემის გადაჭრა”და დააწკაპუნეთ ნაპოვნი ნივთზე. თქვენ გადაგიყვანთ პრობლემების მოგვარების ეკრანზე - აირჩიეთ ვარიანტი " აღჭურვილობა და ხმა", და მერე " აღჭურვილობა და მოწყობილობები».
ახლა პროგრამა შეამოწმებს სისტემას შეცდომებზე და შეეცდება ავტომატურად გადაჭრას აღმოჩენილი პრობლემები.
3. გადატვირთეთ ყველა Bluetooth სერვისი სისტემაში.
პრობლემის მოგვარებამ ასევე შეიძლება გამოიწვიოს მთელი სისტემის სერვისის გადატვირთვა, რომელიც პასუხისმგებელია Bluetooth-ზე.
ამისათვის დააჭირეთ ღილაკების კომბინაციას Windows + Rსისტემაში გაშვების ფანჯრის გასაშვებად.
Windows-ში სერვისების ფანჯრის ჩართვა
დაწყების ფანჯარაში შეიყვანეთ სერვისები.mscდა დაადასტურეთ თქვენი შესვლა დაჭერით შედი. გამოჩნდება სერვისების სია. იპოვეთ მასზე ნივთი. "Bluetooth Service". დააწკაპუნეთ მასზე მარჯვენა ღილაკით და აირჩიეთ " Რესტარტი».
4. შეამოწმეთ Bluetooth დრაივერები ან გამოიყენეთ ალტერნატიული Bluetooth პროგრამული უზრუნველყოფა
პრობლემა შეიძლება ასევე დაკავშირებული იყოს ჩვენს Bluetooth დრაივერებთან - შეიძლება დაგჭირდეთ მათი ხელახლა ინსტალაცია ან ახალი ვერსიის ჩამოტვირთვა. თუ ჩვენ გვაქვს Bluetooth მოდული კომპიუტერისთვის USB მოწყობილობის სახით, მაშინ უნდა შევამოწმოთ მისი მოდელი და გადავხედოთ დრაივერებს ოფიციალურ ვებსაიტზე.
თავის მხრივ, თუ ჩვენ გვაქვს ლეპტოპი და ჩაშენებული Bluetooth, დრაივერები შეგიძლიათ ნახოთ ჩვენი ლეპტოპის მწარმოებლის ოფიციალურ ვებსაიტზე - უბრალოდ გადადით თქვენი ლეპტოპის მოდელის ქვეგვერდზე და გადადით დრაივერების ჩანართზე. უნდა იყოს ხელმისაწვდომი საინსტალაციო პაკეტების სია, რომელთა ჩამოტვირთვაც შესაძლებელია (ჩვენ ასევე შეგვიძლია გამოვიყენოთ MSI მწარმოებლების ავტომატური პროგრამები, რომლებიც ავტომატურად ამოიცნობენ ჩვენს ლეპტოპის მოდელს და ეძებენ დრაივერებს - მაგალითად, MSI Live Update).
ალტერნატივა არის დამატებითი Bluetooth პროგრამული უზრუნველყოფის დაყენება. ამის მაგალითია წლების განმავლობაში ცნობილი პროგრამა Bluesoleil, რომელიც ზრუნავს Bluetooth კავშირების მართვაზე და ასევე გთავაზობთ დამატებით ვარიანტებს, მაგალითად, ფაილის გადაცემასთან დაკავშირებით.
ამ სტატიის თემაა როგორ ჩართოთ Bluetooth Windows 8-ზე. ფაქტია, რომ საკმაოდ იშვიათად ლეპტოპებს აქვთ სპეციალური ღილაკი მითითებული უკაბელო კავშირის ჩართვისთვის. როგორც წესი, იგი შერწყმულია WiFi ჩართვის ღილაკთან. გარდა ამისა, Windows 8-ს აქვს ჩაშენებული უკაბელო მოდულის მართვის სისტემა.
როგორ ჩართოთ bluetooth მოდული
უპირველეს ყოვლისა, უკაბელო ადაპტერი ჩართულია კლავიატურის გამოყენებით. როგორც ზემოთ აღინიშნა, უმეტეს შემთხვევაში, ჩართვის ღილაკი კომბინირებულია WiFi აქტივაციის გასაღებთან. ეს ნიშნავს, რომ თქვენ უნდა დააჭიროთ კლავიშთა კომბინაციას Fn + ღილაკზე უკაბელო მოდულის გასააქტიურებლად.
მაგრამ WiFi კავშირისგან განსხვავებით, მოწყობილობების ავტომატური ძებნა არ არის. სხვა სიტყვებით რომ ვთქვათ, ადაპტერის ჩართვისას არაფერი ხდება. მაგალითად, ტელეფონთან დასაკავშირებლად, თქვენ უნდა შეასრულოთ რამდენიმე მარტივი ნაბიჯი. მაგრამ უფრო ამის შესახებ მოგვიანებით. სანამ ძიებაზე გადავიდოდეთ, მოდით შევხედოთ ჩართვის სხვა გზას.
ამისათვის ჩვენ უნდა გადავიტანოთ მაუსის კურსორი ზედა მარჯვენა კუთხეში და გამოჩენილი მენიუდან ავირჩიოთ „პარამეტრები“. შემდეგი, დააჭირეთ "კომპიუტერის პარამეტრების შეცვლას". ამრიგად, ჩვენ გავხსენით კომპიუტერის მართვის კონსოლი. აქ ჩვენ უნდა ვიპოვოთ უკაბელო ქსელი (Wireless).


ფანჯარაში, რომელიც გამოჩნდება, მოძებნეთ "უკაბელო მოწყობილობები". შემდეგ რჩება მხოლოდ საჭირო სლაიდერის პოვნა და "ჩართვა" რეჟიმში გადართვა. ამრიგად, ჩვენ შევიტანეთ საჭირო ადაპტერი. ახლა შეგიძლიათ გააგრძელოთ ხელმისაწვდომი კავშირების ძებნა.

როგორ ჩართოთ Bluetooth Windows 8: ვიდეო
მოძებნეთ ხელმისაწვდომი Bluetooth მოწყობილობები
იმისათვის, რომ ვიპოვოთ რაიმე კავშირი, მაგალითად, ტელეფონი ან მაუსი, რომელიც მხარს უჭერს ამ კავშირის ტექნოლოგიას, უნდა დავუბრუნდეთ მენიუს "კომპიუტერის პარამეტრების შეცვლა". მხოლოდ ამჯერად გვაინტერესებს პუნქტი „კომპიუტერი და მოწყობილობები“. ფანჯარაში, რომელიც გამოჩნდება, შეგიძლიათ ჩართოთ ან გამორთოთ მოდული. გარდა ამისა, სისტემა ავტომატურად ეძებს ხელმისაწვდომ კავშირებს.

ამის შემდეგ კომპიუტერი შემოგთავაზებთ სიას, საიდანაც უბრალოდ ირჩევთ სასურველ მოწყობილობას. შემდეგ მიჰყევით ეკრანზე მითითებებს. აღსანიშნავია, რომ Bluetooth ასევე უნდა იყოს ჩართული დაკავშირებულ მოწყობილობაზე. თუ ჩვენ ვსაუბრობთ სმარტფონზე, მაშინ გარდა თავად მოდულისა, თქვენ ასევე უნდა ჩართოთ "გამოვლენა".
რა უნდა გააკეთოთ, თუ დაასრულეთ ყველა ზემოთ ჩამოთვლილი ნაბიჯი, მაგრამ ადაპტერი არ მუშაობს? ეს მიუთითებს, რომ შესაბამისი დრაივერები არ არის დაინსტალირებული კომპიუტერზე.
როგორ ჩართოთ Bluetooth Windows 8 ლეპტოპზე: ვიდეო
მძღოლის შემოწმება
ნებისმიერი სხვა აპარატურის მსგავსად, Windows 8-ში Bluetooth მოითხოვს დრაივერების დაინსტალირებას. თქვენ შეგიძლიათ შეამოწმოთ მათი ყოფნა მოწყობილობის მენეჯერში. ამ სერვისის გახსნის რამდენიმე გზა არსებობს, მაგრამ ჩვენ ამას გავაკეთებთ უმარტივესი მეთოდით. დააჭირეთ კლავიშთა კომბინაციას Win + R, გამოსულ ფანჯარაში ჩაწერეთ შემდეგი ბრძანება - mmc devmgmt.msc და დააჭირეთ "Enter".

სერვისი ავტომატურად გახსნის ჩვენთვის საჭირო სერვისს. ფანჯარაში, რომელიც გამოჩნდება, იპოვეთ პუნქტი "ქსელის გადამყვანები". ჩვენ ვხსნით მათ. თუ თქვენი Bluetooth მოდული აქ არ არის, მაშინ დრაივერი აკლია. შეგიძლიათ დააინსტალიროთ ის დისკიდან, რომელიც მოყვება ლეპტოპს. თუ ასეთი დისკი არ არის, მაშინ საჭირო პროგრამული უზრუნველყოფა უნდა გადმოწეროთ კომპიუტერის მწარმოებლის ოფიციალური ვებ-გვერდიდან.
ასევე რეკომენდებულია სპეციალური უტილიტის (პროგრამის) დაყენება, რომელიც დაგეხმარებათ უკაბელო გადამყვანების მართვაში. დრაივერის დაყენების შემდეგ, ჩვენ ვასრულებთ ყველა ზემოაღნიშნულ ნაბიჯს უკაბელო მოდულის ჩართვისა და ახალი მოწყობილობების დასაკავშირებლად.
ახლა თქვენ იცით არა მხოლოდ როგორ ჩართოთ Bluetooth Windows 8-ში, არამედ როგორ შეამოწმოთ დრაივერები. როგორც ხედავთ, ყველაფერი ძალიან მარტივია.
როგორ დააინსტალიროთ დრაივერი Windows 8-ში: ვიდეო
უახლესი უკაბელო ტექნოლოგიების გამოჩენის მიუხედავად, Bluetooth კვლავ დიდი მოთხოვნაა. მან მტკიცედ დაიპყრო თავისი ნიშა. უფრო მეტიც, ამ ტექნოლოგიას აქვს გარკვეული და უდაო უპირატესობები. მაგრამ, მიუხედავად იმისა, რომ ეს კავშირი უკვე საკმაოდ ძველია, მაინც ყველამ არ იცის როგორ გამოიყენოს Bluetooth Windows 8 ლეპტოპზე.
Bluetooth ხსნის გარკვეულ შესაძლებლობებს მომხმარებლებისთვის. მაგალითად, შეგიძლიათ დაუკრათ მუსიკა ლეპტოპიდან დინამიკების სისტემაზე უსადენოდ. გარდა ამისა, შეგიძლიათ გამოიყენოთ უკაბელო ყურსასმენი და დააჯგუფოთ რამდენიმე კომპიუტერი ან მობილური ტელეფონი მონაცემთა გადაცემისთვის.
თუმცა, სანამ ამას გააკეთებთ, უნდა იცოდეთ როგორ დააყენოთ Bluetooth Windows 8-ზე.
როგორ დააყენოთ Bluetooth Windows 8 კომპიუტერზე
ჯერ დრაივერების დაყენება გჭირდებათ. ეს არის პროგრამა, რომელიც საშუალებას გაძლევთ მართოთ უკაბელო მოდული და დააკონფიგურიროთ კავშირი. როგორც წესი, ლეპტოპთან ერთად არის დისკი, რომელიც შეიცავს ყველა საჭირო პროგრამას და დრაივერს. თუ ასეთი დისკი არ არის, მაშინ ყოველთვის შეგიძლიათ გადახვიდეთ მწარმოებლის ოფიციალურ ვებსაიტზე და ჩამოტვირთოთ საჭირო პროგრამული უზრუნველყოფა.
Bluetooth დრაივერების დაყენება: ვიდეო
ყველა დრაივერის დაინსტალირების შემდეგ, ახალი აპარატურა გამოჩნდება Device Manager-ში. ამ შემთხვევაში, აქ გამოჩნდება Bluetooth მოდულის სრული სახელი.
გარდა ამისა, შესაბამისი ხატულა გამოჩნდება სისტემის უჯრაში. მასზე დაწკაპუნებით მარჯვენა ღილაკით გაიხსნება მენიუ. აქ შეგიძლიათ შეიყვანოთ პარამეტრები. აქ კეთდება Bluetooth-ის დაყენება Windows 8-ში.
ასე რომ, დააწკაპუნეთ მარჯვენა ღილაკით Bluetooth ხატულაზე უჯრაში და აირჩიეთ "გახსენით პარამეტრები".
უპირველეს ყოვლისა, მონიშნეთ ყუთი „დაუშვას Bluetooth მოწყობილობებს ამ კომპიუტერის აღმოჩენა“. ამ გზით თქვენ ააქტიურებთ აღმოჩენის ფუნქციას, რათა, მაგალითად, სმარტფონმა ან ტაბლეტმა შეძლოს კომპიუტერის პოვნა დასაკავშირებლად. ასევე რეკომენდირებულია მარკერის დაყენება ხაზში "შემატყობინე, როდესაც ახალი მოწყობილობა არის დაკავშირებული". ამის წყალობით, ვერავინ შეძლებს ლეპტოპთან დაკავშირებას თქვენი დადასტურების გარეშე.
გარდა ამისა, პარამეტრებში ნახავთ სხვა პარამეტრებს. თუმცა, ყველაფერი უკვე ნაგულისხმევად არის დაყენებული და არაფრის შეცვლა არ გჭირდებათ. როგორც ხედავთ, Windows 8 ლეპტოპზე Bluetooth-ის დაყენება საკმაოდ მარტივი ამოცანაა და არ უნდა გამოიწვიოს სირთულეები. ასე რომ, ახლა შეგიძლიათ გადახვიდეთ ახალი Bluetooth აპარატურის დამატებაზე.
როგორ დააყენოთ Bluetooth Windows 8 ლეპტოპზე: ვიდეო
როგორ დააკავშიროთ მოწყობილობა ლეპტოპს Bluetooth-ით
ახალი აღჭურვილობის დასამატებლად, კვლავ დააწკაპუნეთ უჯრაში Bluetooth ხატულაზე. მენიუში, რომელიც გამოჩნდება, აირჩიეთ შესაბამისი ელემენტი. ამის შემდეგ გაიხსნება მენიუ, რომელშიც სისტემა დაიწყებს ხელმისაწვდომი კავშირების ძიებას და მოგცემთ სიას. ამ მენიუში შეგიძლიათ სხვა გზით შეხვიდეთ.
ამისათვის გადაიტანეთ მაუსის კურსორი ზედა მარჯვენა კუთხეში. აირჩიეთ ოფციები მენიუდან, რომელიც გამოჩნდება. შემდეგი, გახსენით პუნქტი "კომპიუტერის პარამეტრების შეცვლა".
ამრიგად, ჩვენ შევედით სისტემის პარამეტრებში. აქ შეგიძლიათ დააკონფიგურიროთ კომპიუტერი, ქსელი, მართოთ ანგარიშები და ა.შ. ჩვენ ასევე გვაინტერესებს პუნქტი "კომპიუტერი და მოწყობილობები". ახლა გადადით "Bluetooth" განყოფილებაში. აქ ნახავთ ხელმისაწვდომი კავშირების ჩამონათვალს. აირჩიეთ აპარატურა, რომლის დაკავშირებაც გსურთ კომპიუტერთან. ვინაიდან Windows 8-ში Bluetooth ადაპტერის პარამეტრები უკვე დაყენებულია, არაფრის გაკეთება არ გჭირდებათ. უბრალოდ მიჰყევით ეკრანზე მითითებებს.
დაწყვილებისთვის, თქვენ უნდა დაადასტუროთ კოდი, რომელიც გამოჩნდება ეკრანზე.
მოძებნეთ დასაკავშირებელი მოწყობილობა Bluetooth კავშირისთვის: ვიდეო
Bluetooth ადაპტერი და ყველა დაწყვილებული მოწყობილობა Windows 8-ში იმართება ჩაშენებული კომუნალური საშუალებებით. ფაილების გადასატანად, უბრალოდ დააწკაპუნეთ მაუსის მარჯვენა ღილაკით შესაბამის ხატულაზე. აირჩიეთ ფაილის გაგზავნა ან მიღება, თქვენი საჭიროებიდან გამომდინარე. თუ რაიმე დოკუმენტის გაგზავნა გჭირდებათ, აირჩიეთ "ფაილის გაგზავნა". ეს გაიხსნება მენიუ, სადაც ნაჩვენებია ხელმისაწვდომი მოწყობილობების სია. თქვენ უბრალოდ უნდა აირჩიოთ ის, რომელზედაც მოხდება ტრანსფერი. შემდეგი, მიჰყევით ეკრანზე მითითებებს.
თუ თქვენს ლეპტოპს აქვს ჩაშენებული Bluetooth მოდული ან ადაპტერი პერსონალური კომპიუტერისთვის, შეგიძლიათ მისი წარმატებით გამოყენება. რამდენიმე რჩევა მათთვის, ვინც არ იცის როგორ ჩართოს Bluetooth Windows 8-ში.
როგორ ჩართოთ Bluetooth Windows 8?
Windows 8-ზე bluetooth-ის ჩასართავად თქვენ უნდა:
- გაუშვით კლავიატურის მალსახმობი Windows + C ("ფანჯარა" + C).
- ფანჯარაში, რომელიც გამოჩნდება, აირჩიეთ "პარამეტრები".
- ბოლოში იპოვეთ ღილაკი "კომპიუტერის პარამეტრების შეცვლა" (Change PC settings) და დააწკაპუნეთ მასზე.
- აირჩიეთ "უკაბელო" მენიუდან მარცხნივ.
- სათაურით "უკაბელო მოწყობილობები" (Wireless Devices) იპოვეთ სლაიდერი, რომელიც პასუხისმგებელია bluetooth-ზე. გადაიტანეთ იგი მარჯვნივ, "On" მდგომარეობაში. (ჩართულია).
ზოგიერთ ლეპტოპზე ან ნეტბუქზე შეგიძლიათ ჩართოთ ბლუთუსი ორი კლავიშის კომბინაციით - Fn და კიდევ ერთი (F2, F5 და ა.შ.). (Wi-Fi ასევე ჩართულია.) გასაღებზე უნდა იყოს Bluetooth ხატულა. თუ ვერ იპოვნეთ, წაიკითხეთ დოკუმენტაცია. თუ ასეთი ღილაკი არ არის, ჩართეთ ბლუთუზი, როგორც ზემოთ იყო აღწერილი.
როგორ მოვძებნოთ ტელეფონი Bluetooth-ით?
შესამოწმებლად, მენიუში მარცხნივ უნდა აირჩიოთ "მოწყობილობები" ჩანართი, იპოვოთ და დაამატოთ მოწყობილობა, რომელზეც ასევე უნდა ჩართოთ Bluetooth. თქვენ უნდა შეიყვანოთ კოდი, მაგალითად, ტელეფონში და დაელოდოთ ფანჯარას, საიდანაც შეგიძლიათ მისი მონაცემების მართვა.
თუ Bluetooth არ ჩაირთვება
თუ უსადენო ქსელის ფანჯარაში არ არის Bluetooth სლაიდერი, მაშინ კომპიუტერს არ აქვს ამ მოდელის დრაივერი დაინსტალირებული. თქვენ უნდა იპოვოთ ისინი ინტერნეტში, დააინსტალიროთ და ხელახლა სცადოთ.
Windows 10, 8 ან Windows 7-ის ხელახლა ინსტალაციის შემდეგ, ან უბრალოდ გადაწყვეტს ერთ დღეს გამოიყენოს ეს ფუნქცია ფაილების გადასატანად, უკაბელო მაუსის, კლავიატურის ან დინამიკების დასაკავშირებლად, მომხმარებელმა შეიძლება აღმოაჩინოს, რომ ლეპტოპზე Bluetooth არ მუშაობს.
ნაწილობრივ, თემა უკვე გაშუქებულია ცალკე ინსტრუქციით - ამ მასალაში უფრო დეტალურად რა უნდა გააკეთოს, თუ ფუნქცია საერთოდ არ მუშაობს და Bluetooth არ ჩართულია, შეცდომები ხდება მოწყობილობის მენეჯერში ან მცდელობისას. დააინსტალირეთ დრაივერი, ან ის არ მუშაობს ისე, როგორც მოსალოდნელია.
სიტუაციის პირველი შესაძლო მიზეზი არის გამორთული Bluetooth მოდული, განსაკუთრებით თუ ხშირად იყენებთ Bluetooth-ს, ცოტა ხნის წინ ყველაფერი მუშაობდა და მოულოდნელად, დრაივერების ან Windows-ის ხელახალი ინსტალაციის გარეშე, მან შეწყვიტა მუშაობა.
ფუნქციის გასაღებები
მიზეზი იმისა, რომ Bluetooth არ მუშაობს, შეიძლება იყოს მისი გამორთვა ლეპტოპზე ფუნქციური ღილაკის გამოყენებით (ზედა რიგში კლავიშები შეიძლება მუშაობდეს Fn კლავიშის დაჭერისას და ზოგჯერ მის გარეშე). თუმცა, ეს შეიძლება მოხდეს კლავიშების შემთხვევითი დარტყმის შედეგად (ან როცა ბავშვი ან კატის პატრონი ლეპტოპს აიღებს).
თუ ლეპტოპის კლავიატურის ზედა მწკრივზე არის კლავიში თვითმფრინავის გამოსახულებით (თვითმფრინავის რეჟიმი) ან Bluetooth ლოგოთი, სცადეთ დააჭიროთ მას, ასევე Fn + ამ კლავიშს, ამან შეიძლება უკვე ჩართოს Bluetooth მოდული.

თუ არ გაქვთ თვითმფრინავის რეჟიმი და Bluetooth კლავიშები, შეამოწმეთ მუშაობს თუ არა იგივე ღილაკით, რომელსაც აქვს Wi-Fi ხატულა (არსებობს თითქმის ნებისმიერ ლეპტოპზე). ასევე, ზოგიერთ ლეპტოპზე შეიძლება იყოს უკაბელო ქსელების ტექნიკის გადამრთველი, რომელიც ასევე გამორთავს Bluetooth-ს.
Windows-ში Bluetooth გამორთულია
Windows 10, 8 და Windows 7-ში Bluetooth-ის გამორთვა შესაძლებელია პარამეტრების და მესამე მხარის პროგრამული უზრუნველყოფის გამოყენებით, რაც შეიძლება ახალბედა მომხმარებლისთვის "არ მუშაობს".

ლეპტოპის მწარმოებლის უტილიტები Bluetooth ჩართვისა და გამორთვისთვის
Windows-ის ყველა ვერსიისთვის კიდევ ერთი შესაძლო ვარიანტია თვითმფრინავის რეჟიმის ჩართვა ან Bluetooth-ის გამორთვა ლეპტოპის მწარმოებლის პროგრამების გამოყენებით. ლეპტოპების სხვადასხვა ბრენდებისა და მოდელებისთვის, ეს არის სხვადასხვა კომუნალური პროგრამა, მაგრამ ყველა მათგანს შეუძლია, სხვა საკითხებთან ერთად, შეცვალოს Bluetooth მოდულის მდგომარეობა:

თუ არ გაქვთ მწარმოებლის მიერ ჩაშენებული პროგრამული უზრუნველყოფა თქვენი ლეპტოპისთვის (მაგალითად, თქვენ ხელახლა დააინსტალირეთ Windows) და გადაწყვიტეთ არ დააინსტალიროთ საკუთრების პროგრამული უზრუნველყოფა, გირჩევთ სცადოთ მისი ინსტალაცია (თქვენი ლეპტოპის კონკრეტული მოდელის ოფიციალური მხარდაჭერის გვერდზე გადასვლით) - ხდება, რომ მათში მხოლოდ Bluetooth მოდულის მდგომარეობის შეცვლა შეგიძლიათ (რა თქმა უნდა ორიგინალური დრაივერებით).
Bluetooth-ის ჩართვა და გამორთვა ლეპტოპის BIOS-ში (UEFI).
ზოგიერთ ლეპტოპს აქვს შესაძლებლობა ჩართოთ და გამორთოთ Bluetooth მოდული BIOS-ში. მათ შორის - ზოგიერთი Lenovo, Dell, HP და არა მხოლოდ.
თქვენ ჩვეულებრივ შეგიძლიათ იპოვოთ ელემენტი Bluetooth-ის ჩართვისა და გამორთვისთვის, თუ ეს შესაძლებელია, გაფართოებული ან სისტემის კონფიგურაციის ჩანართზე BIOS-ში შიდა მოწყობილობის კონფიგურაციის, უსადენო, ჩაშენებული მოწყობილობის პარამეტრების ელემენტებში, ხოლო მნიშვნელობა Enabled = "Enabled".

თუ არ არის ელემენტი სიტყვებით „Bluetooth“, მოძებნეთ WLAN-ის, უსადენო ელემენტების არსებობა და, თუ ისინი „გამორთულია“, სცადეთ ასევე გადახვიდეთ „ჩართული“, ეს ხდება, რომ ერთადერთი ელემენტი პასუხისმგებელია ჩართვაზე და ლეპტოპის ყველა უკაბელო ინტერფეისის გამორთვა.
Bluetooth დრაივერების დაყენება ლეპტოპზე
Bluetooth-ის არ მუშაობს ან ჩართვის ერთ-ერთი ყველაზე გავრცელებული მიზეზი არის საჭირო დრაივერების ნაკლებობა ან შეუსაბამო დრაივერები. ამის ძირითადი ნიშნები:

შენიშვნა: თუ თქვენ უკვე სცადეთ Bluetooth-ის დრაივერის განახლება Device Manager-ის გამოყენებით (პუნქტი „დრაივერის განახლება“), მაშინ უნდა გესმოდეთ, რომ სისტემის შეტყობინება, რომ დრაივერი განახლებას არ საჭიროებს, არ ნიშნავს, რომ ეს ნამდვილად ასეა. , მაგრამ მხოლოდ გაცნობებთ, რომ Windows ვერ შემოგთავაზებთ სხვა დრაივერს.
ჩვენი ამოცანაა დააინსტალიროთ საჭირო Bluetooth დრაივერი ლეპტოპზე და შეამოწმოთ, გადაჭრის თუ არა ეს პრობლემას:

ხშირად, რამდენიმე განსხვავებული Bluetooth დრაივერი ან არცერთი არ შეიძლება განთავსდეს ოფიციალურ საიტებზე ერთი ლეპტოპის მოდელისთვის. როგორ ვიყოთ ამ შემთხვევაში:

devid.info ძიების შედეგების გვერდის ბოლოში მდებარე სიაში ნახავთ რომელი დრაივერებია შესაფერისი ამ მოწყობილობისთვის (თქვენ არ გჭირდებათ მათი იქიდან ჩამოტვირთვა - ჩამოტვირთეთ ისინი ოფიციალურ ვებსაიტზე). მეტი დრაივერების დაყენების ამ მეთოდის შესახებ:.
როდესაც დრაივერი არ არის: ეს ჩვეულებრივ ნიშნავს, რომ არსებობს Wi-Fi-სა და Bluetooth-ის დრაივერების ერთი ნაკრები ინსტალაციისთვის, რომელიც ჩვეულებრივ მოთავსებულია სახელის ქვეშ, რომელიც შეიცავს სიტყვას "Wireless".
დიდი ალბათობით, თუ პრობლემა იყო დრაივერებში, Bluetooth იმუშავებს მათი წარმატებით დაყენების შემდეგ.
დამატებითი ინფორმაცია
ეს ხდება, რომ არცერთი მანიპულაცია არ უწყობს ხელს Bluetooth-ის ჩართვას და ის მაინც არ მუშაობს, ასეთ სცენარში შეიძლება სასარგებლო იყოს შემდეგი პუნქტები:

ალბათ ეს არის ყველაფერი, რაც შემიძლია შემოგთავაზოთ ლეპტოპზე Bluetooth ფუნქციონირების აღდგენის თემაზე. თუ ზემოთ ჩამოთვლილთაგან არცერთი არ დამეხმარა, არც კი ვიცი შემიძლია თუ არა რაიმეს დამატება, მაგრამ ნებისმიერ შემთხვევაში - დაწერეთ კომენტარები, უბრალოდ შეეცადეთ აღწეროთ პრობლემა რაც შეიძლება დეტალურად, ლეპტოპის ზუსტი მოდელისა და თქვენი ოპერაციული სისტემის მითითებით.