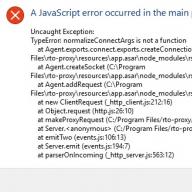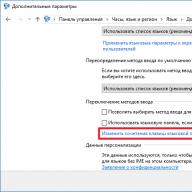რა პარამეტრების გაკეთება გჭირდებათ Windows 10-ის ინსტალაციის დაწყებამდე, დამოკიდებულია იმაზე, თუ რომელ BIOS ვერსიას იყენებს თქვენი დედაპლატი და რა ტიპის მყარი დისკია დაინსტალირებული კომპიუტერში. ამ მონაცემებზე დაყრდნობით, შეგიძლიათ შექმნათ სწორი საინსტალაციო მედია და სწორად შეცვალოთ BIOS ან UEFI BIOS პარამეტრები.
- MBR - დისკი, რომელსაც აქვს ზოლი მოცულობით - 2 გბ. თუ ამ მეხსიერების ზომას გადააჭარბებთ, მაშინ ყველა დამატებითი მეგაბაიტი გამოუყენებელი დარჩება რეზერვში, შეუძლებელი იქნება მათი განაწილება დისკის დანაყოფებს შორის. მაგრამ ამ ტიპის უპირატესობებში შედის როგორც 64-ბიტიანი, ასევე 32-ბიტიანი სისტემების მხარდაჭერა. ამიტომ, თუ თქვენ გაქვთ დაინსტალირებული ერთბირთვიანი პროცესორი, რომელიც მხარს უჭერს მხოლოდ 32-ბიტიან OS-ს, შეგიძლიათ გამოიყენოთ მხოლოდ MBR;
- GPT დისკს არ აქვს მეხსიერების ასეთი მცირე ლიმიტი, მაგრამ ამავე დროს, მასზე შესაძლებელია მხოლოდ 64-ბიტიანი სისტემის დაყენება და ყველა პროცესორი არ უჭერს მხარს ასეთ ბიტის სიღრმეს. თქვენ შეგიძლიათ დააინსტალიროთ სისტემა მხოლოდ GPT დანაწილებულ დისკზე, თუ გაქვთ უფრო ახალი BIOS ვერსია - UEFI. თუ თქვენს მოწყობილობაში დაინსტალირებული დაფა არ უჭერს მხარს საჭირო ვერსიას, მაშინ ეს მარკირება არ იმუშავებს თქვენთვის.
იმის გასარკვევად, თუ რა რეჟიმშია თქვენი დისკი ამჟამად, თქვენ უნდა გაიაროთ შემდეგი ნაბიჯები:
- გააფართოვეთ Run ფანჯარა Win+R კლავიშების კომბინაციის დაჭერით.
გახსენით Run ფანჯარა Win + R დაჭერით
- გამოიყენეთ diskmgmt.msc ბრძანება დისკის და დანაყოფების მართვის სტანდარტულ პროგრამაზე გადასასვლელად.
გაუშვით ბრძანება diskmgmt.msc
- გააფართოვეთ დისკის თვისებები.
გახსენით მყარი დისკის თვისებები
- ფანჯარაში, რომელიც იხსნება, დააწკაპუნეთ ჩანართზე "მოცულობები" და თუ ყველა ხაზი ცარიელია, გამოიყენეთ ღილაკი "შევსება" მათ შესავსებად.
დააჭირეთ ღილაკს "შევსება".
- ხაზი "Partition Style" შეიცავს ჩვენთვის საჭირო ინფორმაციას - მყარი დისკის დანაყოფის ტიპს.
ჩვენ ვუყურებთ სტრიქონის მნიშვნელობას "განყოფილების სტილი"
როგორ შევცვალოთ მყარი დისკის ტიპი
თქვენ შეგიძლიათ დამოუკიდებლად შეცვალოთ მყარი დისკის ტიპი MBR-დან GPT-ზე ან პირიქით, ჩაშენებული Windows ინსტრუმენტების გამოყენებით, მაგრამ იმ პირობით, რომ შესაძლებელია დისკის ძირითადი დანაყოფის წაშლა - სისტემის დანაყოფი, რომელზეც თავად ოპერაციული სისტემაა. დამონტაჟებულია. მისი წაშლა შეგიძლიათ მხოლოდ ორ შემთხვევაში: თუ კონვერტირებადი დისკი არის დაკავშირებული ცალკე და არ არის ჩართული სისტემაში, ანუ დაინსტალირებულია სხვა მყარ დისკზე, ან ინსტალირებულია ახალი სისტემა, ხოლო ძველს შეუძლია. წაიშალოს. თუ დისკი ცალკეა დაკავშირებული, მაშინ პირველი მეთოდი თქვენთვის შესაფერისია - დისკის მენეჯმენტის საშუალებით, ხოლო თუ გსურთ ამ პროცესის დასრულება OS-ის ინსტალაციის დროს, გამოიყენეთ მეორე ვარიანტი - ბრძანების ხაზის გამოყენებით.
დისკის მენეჯმენტის საშუალებით

ბრძანებების შესრულებით
ეს ვარიანტი ასევე შეიძლება გამოყენებულ იქნას არა სისტემის ინსტალაციის დროს, მაგრამ მაინც უფრო შესაფერისია ამ კონკრეტულ შემთხვევაში:

დედაპლატის ტიპის ამოცნობა: UEFI ან BIOS
ინფორმაცია იმის შესახებ, თუ რომელ რეჟიმში არის თქვენი დაფა, UEFI ან BIOS, შეგიძლიათ იხილოთ ინტერნეტში, ფოკუსირება მოდელზე და დაფის შესახებ ცნობილ სხვა მონაცემებზე. თუ ეს შეუძლებელია, გამორთეთ კომპიუტერი, ჩართეთ და ჩატვირთვისას დააჭირეთ კლავიატურაზე Delete ღილაკს ჩატვირთვის მენიუში შესასვლელად. თუ მენიუს ინტერფეისი, რომელიც იხსნება, შეიცავს სურათებს, ხატებს ან ეფექტებს, მაშინ თქვენს შემთხვევაში გამოიყენება უფრო ახალი BIOS ვერსია - UEFI.
ასე გამოიყურება UEFI
წინააღმდეგ შემთხვევაში, შეგვიძლია დავასკვნათ, რომ BIOS გამოიყენება.
ასე გამოიყურება BIOS
ერთადერთი განსხვავება BIOS-სა და UEFI-ს შორის, რომელსაც შეხვდებით ახალი ოპერაციული სისტემის დაყენებისას, არის ჩატვირთვის სიაში ინსტალაციის მედიის სახელები. იმისათვის, რომ კომპიუტერმა დაიწყოს ჩართვა თქვენს მიერ შექმნილი საინსტალაციო ფლეშ დრაივიდან ან დისკიდან და არა მყარი დისკიდან, როგორც ეს ჩვეულებრივ ხდება, თქვენ ხელით უნდა შეცვალოთ ჩატვირთვის ბრძანება BIOS-ის ან UEFI-ს მეშვეობით. BIOS-ში პირველ რიგში უნდა იყოს ჩვეულებრივი მედიის სახელი, ყოველგვარი პრეფიქსებისა და დამატებების გარეშე, ხოლო UEFI-ში პირველ რიგში უნდა განთავსდეს მედია, რომლის სახელიც იწყება UEFI-ით. ყველაფერი, ინსტალაციის დასრულებამდე სხვაობა არ არის მოსალოდნელი.
ჯერ საინსტალაციო მედიის დაყენება
სამონტაჟო მედიის მომზადება
მედიის შესაქმნელად დაგჭირდებათ:
- სისტემის გამოსახულება, რომელიც თქვენთვის შესაფერისია, რომელიც უნდა აირჩიოთ პროცესორის ბიტიურობის (32-ბიტიანი ან 64-ბიტიანი), მყარი დისკის ტიპის (GTP ან MBR) და სისტემის ვერსიის მიხედვით, რომელიც ყველაზე მეტად არის თქვენთვის შესაფერისი (სახლი, გაფართოებული და ა.შ.);
- ცარიელი დისკი ან ფლეშ დრაივი, მინიმუმ 4 გბ ზომით;
- მესამე მხარის პროგრამა Rufus, რომლითაც მოხდება მედიის ფორმატირება და კონფიგურაცია.
ჩამოტვირთეთ და გახსენით Rufus აპლიკაცია და სტატიაში ზემოთ მოპოვებული მონაცემების გამოყენებით აირჩიეთ პარამეტრების ერთ-ერთი პაკეტი: BIOS და MBR დისკისთვის, UEFI და MBR დისკისთვის ან UEFI და GPT დისკისთვის. MBR დისკისთვის შეცვალეთ ფაილური სისტემა NTFS-ზე, ხოლო GPR დისკისთვის შეცვალეთ FAT32-ზე. არ დაგავიწყდეთ მიუთითოთ ფაილის გზა სისტემის სურათით, შემდეგ დააჭირეთ ღილაკს "დაწყება" და დაელოდეთ პროცესის დასრულებას.
დააყენეთ სწორი პარამეტრები მედიის შესაქმნელად
ინსტალაციის პროცესი
ასე რომ, თუ თქვენ მოამზადეთ ინსტალაციის მედია, გაარკვიეთ, რა ტიპის დისკი და BIOS ვერსია გაქვთ, მაშინ შეგიძლიათ გააგრძელოთ სისტემის ინსტალაცია:
- ჩადეთ მედია კომპიუტერში, გამორთეთ მოწყობილობა, დაიწყეთ ჩართვის პროცესი, შედით BIOS ან UEFI და დააყენეთ მედია ჩატვირთვის სიაში პირველ ადგილზე. ამის შესახებ მეტი პუნქტში "დედაპლატის ტიპის განსაზღვრა: UEFI ან BIOS", რომელიც მდებარეობს ზემოთ იმავე სტატიაში. ჩამოტვირთვის სიის დაყენების დასრულების შემდეგ, შეინახეთ ცვლილებები და გამოდით მენიუდან.
შეცვალეთ ჩატვირთვის რიგი BIOS-ში ან UEFI-ში
- დაიწყება სტანდარტული ინსტალაციის პროცესი, აირჩიეთ ყველა თქვენთვის საჭირო ვარიანტი, სისტემის ვერსიები და სხვა საჭირო პარამეტრები. როდესაც მოგეთხოვებათ აირჩიოთ ერთი შემდგომი გზა, განახლება ან ხელით ინსტალაცია, აირჩიეთ მეორე ვარიანტი, რათა შეძლოთ მყარი დისკის დანაყოფებთან მუშაობა. თუ ეს არ გჭირდებათ, მაშინ შეგიძლიათ უბრალოდ განაახლოთ სისტემა.
დაასრულეთ ინსტალაციის პროცესი
ვიდეო: სისტემის დაყენება GTP დისკზე
ინსტალაციის პრობლემები
თუ სისტემის ინსტალაციის პრობლემა გაქვთ, კერძოდ, ჩნდება შეტყობინება, რომ მისი დაინსტალირება შეუძლებელია არჩეულ მყარ დისკზე, მაშინ მიზეზი შეიძლება იყოს შემდეგი:
- სისტემის ბიტის სიღრმე არასწორად არის შერჩეული. გახსოვდეთ, რომ 32-ბიტიანი ოპერაციული სისტემა არ არის შესაფერისი GTP დისკებისთვის, ხოლო 64-ბიტიანი არ არის შესაფერისი ერთბირთვიანი პროცესორებისთვის;
- დაშვებულია შეცდომა საინსტალაციო მედიის შექმნისას, ის არის დეფექტური, ან სისტემის გამოსახულება, რომელიც გამოიყენება მედიის შესაქმნელად, შეიცავს შეცდომებს;
- სისტემა დაინსტალირებულია არასწორი ტიპის დისკისთვის, გადააკეთეთ იგი სწორ ფორმატში. როგორ გავაკეთოთ ეს აღწერილია პარაგრაფში "როგორ შევცვალოთ მყარი დისკის ტიპი", რომელიც მდებარეობს ზემოთ იმავე სტატიაში;
- დაშვებულია შეცდომა ჩამოტვირთვების ჩამონათვალში, ანუ საინსტალაციო მედია არ იყო შერჩეული UEFI რეჟიმში;
- ინსტალაცია ხდება IDE რეჟიმში, ის უნდა შეიცვალოს ACHI-ზე. ეს კეთდება BIOS-ში ან UEFI-ში, SATA კონფიგურაციის განყოფილებაში.
MBR ან GTP დისკზე UEFI ან BIOS რეჟიმში ინსტალაცია დიდად არ განსხვავდება, მთავარია სწორად შექმნათ საინსტალაციო მედია და დააკონფიგურიროთ ჩატვირთვის შეკვეთების სია. დანარჩენი ნაბიჯები არ განსხვავდება სისტემის სტანდარტული ინსტალაციისგან.
რა პარამეტრების გაკეთება გჭირდებათ Windows 10-ის ინსტალაციის დაწყებამდე, დამოკიდებულია იმაზე, თუ რომელ BIOS ვერსიას იყენებს თქვენი დედაპლატი და რა ტიპის მყარი დისკია დაინსტალირებული კომპიუტერში.
ამ მონაცემებზე დაყრდნობით, შეგიძლიათ შექმნათ სწორი საინსტალაციო მედია და სწორად შეცვალოთ BIOS ან UEFI BIOS პარამეტრები.
როგორ გავარკვიოთ მყარი დისკის ტიპი
მყარი დისკები ძირითადად იყოფა ორ ტიპად:
- MBR - დისკი, რომელსაც აქვს ზოლი მოცულობით - 2 გბ. თუ ამ მეხსიერების ზომას გადააჭარბებთ, მაშინ ყველა დამატებითი მეგაბაიტი გამოუყენებელი დარჩება რეზერვში, შეუძლებელი იქნება მათი განაწილება დისკის დანაყოფებს შორის. მაგრამ ამ ტიპის უპირატესობებში შედის როგორც 64-ბიტიანი, ასევე 32-ბიტიანი სისტემების მხარდაჭერა. ამიტომ, თუ თქვენ გაქვთ დაინსტალირებული ერთბირთვიანი პროცესორი, რომელიც მხარს უჭერს მხოლოდ 32-ბიტიან OS-ს, შეგიძლიათ გამოიყენოთ მხოლოდ MBR;
- GPT დისკს არ აქვს მეხსიერების ასეთი მცირე ლიმიტი, მაგრამ ამავე დროს, მასზე შესაძლებელია მხოლოდ 64-ბიტიანი სისტემის დაყენება და ყველა პროცესორი არ უჭერს მხარს ასეთ ბიტის სიღრმეს. თქვენ შეგიძლიათ დააინსტალიროთ სისტემა მხოლოდ GPT დანაწილებულ დისკზე, თუ გაქვთ უფრო ახალი BIOS ვერსია - UEFI. თუ თქვენს მოწყობილობაში დაინსტალირებული დაფა არ უჭერს მხარს საჭირო ვერსიას, მაშინ ეს მარკირება არ იმუშავებს თქვენთვის.
იმის გასარკვევად, თუ რა რეჟიმშია თქვენი დისკი ამჟამად, თქვენ უნდა გაიაროთ შემდეგი ნაბიჯები:
როგორ შევცვალოთ მყარი დისკის ტიპი
თქვენ შეგიძლიათ დამოუკიდებლად შეცვალოთ მყარი დისკის ტიპი MBR-დან GPT-ზე ან პირიქით, ჩაშენებული Windows ინსტრუმენტების გამოყენებით, მაგრამ იმ პირობით, რომ შესაძლებელია დისკის ძირითადი დანაყოფის წაშლა - სისტემის დანაყოფი, რომელზეც თავად ოპერაციული სისტემაა. დამონტაჟებულია. მისი წაშლა შეგიძლიათ მხოლოდ ორ შემთხვევაში: თუ კონვერტირებადი დისკი არის დაკავშირებული ცალკე და არ არის ჩართული სისტემაში, ანუ დაინსტალირებულია სხვა მყარ დისკზე, ან ინსტალირებულია ახალი სისტემა, ხოლო ძველს შეუძლია. წაიშალოს. თუ დისკი ცალკეა დაკავშირებული, მაშინ პირველი მეთოდი თქვენთვის შესაფერისია - დისკის მენეჯმენტის საშუალებით, ხოლო თუ გსურთ ამ პროცესის დასრულება OS-ის ინსტალაციის დროს, გამოიყენეთ მეორე ვარიანტი - ბრძანების ხაზის გამოყენებით.
დისკის მენეჯმენტის საშუალებით
ბრძანებების შესრულებით
ეს ვარიანტი ასევე შეიძლება გამოყენებულ იქნას არა სისტემის ინსტალაციის დროს, მაგრამ მაინც უფრო შესაფერისია ამ კონკრეტულ შემთხვევაში:
დედაპლატის ტიპის ამოცნობა: UEFI ან BIOS
ინფორმაცია იმის შესახებ, თუ რომელ რეჟიმში არის თქვენი დაფა, UEFI ან BIOS, შეგიძლიათ იხილოთ ინტერნეტში, ფოკუსირება მოდელზე და დაფის შესახებ ცნობილ სხვა მონაცემებზე. თუ ეს შეუძლებელია, გამორთეთ კომპიუტერი, ჩართეთ და ჩატვირთვისას დააჭირეთ კლავიატურაზე Delete ღილაკს ჩატვირთვის მენიუში შესასვლელად. თუ მენიუს ინტერფეისი, რომელიც იხსნება, შეიცავს სურათებს, ხატებს ან ეფექტებს, მაშინ თქვენს შემთხვევაში გამოიყენება უფრო ახალი BIOS ვერსია - UEFI.
ასე გამოიყურება UEFI
წინააღმდეგ შემთხვევაში, შეგვიძლია დავასკვნათ, რომ BIOS გამოიყენება.
ასე გამოიყურება BIOS
ერთადერთი განსხვავება BIOS-სა და UEFI-ს შორის, რომელსაც შეხვდებით ახალი ოპერაციული სისტემის დაყენებისას, არის ჩატვირთვის სიაში ინსტალაციის მედიის სახელები. იმისათვის, რომ კომპიუტერმა დაიწყოს ჩართვა თქვენს მიერ შექმნილი საინსტალაციო ფლეშ დრაივიდან ან დისკიდან და არა მყარი დისკიდან, როგორც ეს ჩვეულებრივ ხდება, თქვენ ხელით უნდა შეცვალოთ ჩატვირთვის ბრძანება BIOS-ის ან UEFI-ს მეშვეობით. BIOS-ში პირველ რიგში უნდა იყოს ჩვეულებრივი მედიის სახელი, ყოველგვარი პრეფიქსებისა და დამატებების გარეშე, ხოლო UEFI-ში პირველ რიგში უნდა განთავსდეს მედია, რომლის სახელიც იწყება UEFI-ით. ყველაფერი, ინსტალაციის დასრულებამდე სხვაობა არ არის მოსალოდნელი.
ჯერ საინსტალაციო მედიის დაყენება
სამონტაჟო მედიის მომზადება
მედიის შესაქმნელად დაგჭირდებათ:
- სისტემის გამოსახულება, რომელიც თქვენთვის შესაფერისია, რომელიც უნდა აირჩიოთ პროცესორის ბიტიურობის (32-ბიტიანი ან 64-ბიტიანი), მყარი დისკის ტიპის (GTP ან MBR) და სისტემის ვერსიის მიხედვით, რომელიც ყველაზე მეტად არის თქვენთვის შესაფერისი (სახლი, გაფართოებული და ა.შ.);
- ცარიელი დისკი ან ფლეშ დრაივი, მინიმუმ 4 გბ ზომით;
- მესამე მხარის პროგრამა Rufus, რომლითაც მოხდება მედიის ფორმატირება და კონფიგურაცია.
ჩამოტვირთეთ და გახსენით Rufus აპლიკაცია და სტატიაში ზემოთ მოპოვებული მონაცემების გამოყენებით აირჩიეთ პარამეტრების ერთ-ერთი პაკეტი: BIOS და MBR დისკისთვის, UEFI და MBR დისკისთვის ან UEFI და GPT დისკისთვის. MBR დისკისთვის შეცვალეთ ფაილური სისტემა NTFS-ზე, ხოლო GPR დისკისთვის შეცვალეთ FAT32-ზე. არ დაგავიწყდეთ მიუთითოთ ფაილის გზა სისტემის სურათით, შემდეგ დააჭირეთ ღილაკს "დაწყება" და დაელოდეთ პროცესის დასრულებას.
დააყენეთ სწორი პარამეტრები მედიის შესაქმნელად
ინსტალაციის პროცესი
ასე რომ, თუ თქვენ მოამზადეთ ინსტალაციის მედია, გაარკვიეთ, რა ტიპის დისკი და BIOS ვერსია გაქვთ, მაშინ შეგიძლიათ გააგრძელოთ სისტემის ინსტალაცია:
ვიდეო: სისტემის დაყენება GTP დისკზე
ინსტალაციის პრობლემები
თუ სისტემის ინსტალაციის პრობლემა გაქვთ, კერძოდ, ჩნდება შეტყობინება, რომ მისი დაინსტალირება შეუძლებელია არჩეულ მყარ დისკზე, მაშინ მიზეზი შეიძლება იყოს შემდეგი:
- სისტემის ბიტის სიღრმე არასწორად არის შერჩეული. გახსოვდეთ, რომ 32-ბიტიანი ოპერაციული სისტემა არ არის შესაფერისი GTP დისკებისთვის, ხოლო 64-ბიტიანი არ არის შესაფერისი ერთბირთვიანი პროცესორებისთვის;
- დაშვებულია შეცდომა საინსტალაციო მედიის შექმნისას, ის არის დეფექტური, ან სისტემის გამოსახულება, რომელიც გამოიყენება მედიის შესაქმნელად, შეიცავს შეცდომებს;
- სისტემა დაინსტალირებულია არასწორი ტიპის დისკისთვის, გადააკეთეთ იგი სწორ ფორმატში. როგორ გავაკეთოთ ეს აღწერილია პარაგრაფში "როგორ შევცვალოთ მყარი დისკის ტიპი", რომელიც მდებარეობს ზემოთ იმავე სტატიაში;
- დაშვებულია შეცდომა ჩამოტვირთვების ჩამონათვალში, ანუ საინსტალაციო მედია არ იყო შერჩეული UEFI რეჟიმში;
- ინსტალაცია ხდება IDE რეჟიმში, ის უნდა შეიცვალოს ACHI-ზე. ეს კეთდება BIOS-ში ან UEFI-ში, SATA კონფიგურაციის განყოფილებაში.
MBR ან GTP დისკზე UEFI ან BIOS რეჟიმში ინსტალაცია დიდად არ განსხვავდება, მთავარია სწორად შექმნათ საინსტალაციო მედია და დააკონფიგურიროთ ჩატვირთვის შეკვეთების სია. დანარჩენი ნაბიჯები არ განსხვავდება სისტემის სტანდარტული ინსტალაციისგან.
ახალი Windows 10 ოპერაციული სისტემის ინსტალაციისას მომხმარებლებს შეიძლება წააწყდეთ ინსტალაციის წარუმატებლობა, რასაც თან ახლავს შეტყობინება, რომ არჩეულ დისკს აქვს GPT დანაყოფის სტილი.
როგორ გადავიტანოთ MBR დისკი GPT-ად და პირიქით Windows 10-ის დაყენებისას?
რომელი დისკის დანაყოფის სტილი აირჩიოს Windows 10-ისთვის?
თუ Windows 10-ის ინსტალაციის დროს შერჩეული დისკი იძლევა შეცდომას მოწყობილობის დანაყოფის სტილის სწორად არჩევასთან დაკავშირებით, პირველ რიგში უნდა გადაწყვიტოთ თქვენი კომპიუტერის ტომების მიმდინარე ვერსია. დადგენის ორი გზა არსებობს:
- თუ თქვენ გაქვთ ახალი კომპიუტერი UEFI ინტერფეისით, მაშინ როდესაც შეხვალთ BIOS პარამეტრებში, შეგიძლიათ აკონტროლოთ მაუსი და არა მხოლოდ კლავიატურა. GUI არის ფერადი, არა ლურჯი თეთრი ასოებით. ამ შემთხვევაში, თქვენ უნდა სწორად დააინსტალიროთ Windows 10 GPT დისკზე.
- თუ თქვენი კომპიუტერი ძველია და დიდი ხნის განმავლობაში შეცვალეთ კომპონენტები, BIOS-ს აქვს სტანდარტული ლურჯი ინტერფეისი, მოგიწევთ GPT სტილის MBR-ზე გადაყვანა და მხოლოდ ამის შემდეგ იქნება შესაძლებელი Windows 10-ის დაყენება თქვენს მყარ დისკზე. .
Windows 10-ის ინსტალაცია UEFI GPT დისკზე
Windows 10-ის ინსტალაციის შესრულება GPT დისკზე რთული პროცესია. ამისათვის თქვენ უნდა დაიცვას ორი რეკომენდაცია, კერძოდ:
პირველი პირობის შესასრულებლად, თქვენ უნდა შეიტანოთ ცვლილებები BIOS UEFI პარამეტრებში. ამისათვის გადატვირთეთ კომპიუტერი და მუდმივად დააჭირეთ ღილაკს "F2" ან "Del" (შეიძლება იყოს სხვა კლავიშები, დედაპლატის მოდელის მიხედვით). ჩვენ მივყვებით შემდეგ რეკომენდაციებს:
- გადადით BIOS-ის ფუნქციების ან BIOS Setup განყოფილებაში. ჩვენ დავაყენეთ ჩექმა UEFI-დან და არა CSM-დან.

- SATA რეჟიმში IDE-ის ნაცვლად ვაზუსტებთ AHCI გარემოს. ეს პარამეტრი ჩვეულებრივ გვხვდება პერიფერიული მოწყობილობების განყოფილებაში.

- შეინახეთ ცვლილებები და გადატვირთეთ კომპიუტერი.
მას შემდეგ რაც შეინახავთ ყველა ცვლილებას, კომპიუტერი მზად იქნება Windows 10-ის დასაყენებლად და დანაყოფების დაფორმატებისთვის. ამ პროცესის დისკიდან შესრულებით, შეცდომის დაშვების შანსი დაბალია. თუ ამ მიზნით იყენებთ დისკს, ღირს სურათის ხელახლა დაწვა ისე, რომ მას მხარი დაუჭიროს UEFI ინტერფეისს.
ᲛᲜᲘᲨᲕᲜᲔᲚᲝᲕᲐᲜᲘ! თქვენ შეგიძლიათ შექმნათ ფლეშ დრაივი გამოსახულებით UEFI-ში მხოლოდ ოპერაციული სისტემების 64-ბიტიანი ვერსიებისთვის.
თქვენ შეგიძლიათ შექმნათ ასეთი ფლეშ დრაივი ბრძანების ხაზის გამოყენებით ადმინისტრატორის უფლებებით. ამისათვის შეასრულეთ შემდეგი ნაბიჯები. დააჭირეთ "Win + R" და შეიყვანეთ "cmd".

- დისკის ნაწილი
- სიის დისკი
- აირჩიეთ დისკი

ჩვენ ვირჩევთ ფლეშ დრაივს, რომელზეც ათეულების გამოსახულება დაიწერება. დაწერეთ შემდეგი ბრძანებები თანმიმდევრობით:
- აირჩიეთ diskN
- სუფთა
- პირველადი დანაყოფის შექმნა
- ფორმატი fs=fat32 სწრაფი
- აქტიური
- დაავალოს
- სიის მოცულობა

ამ ნაბიჯების დასრულების შემდეგ, თქვენ უნდა დაამონტაჟოთ ISO გამოსახულება სისტემაში ფაილზე დაწკაპუნებით და "Mount"-ის არჩევით. შემდეგი, აირჩიეთ ვირტუალური დისკის შინაარსი და გაგზავნეთ USB ფლეშ დრაივზე.

ახლა დააინსტალირეთ Windows 10 ფლეშ დრაივიდან ან დისკიდან.
როგორ გადავიტანოთ GPT MBR-ში Windows 10 ინსტალაციისთვის
თუ Windows 10-ის ინსტალაცია და დანაყოფის ფორმატირება ვერ მოხერხდა GPT სტილის შეუსაბამობის გამო, თქვენ უნდა დააკონვერტიროთ არა UEFI დისკი MBR-ად.
ოპერაციული სისტემის დაყენებისას დანაყოფების შერჩევის ეტაპზე, თქვენ უნდა შეასრულოთ შემდეგი ნაბიჯები:
- დააჭირეთ "Shift + F10". გაიხსნება ბრძანების სტრიქონი. აკრიფეთ "diskpart", რასაც მოჰყვება "list disk", რათა გამოჩნდეს რუკირებული დისკების სია.
- შემდეგი, შეიყვანეთ აირჩიეთ დისკი N, სადაც N არის დისკის ნომერი, რომელიც უნდა გადაკეთდეს.
- მყარი დისკის სრულად გასაწმენდად, შეიყვანეთ "სუფთა". თუ გსურთ მხოლოდ ტიხრების წაშლა, გამოიყენეთ ბრძანებები "detail disk", შემდეგ "select volume" და "delete volume".
- კონვერტაციისთვის შეიყვანეთ "convert mbr".
- დასასრულებლად შეიყვანეთ "გასვლა".


თუ თქვენ გადააკეთეთ ტიხრები დისკის დაყენების ეტაპზე, თქვენ უნდა დააჭიროთ ღილაკს "განახლება". MBR-ზე შემდგომი ინსტალაცია ჩაირთვება ჩვეულ რეჟიმში და შეცდომა აღარ განმეორდება.
შეცდომის განხილვა "შერჩეული დისკი შეიცავს MBR დანაყოფის ცხრილს", მისი აღმოფხვრის გზების იდენტიფიცირება და ასევე პრობლემის გადაჭრის აღწერა უსაფრთხო ჩატვირთვის თვისების გამორთვასთან დაკავშირებით. არჩეული დისკი შეიცავს MBR დანაყოფის ცხრილს, რაც ნიშნავს, რომ Windows დაინსტალირებულია ამ კომპიუტერზე.
ეს პრობლემა ჩნდება მაშინ, როდესაც ოპერაციული სისტემის განახლება Windows 7, XP, Vista-დან უფრო გვიანდელ ვერსიაზე შენახვის მოწყობილობის გამოყენებით, მყარი დისკი რჩება ძველ კონვერტაციაში - MBR.
და Windows 10 და 8 მხარს უჭერენ მყარი დისკის GPT ორიენტაციას, რადგან ისინი არიან EFI (გაფართოვებული Firmware ინტერფეისი) ან UEFI სისტემა, რომელმაც შეცვალა BIOS, როგორც უფრო მოწინავე ბაზის ოპერაციული სისტემა.
რა თქმა უნდა, ამ ინოვაციას ეწინააღმდეგება არგუმენტები BIOS-ის კონფიგურაციის მხარდაჭერილ მოწყობილობებთან მუშაობის შეუძლებლობის შესახებ, კომპიუტერების ძველი მოდელები, რომლებიც ჯერ კიდევ გამოიყენება და ა.შ.
თუმცა, ადვილია სიტუაციიდან გამოსვლა, როდესაც ძველი MBR დისკის ფორმატი ხელს უშლის სასურველი Windows ნომრის დაყენებას. ანუ პრობლემის გადაჭრის გზა:
- მყარი დისკის GPT-ად კონვერტაცია (მაშინ MBR სრულად ფორმატირებულია);
- ბაზის ოპერაციული სისტემის შეცვლა BIOS-ზე (შემდეგ EFI ან UEFI წყვეტს მუშაობას და მასთან დაკავშირებული ინოვაციები).
მიუხედავად ამისა, ახალი საბაზისო ოპერაციული სისტემის (შესაბამისად, GPT დისკის ფორმატის) მიმართ გარკვეული წინააღმდეგობის მიუხედავად, იმპულსს იძენს დისკების კონვერტაცია ან ორიგინალური GPT-ის გაყიდვა.
როგორ მოვაგვაროთ შეცდომა
ასევე წაიკითხეთ: ტოპ 6 გზა მყარი დისკის "C" უსარგებლო ფაილების სრულად გასასუფთავებლად Windows 7/10-ზე
თუ დისკზე არის mbr დანაყოფის ცხრილი, შეგიძლიათ გადაიყვანოთ იგი GPT-ში, რის შემდეგაც ინფორმაცია მთლიანად წაიშლება მისგან, მიუხედავად იმისა, რომ მყარი დისკი შედგება რამდენიმე ნაწილისგან.
ამისათვის საჭიროა მხოლოდ პროგრამა, რომელიც დააინსტალირებს Windows-ს.
ზოგჯერ გამოიყენება საბაზო OS-ში ცვლილებების შეტანის ვარიანტი, ანუ მისი შეცვლა BIOS-ში. მაგრამ ასეთი გზა დამატებით მოითხოვს: მესამე მხარის უფასო პროგრამას, ჩანაწერს ამ პროგრამის შენახვის მოწყობილობაზე.
როგორ გადაიყვანოთ მყარი დისკი GPT-ზე
ასევე წაიკითხეთ:
ბრძანებების შეყვანისთვის ხაზის გასახსნელად, თქვენ უნდა გამოიყენოთ Shift-ისა და F10-ის ერთდროული დაჭერა (ეს მანიპულირება შესაფერისია მხოლოდ OS 10 და 8 კომპიუტერისთვის). ლეპტოპზე, ზემოაღნიშნული კომბინაციის გარდა, დამატებით Fn ღილაკმა შეიძლება იმუშაოს.
მნიშვნელოვანია აკრიფოთ ბრძანება და შემდეგ დააჭირეთ Enter მის შემდეგ:
- დისკის ნაწილი;
- ჩამონათვალის დისკი (როდესაც ეს ორი სიტყვა შეიყვანება, უმჯობესია მიუთითოთ დისკის ნომერი, რომლის დაყენებას აპირებთ; აქ მითითებულია H-ით);
- აირჩიეთ დისკი H;
- სუფთა;
- gpt გადაიყვანეთ.

პროცესის დასრულების შემდეგ, თქვენ კვლავ უნდა გახსნათ ბრძანებების შეყვანის ხაზი და აირჩიოთ განახლება ფანჯარაში, სადაც არჩეულია სექციები.
ამის შემდეგ, არჩეულია ცარიელი ადგილი, ინსტალაცია გრძელდება. სხვათა შორის, მანამდე შეგიძლიათ გამოიყენოთ შექმნის წერტილი დისკის ნაწილებად განაწილების მიზნით.
რჩევა: თუ მოულოდნელად დისკი არ არის სიაში, შეგიძლიათ გადატვირთოთ პერსონალური კომპიუტერი ფლეშ დრაივიდან (რომელიც ჩამტვირთავია) OS-ით და დაასრულოთ ინსტალაცია.
როგორ გადავიტანოთ დისკი GPT-ში ინფორმაციის შენახვისას
ასევე წაიკითხეთ: ჩვენ ვქმნით საკუთარ ჩამტვირთველ USB ფლეშ დრაივს Windows-ის კომუნალური პროგრამებით (7/8/10)
თუ არჩეული დანაყოფი შეიცავს mbr დანაყოფის ცხრილს, თქვენ უნდა გადაიყვანოთ დისკი და მონაცემთა დაკარგვა არასასურველია, არსებობს გამოსავალი.
ამის შემდეგ (ვარაუდობენ, რომ ჩვენ ვტვირთავთ ძირითად EFI ოპერაციულ სისტემას), შეგიძლიათ გადაწეროთ ის, რაც სურათზეა, ფლეშ დრაივზე.
ოღონდ მანამდე თქვენ უნდა დააფორმატოთ FAT32-ში ისე, რომ ჩატვირთვა იყოს. ხოლო BIOS-ში Secure Boot პარამეტრი უნდა იყოს გამორთული.
შენახვის მოწყობილობიდან ჩატვირთვის პროცესის დასრულების შემდეგ, თქვენ უნდა დაიწყოთ პროგრამა შესაბამისი ღილაკის არჩევით. როდის დაიწყება:
1 აირჩიეთ დისკი, რომელიც განწირულია კონვერტაციისთვის. გთხოვთ გაითვალისწინოთ, რომ ეს სხვა არაფერია, მხოლოდ დისკი.
2 მარცხნივ სვეტში უნდა აირჩიოთ მიზნის შესაბამისი პოზიცია. კონვერტაციები

3 შემდეგ თქვენ უნდა აირჩიოთ Apply, დაეთანხმოთ გაფრთხილებას ფანჯარაში, რომელიც გამოჩნდება. შემდეგ რჩება მხოლოდ დისკის ზომის პროპორციული დროის ლოდინი. ანუ მისი მცირე ზომის შემთხვევაში ხანგრძლივობა არ დააყოვნებს. მაგრამ როდესაც მისი მეხსიერება ძალიან სავსეა, ბევრი პატარა კომპონენტია ან, პირიქით, რამდენიმე ძალიან დიდი, მაშინ მოგიწევთ მოთმინება.
ხდება ისე, რომ კონვერტირებადი დისკის არჩევისას კომპიუტერი იწყებს პროტესტს. ანუ შეცდომას იძლევა და არგუმენტებს იძლევა, რომ დისკი სისტემურია და მომხმარებლის იდეის დასასრულებლად არ იმუშავებს.
შემდეგ შეგიძლიათ გააკეთოთ შემდეგი:
1 იპოვნეთ Windows-ის ჩამტვირთავი დისკის საწყის ეტაპზე, აირჩიეთ იგი (როგორც წესი, ხუთას მეგაბაიტამდე სჭირდება).
2 იპოვეთ მენიუში ზედა ხაზი და დააჭირეთ წაშლას. შემდეგ გამოიყენეთ პროცესი დაჭერით Apply. რეკომენდირებულია გამოთავისუფლებული სივრცის გამოყენება bootloader-ისთვის, რომელიც იქნება FAT32-ში (ფაილ სისტემაში).

ზემოაღნიშნული მანიპულაციების შემდეგ შეგიძლიათ დახუროთ პროგრამა და დააინსტალიროთ Windows გეგმის მიხედვით.
ძირითადი ოპერაციული სისტემის შეცვლა, როგორც MBR ტიხრების პრობლემის გადაწყვეტა
ასევე წაიკითხეთ: როგორ შეინახოთ პაროლები სისტემის ხელახლა ინსტალაციისას: 2019 წლის მეთოდები
როგორც ადრე იყო აღწერილი, არსებობს ორი ვარიანტი პრობლემის გადასაჭრელად MBR დანაყოფებთან დაკავშირებული შეცდომით.
პირველი იყო მყარი დისკის ფორმატის შეცვლა, ანუ ეს MBR უნდა შეიცვალოს GPT-ზე, რომელიც სრულად აკმაყოფილებს ძირითადი EFI OS-ის მოთხოვნებს, რომლითაც მუშაობს ახალი Windows სისტემები.
მაგრამ ასევე ხელმისაწვდომია არა დისკის ფორმატის, არამედ საბაზისო OS-ის შეცვლის შესაძლებლობა, ანუ EFI-დან BIOS-მდე.
ბევრი ექსპერტი თვლის, რომ ეს იდეა არ შეესაბამება ამჟამინდელ რეალობას, სადაც რთულია საკმაოდ პრიმიტიული OS-ის ამოღება (ახალ ვერსიასთან შედარებით).
მათ ჰგონიათ, რომ კომპიუტერები სულ უფრო მეტი ინფორმაციით, პროგრამებით და ა.შ. და BIOS პოლიტიკით, კომპიუტერი არ შეასრულებს თავის ფუნქციებს, რაც საბოლოოდ გამოიწვევს დიდ დისკომფორტს ექსპლუატაციაში.
მაგრამ, ალბათ, მხოლოდ ასეთი სქემა ვინმეს უფრო მოერგება, მხოლოდ იმიტომ, რომ კომპიუტერი თავად არის ძველი მოდელებიდან და მისთვის რთული იქნება ასეთი ინოვაციების გაყვანა.
კომპიუტერის ჩატვირთვისას ფლეშ დრაივის მონაწილეობით, რომელიც არის საინსტალაციო, მნიშვნელოვანია გამოიყენოთ ჩატვირთვის მენიუ. ამ შემთხვევაში, გასათვალისწინებელია, რომ თქვენ გჭირდებათ ზუსტად ის ღილაკი, რომელიც იწვევს შენახვის მოწყობილობის გამოყენებას UEFI (EFI) ხატის გარეშე. ეს დაიწყებს კომპიუტერს Legacy თანმიმდევრობით.
სხვათა შორის, შენახვის მოწყობილობის BIOS პარამეტრებში, თქვენ ასევე შეგიძლიათ დააკონფიგურიროთ პარამეტრები EFI-ით ან მის გარეშე UEFI-ს გამოყენებით.
უფრო მეტიც, EFI პარამეტრები საკმაოდ საშუალებას გაძლევთ გამორთოთ ჩატვირთვის ფუნქცია UEFI-ს გამოყენებით და შემდეგ დააინსტალიროთ Legacy ან თავსებადობის მხარდაჭერის რეჟიმი.
ეს ვარიანტი ასევე შესაფერისია დისკში ჩასმული შენახვის მოწყობილობის გამოყენებისას.
უნდა აღინიშნოს, რომ ხანდახან, ეს პარამეტრი შეიძლება ვერ მოხერხდეს, შეცდომა, მაგრამ ამის გამოსწორების მიზნით, საკმარისია BIOS-ის პარამეტრების შეცვლა, რათა გამორთოთ უსაფრთხო ჩატვირთვა, ზოგჯერ ღირს OS-ის პარამეტრის შემოწმება, ეს არ უნდა იყოს. ფანჯრები.
უსაფრთხო ჩატვირთვის გამორთვის სახელმძღვანელო
ასევე წაიკითხეთ: Windows Installer Package შეცდომა: მიზეზები და გადაწყვეტილებები 2019 წელს
ეს არ არის პარამეტრი, რომელიც ეკუთვნის Windows-ის რომელიმე ვერსიას, არამედ ოპერაციული სისტემის საკუთრებას. ის აკონტროლებს ზედმეტი პროგრამებისა და სისტემების არარსებობას კომპიუტერის გაშვებისას.
ანუ, ზოგადად, ეს აუცილებელი დეტალია, მაგრამ ხანდახან ხელს უშლის. და სხვა OS-ის დაყენების შეუძლებლობის შემთხვევა შეიძლება იყოს სწორედ Secure Boot თვისების გამო. რა უნდა იცოდეთ მისი დეაქტივაციისთვის:
ოპერაციული სისტემის სწორად კონფიგურაციისთვის, თქვენ უნდა შეხვიდეთ შესაბამის ფანჯარაში.
ასე რომ, Windows 8-ში შეგიძლიათ უბრალოდ გადახვიდეთ პარამეტრების შეცვლაზე მარცხენა პანელის მეშვეობით და იპოვოთ კომპიუტერის პარამეტრები (UEFI) გაფართოებულ ვარიანტებში.
Windows OS-ის თითოეულ ნომერს აქვს ინდივიდუალური გზა ამ თვისებებისკენ.
ასევე არსებობს უფრო უნივერსალური გზა: ამ პროცესში, როდესაც კომპიუტერი ჩართულია, ერთდროულად გამოიყენეთ "წაშლა" და F2 კლავიშები. გაითვალისწინეთ, რომ ნოუთბუქი შეიძლება უპასუხოს Fn და F2 კომბინაციას.
Asus-ის აპარატურის გამორთვა Secure Boot-იდან
ასევე წაიკითხეთ: როგორ შევცვალოთ Windows ქსელის ტიპი: ინსტრუქციები ყველა ვერსიისთვის (7/8/10)
ამ სახელწოდებით ლეპტოპების ან დედაპლატების გამორთვისთვის, თქვენ უნდა გადახვიდეთ EFI პარამეტრებში, სადაც ჩატვირთვის ჩანართი მიგვიყვანს უსაფრთხო ჩატვირთვამდე და იქ უკვე უნდა აირჩიოთ "სხვა OS" (სხვა OS) "OS ტიპი" (ტიპი OS). F10 დაგეხმარებათ პარამეტრების დაფიქსირებაში.

უნდა აღინიშნოს, რომ ზოგიერთ შემთხვევაში Asus-თან ერთად უნდა იპოვოთ უსაფრთხოების ან ჩანართის ბოტი, იქ უკვე შეგიძლიათ უსაფრთხოების ჩატვირთვის კონფიგურაცია.
დღემდე, Windows ოჯახის ოპერაციული სისტემებისთვის მყარი დისკის დანაყოფის ორი ძირითადი ტიპი არსებობს - ეს არის . წინა სტატიებში ჩვენ ვისაუბრეთ ორივეს უპირატესობებზე.
UEFI სისტემით 2016-2017 წლებში გვიან ლეპტოპებისა და კომპიუტერებისთვის, GPT მარკირება აქტუალურია. როდესაც ცდილობთ Windows-ის ინსტალაციას UEFI-დან MBR დანაყოფის მქონე დისკზე, ნახავთ შეცდომას "Efi სისტემებზე, Windows შეიძლება დაინსტალირდეს მხოლოდ gpt დისკზე".
შეტყობინების ტექსტი
ეს ნიშნავს, რომ თქვენი მყარი დისკის განლაგების სტილი არის MBR ტიპის და შემდგომი ინსტალაციისთვის საჭიროა მისი გადაყვანა GPT-ად.
როგორ გადავიტანოთ მყარი დისკი MBR-დან GPT-ში Windows-ის ინსტალაციის დროს?
წინა სტატიებში ჩვენ გითხარით ვინდოუსის ინსტალაციის დროს. საპირისპირო კონვერტაცია ხორციელდება ანალოგიურად, მაგრამ ამ შემთხვევაში, ყველა მონაცემი წაიშლება მყარი დისკიდან, რომლის მარკირებასაც გადააქცევთ GPT-ად. ასე რომ, დავიწყოთ:
- ინსტალაციისთვის ადგილობრივი დისკის არჩევის ფანჯარაში დააჭირეთ კლავიატურის მალსახმობს Shift + F10.

გაუშვით Diskpart
- გამოჩნდება ბრძანების ხაზის ფანჯარა. ჩვენ ვწერთ ბრძანებას მყარ დისკის დანაყოფებთან მუშაობისთვის სპეციალური პროგრამის გასაშვებად.

კომპიუტერზე დაინსტალირებული დისკების სიის ნახვა
- შემდეგ ჩვენ შევიყვანთ ბრძანებას სიის დისკი , რომელიც აჩვენებს კომპიუტერთან ამჟამად დაკავშირებულ ყველა დისკს.

დისკის არჩევა კონვერტაციისთვის
- ახლა თქვენ უნდა აირჩიოთ გადასაყვანი დისკი ბრძანებით აირჩიეთ დისკი N. აქ N არის დისკის ნომერი ზემოთ ნაჩვენები სიიდან. სწორი ზომის პოვნა მარტივია. ასევე ამ სიაში შეიძლება გამოჩნდეს თქვენი ფლეშ დრაივი, რომლითაც აპირებთ Windows-ის დაყენებას. მაგრამ ჩვენ ვირჩევთ მყარ დისკს. ანუ select disk N ბრძანებაში N-ის ნაცვლად ვსვამთ რიცხვს სასურველი დისკის საპირისპიროდ;
დისკის გასუფთავება
- შეიყვანეთ შემდეგი ბრძანება სუფთა . მასთან ერთად თქვენი მყარი დისკი მთლიანად გაიწმინდება. ყველა მონაცემიდან. მისი შესრულების შემდეგ ლოკალური დისკების ნაცვლად გამოჩნდება გამოუყენებელი არე, რომელსაც მოგვიანებით ახლებურად დაყოფთ ლოკალურ დისკებზე.
GPT შეტყობინებაში წარმატებული კონვერტაცია
- ახლა თავად კონვერტაციის ბრძანება. gpt-ის კონვერტაცია . სწორედ ის აკონვერტებს MBR მარკირებას GPT-ად.

გადით Diskpart
- წინა ბრძანების შესრულების შემდეგ ჩაწერეთ ორჯერ გასასვლელი კომუნალურიდან გასასვლელად.
ყველა ზემოაღნიშნული ბრძანების შესრულებისა და ბრძანების ხაზის დახურვის შემდეგ, დაინახავთ მსგავსს:

გაუნაწილებელი ტერიტორია MBR-დან GPT-ზე გადაყვანის შემდეგ
აქ, ქვემოთ მოცემული ღილაკების გამოყენებით, საჭიროა მყარი დისკის ხელახალი დაყოფა და შეგიძლიათ გააგრძელოთ Windows-ის ინსტალაცია. შეცდომა "Efi სისტემებზე Windows-ის დაყენება შესაძლებელია მხოლოდ gpt დისკზე" აღარ გამოჩნდება.
სტატიის ავტორს მადლობის გადასახდელად საუკეთესო საშუალებაა თქვენს გვერდზე ხელახლა გამოქვეყნება