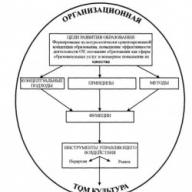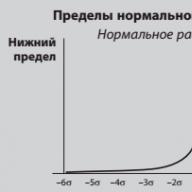1C: Enterprise პლატფორმა ახორციელებს ტაქსის ინტერფეისის ტიპს (რეჟიმს) (Avibus-ის მთავარი ინტერფეისის ტიპი: ავტოსადგურის მართვის სისტემა). ინტერფეისის აღწერა შეესაბამება დოკუმენტაციას ITS ვებსაიტიდან.
1C: Enterprise-ში მომხმარებელი მუშაობს ფანჯრის სისტემასთან. არსებობს ორი სახის ფანჯარა: ძირითადი და დამხმარე.
აპლიკაციის მთავარი ფანჯარა განკუთვნილია აპლიკაციაში ნავიგაციისთვის, სხვადასხვა ბრძანებების გამოძახებისთვის და საინფორმაციო ბაზის კონკრეტულ ობიექტებთან მუშაობისთვის (მაგალითად, დოკუმენტებთან ან სიის ელემენტებთან). სისტემის ფუნქციები (როგორიცაა კალენდარი, კალკულატორი და ა.შ.) იხსნება დამხმარე ფანჯრებში.
კონკრეტული ფორმის გასახსნელად მომხმარებელმა ინტერფეისში უნდა მოძებნოს სასურველი ბრძანება (სიის გახსნა, დოკუმენტის შეყვანა და ა.შ.) და შეასრულოს იგი (აირჩიოს მაუსით ან Enter კლავიშით).
შევსებულ ფორმებში საჭირო ველები ხაზგასმულია წითელი წერტილოვანი ხაზით.
როდესაც სისტემა იწყება, პროგრამის მთავარი ფანჯარა იხსნება. ფანჯარა განკუთვნილია პროგრამაში ნავიგაციისთვის, სხვადასხვა ბრძანებების გამოძახებისთვის და მონაცემებთან მუშაობისთვის. ის მომხმარებელს წარუდგენს აპლიკაციის გადაწყვეტის მთელ სტრუქტურას. ფუნქციონირების ძირითადი განყოფილება წარმოდგენილია განყოფილების პანელის სახით.
ფანჯარა შექმნილია ისე, რომ საკმაოდ აადვილებს პროგრამაში ნავიგაციას, სხვადასხვა ზონებს შორის გადაადგილებას და ღია ფორმებსა და ფანჯრებს შორის გადართვას.
შესაძლებელია ძირითადი ფანჯრის ზომის შეცვლა მაუსის გამოყენებით.
სისტემის ბრძანების ზონა
სისტემის ბრძანებების ზონაში, ძირითადი ან დამხმარე პროგრამის ფანჯრის სათაურში არის მთავარი მენიუ.
მთავარი მენიუ არის პროგრამის ბრძანების ინტერფეისის ერთ-ერთი ელემენტი. იგი შეიცავს მხოლოდ ფაილებთან მუშაობის ზოგად ბრძანებებს, ტექსტის ძიებასა და რედაქტირებასთან დაკავშირებულ ბრძანებებს, ინტერფეისის დაყენების ბრძანებებს, ფანჯრების მართვის ბრძანებებს, სერვისის ბრძანებებს და ა.შ.
გუნდზეც უნდა ვისაუბროთ ყველა ფუნქცია. ეს ბრძანება საშუალებას გაძლევთ გადახვიდეთ ყველა კონფიგურაციის ობიექტის სიაში და პლატფორმის მიერ მოწოდებულ სტანდარტულ ფუნქციებზე: ჯამების მართვა, სრული ტექსტის ძიება, დოკუმენტების განთავსება და ა.შ.
როგორც წესი, ეს ბრძანება არ არის ნაჩვენები ნაგულისხმევად. ეს გამოწვეულია იმით, რომ ჩამოთვლილი ფუნქციები არ არის განკუთვნილი არც მომხმარებლისთვის და არც სისტემის ადმინისტრატორისთვის. ეს ფუნქციები განკუთვნილია დეველოპერებისთვის და მათი აქტიურად გამოყენება შესაძლებელია აპლიკაციის გადაწყვეტის შემუშავების ან განხორციელების ეტაპზე.
თუმცა, საჭიროების შემთხვევაში, მომხმარებელს შეუძლია ჩართოს ბრძანების ჩვენება ყველა ფუნქცია. ამისათვის თქვენ უნდა დააყენოთ დროშა ბრძანება ყველა ფუნქციის ჩვენებასერვისის ბრძანების ჯგუფის სისტემის პარამეტრებში ( მთავარი მენიუ – ინსტრუმენტები – ოფციები ).
რჩევა:
კლავიატურაზე მუშაობისას მიმდინარე ფანჯრის მთავარ მენიუში გადასასვლელად დააჭირეთ F10 ღილაკს.
სისტემის ბრძანებების არეალის მარჯვენა მხარეს, ნაგულისხმევად, არის დამხმარე ბრძანებები: ბრძანებები დაბეჭდვის, შენახვის, დოკუმენტების სანახავად, ბმულებთან მუშაობისთვის, კალკულატორი, კალენდარი, ბუფერთან მუშაობის ბრძანებები და ინფორმაცია პროგრამის შესახებ და ა.შ.
მხარდაჭერილია პროგრამაში ნავიგაციის შესაძლებლობა კლავიატურის გამოყენებით. ნავიგაციის კლავიატურის მალსახმობების ცხრილები შედის ჩაშენებულ დახმარებაში.
მთავარი ფანჯარა იხურება და პროგრამა გადის ბრძანების გამოძახებით ფაილი - გამომავალიმთავარი მენიუ ან ღილაკის დაჭერით დახურვამთავარი ფანჯარა.
ინსტრუმენტთა პანელი
ნაგულისხმევი ხელსაწყოთა პანელი მდებარეობს ძირითადი სამუშაო არეალის მარჯვნივ და ასე გამოიყურება:
ხელსაწყოთა პანელი შეიცავს ბრძანებებს შემდეგი ფორმების გასახსნელად:
ფუნქციების მენიუ მიმდინარე განყოფილებისთვის (მოქმედებები);
ფავორიტების ფორმა (Favorites);
ისტორიის ფორმა (ისტორია);
საძიებო ფორმა (ძებნა).
განყოფილების პანელი
სექციების პანელი შეიცავს სექციების ჩამონათვალს, რომლებიც ქმნიან პროგრამას.
შესაძლებელია განყოფილების პანელის მორგება. განყოფილების პანელის პარამეტრების დიალოგის გასახსნელად გამოიყენეთ მთავარი მენიუს ბრძანება ნახვა - განყოფილების პანელის დაყენება .
მიმდინარე განყოფილების ფუნქციური პანელი
განყოფილების არჩევისას, გაიხსნება მიმდინარე სექციის ფუნქციის პანელი - ყველა ბრძანების სია არჩეული განყოფილებისთვის.
ფუნქციების პანელში ბრძანებები იყოფა სანავიგაციო ბრძანებებად და მოქმედების ბრძანებებად (ქვეგანყოფილებები განრიგი, ტარიფები და ა.შ.). ჰიპერბმულზე დაწკაპუნებისას შესრულდება შესაბამისი ბრძანება (სიის ფორმის გახსნა, ახალი ობიექტის შექმნა, ანგარიშის გაშვება).
შესაძლებელია ფუნქციების მენიუს სიიდან ბრძანებების სწრაფად დამატება რჩეულებიბრძანებების შემდგომი სწრაფი გამოძახებისთვის. ამისათვის დააწკაპუნეთ ვარსკვლავზე, რომელიც მდებარეობს ბრძანების მარცხნივ.
ნავიგაციის ბრძანებები
ფუნქციის ზოლში ნავიგაციის ბრძანებების სია ასახავს მიმდინარე განყოფილების სტრუქტურას. თუ განყოფილებას აქვს ქვეგანყოფილებები, ისინი გამოჩნდება ცალკე ჯგუფებად.
ნავიგაციის ბრძანებები იყოფა სამ ჯგუფად:
"მნიშვნელოვანი" 1 - ბრძანებები, რათა გადავიდეს მონაცემების მნიშვნელოვან სფეროებში მიმდინარე განყოფილების კონტექსტში,
"ნორმალური" 2 - ბრძანებები მიმდინარე განყოფილების მონაცემებზე გადასასვლელად,
გუნდების შემადგენლობას და ჯგუფში გუნდის წევრობას ადგენს დეველოპერი.
რჩევა:
კლავიატურაზე მუშაობისას მიმდინარე განყოფილების სანავიგაციო პანელზე გადასასვლელად დააჭირეთ Alt + 2
შესაძლებელია ნავიგაციის ბრძანებების სიის მორგება. სიის პარამეტრების დიალოგის გასახსნელად გამოიყენეთ ბრძანება ნავიგაციის დაყენებაგანყოფილების ფუნქციების მენიუში.
სამოქმედო ბრძანებები
მიმდინარე განყოფილების ბრძანების ზოლი შეიცავს ყველაზე პოპულარულ და ხშირად გამოყენებულ ბრძანებებს, რომლებიც საშუალებას გაძლევთ ნახოთ ინფორმაცია სიებში, სწრაფად შექმნათ ახალი ობიექტები, განახორციელოთ სტანდარტული დამუშავება ან შექმნათ ყველაზე პოპულარული მოხსენებები. ამ ბრძანებებს უწოდებენ სამოქმედო ბრძანებებს, რადგან მათი გამოძახებით იხსნება ახალი, დამხმარე აპლიკაციის ფანჯარა და დროებით გადადის მომხმარებელი სხვა დავალებაზე.
განყოფილების ბრძანებები დაჯგუფებულია მიზნის მიხედვით. თუ ჯგუფში გუნდი არ არის, ის არ არის ნაჩვენები.
ბრძანების სახელზე გადასვლისას გამოჩნდება ინსტრუმენტული მინიშნება, რომელიც შეიძლება შეიცავდეს დამატებით ინფორმაციას მოქმედების შესახებ ან მის ბმულს.
ნაღდი ფულის განყოფილების ბრძანებები გაერთიანებულია შემდეგ ჯგუფებად: სალარო აპარატი, ნაღდი ფული და ბანკი და ანგარიშები
რჩევა:
კლავიატურაზე მუშაობისას მიმდინარე განყოფილების სამოქმედო პანელზე გადასასვლელად დააჭირეთ Alt + 3.
შესაძლებელია ჯგუფებში მოქმედების ბრძანებების შემადგენლობისა და რიგის შეცვლა. სამოქმედო ბრძანებების სიის დასაყენებლად დიალოგის გასახსნელად გამოიყენეთ ბრძანება მოქმედებების დაყენებაფუნქციის მენიუ.
სამუშაო სივრცის დიზაინი
მომხმარებელს შეუძლია დამოუკიდებლად დააპროექტოს საკუთარი სამუშაო სივრცე, განათავსოს პანელები ეკრანის სხვადასხვა ზონაში. ამისათვის თქვენ უნდა შეასრულოთ ბრძანება ნახვა – პანელების დაყენება... მთავარი მენიუ.
ობიექტის ფორმა
ფორმის სათაური აჩვენებს ღილაკებს ღია ფორმებს შორის გადასაადგილებლად.
წინა აქტიურ ფორმაში დასაბრუნებლად დააჭირეთ ღილაკს უკან.
ფორმაზე გადასასვლელად, რომელიც მიმდინარე ფორმის შემდეგ იყო აქტიური, დააჭირეთ ღილაკს წინ. თუ ფორმა ბოლოს გააქტიურდა, გადასვლა ღილაკი გამორთულია.
ღია ფორმის თქვენს რჩეულთა სიაში დასამატებლად ან სიიდან ამოსაღებად გამოიყენეთ ვარსკვლავის გადართვა (თუ ვარსკვლავი აქტიურია, ეს ნიშნავს, რომ ელემენტის ბმული ფავორიტების სიაშია).
ფორმის დასახურად დააჭირეთ ღილაკს დახურვა.
ნავიგაციის ზოლის ფორმა
თუ ფორმას აქვს ნავიგაციის ზოლი, ის ჰორიზონტალურად გამოჩნდება ფორმის სათაურის ქვემოთ.
პანელი საშუალებას გაძლევთ გადახვიდეთ სხვადასხვა ინფორმაციის სანახავად, რომელიც ლოგიკურად არის დაკავშირებული იმ მონაცემებთან, რომლებსაც ობიექტის ძირითადი ფორმა აჩვენებს.
პანელში მიმდინარე ფორმის ბრძანება მონიშნულია ფერად. როდესაც დააწკაპუნებთ ბმულზე მთავარიგააქტიურდება მიმდინარე ობიექტის ძირითადი ფორმა. როდესაც დააწკაპუნებთ ბმულზე ფორმის ნავიგაციის ზოლში, ობიექტის დამხმარე ფორმა გააქტიურდება.
როდესაც დააჭირეთ ღილაკს კარგიმიმდინარე მონაცემები შეინახება და არჩეული მონაცემთა ზონა იქნება ნავიგაცია. როდესაც დააჭირეთ ღილაკს გაუქმებაშენახვა და გადატანა არ შესრულდა და შეგიძლიათ გააგრძელოთ მიმდინარე მონაცემების რედაქტირება.
ჩამოაყალიბეთ ბრძანების პანელი
ფორმის ბრძანების ზოლი შეიცავს ბრძანებებს, რომლებიც პირდაპირ კავშირშია ძირითად ფორმაზე გამოსახულ ობიექტთან. ბრძანებები ნაჩვენებია პანელზე ღილაკების სახით. ნაგულისხმევად გამოყენებული ღილაკი (და Enter-ის დაჭერისას) მონიშნულია პანელზე თამამი ტექსტით და ფერით.
ნაგულისხმევი ღილაკი არის ჩანაწერი და დახურვის ღილაკი
დოკუმენტებთან მუშაობა
დოკუმენტები განკუთვნილია საწარმოში მომხდარი მოვლენების შესახებ ინფორმაციის შესანახად. მაგალითად, სატარიფო განრიგის დადგენის დოკუმენტი, ბილეთების და სერვისების შეკვეთა, ფულადი წიგნაკი და ა.შ. იმისათვის, რომ დოკუმენტი ამოქმედდეს, ის უნდა განთავსდეს. დოკუმენტის განთავსება შესაძლებელია დოკუმენტის რედაქტირების ფორმის საშუალებით. თქვენ ასევე შეგიძლიათ გადაფურცლეთ და დახუროთ დოკუმენტი მისი შექმნისთანავე. დასრულებული დოკუმენტი აღინიშნება ზოგად სიაში მწვანე გამშვები ნიშნით.
ანგარიშების დაყენება
ანგარიშების გენერირებისას შესაძლებელია ერთი და იმავე ანგარიშის რამდენიმე ვერსიის შენახვა და გამოყენება. თქვენ შეგიძლიათ შექმნათ თქვენი საკუთარი ვარიანტები არსებული ანგარიშების წარმოქმნისა და გარეგნობის პარამეტრების შეცვლით (ველების შემადგენლობა, დახარისხება, დაჯგუფება, პირობითი გამოჩენა).
მოხსენების სათაური ჩვეულებრივ აჩვენებს ყველაზე მნიშვნელოვან პარამეტრებს, რომელთაგან ზოგიერთი შეიძლება საჭირო გახდეს. ერთ-ერთი ხშირად გამოყენებული პარამეტრი არის პერიოდი. შეგიძლიათ ხელით შეიყვანოთ მორგებული პერიოდის დასაწყისი და დასასრული ან აირჩიოთ ის კალენდარიდან. ლინკის საშუალებით დღეს თქვენ შეგიძლიათ დააყენოთ მიმდინარე თარიღი კალენდარში. ელიფსის სახით ღილაკზე დაჭერით შეგიძლიათ აირჩიოთ თვე, კვარტალი ან წელი, ასევე სტანდარტული პერიოდი. თქვენ ასევე შეგიძლიათ გამოიყენოთ ბმული სტანდარტული პერიოდების ჩვენება, რის შემდეგაც შეგიძლიათ აირჩიოთ შედარებითი პერიოდი შესაბამისი ღილაკების გამოყენებით, მაგალითად, Დღეს.
ანგარიშის კონფიგურაციისთვის დააჭირეთ ღილაკს პარამეტრები.
ველის ღილაკების გამოყენებით ხედი თქვენ შეგიძლიათ შეცვალოთ პარამეტრები ერთ-ერთ რეჟიმში:
მარტივი– თქვენ შეგიძლიათ შეცვალოთ მხოლოდ არსებული პარამეტრები მათი ჩართვის ან გამორთვის ველების გამოყენებით (ნაგულისხმევად დაყენებული);
Მოწინავე– შეგიძლიათ მართოთ პარამეტრები: დაამატეთ პარამეტრები, შეცვალეთ ველები, ანგარიშის სტრუქტურა.
პარამეტრების ფანჯარა, მოხსენების სირთულიდან გამომდინარე, შედგება რამდენიმე ჩანართისგან:
შერჩევა – შერჩევის პირობები და ანგარიშის პარამეტრები;
ველები და დახარისხება – მონიშვნის ველების გამოყენებით შეგიძლიათ დაამატოთ ან წაშალოთ ველები ანგარიშში, დაამატოთ ან გამორთოთ სხვადასხვა დახარისხება საჭირო ველების მიხედვით;
დეკორი - ანგარიშის დიზაინის კონტროლი (შესაძლოა ხაზგასმული იყოს ფერით, ცალკეული უჯრედების საზღვრები ან რიგები გარკვეული პირობებიდან გამომდინარე). დამატებითი დეტალები ITS ვებსაიტზე;
სტრუქტურა – ანგარიშების დაჯგუფების მართვა.
შერჩევა
ჩანართზე შერჩევა შეგიძლიათ შეცვალოთ შერჩევის პარამეტრები.
დროშის გამოყენებით, პარამეტრის მიხედვით შერჩევა (მაგალითად, Carrier) შეიძლება გახდეს აქტიური ან გამორთული.
ანგარიშს შეუძლია რამდენიმე შერჩევის კონფიგურაცია სხვადასხვა პარამეტრებზე დაყრდნობით.
უკვე გენერირებულ მოხსენებაში, კონფიგურირებული შერჩევის პირობები შეიძლება სწრაფად შეიცვალოს ბრძანების გამოყენებით ანგარიშის პარამეტრების გახსნის გარეშე შერჩევის პირობების შეცვლა მენიუ მეტი .
ანგარიშის სათაურში შერჩევისთვის განკუთვნილი თითოეული ცალკეული ველისთვის შეგიძლიათ შერჩევის პირობების შეცვლა შესაბამისი კონტექსტური მენიუს ბრძანების გამოყენებით მაუსის მარჯვენა ღილაკით.
ღილაკის გამოყენებით Მოწინავეშეგიძლიათ გააგრძელოთ ყველა მოწოდებული ანგარიშის პარამეტრის დაყენება.
გაფართოებულ რეჟიმში მოხსენების შერჩევის პარამეტრების შესაცვლელად გამოიყენეთ ცხრილი, რომელიც შედგება ხუთი სვეტისგან:
ველი – ანგარიშის ველი, რომლითაც ხდება შერჩევა;
მდგომარეობა - შედარების ტიპის შერჩევა თითოეული ველის შესარჩევად. პირობები უდრის, Არ უდრის, Ჯგუფში, ჯგუფში არავივარაუდოთ ერთი მნიშვნელობის არჩევანი. პირობების გამოყენება უდრისან Ჯგუფშიპროგრამა შეარჩევს მხოლოდ იმ ჩანაწერებს, რომლებიც სრულად შეესაბამება ერთ მითითებულ მნიშვნელობას. რამდენიმე მნიშვნელობით ასარჩევად, თქვენ უნდა აირჩიოთ პირობები სიაში, სიაში არ არის, ჯგუფში სიიდან, არ არის ჯგუფში სიიდან. პირობები Არ უდრის, ჯგუფში არა, სიაში არ არის, არ არის ჯგუფში სიიდანარის წინა პირობების უარყოფა. პირობებისთვის დასრულებულიდა არ არის შევსებულიარ არის საჭირო მნიშვნელობის შერჩევა;
მნიშვნელობა - თქვენ შეგიძლიათ მიუთითოთ ერთი ან მეტი მნიშვნელობა თითოეული ველისთვის შერჩევისთვის, მდგომარეობიდან გამომდინარე. მნიშვნელობის მითითების მეთოდი (არჩევა სიიდან, ხელით ჩანაწერი და ა.შ.) დამოკიდებულია შერჩევისთვის არჩეულ ველზე.
განთავსება (ვარსკვლავი) - პარამეტრის ან შერჩევის ხილვადობა მოხსენების ფანჯარაში.
სათაური – შეგიძლიათ შეცვალოთ ველის სათაური პარამეტრებში (პროგრამის მიერ ნაგულისხმევად მინიჭებული, ის ემთხვევა ველის სახელს).
სვეტში შერჩევის ხილვადობის შესაცვლელად განთავსება (ვარსკვლავი) ორჯერ დაწკაპუნებით, შეგიძლიათ აირჩიოთ რამდენიმე მნიშვნელობიდან ერთი:
მოხსენების სათაურში – პარამეტრი ან არჩევანი ნაჩვენებია ანგარიშის სათაურში და ანგარიშის პარამეტრების სათაურში;
ანგარიშის პარამეტრებში - პარამეტრი ან არჩევანი ნაჩვენებია პარამეტრების ფორმაში. ნაგულისხმევად გამოიყენება;
Არ აჩვენო – პარამეტრი ან არჩევანი ნაჩვენებია მხოლოდ მოწინავე მოხსენების პარამეტრების რეჟიმში.
ველები და დახარისხება
ჩანართი ველები და დახარისხება შედგება ორი ნაწილისაგან:
მარჯვენა მხარეს, შეგიძლიათ გამოიყენოთ მოსანიშნი ველები, რათა ჩართოთ ან გამორთოთ ანგარიშის ველები. ეს პარამეტრი ცვლის მთელი ანგარიშის იერსახეს;
მარცხენა მხარეს შეგიძლიათ აირჩიოთ დასალაგებელი ველები და დააყენოთ დალაგების თანმიმდევრობა თითოეული ველისთვის.
ღილაკების გამოყენებით შეგიძლიათ დაამატოთ ან წაშალოთ დახარისხების ველები.
თუ არსებობს რამდენიმე დალაგება, მაშინ, საჭიროების შემთხვევაში, შეგიძლიათ გაზარდოთ ან შეამციროთ დახარისხების პრიორიტეტი.
გაფართოებულ რეჟიმში შეგიძლიათ:
ღილაკის საშუალებით დამატებაანგარიშში დოკუმენტების სხვა ველების და პროგრამების სიების ჩვენება;
შესაბამისი ღილაკის გამოყენებით დამატებადალაგება ველის მიხედვით. პროგრამის მიერ შემოთავაზებული სიიდან დასალაგებლად უნდა აირჩიოთ ველი.
თუ ანგარიშს აქვს ჩადგმული ველები და დახარისხება, პროგრამა აჩვენებს შეტყობინებას ამის შესახებ; ამ შემთხვევაში, ველის პარამეტრები შეიძლება დაემატოს ან ხელახლა განისაზღვროს ანგარიშის თითოეული განყოფილებისთვის გაფართოებულ რეჟიმში ჩანართზე. სტრუქტურა .
სტრუქტურა
ანგარიში შეიძლება შედგებოდეს რამდენიმე განყოფილებისგან. ტიხრები კონფიგურირებულია გაფართოებულ რეჟიმში ჩანართზე სტრუქტურა .
შესაბამისი ღილაკების გამოყენებით შეგიძლიათ დაამატოთ ახალი ელემენტები ანგარიშის სტრუქტურაში, დააჯგუფოთ ანგარიშის ელემენტები, გადაიტანოთ სტრუქტურის ელემენტები ქვედა ან მაღლა და შეცვალოთ ანგარიშის სექციები.
ჩატვირთეთ ანგარიშის ადრე შენახული ვერსია სიიდან შესაბამისი ბრძანების გამოყენებით;
შესაბამისი ბრძანების გამოყენებით გადადით სხვა ვარიანტებზე მსგავსი შინაარსის მოხსენებებისთვის.
მოხსენების მიმდინარე ვერსია სიაში მონიშნულია დროშით.
ეს არის სტატიის მეორე ნაწილი ტაქსის ინტერფეისის დაყენების შესახებ, რომელიც გამოჩნდა 1C:Enterprise 8.3 აპლიკაციაში. მე ვისაუბრე იმაზე, თუ როგორ უნდა დაამატოთ ახალი პანელები ინტერფეისში და შეცვალოთ მათი განლაგება თქვენი პრეფერენციების მიხედვით. მეორე ნაწილში გასწავლით როგორ მართოთ აპლიკაციის სექციები და მათი შინაარსი, ასევე შეცვალოთ საწყისი ინტერფეისის გვერდის პარამეტრები.
ქვემოთ მოცემულ სკრინშოტში, ინტერფეისი გამოიყურება ისე, როგორც ჩვენ შევქმენით იგი ბოლო გაკვეთილზე. ჩემთვის ეს სამუშაო ხედი არ არის ძალიან მოსახერხებელი. მირჩევნია განყოფილების ზოლი იყოს მარცხნივ, როგორც ეს ნაგულისხმევია. და ეს არ არის მხოლოდ ჩვევის საკითხი. უბრალოდ, როდესაც ყველა განყოფილება კომპაქტურად არის შეგროვებული ერთ მხარეს, ისინი შეიძლება დაიფაროს ერთი შეხედვით, რაც არ შეიძლება ითქვას ინტერფეისის ზედა მენიუზე.
მაგრამ რადგან გვერდითი მენიუ ძალიან დიდ ადგილს იკავებს ეკრანის სურათებში, მე დავტოვებ სექციებს იმ ადგილას, სადაც ისინი გადავიტანეთ. თუმცა გირჩევთ, დატოვოთ ეს მენიუ, სადაც თავად დეველოპერებმა განათავსეს იგი.
აქ და ქვემოთ გამოყენებულია „1C: ხელფასი და HR მენეჯმენტი 3.0“-ის გამოყენებით შექმნილი ეკრანის ანაბეჭდები, მაგრამ, როგორც წინა სტატიაში ვთქვი, ეს პარამეტრები შესაბამისია ყველა ახალი კონფიგურაციისთვის, რადგან მათში ასევე გამოიყენება „ტაქსი“ ინტერფეისი.
ასე რომ, შემდეგი ფუნქცია, რომლის შესახებაც მინდა გითხრათ, არის განყოფილების პანელების მორგება. ეს საშუალებას გაძლევთ ამოიღოთ ინდივიდუალური სექციები ინტერფეისიდან.
აქ შეიძლება გაჩნდეს კითხვა, თუ რატომ შეიძლება ვინმეს სურდეს პროგრამისგან ოპერაციების მთელი სექციების ამოღება. სინამდვილეში, ყველაფერი ძალიან მარტივია. ვთქვათ, თქვენ გაქვთ პატარა კომპანია, რომელშიც მხოლოდ ერთი თანამშრომელია პასუხისმგებელი პერსონალზე და ხელფასზე. რა თქმა უნდა, ამ შემთხვევაში, არაფრის წაშლა შეუძლებელია, რადგან დროდადრო ის გამოიყენებს ყველა ხელმისაწვდომ ინსტრუმენტს.
მაგრამ დავუშვათ, რომ თქვენ გყავთ პერსონალის პერსონალის სპეციალისტი, რომელიც აწარმოებს პერსონალის ჩანაწერებს და სახელფასო ბუღალტერს. პერსონალის ოფიცერს არ სჭირდება ხელფასის გაანგარიშება, ისევე როგორც ბუღალტერს არ სჭირდება პერსონალის ოპერაციები. აქედან გამომდინარე, თითოეულ ამ სპეციალისტს შეიძლება დარჩეს მხოლოდ ის განყოფილებები, რომლებიც მათ ნამდვილად სჭირდებათ, რათა ზედმეტი ელემენტები არ გადაიტანონ თქვენს თანამშრომლებს სამუშაოდან.
რა თქმა უნდა, ზოგიერთ ობიექტს იყენებენ როგორც პერსონალის ოფიცრები, ასევე ბუღალტერები თავიანთი უფლებამოსილების ფარგლებში. მაგალითად, ავადმყოფი ფოთლები ან არდადეგები. მაგრამ, როგორც წესი, ასეთ ობიექტებზე წვდომა დუბლირებულია შესაბამის განყოფილებებში.
ადრე წაშლილი განყოფილების წასაშლელად ან დასამატებლად, თქვენ უნდა აირჩიოთ "სექციების პანელის მორგება" ფუნქცია "ნახვა" პარამეტრების ქვეგანყოფილებაში.
ფანჯარაში, რომელიც იხსნება, ადვილია ნებისმიერი ელემენტის ამოღება ინტერფეისიდან და უკან დაბრუნება. ეს შეიძლება გაკეთდეს რამდენიმე გზით.
პირველ რიგში, შეგიძლიათ გამოიყენოთ ღილაკები "დამატება", "ყველას დამატება", "წაშლა" და "ყველას წაშლა". თუ არ იყენებთ ღილაკს, რომელიც შლის ან ამატებს ყველა შესაძლო ობიექტს, მოქმედება გავლენას მოახდენს მხოლოდ შერჩეულ ობიექტებზე.
მენიუს რამდენიმე თანმიმდევრული ელემენტის ასარჩევად, თქვენ უნდა აირჩიოთ ზედა მაუსის საშუალებით, შემდეგ კი დაჭერით Shift დააწკაპუნეთ არჩეული ჯგუფის ქვედა ობიექტზე.
იმისათვის, რომ აირჩიოთ რამდენიმე ობიექტი შემთხვევითი თანმიმდევრობით, თქვენ უნდა მონიშნოთ ისინი მაუსით და დაჭერით Ctrl ღილაკით.
მეორეც, თქვენ შეგიძლიათ დაამატოთ ან წაშალოთ ობიექტები მაუსის უბრალოდ გადათრევით.
მაგრამ მესამე მეთოდი ჩემთვის უფრო ახლოსაა. ამის შემდეგ თქვენ უბრალოდ უნდა დააწკაპუნოთ ორჯერ სასურველ ობიექტზე. თუ ის განლაგებულია ხელმისაწვდომ ობიექტებს შორის, მაშინვე გახდება არჩეული, წინააღმდეგ შემთხვევაში გადავა არჩეულიდან ხელმისაწვდომზე.
ზედა მარჯვნივ ხედავთ ორ ლურჯ ისარს. ისინი საჭიროა მენიუში ელემენტების თანმიმდევრობის შესაცვლელად.
ახლა, ჩვენ მიერ მიღებული ცოდნის გამოყენებით, განყოფილების პანელიდან წავშალოთ პუნქტები „ხელფასი“, „გადახდები“ და „გადასახადები და შენატანები“ და ავწიოთ სექცია „ადმინისტრაცია“ შერჩეული განყოფილებების სიის სათავეში.
ახლა მოდით მივიღოთ ცვლილებები და ვნახოთ რა ფორმა მიიღო ჩვენმა მენიუმ.
ყველაფერი ისე გამოვიდა, როგორც ვგეგმავდით. ყველაფრის სწრაფად დასაბრუნებლად, თქვენ უნდა დაბრუნდეთ განყოფილების პანელის პარამეტრებში, დააწკაპუნეთ ღილაკზე „მეტი“, აირჩიეთ „სტანდარტული პარამეტრების დაყენება“ და დაეთანხმოთ ცვლილებებს.
შემთხვევითი არ არის, რომ ამდენი დრო დავხარჯე ამ მოქმედებების აღწერაში, რადგან ისინი ფართოდ გამოიყენება 1C:Enterprise 8.3-ის ყველა კონფიგურაციაში და დაგვჭირდება ისინი შემდეგ მაგალითებში.
შემდეგი, რაც მინდა გითხრათ, არის მთავარი გვერდის დაყენება. ამჟამად არის მოწვევა სისტემის ნულიდან კონფიგურაციისთვის ან სხვა კონფიგურაციებიდან მონაცემების გადაცემის შესახებ, მაგრამ მომავალში, როდესაც პროგრამა კონფიგურირებული იქნება, იქ სხვა მონაცემები გამოჩნდება. მაგალითად, თუ ვსაუბრობთ "1C: ხელფასი და HR მენეჯმენტი 3.0" კონფიგურაციაზე, მაშინ ეს შეიძლება იყოს პერსონალის ცხრილი და დარიცხვის ისტორია.
საწყისი გვერდის პარამეტრების სამართავად, თქვენ უნდა გადახვიდეთ "ნახვა", "დაწყების გვერდის პარამეტრები".
როგორც ხედავთ, აქ ყველაფერი იგივეა, რაც განყოფილების პანელის პარამეტრებში. ერთადერთი განსხვავება ისაა, რომ საწყის გვერდს ასევე აქვს მეორე სვეტი, რომლის გააქტიურება შესაძლებელია იქ არსებული ზოგიერთი ფორმის დამატებით. მაგრამ ეს უნდა გააკეთოთ მხოლოდ იმ შემთხვევაში, თუ საკმარისად დიდი ეკრანი გაქვთ. წინააღმდეგ შემთხვევაში, მეორე სვეტი მხოლოდ ხელს შეუშლის, ჭამს სამუშაო ადგილს.
თქვენ შეგიძლიათ ექსპერიმენტი გააკეთოთ საწყისი ეკრანის მორგებაზე. თქვენ შეგიძლიათ დააბრუნოთ ყველაფერი ნაგულისხმევ პარამეტრებში ისევე, როგორც ჩვენ გავაკეთეთ განყოფილების პანელის დაყენების შემდეგ.
თითოეული სექციის სამუშაო სივრცე დაყოფილია სანავიგაციო პანელად და სამოქმედო პანელად. ვიზუალურად ისინი არ განსხვავდებიან ერთმანეთისგან, ამიტომ სიცხადისთვის მე მოვნიშნე ნავიგაციის ზოლი მომდევნო ეკრანის სურათზე წითელი მონახაზით.
ნავიგაციის პანელის საშუალებით მომხმარებელს აქვს წვდომა მოხსენებების სიებზე, დოკუმენტებზე და ა.შ. და სამოქმედო პანელის გამოყენებით, მას შეუძლია დაუყოვნებლივ შექმნას დოკუმენტი, ანგარიში და იგივე "ა.შ."
სიცხადისთვის, მოდით გადავხედოთ წინა ეკრანის სურათს, რომელიც ასახავს განყოფილებას "ხელფასი". როგორც ხედავთ, ნავიგაციის ზოლში, რომელიც მე შემოვიტანე წითელი ჩარჩოთი, არის განყოფილება "ავადმყოფი ფოთლები". თუ დააწკაპუნებთ მასზე, გაიხსნება ყველა ავადმყოფი ფოთლის სია, რომელიც ამჟამად ცარიელია. აქ შეგიძლიათ შექმნათ ახალი ავადმყოფობის შვებულება ღილაკზე „შექმნა“ დაწკაპუნებით.
მაგრამ იმავე "ხელფასი" განყოფილებაში, სამოქმედო მენიუში, ასევე არის პუნქტი "ავადმყოფი შვებულება", რომელიც მდებარეობს მჭევრმეტყველი სათაურის ქვეშ "შექმნა". მისი არჩევით თქვენ შექმნით ზუსტად იგივე ავადმყოფობის შვებულებას, როგორც წინა მაგალითში, მაგრამ ამისთვის არ მოგიწევთ მათ ზოგად სიაზე გადასვლა და დამატებით ღილაკზე დაჭერა.
ასევე შესაძლებელია ნავიგაციისა და სამოქმედო ზოლების შინაარსის კონტროლი. ასე რომ, თუ დარწმუნებული ხართ, რომ ფუნქცია უნდა იყოს გარკვეულ განყოფილებაში, მაგრამ ის იქ არ არის, შეიძლება უბრალოდ არ იყოს დამატებული სიაში. ამის გაკეთება თავად შეგიძლიათ ნავიგაციის მორგების და მოქმედებების მორგების ფუნქციების გამოყენებით. ეს კეთდება ისევე, როგორც სექციებისა და საწყისი ეკრანის პარამეტრები.
ნახეთ, როგორ გამოიყურება ეს იგივე განყოფილება მას შემდეგ, რაც მე ჩავრთე მისთვის ხელმისაწვდომი ყველა ფუნქცია.
ეს უბრალოდ რაღაც ფაფაა, არა? ყველა მოქმედება არ ჯდება ეკრანზე, თუნდაც გააფართოვოთ იგი და თქვენ უნდა გამოიყენოთ გადახვევის ზოლი ყველა მათგანის სანახავად. ამიტომ, მიზანშეწონილია სამოქმედო მენიუში გააქტიუროთ მხოლოდ ის ფუნქციები, რომლებიც ნამდვილად საჭიროა საკმაოდ ხშირად. ის დოკუმენტები, რომლებიც გაცილებით იშვიათად გჭირდებათ, უკეთესია შექმნათ ნავიგაციის ზოლში მათზე ნავიგაციის გზით და არ ჩართოთ სამოქმედო ზოლში.
აქ სასარგებლო იქნება გავიხსენოთ, რომ "ტაქსის" ინტერფეისში ნებისმიერ "1C:Enterprise 8.3" ობიექტზე წვდომა შესაძლებელია "ყველა ფუნქციის" ოფციის საშუალებით, რომლის შესახებაც მე დავწერე სტატიის პირველ ნაწილში.
ტაქსის ინტერფეისის ზედა მარჯვენა კუთხეში არის პანელი ღილაკებით, რომლებიც აპლიკაციის ზოგიერთი ფუნქციის დუბლირებას ახდენს. თქვენ შეგიძლიათ აირჩიოთ რომელი ღილაკები იქნება ნაჩვენები ამ პანელში. ამისათვის თქვენ უნდა გამოიყენოთ ფუნქცია „დაამატე ან წაშალე ღილაკები“ და მონიშნეთ ის, რაც ყველაზე ხშირად გჭირდებათ, როგორც ნაჩვენებია ქვემოთ მოცემულ ეკრანის სურათზე.
ამით მთავრდება სტატია „ტაქსის“ ინტერფეისის მორგების შესახებ. შემდეგ ჯერზე გეტყვით, თუ როგორ უნდა დაიწყოთ 1C: ხელფასი და საწარმოს მენეჯმენტი 3.0 კონფიგურაცია.
მარცხნივ თითოეულ ჩანართზე არის ნავიგაციის პანელი, რომელიც შეიცავს ბრძანებებს დირექტორიების გასახსნელად და დოკუმენტების ჟურნალები საჭირო ინფორმაციაზე სწრაფად გადასასვლელად. თუ არჩეულ ბრძანებას დააწკაპუნებთ, ჩანართის სამუშაო ზონაში გაიხსნება დირექტორია ან სხვა სიის ფორმა. სხვა ბრძანების არჩევისას, სხვა დოკუმენტის ჟურნალი ან დირექტორია გაიხსნება, რომელიც ჩაანაცვლებს წინას. შეგახსენებთ, რომ თქვენ შეგიძლიათ გახსნათ ნებისმიერი სიის ფორმა ცალკე ფანჯარაში.
დააწკაპუნეთ მარჯვენა ღილაკით Tab Navigation Bar ბრძანებაზე. ეკრანზე გამოჩნდება კონტექსტური მენიუ.
კონტექსტური მენიუდან აირჩიეთ გახსნა ახალ ფანჯარაში. არჩეული სიის ფორმის ფანჯარა გაიხსნება.
ნავიგაციის ზოლის ყველა ბრძანება იყოფა ჯგუფებად: მნიშვნელოვანი, ჩვეულებრივი და დამხმარე. მნიშვნელოვანი ბრძანებები მდებარეობს ზედა ნაწილში და მონიშნულია თამამად. დამხმარე ბრძანებები გვხვდება See also ჯგუფში და ჩვეულებრივ იშვიათად გამოიყენება. თქვენ შეგიძლიათ შეცვალოთ ნავიგაციის ზოლის შინაარსი.
დააწკაპუნეთ მარჯვენა ღილაკით ნავიგაციის ზოლის ნებისმიერ ბრძანებაზე. ეკრანზე გამოჩნდება კონტექსტური მენიუ.
აირჩიეთ ნავიგაციის ზოლის მორგება კონტექსტური მენიუდან. ეკრანზე გაიხსნება ნავიგაციის პანელის პარამეტრების დიალოგი (ნახ. 2.24).
ბრინჯი. 2.24.ნავიგაციის პანელის პარამეტრების დიალოგი
ღილაკების დამატება, წაშლა, ჯგუფში დამატება, ჯგუფში გადატანა, შეგიძლიათ დააკონფიგურიროთ ნებისმიერი ჩანართის ნავიგაციის ზოლის შინაარსი, წაშალოთ, მაგალითად, ბრძანებები, რომელთა გამოყენებას არ აპირებთ.
ჩანართის სამუშაო ზონის ზემოთ არის სამოქმედო პანელები, როგორიცაა ახალი, მოხსენებები ან ხელსაწყოები. სამოქმედო პანელები შეიცავს ღილაკებს დოკუმენტების, დირექტორია ელემენტების, მოხსენებების და სხვა ობიექტების სწრაფად შესაქმნელად. ასევე შეიძლება შეიცვალოს სამოქმედო ზოლის ღილაკების ხილვადობა და თანმიმდევრობა.
დააწკაპუნეთ მარჯვენა ღილაკით სადმე სამოქმედო ზოლზე. გაიხსნება კონტექსტური მენიუ.
აირჩიეთ მოქმედების ზოლის მორგება კონტექსტური მენიუდან. ეკრანზე გამოჩნდება სამოქმედო ზოლის პარამეტრების დიალოგი.
სამოქმედო ზოლის კონფიგურირება შესაძლებელია ისევე, როგორც ნავიგაციის ზოლი.
სამოქმედო ზოლის ღილაკი
ხსნის სხვა ღილაკების სიას ამ პანელზე. ნავიგაციისა და სამოქმედო ზოლების ზომის შეცვლა შესაძლებელია გამყოფის გამოყენებით.
1C: Small Company Management 8.2 პროგრამაში შეგიძლიათ შეინახოთ ბრძანებები ჩანართების, დირექტორიების, დოკუმენტების ჟურნალების და მონაცემთა ბაზის ნებისმიერი სხვა ობიექტის გასახსნელად, შერჩეული სანავიგაციო ბრძანებების და ბმულების მექანიზმის გამოყენებით. განვიხილოთ ეს შესაძლებლობა მაგალითით.
გადადით მარკეტინგისა და გაყიდვების ჩანართზე და დააწკაპუნეთ ანგარიშების ნავიგაციის ზოლის ბრძანებაზე. კონტრაქტორების დირექტორია გაიხსნება ჩანართის სამუშაო ზონაში.
დააჭირეთ ღილაკს
ინსტრუმენტთა ზოლები პროგრამის ფანჯრის ზედა ხაზზე. იხსნება ფავორიტების მენიუ.
აირჩიეთ მენიუს ბრძანება რჩეულებში დამატება. მენიუში გამოჩნდება ბრძანება ამჟამად ღია ობიექტზე გადასასვლელად.
თქვენ შეგიძლიათ დაამატოთ ნებისმიერი რაოდენობის ბრძანება რჩეულების მენიუში. შემდეგ ჯერზე დააჭირეთ ღილაკს
თქვენ შეგიძლიათ გამოიყენოთ ეს ბრძანებები ობიექტების გასახსნელად.
მოვიყვანოთ ბმული მექანიზმის გამოყენების მაგალითი.
გახსენით ნებისმიერი დოკუმენტი, საცნობარო წიგნი ან ნებისმიერი სხვა ობიექტი.
დააჭირეთ ღილაკს
პროგრამის ან ობიექტის ფანჯრის ხელსაწყოების ზოლები, თუ ობიექტი იხსნება ცალკე ფანჯარაში, მაგალითად, დირექტორიას ელემენტის ფანჯარაში. გაიხსნება Get Link დიალოგი (ნახ. 2.25).

Copy to Clipboard ღილაკის გამოყენებით შეგიძლიათ დააკოპიროთ ბმული ბუფერში. ღილაკი
მართული ფორმა 8.2 არ არის დახატული, როგორც 8.0 და 8.1, მაგრამ აღწერილია პროგრამისტის მიერ. იგი შექმნილია თხელ საკომუნიკაციო არხებზე გადაცემული მონაცემების ოპტიმიზაციისთვის (თხელ კლიენტი ან ვებ კლიენტი, თუმცა მართული ფორმა ასევე შესაძლებელია სქელ კლიენტზე).
მართული ფორმა შედგება შემდეგი სექციებისგან:
- განყოფილების პანელი
- ნავიგაციის ზოლი
- სამოქმედო ზოლი
- სამუშაო სივრცე
- სხვა უბნები, როგორიცაა გაფრთხილების ზონა, იხსნება საჭიროების შემთხვევაში.
განყოფილების პანელი.
განყოფილების ზოლი მდებარეობს დესკტოპის ზედა ნაწილში:
განყოფილების პანელი შეესაბამება ქვესისტემებს "ზოგადი" ფილიალში მეტამონაცემების ხეში კონფიგურატორის რეჟიმში.

ხოლო შესაბამისი განყოფილების გამოსაჩენად საკმარისია ქვესისტემის დამატება და მისთვის საჭირო კონფიგურაციის ობიექტების მინიჭება. ქვესისტემის ელემენტების რედაქტირების ფანჯარაში განყოფილების სურათის დასამატებლად, "ზოგადი" ჩანართზე აირჩიეთ ველი "სურათი" და აირჩიეთ ჩვენთვის საჭირო სურათი ან დაამატეთ ჩვენი, წინააღმდეგ შემთხვევაში ეს სურათი ემატება ნაგულისხმევად.
"Desktop" განყოფილება ყოველთვის იქნება ნაგულისხმევად.
იმისათვის, რომ გარკვეული ქვესისტემა მომხმარებლისთვის უხილავი გახადოთ, თქვენ უნდა დააკონფიგურიროთ უფლებები ან დამალოთ იგი მენიუში "Configuration Command Interface", რომელიც მოწოდებულია კონფიგურაციის კონტექსტური მენიუდან.


თუ კონფიგურაციაში არ არის ქვესისტემა, მაშინ დანაყოფის პანელი საერთოდ არ გამოჩნდება.
ნავიგაციის პანელი.
ნავიგაციის ზოლი გვერდითაა და აჩვენებს ბმულებს სხვადასხვა კონფიგურაციის ობიექტებთან:

ნავიგაციის ზოლი კონფიგურირებულია ქვესისტემის კონტექსტური მენიუდან:

ჩვენ შეგვიძლია მოვხსნათ ან მოვხსნათ ელემენტების ხილვადობა, რომლებიც შედის ამ ქვესისტემაში, ასევე შევცვალოთ ელემენტები ისრებით:

ნავიგაციის პანელი ასევე ხელმისაწვდომია სხვა კონფიგურაციის ობიექტებისთვის და კონფიგურირებულია "ფორმის ბრძანების ინტერფეისის" ჩანართზე.

ნავიგაციის პანელი შედგება რამდენიმე ჯგუფისგან:
- Მნიშვნელოვანი
- ნორმალური
- წადი
- იხილეთ ასევე

Normal და Go ჯგუფები ნაჩვენებია მარტივი შრიფტით. პირველი არსებობს ქვესისტემაში, მეორე არის დირექტორიებში (მაგალითად, დაქვემდებარებული დირექტორია), დოკუმენტებში (რეესტრი, რომლის მიხედვითაც ხდება მოძრაობები) და ა.შ.
ნავიგაციის პანელის ბოლოში არის ჯგუფი "იხილეთ". ასევე“ არის დამატებითი ბმულები.
ამ ჯგუფების გარდა, პროგრამისტს შეუძლია შექმნას საკუთარი ნავიგაციის ზოლები.
ასევე შეიძლება არ იყოს ნავიგაციის ზოლი, ასევე განყოფილების ზოლი.
სამოქმედო ზოლი
სამოქმედო ზოლი მდებარეობს ზედა, განყოფილების ზოლის ქვემოთ და სამუშაო ადგილის ზემოთ:

ის საშუალებას გაძლევთ დარეკოთ სერვისის ფანჯრები, როგორიცაა მუდმივები, ანგარიშები ან დამუშავება.
ის კონფიგურირებულია იმავე მენიუში, როგორც ნავიგაციის ზოლი, მაგრამ, როგორც წესი, ქვესისტემებში.

ნავიგაციის ზოლის მსგავსად, სამოქმედო ზოლს აქვს საკუთარი ჯგუფები:
- Შექმნა
- მოხსენებები
- სერვისი
პირველი ჯგუფი ქმნის ფანჯრებს ელემენტების შესაქმნელად, მეორე - ზარების ანგარიშები, მესამე - ზარების დამუშავება, მუდმივები, ასევე სხვა სერვისული ინფორმაცია.
სამუშაო სივრცე
სამუშაო ფართობი ფორმის ძირითად ნაწილს იკავებს.

როგორც წესი, აქ ნაჩვენებია შერჩეული კონფიგურაციის ობიექტების სია. როდესაც ირჩევთ სხვა კონფიგურაციის ობიექტს, სამუშაო არე შეიცვლება ახალი ობიექტის სიით.
სამუშაო მაგიდა
დესკტოპი იკავებს პირველ ჩანართს, თუ გვაქვს განყოფილების ზოლი, და მთელ ფორმას, თუ არ არის სექციის ზოლი. ანუ დესკტოპი ყოველთვის არსებობს. სამუშაო მაგიდას შეიძლება ჰქონდეს როგორც ნავიგაციის ზოლი, ასევე სამოქმედო ზოლი. თქვენ შეგიძლიათ აჩვენოთ ნებისმიერი მართული ფორმა დესკტოპის სამუშაო სივრცეში. როგორც წესი, ეს არის მომხმარებლისთვის ყველაზე მნიშვნელოვანი ინფორმაცია.
დესკტოპის დაყენებაზე პასუხისმგებელია კონფიგურაციის კონტექსტური მენიუს 2 ელემენტი

ოფცია „გახსენით დესკტოპის ბრძანების ინტერფეისი“ საშუალებას გაძლევთ დააკონფიგურიროთ ნავიგაციის ზოლი და დესკტოპის მოქმედებების ზოლი
სხვა რედაქტირების ფორმებისგან განსხვავებით, ნავიგაციის ზოლი და დესკტოპის მოქმედებების რედაქტირების ფორმა საშუალებას გაძლევთ აირჩიოთ ნებისმიერი ობიექტი „ხელმისაწვდომი ბრძანებების“ მარცხენა მხრიდან.

სამუშაო სივრცის კონფიგურაცია შესაძლებელია პუნქტის „გახსნა დესკტოპის სამუშაო სივრცის“ მეშვეობით. ეს არის ის ნაწილი, რომელსაც მომხმარებელი ხედავს პირველ რიგში. ჩვენ ვხედავთ, რომ არსებობს დესკტოპის შაბლონები - ერთი სვეტი, ორი იმავე სიგანის სვეტი და სხვადასხვა სიგანის ორი სვეტი.
ქვემოთ ვათავსებთ ნებისმიერ მართულ ფორმას, რომელსაც კონკრეტული მომხმარებელი ყველაზე ხშირად იყენებს და არეგულირებს ხილვადობას და სიმაღლეს.