FineReader პროგრამის გამოყენებით, თქვენ შეგიძლიათ მარტივად გადაიყვანოთ ტექსტი ქაღალდიდან Word ფაილად და საჭიროების შემთხვევაში დაარედაქტიროთ.
ამ პროცედურის ყველა ეტაპი შეგიძლიათ გაიგოთ წარმოდგენილ სტატიაში.
მომხმარებელთა დიდი ნაწილი, რომლებიც მუშაობენ დოკუმენტებთან, ხშირად აწყდებიან ტექსტის ქაღალდიდან Word-ში გადაწერის აუცილებლობის წინაშე. ამ შემთხვევაში ყველაზე მეტად ოპტიმალური არჩევანიტექსტი დასკანირებული და შემდგომი რედაქტირება მოხდება.
ეს შეიძლება გაკეთდეს გამოყენებით თანამედროვე პროგრამა FineReader, ის წარმატებით აკონვერტებს სკანირების შედეგად მიღებულ ჩვეულებრივ ფოტოს სიტყვების მნიშვნელოვან ნაკრებად.
დოკუმენტთან მუშაობა FineReader-ში
FineReader არის ყველაზე აქტუალური პროგრამა დასკანირებული დოკუმენტის ავტომატური ამოცნობისთვის; ის შეიქმნა რუსი პროგრამისტების მიერ. მის მთავარ უპირატესობებად შეიძლება ჩაითვალოს შენარჩუნების უნარი დიდი რაოდენობითენები, რომელთა შორის არის ყველაზე ძველიც კი.
გარდა ამისა, ეს პროგრამა იძლევა მრავალგვერდიანი ტექსტის ჯგუფური დამუშავების საშუალებას.
მის უპირატესობებს ასევე შეიძლება ეწოდოს:

ამ პროგრამის საცდელი ვერსიის ჩამოტვირთვა შესაძლებელია ოფიციალური ვებსაიტიდან; მისი ერთადერთი ნაკლი ის არის, რომ არსებობს შეზღუდვა. თქვენ შეგიძლიათ უფასოდ დაამუშაოთ ტექსტის არაუმეტეს ორმოცდაათი დასკანირებული გვერდი.

პროგრამის სრული ვერსია დაახლოებით ორმოცდაათი დოლარი ღირს და ასეთი შეზღუდვა არ არსებობს.
ჩამოტვირთეთ და სკანირება
FineReader-ში მუშაობის პირველი ნაბიჯი არის ფაილის ჩამოტვირთვა და სკანირება.

პროცესის დასაწყებად:



ეს პროგრამა ავტომატურად შეარჩევს დოკუმენტის ფრაგმენტებს, სურათებს და ცხრილებს და, საჭიროების შემთხვევაში, ატრიალებს დასკანერებულ ტექსტს სასურველი მიმართულებით. სკანირების დასრულების შემდეგ, ეს პროგრამა თქვენგან მოითხოვს ენის არჩევას დაწერილის გადასაწერად.
თქვენ შეგიძლიათ აირჩიოთ ის "დოკუმენტის ენა" ჩამოსაშლელ ფანჯარაში; თუ გადმოწერილი სკანირება რამდენიმე უცხო ენაზეა დაწერილი, უნდა აირჩიოთ ავტომატური რეჟიმი.
წაშალეთ ფორმატირება დოკუმენტიდან
ახლა ჩვენ უფრო დეტალურად განვიხილავთ, თუ როგორ შეგიძლიათ დაარედაქტიროთ დასკანირებული დოკუმენტი FineReader-ში. წარმოდგენილ სურათზე ცხრილები, სურათები და ტექსტები განსხვავდება სხვადასხვა ფერებში.
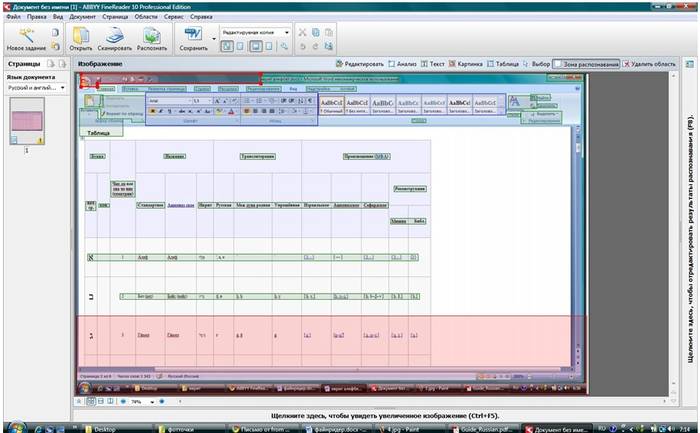
ეს ადგილები ავტომატურად გაშიფრულია მათი ტიპის მიხედვით. მომავალში, თქვენ შეგიძლიათ მათთან მუშაობა ამ პროგრამაში განყოფილების გამოყენებით, სახელწოდებით "შემოწმების ზონები"; ის მდებარეობს FineReader-ის მარჯვენა ფანჯარაში.
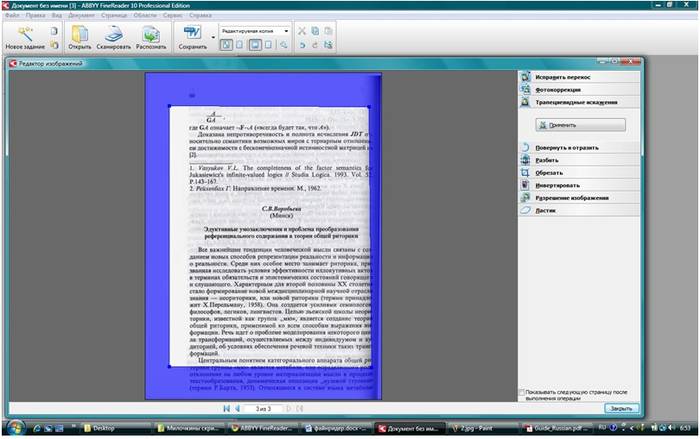
დოკუმენტიდან ნებისმიერი უბნის ამოსაღებად, ჩამოსაშლელ მენიუში უნდა აირჩიოთ ღილაკი „წაშლა ტერიტორია“ და შემდეგ შეგიძლიათ დააჭიროთ ფრაგმენტებს, რომლებიც უნდა წაიშალოს.
ნებადართულია ყველა სურათისა და ცხრილის განადგურება, შეგიძლიათ დატოვოთ მხოლოდ ამოცნობისა და შემდგომი შენახვისთვის აუცილებელი ტექსტი.
ვიდეო: როგორ გადავიტანოთ სურათი Microsoft Word-ში
რედაქტირება
ტერიტორიის შესარჩევად, თქვენ უნდა გააკეთოთ შემდეგი:
- დააჭირეთ ღილაკს "აირჩიეთ ტექსტის არეალი";
- დააჭირეთ მარცხენა ღილაკს, რათა დახაზოთ ჩარჩო ტექსტური ბლოკის საზღვრების გარშემო.

და სურათის ან მაგიდის შესარჩევად დაგჭირდებათ:
- აირჩიეთ ღილაკი "აირჩიეთ გამოსახულების არეალი" ან "აირჩიეთ ცხრილის არეალი";
- ანალოგიურად შემოხაზეთ ბლოკის საზღვრები მაუსის მარცხენა ღილაკით.
ბევრ მომხმარებელს აინტერესებს შესაძლებელია თუ არა შერჩეული ფრაგმენტის ზომის შეცვლა FineReader პროგრამაში. ეს საკმაოდ რეალურია, თქვენ უბრალოდ უნდა დააჭიროთ საჭირო ფრაგმენტი, გადაიტანეთ კურსორი მის საზღვრებზე, სანამ სპეციალური დახრილი არ გამოჩნდება.
სწორედ ამაზე უნდა დააჭიროთ მაუსის მარცხენა ღილაკზე და დაჭერით, შეცვალოთ ზომა მაუსის ზემოთ ან ქვემოთ გადაადგილებით.
გადაიყვანეთ Word ფორმატში

მას შემდეგ, რაც ყველა სფერო შეირჩევა და საჭიროებისამებრ რედაქტირდება, შეგიძლიათ დაიწყოთ წერილობითი დოკუმენტის ამოცნობა და მისი შენახვა Word ფორმატი. ასეთი პროცედურის განსახორციელებლად დააჭირეთ ღილაკს "კონვერტირება" პროგრამის მენიუში.
მომხმარებელს მოუწევს გარკვეული დროის ლოდინი, რის შემდეგაც მას შეეძლება ნახოს შესრულებული სამუშაოს შედეგები. ტექსტის შესანახად, თქვენ უნდა შეიყვანოთ ფაილის სახელი, შეარჩიოთ მისი შენახვის ადგილი და ფორმატი.
ფაილის ფორმატში შესაქმნელად Microsoft wordფანჯარაში უნდა აირჩიოთ "Rich Text Format (*.rtf)".
სკანირებული დოკუმენტის საბოლოო რედაქტირება Word-ში

მანიპულაციების განხორციელების შემდეგ დოკუმენტი შეიქმნება Word ფორმატში, მომხმარებელს შეუძლია გახსნას და შეადაროს ორიგინალთან. თუ რაიმე შეცდომა გამოვლენილია, მათი ადვილად რედაქტირება შესაძლებელია ნორმალური რეჟიმიპროგრამები.
როგორც წესი, FineReader პროგრამა შესანიშნავად ცნობს რა წერია ნებისმიერ ენაზე, მაგრამ როდის ცუდი ხარისხისწყარო, ზოგიერთი სიტყვა შეიძლება არასწორად იყოს აღიარებული.
FineReader პროგრამა საშუალებას აძლევს მომხმარებლებს მნიშვნელოვნად დაზოგონ დრო ქაღალდიდან ტექსტის, ცხრილების ან სურათების დამუშავებისას. იმისათვის, რომ ნამდვილად დააფასოთ მასთან მუშაობის ყველა უპირატესობა, შეგიძლიათ ჩამოტვირთოთ უფასოდ საცდელი ვერსიაპროგრამები თხუთმეტი დღის განმავლობაში ოფიციალურ ვებსაიტზე.
დაწყების ფანჯრის გამოყენებით, შეგიძლიათ შექმნათ Word დოკუმენტები სკანერის ან კამერის გამოყენებით.
- სანიშნეზე სკანირებადააწკაპუნეთ სკანირება Microsoft Word-ზე.
- აირჩიეთ თქვენი მოწყობილობა და დააყენეთ სკანირების პარამეტრები.
- დააჭირეთ ღილაკს ხედიან სადმე სკანირების ზონაში.
- გადახედეთ მიღებულ სურათს, საჭიროების შემთხვევაში შეცვალეთ პარამეტრები და ისევ დააწკაპუნეთ ხედი.
- მიუთითეთ პარამეტრები არჩეული ფორმატისთვის.
მიღებული დოკუმენტის გარეგნობა და თვისებები დამოკიდებული იქნება თქვენს მიერ არჩეულ პარამეტრებზე. - შეინარჩუნეთ ფორმატირება.
ფორმატირების შენახვის რეჟიმის არჩევანი დამოკიდებულია იმაზე, თუ როგორ გამოიყენებთ შექმნილ დოკუმენტს მომავალში:
- ზუსტი ასლი
გამომავალი დოკუმენტის რედაქტირების შესაძლებლობა შეზღუდულია, მაგრამ შენარჩუნებულია რაც შეიძლება ზუსტად გარეგნობადოკუმენტი. - რედაქტირებადი ასლი
გამომავალი დოკუმენტის დიზაინი შეიძლება ოდნავ განსხვავდებოდეს ორიგინალისგან. შედეგად მიღებული დოკუმენტი ადვილად რედაქტირდება. - Მდიდარი ტექსტი
შენახულია მხოლოდ შრიფტები, მათი ზომები და სტილი და დაყოფა აბზაცებად. შედეგად მიღებული დოკუმენტი შეიცავს ერთ სვეტში დაწერილ უწყვეტ ტექსტს. - მარტივი ტექსტი
შენახულია მხოლოდ აბზაცის შესვენებები. ყველა ტექსტი ფორმატირებულია იმავე შრიფტით და მოთავსებულია ერთ სვეტში.
დააწკაპუნეთ ხელახლა სკანირებარომ დაიწყოთ შემდეგი გვერდების სკანირება მიმდინარე პარამეტრებით, ან სრული სკანირებადიალოგის დახურვისთვის.
როდესაც დავალება დასრულდება, Microsoft Word დოკუმენტი შეიქმნება მითითებულ საქაღალდეში. გარდა ამისა, ყველა სურათი დაემატება OCR რედაქტორს და ხელმისაწვდომი იქნება დასამუშავებლად.
FineReader პროგრამის გამოყენებით, თქვენ შეგიძლიათ მარტივად გადაიყვანოთ ტექსტი ქაღალდიდან Word ფაილად და საჭიროების შემთხვევაში დაარედაქტიროთ.
ამ პროცედურის ყველა ეტაპი შეგიძლიათ გაიგოთ წარმოდგენილ სტატიაში.
მომხმარებელთა დიდი ნაწილი, რომლებიც მუშაობენ დოკუმენტებთან, ხშირად აწყდებიან ტექსტის ქაღალდიდან Word-ში გადაწერის აუცილებლობის წინაშე. ამ შემთხვევაში საუკეთესო არჩევანი იქნება ტექსტის სკანირება და შემდეგ მისი რედაქტირება.
ეს შეიძლება გაკეთდეს თანამედროვე FineReader პროგრამის გამოყენებით; ის წარმატებით აკონვერტებს სკანირების შედეგად მიღებულ ჩვეულებრივ ფოტოს სიტყვების მნიშვნელოვან ნაკრებად.
დოკუმენტთან მუშაობა FineReader-ში
FineReader არის ყველაზე აქტუალური პროგრამა დასკანირებული დოკუმენტის ავტომატური ამოცნობისთვის; ის შეიქმნა რუსი პროგრამისტების მიერ. მის მთავარ უპირატესობებად შეიძლება ჩაითვალოს დიდი რაოდენობის ენების მხარდაჭერის შესაძლებლობა, მათ შორის უძველესიც კი.
გარდა ამისა, ეს პროგრამა იძლევა მრავალგვერდიანი ტექსტის ჯგუფური დამუშავების საშუალებას.
მის უპირატესობებს ასევე შეიძლება ეწოდოს:

ამ პროგრამის საცდელი ვერსიის ჩამოტვირთვა შესაძლებელია ოფიციალური ვებსაიტიდან; მისი ერთადერთი ნაკლი ის არის, რომ არსებობს შეზღუდვა. თქვენ შეგიძლიათ უფასოდ დაამუშაოთ ტექსტის არაუმეტეს ორმოცდაათი დასკანირებული გვერდი.

პროგრამის სრული ვერსია დაახლოებით ორმოცდაათი დოლარი ღირს და ასეთი შეზღუდვა არ არსებობს.
ჩამოტვირთეთ და სკანირება
FineReader-ში მუშაობის პირველი ნაბიჯი არის ფაილის ჩამოტვირთვა და სკანირება.

პროცესის დასაწყებად:


ფოტო: მარტივი დოკუმენტების ამოცნობა

ეს პროგრამა ავტომატურად შეარჩევს დოკუმენტის ფრაგმენტებს, სურათებს და ცხრილებს და, საჭიროების შემთხვევაში, ატრიალებს დასკანერებულ ტექსტს სასურველი მიმართულებით. სკანირების დასრულების შემდეგ, ეს პროგრამა თქვენგან მოითხოვს ენის არჩევას დაწერილის გადასაწერად.
თქვენ შეგიძლიათ აირჩიოთ ის "დოკუმენტის ენა" ჩამოსაშლელ ფანჯარაში; თუ გადმოწერილი სკანირება რამდენიმე უცხო ენაზეა დაწერილი, უნდა აირჩიოთ ავტომატური რეჟიმი.
წაშალეთ ფორმატირება დოკუმენტიდან
ახლა ჩვენ უფრო დეტალურად განვიხილავთ, თუ როგორ შეგიძლიათ დაარედაქტიროთ დასკანირებული დოკუმენტი FineReader-ში. წარმოდგენილ სურათზე ცხრილები, სურათები და ტექსტები განსხვავდება სხვადასხვა ფერებში.

ეს ადგილები ავტომატურად გაშიფრულია მათი ტიპის მიხედვით. მომავალში, თქვენ შეგიძლიათ მათთან მუშაობა ამ პროგრამაში განყოფილების გამოყენებით, სახელწოდებით "შემოწმების ზონები"; ის მდებარეობს FineReader-ის მარჯვენა ფანჯარაში.

დოკუმენტიდან ნებისმიერი უბნის ამოსაღებად, ჩამოსაშლელ მენიუში უნდა აირჩიოთ ღილაკი „წაშლა ტერიტორია“ და შემდეგ შეგიძლიათ დააჭიროთ ფრაგმენტებს, რომლებიც უნდა წაიშალოს.
ნებადართულია ყველა სურათისა და ცხრილის განადგურება, შეგიძლიათ დატოვოთ მხოლოდ ამოცნობისა და შემდგომი შენახვისთვის აუცილებელი ტექსტი.
ვიდეო: როგორ გადავიტანოთ სურათი Microsoft Word-ში
რედაქტირება
ტერიტორიის შესარჩევად, თქვენ უნდა გააკეთოთ შემდეგი:
- დააჭირეთ ღილაკს "აირჩიეთ ტექსტის არეალი";
- დააჭირეთ მარცხენა ღილაკს, რათა დახაზოთ ჩარჩო ტექსტური ბლოკის საზღვრების გარშემო.

და სურათის ან მაგიდის შესარჩევად დაგჭირდებათ:
- აირჩიეთ ღილაკი "აირჩიეთ გამოსახულების არეალი" ან "აირჩიეთ ცხრილის არეალი";
- ანალოგიურად შემოხაზეთ ბლოკის საზღვრები მაუსის მარცხენა ღილაკით.
ბევრ მომხმარებელს აინტერესებს შესაძლებელია თუ არა შერჩეული ფრაგმენტის ზომის შეცვლა FineReader პროგრამაში. ეს სავსებით შესაძლებელია, თქვენ უბრალოდ უნდა დააჭიროთ სასურველ ფრაგმენტს და გადააადგილოთ კურსორი მის საზღვარზე, სანამ არ გამოჩნდება სპეციალური დახრილი.
სწორედ ამაზე უნდა დააჭიროთ მაუსის მარცხენა ღილაკზე და დაჭერით, შეცვალოთ ზომა მაუსის ზემოთ ან ქვემოთ გადაადგილებით.
გადაიყვანეთ Word ფორმატში

მას შემდეგ, რაც ყველა სფერო შეირჩევა და საჭიროებისამებრ რედაქტირდება, შეგიძლიათ დაიწყოთ წერილობითი დოკუმენტის ამოცნობა და მისი შენახვა Word ფორმატში. ასეთი პროცედურის განსახორციელებლად დააჭირეთ ღილაკს "კონვერტირება" პროგრამის მენიუში.
მომხმარებელს მოუწევს გარკვეული დროის ლოდინი, რის შემდეგაც მას შეეძლება ნახოს შესრულებული სამუშაოს შედეგები. ტექსტის შესანახად, თქვენ უნდა შეიყვანოთ ფაილის სახელი, შეარჩიოთ მისი შენახვის ადგილი და ფორმატი.
ფაილის შესაქმნელად Microsoft ფორმატისიტყვა უნდა იყოს არჩეული "Rich Text Format (*.rtf)" ფანჯარაში.
სკანირებული დოკუმენტის საბოლოო რედაქტირება Word-ში

ფოტო: პროგრამის დამხმარე ფუნქციები
მანიპულაციების განხორციელების შემდეგ დოკუმენტი შეიქმნება Word ფორმატში, მომხმარებელს შეუძლია გახსნას და შეადაროს ორიგინალთან. თუ რაიმე შეცდომა გამოვლინდა, მათი ადვილად რედაქტირება შესაძლებელია პროგრამის ნორმალურ რეჟიმში.
როგორც წესი, FineReader პროგრამა შესანიშნავად ცნობს ნებისმიერ ენაზე დაწერილს, მაგრამ თუ წყაროს ხარისხი დაბალია, ზოგიერთი სიტყვა შეიძლება არასწორად იყოს აღიარებული.
FineReader პროგრამა საშუალებას აძლევს მომხმარებლებს მნიშვნელოვნად დაზოგონ დრო ქაღალდიდან ტექსტის, ცხრილების ან სურათების დამუშავებისას. იმისათვის, რომ ნამდვილად დააფასოთ მასთან მუშაობის ყველა უპირატესობა, შეგიძლიათ ჩამოტვირთოთ პროგრამის უფასო საცდელი ვერსია თხუთმეტი დღის განმავლობაში ოფიციალურ ვებსაიტზე.
ოფიციალურ დოკუმენტებთან მუშაობისას ხშირად გიწევთ ქაღალდზე დაბეჭდილი ტექსტის ხელით აკრეფა. სამწუხაროდ, არ არსებობს ერთიანი მოთხოვნები დოკუმენტების შემოდინებისთვის რუსეთის ფედერაციაარ არის ხელმისაწვდომი და თითოეული ორგანიზაცია იყენებს საკუთარ ფორმატებსა და წესებს. აკრეფაზე დახარჯული დროის შესამცირებლად გამოიყენეთ სპეციალური პროგრამებიდა სერვისები, რომლებიც „კონვერტირებენ“ დასკანირებულ დოკუმენტებს მომხმარებლისთვის რედაქტირებულ ვერსიად. მაგალითად, jpg ვერსიით (სურათი) დოკუმენტის მიღების შემდეგ, რამდენიმე წუთში შეგიძლიათ გადაიყვანოთ იგი Word ფორმატში, ხელით აკრეფაზე ძვირფასი დროის დაკარგვის გარეშე. როგორ გადავიტანოთ სკანირებული დოკუმენტი Word-ში?
როგორც წესი, დასკანირებული დოკუმენტები ქვეყნდება .jpg, .tiff, .bmp ფორმატში და მათი რედაქტირება შეუძლებელია. თუ თქვენი სკანერი მხარს უჭერს სკანირებული დოკუმენტების PDF-ად გადაქცევას, მაშინ ამ ტიპისფაილების რედაქტირება შესაძლებელია ნებისმიერი PDF რედაქტორის გამოყენებით, როგორიცაა Acrobat Pro. მაგრამ რა მოხდება, თუ დაგჭირდებათ დასკანირებული დოკუმენტის "სურათის" ფორმატში რედაქტირება?
სწორედ ამ შემთხვევებისთვის არის შემუშავებული ტექსტის ამოცნობის პროგრამები. ერთ-ერთი პოპულარული პროგრამული უზრუნველყოფა ამ ბაზრის სეგმენტში პროგრამული უზრუნველყოფაარის ABBYY FineReader. კარგი მკითხველის გამოყენებით, თქვენ შეგიძლიათ ამოიცნოთ ტექსტები ნებისმიერი მედიიდან, იქნება ეს სურათი ტექსტით თუ PDF ფაილი.
გახსენით ABBYY FineReader და გადაიტანეთ ამოცნობისთვის საჭირო დოკუმენტები პროგრამის ფანჯარაში.
ფაილების დამატების შემდეგ დააჭირეთ ღილაკს „ყველას ამოცნობა“ და დაელოდეთ პროცესის დასრულებას.

ABBYY FineReader-ის მიერ აღიარებული ტექსტი გამოჩნდება ეკრანის მარჯვენა მხარეს. მთელი ტექსტის ერთ ფაილში შესანახად დააჭირეთ ღილაკს "შენახვა" და აირჩიეთ "შენახვა შედეგების ოსტატი"

აირჩიეთ "Microsoft Word" აპლიკაცია, აირჩიეთ "ყველა გვერდი" პუნქტი ტრიგერით და დააჭირეთ "OK".

პროგრამა ავტომატურად ახდენს ტექსტის ექსპორტს Word დოკუმენტში, რომლის რედაქტირება შესაძლებელია მოგვიანებით.
არ გაქვს დაყენებული ამ პროგრამასან ხელთ არ გაქვთ სკანერი, მაგრამ ქაღალდის დოკუმენტები სასწრაფოდ უნდა გადაკეთდეს ელექტრონულ ფორმაში? სმარტფონი დაგეხმარებათ ანდროიდზე დაფუძნებულითან დაინსტალირებული პროგრამა ABBYY TextGrabber. სმარტფონის კამერა მოქმედებს როგორც "სკანერი", ხოლო "Text Grabber" დამოუკიდებლად დაამუშავებს და ამოიცნობს კამერის მიერ გადაღებულ ტექსტს. გახსენით Google Play Market, ძიებაში შეიყვანეთ სიტყვები „ABBYY TextGrabber“ და დააინსტალირეთ პროგრამა თქვენს სმარტფონზე.
გაუშვით პროგრამა და ჯერ აირჩიეთ ამოცნობის ენა. ამისათვის დააჭირეთ ღილაკს "EN" ქვედა მარჯვენა კუთხეში. შეამოწმეთ ყუთი "რუსული ენა" და დააჭირეთ ღილაკს "უკან" სმარტფონის ინტერფეისში.

თუ ეკრანის ქვედა არეში გამოჩნდება წარწერა "EN/RU", ეს ნიშნავს, რომ თქვენ ყველაფერი სწორად გააკეთეთ და შეგიძლიათ დაიწყოთ "დოკუმენტების სკანირება". დააწკაპუნეთ მრგვალ ღილაკს "კამერის" ხატით.

მიმართეთ კამერა დოკუმენტს და შეეხეთ დიაფრაგმის ხატულას ტექსტის გადასაღებად. თუ ტექსტის დანახვა რთულია, მაშინ აირჩიეთ უფრო განათებული ადგილი.

დააწკაპუნეთ „შესრულებულია“, რათა გააგრძელოთ ფოტოს ამოჭრა.

მიუთითეთ ფოტოს საზღვრები და საჭიროების შემთხვევაში გააფართოვეთ იგი. დასრულების შემდეგ დააწკაპუნეთ სმარტფონის ეკრანის ზედა ნაწილში „ამოცნობა“ და დაელოდეთ ტექსტის ამოცნობას.

დასრულებული ტექსტი შეიძლება დაუყოვნებლივ დაარედაქტიროთ თქვენს სმარტფონზე.


აქვს თუ არა თქვენს სმარტფონს დაყენებული საოფისე რედაქტორი? აირჩიეთ ტექსტი და დააკოპირეთ ბუფერში. შემდეგ ჩასვით კოპირებული ტექსტი ახალ Word დოკუმენტში და შეინახეთ თქვენს სმარტფონში. ვინაიდან Android სმარტფონების უმეტესობას აქვს ფლეშ დრაივის მხარდაჭერა, შეგიძლიათ გადაიტანოთ ფაილი თქვენს კომპიუტერში და გააგრძელოთ მისი რედაქტირება.
შესაძლებელია თუ არა სკანირებული დოკუმენტის Word-ზე გადატანა გამოყენების გარეშე სპეციალური კომუნალური საშუალებები? ეჭვგარეშეა, მაგრამ ეს მოითხოვს ნებისმიერ მოწყობილობას ინტერნეტით, რადგან ონლაინ სერვისი იმოქმედებს როგორც "ტექსტის ამომცნობი".
ხარისხს შორის და უფასო სერვისებიტექსტის ამოცნობის საუკეთესო საშუალებაა უფასო ონლაინ OCR სერვისი, რომელიც ხელმისაწვდომია http://www.onlineocr.net-ზე. დასკანირებული დოკუმენტიდან ტექსტის ამოცნობის პროცესი შეიძლება დაიყოს 3 ეტაპად. უპირველეს ყოვლისა, თქვენ უნდა ატვირთოთ დოკუმენტი საიტზე ღილაკზე „აირჩიე ფაილი“ დაწკაპუნებით. ატვირთული ფაილის მაქსიმალური ზომა არ უნდა აღემატებოდეს ხუთ მეგაბაიტს.

ჩამოტვირთვის დასრულების შემდეგ, მიუთითეთ რუსული ენა და გამომავალი დოკუმენტის ფორმატი.

შემდეგ შეიყვანეთ კოდი სურათიდან და დააჭირეთ ღილაკს "კონვერტირება".

ონლაინ სერვისის მიერ აღიარებული ტექსტი შეიძლება დაკოპირდეს ბუფერში და ჩასვას ნებისმიერ დოკუმენტში, ან შეინახოს თქვენს კომპიუტერში ბმულზე „ჩამოტვირთვა გამომავალი ფაილის“ დაწკაპუნებით.

სერვისზე დარეგისტრირებით, მომხმარებელი იღებს ტექსტის ამოცნობის უფრო გაფართოებულ შესაძლებლობებს: პარტიული ამოცნობა, დოკუმენტების ატვირთვა ZIP არქივში, ატვირთული ფაილების შეუზღუდავი ზომა და სხვა დოკუმენტის ფორმატებში გადაყვანა.
ერთადერთი, რაც არ უნდა ენდოთ ონლაინ სერვისებს, არის „საიდუმლო დოკუმენტები“, რადგან სავსებით შესაძლებელია, რომ დოკუმენტების სკანირებული ვერსიები ინახება სერვისის მფლობელი კომპანიის სერვერებზე.
შეგიძლიათ ტექსტური დოკუმენტების ან სურათების სკანირება სკანერის ან მრავალფუნქციური მოწყობილობის გამოყენებით. თუ არ არსებობს, მაშინ მობილური გაჯეტები iPhone ან iPad გააკეთებს. ამ სტატიაში ჩვენ დეტალურად განვიხილავთ, თუ როგორ უნდა დაასკანიროთ დოკუმენტი Word-ში შემდგომი ამოცნობის შესაძლებლობით.
სკანირების ორი ეტაპი
- სკანირება. მოწყობილობა იღებს დოკუმენტის ფოტოსურათს და ინახავს სურათს სასურველ ფორმატში - .jpg, .gif და ა.შ. სკანირებული ასლის შენახვა შესაძლებელია კომპიუტერში ან მოსახსნელ საცავ მოწყობილობაზე.
- Აღიარება. გადაღებული ტექსტის გადაღება ჩვეულებრივ ტექსტად Word-ში შესანახად და რედაქტირებისთვის. თავად აღიარების პროცესი ხდება MFP-ის მონაწილეობის გარეშე, სპეციალური პროგრამული უზრუნველყოფის გამოყენებით. Adobe FineReader ითვლება ყველაზე მოსახერხებლად.
სკანირების პროცესი
- გახსენით სკანერის პარამეტრები - დაწყება - "მოწყობილობები და პრინტერები" - ხატულა დაკავშირებული აღჭურვილობით.
- მოათავსეთ დოკუმენტი ტექსტით ქვემოთ ისე, რომ კიდეები არ გასცდეს სკანერის სამუშაო ზონას.
- დახურეთ სკანერის სახურავი და მჭიდროდ დააჭირეთ დოკუმენტს, რათა თავიდან აიცილოთ შუქი.
- დააყენეთ გარჩევადობა - რაც უფრო მაღალია, მით უკეთესი ხარისხისურათები. ამისთვის ტექსტური დოკუმენტები 400-500 სავსებით საკმარისია. ფერი - შავი და თეთრი. სურათის ზომა - A4. დააჭირეთ "სკანირებას" და მიუთითეთ ადგილი, სადაც შეინახება მზა ფაილი.
OCR Word-ში
გაუშვით FineReader თქვენს კომპიუტერზე. ეს ასე გამოიყურება:
დააყენეთ ენა, რომელზეც იბეჭდება ტექსტი. თუ ის შეიცავს 2 ან მეტ ენას, მაშინ მონიშნეთ ეს პარამეტრებში.
გადადით "აღიარება" - "გახსენით გამოსახულების" პარამეტრზე. აირჩიეთ სასურველი ფაილი.

ეკრანზე გამოჩნდება სკანირებული ასლების სურათები. მარჯვნივ იქნება აღიარების შედეგი.

დასკანირებული ასლის გასაშლელად, თქვენ უნდა გამოიყენოთ შესაბამისი ღილაკები. შემდეგ უთხარით პროგრამას რომელი ნაწილის ამოცნობაა საჭირო და რა მონაცემთა ფორმატი იქნება გამომავალი - ნიშანი, სურათი, ტექსტი. თითოეულ ტიპს აქვს საკუთარი ხატები. მაგალითად, დოკუმენტში ტექსტის ნაწილები მონიშნული იქნება მწვანედ, დიაგრამები წითლად, ცხრილები ლურჯად.

ყველა გვერდის მომზადების შემდეგ, თქვენ უნდა აირჩიოთ ისინი Ctrl+A კლავიატურის მალსახმობის გამოყენებით და დააწკაპუნეთ ოფციაზე „აღიარება“. მიღებულს ვინახავთ Word დოკუმენტიზედა მენიუში ღილაკზე "შენახვა" დაჭერით.




