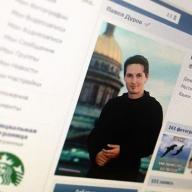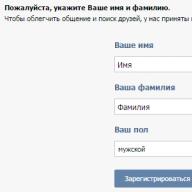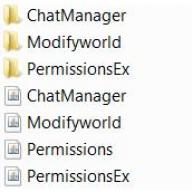მომხმარებლის შეკითხვა
გამარჯობა
საკმარისი მაქვს ძველი კომპიუტერი(უკვე 8-10 წლისაა, ხელიდან ავიღე განსაკუთრებით გასაცემად). მე ახლახანს დავაინსტალირე მასზე Windows და ეკრანმა ბევრი ციმციმა დაიწყო. თვალები სწრაფად იღლება, განსაკუთრებით თეთრ ფონზე (ძალიან შესამჩნევი).
როგორ შეიძლება მოციმციმდეს ეს მოციმციმე?
PS დისკი წინა მფლობელისგან დრაივერებით - მთლიანად "გაფუჭდა" და დააინსტალირა ყველაფერი რაც მასზე იყო. არ უშველა ...
Კარგი დღე!
ზოგადად, ორივე ძალიან ძვირადღირებულ მონიტორს და იაფს შეუძლია ციმციმა. (ძველიც და ახალიც)... და ბევრი მომხმარებელი ძალიან ცდება, ფიქრობს, რომ მონიტორების ასეთი ნაკლოვანებები სადღაც წარსულშია. სინამდვილეში, თქვენმა თვალმა შეიძლება არ დაინახოს ციმციმა, მაგრამ დაინახავს (მაგალითად, ამის ირიბად შენიშვნა შეგიძლიათ იმით, თუ რამდენად სწრაფად დაიღლება თვალები)! მაგალითებს ვაჩვენებ ქვემოთ.
რაც შეეხება კითხვის ავტორს, ციმციმის მიზეზი, მისი აღწერილობიდან გამომდინარე, უკავშირდება ეკრანის განახლების დაბალ მაჩვენებელს (განსაკუთრებით, ეს ეხება ძველ კომპიუტერებს, სადაც გამოიყენება CRT მონიტორები (ეს იმდენად "სქელია", იხილეთ მარჯვნივ გადახედვისას სურათზე)). როგორც წესი, ამ პრობლემის აღმოსაფხვრელად აუცილებელია მონიტორის და ვიდეო ბარათის შესაბამისი დრაივერების დაყენება, შემდეგ კი მათი სწორად კონფიგურაცია.
სტატიაში მე გავაანალიზებ ამ და სხვა მიზეზებს უფრო დეტალურად. Ისე...
ჰო მართლა, აქ მინდა დავამატო ... თუ სხვათა შორის, თქვენს ეკრანზე ტალღები შეინიშნება, ვერტიკალური და ჰორიზონტალური ზოლები ირგვლივ ტრიალებს, ამახინჯებს გამოსახულებას (როგორც ქვემოთ მოცემულ მაგალითში)მაშინ ჯობია ჯერ ეს სტატია წაიკითხოთ :. მასში მე აღვნიშნე მონიტორის / კომპიუტერის ამ "ქცევის" ძირითადი მიზეზები ...
სხვათა შორის, არის ძალიან კარგი გზა, გაარკვიეთ თქვენი ეკრანი ციმციმებს (ციმციმებს) ბევრს. თანამედროვე სმარტფონების უმეტესობა აღჭურვილია კამერით: ასე რომ ჩართეთ კამერა და უბრალოდ გაამახვილეთ ყურადღება ეკრანზე (არ არის საჭირო სურათების გადაღება, უბრალოდ უყურეთ)... ის მშვენივრად გამოჩნდება, თუ თქვენი მონიტორი ციმციმებს.
როგორც წესი, თუ რამე არასწორია, თქვენს სმარტფონზე დაინახავთ როგორ მოძრაობს ვერტიკალური / ჰორიზონტალური ზოლები (ჩვეულებრივ, ზემოდან ქვემოდან (მარცხნიდან მარჯვნივ)). ეს არის ძალიან ციმციმი, რომელზეც ვსაუბრობთ. იხილეთ მაგალითი ქვემოთ.

მონიტორი 1 და მონიტორი 2 - გაითვალისწინეთ ზოლები მეორეზე (გამოცადეთ თქვენი ტელეფონის გამოყენებით)
რამდენიმე სიტყვა თანამედროვე და CRT მონიტორების შესახებ
თანამედროვე მონიტორები, როგორც ზემოთ აღინიშნა, ასევე შეიძლება ციმციმდეს. (უფრო მეტიც, მაშინაც კი, თუ ის უბრალოდ მაღაზიიდან გამოიტანეთ და ერთი შეხედვით - ეს შეუმჩნეველია)... იმის დასადგენად, არის თუ არა ეს ზოლები, გამოიყენეთ სმარტფონის კამერა ან ჩვეულებრივი ფანქარი (მათ უნდა სწრაფად ააფრინონ ეკრანის წინ და ნახონ როგორ გამოჩნდება მისი სილუეტი (იხ. მაგალითი ქვემოთ)).


ეს შეიძლება მოხდეს მონიტორის შუქის თავისებურებების გამო. (ეს არ არის ქორწინება და ამ მიზეზით მონიტორის დაბრუნება შეუძლებელია! ასეთი მოდელებისგან თავის დასაცავად, თქვენ პირადად უნდა შეამოწმოთ მოწყობილობა მაღაზიაში)... როგორც წესი, მსგავსი თვისება ჩნდება დაბნელების დროს!
იმ. მონიტორს შეუძლია კარგად იმუშაოს 80% სიკაშკაშეზე, მაგრამ როდესაც თქვენ ცდილობთ მის დაყენებას 40% –ზე, ნახავთ (სმარტფონზე) როგორ იწყება ეკრანის ციმციმა (და განსაკუთრებით ჩემი აზრით, ეს არ არის კარგი).
როგორც წესი, უკეთესი მონიტორები (ამ ასპექტში) იყენებენ თვალის დაცვის ტექნოლოგიებს (Flicker Free, SoftBlue, SmartImage და სხვა).
მაგრამ, მე პირადად მივედი დასკვნამდე, რომ ეს ყველაფერი არ იძლევა 100% გარანტიას. და საუკეთესო გამოსავალი არის შესყიდვისას მონიტორის მუშაობის შემოწმება - ე.ი. სთხოვეთ გამყიდველს შეამციროს სიკაშკაშე, გახსენით სუფთა თეთრი სიადა მიუთითეთ კამერა (ან იყიდეთ რაიმე კონკრეტული, რაც თქვენ უკვე ნახეთ მიმოხილვები და ტესტები).
თუ თქვენ უკვე გაქვთ მოციმციმე მონიტორი, მაშინ, როგორც ვარიანტი, შეგიძლიათ სცადოთ პრობლემის ასე გადაჭრა: გაზარდეთ სიკაშკაშე (მხოლოდ აქ თქვენ ასევე უნდა განახორციელოთ ზომა), და გაზრდა განახლების მაჩვენებელი (თუ შესაძლებელია). ჩვეულებრივ, თუ შეამცირებთ ეკრანის გარჩევადობას, შეგიძლიათ გაზარდოთ განახლების სიჩქარე.

რაც შეეხება CRT მონიტორებს, მაშინ სიხშირით ქვემოთ 85 Hz ეკრანის განახლება- ძალიან იმედგაცრუებულია მუშაობა ()! ახალ LCD მონიტორებზე ნებადართულია მუშაობა 60 ჰც -ზე (რადგან მათი მუშაობის პრინციპი განსხვავებულია).
მაგრამ მე აღვნიშნავ, რომ მიუხედავად ამისა, თუ თქვენს მონიტორს შეუძლია უფრო მაღალი სიხშირით იმუშაოს, რეკომენდებულია მისი ზუსტად დაყენება. ქვემოთ მე გაჩვენებთ თუ როგორ უნდა გაარკვიოთ მიმდინარე სიხშირე და როგორ შეცვალოთ იგი ...
ეკრანის განახლების სიჩქარის რეგულირება
მეთოდი # 1
დააჭირეთ ღილაკების კომბინაციას Win + R, პატარა ფანჯარა უნდა გამოჩნდეს "გაიქეცი"... "გახსნის" ხაზში შეიყვანეთ ბრძანება მაგიდა. cplდა დააჭირეთ Enter.

შემდეგი, თქვენ უნდა გახსნათ ეკრანის პარამეტრები: გამოყენებული Windows- ის ვერსიიდან გამომდინარე, პარამეტრების ეკრანი შეიძლება ოდნავ განსხვავდებოდეს. მაგალითად, Windows 10 -ში თქვენ უნდა გახსნათ ბმული "გრაფიკული ადაპტერის თვისებები".

ქვეგანყოფილებაში "მონიტორი" უნდა იყოს ჩანართი "ეკრანის განახლების სიჩქარე". სინამდვილეში, დააწკაპუნეთ მასზე და შეცვალეთ სიხშირეები იმ უმაღლესზე, რომელსაც მხარს უჭერს თქვენი მონიტორი.

მნიშვნელოვანი წერტილი!
თუ თქვენ არ გაქვთ დრაივერები დაინსტალირებული თქვენს მონიტორზე ან ვიდეო ადაპტერზე, მაშინ, რა თქმა უნდა, თქვენ ვერ შეძლებთ 60 Hz– ის გარდა სხვა რეჟიმების დაყენებას (თუნდაც თქვენი მონიტორი მხარს უჭერს მათ!). ამასთან დაკავშირებით, მე გირჩევთ გამოიყენოთ სპეციალური (ისინი ავტომატურად შეამოწმებენ თქვენს ყველა აღჭურვილობას და განაახლებენ ყველაფერს, რაც საჭიროა).
მეთოდი # 2
თუ თქვენ გაქვთ ვიდეო ადაპტერის დრაივერი, უბრალოდ დააწკაპუნეთ ნებისმიერ ღილაკზე თავისუფალი სივრცესამუშაო მაგიდაზე, შემდეგ კი კონტექსტური მენიუში, რომელიც გამოჩნდება, შეარჩიეთ მათი პარამეტრები (ჩემს შემთხვევაში, ეს არის "Intel Graphics Settings").

როგორც წესი, მთავარ განყოფილებაში შეგიძლიათ მიუთითოთ განახლების სიჩქარე, გარჩევადობა, დაარეგულიროთ სიკაშკაშე, სკალირება და სხვა პარამეტრები.

მძღოლების შესახებ
თუ თქვენ დააინსტალირეთ ყველა დრაივერი დისკიდან (რომელიც მოვიდა თქვენს კომპიუტერთან), მაშინ შორს არის ის ფაქტი, რომ ყველა მათგანი სწორად "ავიდა" სისტემაში. ხშირად, როდესაც Windows OS– ის შეცვლის შემდეგ, ძველი დრაივერები, თუნდაც მათი დაინსტალირება, ისინი არ მუშაობენ სწორად ...
იმის შესამოწმებლად, გაქვთ თუ არა ვიდეო დრაივერი თქვენს სისტემაში, გახსენით მოწყობილობის მენეჯერი (ამისათვის გამოიყენეთ კომბინაცია Win + R, შემდეგ ბრძანება devmgmt.msc ).

მოწყობილობის მენეჯერში გააფართოვეთ ორი ჩანართი: ადაპტერების ჩვენება და სხვა მოწყობილობები.
თუ თქვენ გაქვთ ვიდეო დრაივერი დაყენებული, მაშინ "ვიდეო გადამყვანების" ჩანართში თქვენ უნდა ნახოთ თქვენი ვიდეო კარტის სახელი (ძახილის ნიშნების გარეშე).
თუ "ვიდეო გადამყვანების" ჩანართში არაფერია, ან "სტანდარტული VGA ვიდეო ადაპტერი" გამოჩნდება (ან "ვიდეო კონტროლერი VGA თავსებადი") - მაშინ თქვენს სისტემაში არ არის მძღოლი. მაგალითი ნაჩვენებია ქვემოთ მოცემულ ეკრანის სურათზე.

სინამდვილეში, მე მაქვს "დიდი" სტატია ჩემს ბლოგზე, რომელიც ეძღვნება ვიდეო დრაივერის განახლებას. მე გირჩევთ, რომ შეამოწმოთ, თუ ამის პრობლემა გაქვთ.
დამატება!
სხვათა შორის, თანამედროვე Windows 10 -ის დაყენების შემდეგ, თქვენ შეიძლება აღმოჩნდეთ ის ფაქტი, რომ თქვენს სისტემაში დრაივერი იქნება (ანუ მოწყობილობის მენეჯერი გაჩვენებთ, რომ ყველაფერი "კარგია") , მაგრამ თქვენ ვერ იპოვით ბმულებს მის მართვის პანელთან. ამ შემთხვევაში, თქვენ ასევე გჭირდებათ მძღოლის ხელახალი ინსტალაცია მისი ოფიციალური ვებ - გვერდიდან გადმოტვირთვით (იხილეთ ბმული ზემოთ მითითებულ ინსტრუქციებში).


კაბელების და კაბელების შესახებ
მონიტორის ეკრანზე მბჟუტავი სურათის პრობლემა შეიძლება დაზიანებული კაბელის გამო იყოს. ხშირად, სხვათა შორის, როდესაც შინაური ცხოველები აზიანებენ მას ...

სხვათა შორის, ძალიან სასურველია კაბელის დაფიქსირება (მინიმუმ სკოჩით (იდეალური ვარიანტია სპეციალური დამჭერები, იხილეთ ფოტო ქვემოთ)) ისე, რომ ის არ "ჩამოიხრჩო" მცირე ზომის მონახაზში, როდესაც ვინმე გაივლის, ან შენ დაჯდები კომპიუტერის მაგიდასთან ...

მონიტორის, ვიდეო ბარათის გაუმართაობის შესახებ
ასევე, არ შემიძლია არ აღვნიშნო, რომ ეკრანზე სურათის დამახინჯება ხშირად სიგნალებს აპარატურის გაუმართაობაზე (ანუ აპარატურაში არის პრობლემა). ყოველთვის არ არის ადვილი ზუსტად განსაზღვრო რომელია ...
დასაწყისისთვის, მე გირჩევთ თქვენი კომპიუტერის (ლეპტოპის) სხვა მონიტორთან დაკავშირებას; და მიმდინარე მონიტორი სხვა კომპიუტერზე. ამრიგად, თქვენ შეგიძლიათ დაუყოვნებლივ გაარკვიოთ სად უნდა მოძებნოთ ეკრანზე მოციმციმე მიზეზი: სისტემის ერთეულში თუ მონიტორში (ბოდიში ტავტოლოგიისთვის).
როგორც დანამატი!
როგორ დააკავშიროთ მონიტორი ლეპტოპს -
რაც შეეხება ვიდეო ბარათს, მისი შესამოწმებლად შეგიძლიათ გამოიყენოთ სპეციალური კომუნალური მომსახურებარომელსაც შეუძლია შეასრულოს სტაბილურობის ტესტი. თქვენ შეგიძლიათ გაეცნოთ როგორ განახორციელოთ იგი ქვემოთ მოცემულ სტატიაში.
ვიდეო ბარათის შემოწმება შესრულებისთვის, ტესტი საიმედოობისა და სტაბილურობისთვის -
მე ვიცი, რომ ბევრი ადამიანი ყურადღებას არ აქცევს ეკრანზე სხვადასხვა მბჟუტავ და დამახინჯებას. თუმცა, მხოლოდ ჩემი აზრი - არ უნდა დატოვო იგი უყურადღებოდ! ფაქტია, რომ მონიტორზე უხარისხო სურათი არა მხოლოდ აფუჭებს შთაბეჭდილებას და ემოციებს (ღმერთი მათთან იქნებოდა), არამედ გავლენას ახდენს ჩვენს მხედველობაზეც! , დაიძაბა, დაიწყო წყლიანი და ა.შ. ჯანმრთელობის დამატებითი პრობლემები, თითქოს არცერთ ჩვენგანს არ სჭირდება ეს ...
აქ არის TOP 10 ყველაზე გავრცელებული LCD მონიტორის გაუმართაობა, რომელიც მე განვიცადე რთულ გზაზე. შეცდომების რეიტინგი შედგენილია ავტორის პირადი შეხედულებისამებრ, სამუშაო გამოცდილებაზე დაყრდნობით სერვის ცენტრი... წარმოიდგინეთ, როგორც ერთჯერადი სახელმძღვანელო პრაქტიკულად ნებისმიერი LCD მონიტორის შესაკეთებლად. სამსუნგის ფირმები, LG, BENQ, HP, Acer და სხვა. Აქ ჩვენ მივდივართ.
LCD მონიტორების გაუმართაობა დავყავი 10 პუნქტად, მაგრამ ეს არ ნიშნავს რომ მათგან მხოლოდ 10 არის - კიდევ ბევრია, მათ შორის კომბინირებული და მცურავი. LCD მონიტორების მრავალი დაზიანების გამოსწორება შესაძლებელია ხელით ან სახლში.
1 ადგილი - მონიტორი არ ირთვება
ზოგადად, მიუხედავად იმისა, რომ დენის მაჩვენებელი შეიძლება აციმციმდეს. ამ შემთხვევაში, მონიტორი ანათებს ერთ წამს და ქრება, ჩართულია და დაუყოვნებლივ გამორთულია. ამავდროულად, კაბელის გადახრა, ტამბურით ცეკვა და სხვა ხუმრობები არ შველის. ნერვული ხელით მონიტორის დაჭერა ჩვეულებრივ არც მუშაობს, ასე რომ არც კი სცადოთ. LCD მონიტორების ასეთი გაუმართაობის მიზეზი ყველაზე ხშირად არის კვების ბლოკის გაუმართაობა, თუ ის მონიტორშია ჩაშენებული.
ცოტა ხნის წინ, მონიტორები გარე ენერგიის წყაროს გახდა მოდური. ეს კარგია, რადგან მომხმარებელს შეუძლია უბრალოდ შეცვალოს კვების ბლოკი ავარიის შემთხვევაში. თუ არ არის გარე ენერგიის წყარო, მაშინ მოგიწევთ მონიტორის დაშლა და დაფაზე გაუმართაობის ძებნა. უმეტეს შემთხვევაში, ეს არ არის რთული, მაგრამ თქვენ უნდა გახსოვდეთ უსაფრთხოების შესახებ.
სანამ ღარიბ ამხანაგს გაასწორებდით, ნება მიეცით 10 წუთი დადგეს გათიშული. ამ დროის განმავლობაში, მაღალი ძაბვის კონდენსატორს ექნება დრო განმუხტვისთვის. ყურადღება! სიცოცხლისათვის საშიში თუ PWM ტრანზისტორიც იწვის! ამ შემთხვევაში, მაღალი ძაბვის კონდენსატორი არ იშლება მისაღებ დროში.
ამიტომ, ყველამ რემონტის წინ შეამოწმეთ მასზე ძაბვა! თუ სახიფათო ძაბვა რჩება, მაშინ თქვენ უნდა ხელით გადმოწეროთ კონდენსატორი იზოლირებული 10 კჰმ -ით 10 წამის განმავლობაში. თუ თქვენ მოულოდნელად გადაწყვეტთ დასკვნების დახურვას, მაშინ იზრუნეთ თქვენს თვალებზე ნაპერწკლებისგან!
შემდეგი, ჩვენ ვაგრძელებთ მონიტორის ელექტრომომარაგების დაფის შემოწმებას და ვცვლით ყველა დამწვარი ნაწილს - ეს ჩვეულებრივ ადიდებულმა კონდენსატორებმა, აფეთქებულმა დაუკრავენ, ტრანზისტორებმა და სხვა ელემენტებმა. ასევე სავალდებულოა დაფის შედუღება ან მინიმუმ შემოწმება შედუღება მიკროსკოპის ქვეშ მიკროკრებებისათვის.
საკუთარი გამოცდილებიდან ვიტყვი - თუ მონიტორი 2 წელზე მეტია - მაშინ 90% -ით, რომ იქნება მიკრო ბზარები შედუღებაში, განსაკუთრებით LG, BenQ, Acer და Samsung მონიტორებისთვის. რაც უფრო იაფია მონიტორი, მით უარესი ხდება ქარხანაში. იქამდე, სანამ აქტიური ნაკადი არ არის გარეცხილი - რაც იწვევს მონიტორის უკმარისობას ერთი -ორი წლის შემდეგ. დიახ, დიახ, მხოლოდ მაშინ, როდესაც გარანტია დასრულდება.
მე -2 ადგილი - სურათი ანათებს ან ქრება
როდესაც მონიტორი ჩართულია. ეს სასწაული პირდაპირ მიგვანიშნებს კვების ბლოკის გაუმართაობაზე.
რა თქმა უნდა, პირველი ნაბიჯი არის დენის და სიგნალის კაბელების შემოწმება - ისინი საიმედოდ უნდა იყოს დამაგრებული კონექტორებში. მონიტორზე მოციმციმე სურათი გვეუბნება, რომ მონიტორის უკანა განათების ძაბვის წყარო მუდმივად ხტება ოპერაციული რეჟიმიდან.
მე -3 ადგილი - სპონტანურად გამორთულია
მას შემდეგ, რაც დრო გავიდა ან დაუყოვნებლივ არ ჩართულია. ამ შემთხვევაში, ისევ და ისევ, LCD მონიტორების სამი ხშირი გაუმართაობა სიხშირის მიხედვით - ელექტროლიტების შეშუპება, დაფაზე მიკროკრეკები, გაუმართავი მიკროსქემები.
ამ გაუმართაობით, ასევე ისმის შუქის ტრანსფორმატორის მაღალი სიხშირის ჭიკჭიკი. ის ჩვეულებრივ მუშაობს 30 -დან 150 კჰც -მდე სიხშირეზე. თუ მისი მუშაობის რეჟიმი ირღვევა, რხევები შეიძლება მოხდეს ხმოვანი სიხშირის დიაპაზონში.
მე -4 ადგილი - უკანა განათება,
მაგრამ გამოსახულება განიხილება ნათელი შუქის ქვეშ. ეს დაუყოვნებლივ გვეუბნება LCD მონიტორების გაუმართაობაზე უკანა განათების თვალსაზრისით. შემთხვევის სიხშირის თვალსაზრისით, ის შეიძლება მესამე ადგილზე იყოს, მაგრამ ის უკვე იქ იქნა მიღებული.
ვარიანტი ორი - ან დენის წყარო და ინვერტორული დაფა დაიწვა, ან უკანა განათების ნათურები გაუმართავია. ეს უკანასკნელი მიზეზი ხშირად არ გვხვდება თანამედროვე მონიტორებში. თუ LED- ები განათებულია და ვერ ხერხდება, მაშინ მხოლოდ ჯგუფებში.
ამ შემთხვევაში, შესაძლოა ადგილი ჰქონდეს სურათის ჩაბნელებას მონიტორის კიდეების ადგილებში. უმჯობესია რემონტი დაიწყოს კვების ბლოკისა და ინვერტორის დიაგნოსტიკით. ინვერტორი არის დაფის ის ნაწილი, რომელიც პასუხისმგებელია მაღალი ძაბვის ძაბვის გამომუშავებაზე დაახლოებით 1000 ვოლტი ნათურების გასამძაფრებლად, ასე რომ არავითარ შემთხვევაში არ უნდა შეეცადოთ მონიტორის შეკეთება ძაბვის ქვეშ. ამის შესახებ შეგიძლიათ წაიკითხოთ ჩემს ბლოგში.
მონიტორების უმეტესობა მსგავსია დიზაინში, ამიტომ არ უნდა წარმოიშვას რაიმე პრობლემა. ერთ დროს, მონიტორები უბრალოდ წვიმდნენ კონტაქტის გაფუჭებით უკანა შუქის წვერთან ახლოს. ეს არის დამუშავებული მატრიცის ყველაზე ფრთხილად დაშლით, რომ მივიღოთ ნათურის ბოლომდე და შევაერთოთ მაღალი ძაბვის მავთულები.
ამ უსიამოვნო სიტუაციიდან უფრო ადვილი გამოსავლის პოვნა შესაძლებელია, თუ თქვენს სიძეს მეგობარს აქვს იგივე მონიტორი, მაგრამ გაუმართავი ელექტრონიკით. არ იქნება ძნელი ბრმა მსგავსი სერიის ორი მონიტორისგან და ერთი და იგივე დიაგონალისგან.
ხანდახან დენის წყაროს მონიტორიდან უფრო დიდი დიაგონალიშეიძლება მოერგოს მონიტორს უფრო პატარა დიაგონალით, მაგრამ ასეთი ექსპერიმენტები სარისკოა და არ გირჩევთ სახლში ხანძრის გაჩენას. აქ სხვის ვილაში - ეს სხვა საქმეა ...
მე -6 ადგილი - ლაქები ან ჰორიზონტალური ზოლები
მათი ყოფნა ნიშნავს იმას, რომ წინა დღეს თქვენ ან თქვენს ახლობლებს ჩხუბი მონიტორთან რაიმე აღმაშფოთებელი გამო ჰქონდათ.
სამწუხაროდ, საყოფაცხოვრებო LCD მონიტორები არ უზრუნველყოფენ დარტყმულ საფარს და ნებისმიერს შეუძლია შეურაცხყოს სუსტი. დიახ, ნებისმიერი ღირსეული დარტყმა მკვეთრი ან ბლაგვი საგნით თქვენ ინანებთ.
მაშინაც კი, თუ არსებობს მცირე კვალი ან თუნდაც ერთი გაფუჭებული პიქსელი, დროთა განმავლობაში, ლაქა დაიწყება თხევადი კრისტალების ტემპერატურისა და ძაბვის გავლენის ქვეშ. სამწუხაროდ, მონიტორის მკვდარი პიქსელების აღდგენა არ იმუშავებს.
მე -7 ადგილი - სურათი არ არის, მაგრამ განათება არის
ანუ, სახეზე არის თეთრი ან ნაცრისფერი ეკრანი. პირველი, შეამოწმეთ კაბელები და სცადეთ მონიტორის დაკავშირება სხვა ვიდეო წყაროსთან. ასევე შეამოწმეთ არის თუ არა ეკრანზე მონიტორის მენიუ ნაჩვენები.
თუ ყველაფერი იგივე დარჩა, ჩვენ ყურადღებით დავაკვირდებით კვების ბლოკს. LCD მონიტორის კვების ბლოკში ჩვეულებრივ იქმნება ძაბვები 24, 12, 5, 3.3 და 2.5 ვოლტი. აუცილებელია ვოლტმეტრით შეამოწმოთ არის თუ არა მათთან ყველაფერი წესრიგში.
თუ ყველაფერი წესრიგშია, მაშინ ყურადღებით დაათვალიერეთ ვიდეო სიგნალის დამუშავების დაფა - ის ჩვეულებრივ უფრო მცირეა ვიდრე კვების ბლოკი. მას აქვს მიკროკონტროლი და დამხმარე ელემენტები. თქვენ უნდა შეამოწმოთ მოდის თუ არა საკვები მათთან. ერთი შეხებით საერთო მავთულის კონტაქტი (ჩვეულებრივ დაფის კონტურის გასწვრივ), ხოლო მეორესთან ერთად გადადით მიკროცირკულაციის ქინძისთავებზე. ჩვეულებრივ, საკვები სადღაც კუთხეშია.
თუ ელექტროენერგიის მიწოდებაში ყველაფერი წესრიგშია, მაგრამ არ არსებობს ოსცილოსკოპი, მაშინ ჩვენ ვამოწმებთ მონიტორის ყველა მარყუჟს. მათ კონტაქტებზე. თუ რამეს იპოვით, გაწმინდეთ ის იზოპროპილის სპირტით. უკიდურეს შემთხვევაში, შეგიძლიათ გაწმინდოთ იგი ნემსით ან სკალპელით. ასევე შეამოწმეთ დაფა მონიტორის კონტროლის ღილაკებით.
თუ ყველაფერი ვერ მოხერხდა, მაშინ ალბათ თქვენ წინაშე აღმოჩნდება წარუმატებელი firmware ან მიკროკონტროლერის გაუმართაობა. ეს ჩვეულებრივ ხდება 220 ვ ქსელში მობრუნებისგან ან უბრალოდ ელემენტების დაბერებისგან. ჩვეულებრივ, ასეთ შემთხვევებში თქვენ უნდა შეისწავლოთ სპეციალური ფორუმები, მაგრამ უფრო ადვილია სათადარიგო ნაწილების დაწყება, მით უმეტეს, თუ გყავთ ნაცნობი კარატე მებრძოლი, რომელიც იბრძვის საზიზღარი LCD მონიტორების წინააღმდეგ.
მე -8 ადგილი - არ პასუხობს საკონტროლო ღილაკებს
ეს საქმე ადვილად განიხილება - თქვენ უნდა ამოიღოთ ჩარჩო ან უკანა ყდამონიტორინგი და ამოღება დაფა. ყველაზე ხშირად იქ ნახავთ ბზარს დაფაზე ან შედუღებაში.
ზოგჯერ არის გაუმართავი ან. დაფის ბზარი არღვევს გამტარების მთლიანობას, ამიტომ საჭიროა მათი გაწმენდა და შედუღება, ხოლო დაფა უნდა იყოს წებოვანი სტრუქტურის გასაძლიერებლად.
მე -9 ადგილი - შემცირებული მონიტორის სიკაშკაშე
ეს გამოწვეულია განათების ნათურების დაბერებით. LED ნათურებიჩემი მონაცემებით, ეს არ დაზარალდება. ინვერტორული პარამეტრების გაუარესება ასევე შესაძლებელია შემადგენელი კომპონენტების დაბერების გამო.
მე -10 ადგილი - ხმაური, ხმაური და იმიჯი
ხშირად ეს ხდება ცუდის გამო VGA კაბელიელექტრომაგნიტური ჩარევის ჩახშობის გარეშე -. თუ კაბელის შეცვლა არ მუშაობს, მაშინ დენის წყაროს ჩარევა შეიძლება შევიდეს გამოსახულების სქემებში.
ჩვეულებრივ ისინი სქემატურად იშორებენ მათ სიგნალის დაფაზე დენის წყაროს ფილტრაციის შესაძლებლობების გამოყენებით. შეეცადეთ შეცვალოთ ისინი და მომწეროთ შედეგის შესახებ.
ამით დამთავრდება ჩემი მშვენიერი TOP 10 ყველაზე გავრცელებული LCD მონიტორის გაუმართაობა. ავარიული მონაცემების უმეტესობა გროვდება პოპულარული მონიტორების შეკეთებიდან, როგორიცაა Samsung, LG, BENQ, Acer, ViewSonic და Hewlett-Packard.
ეს შეფასება, მეჩვენება, ასევე მოქმედებს და. როგორია თქვენი მდგომარეობა LCD მონიტორის სარემონტო წინა მხარეს? დაწერეთ და კომენტარებში.
საუკეთესო პატივისცემით, ჯარისკაცის ოსტატი.
P.S .: როგორ დაიშალა მონიტორი და ტელევიზია (როგორ ამოიღოთ ჩარჩოდან)
უმეტესობა ხშირად დასმული კითხვები LCD მონიტორებისა და ტელევიზორების დაშლისას - როგორ ამოიღოთ ჩარჩო? როგორ გავათავისუფლო ჩამკეტები? როგორ ამოიღოთ პლასტიკური ქეისიდან? და ა.შ.
ერთ -ერთმა ხელოსანმა გააკეთა ლამაზი ანიმაცია, რომელიც განმარტავს, თუ როგორ უნდა მოაშოროთ ჩამკეტები სხეულიდან, ასე რომ მე აქ დავტოვებ - ეს გამოდგება.
დან ანიმაციის ნახვა- დააწკაპუნეთ სურათზე.
მეგობრებო, მოდით ვისაუბროთ თანაბრად მნიშვნელოვან თემაზე - კომპიუტერის გამოყენების მოხერხებულობაზე, კერძოდ მონიტორზე ნაჩვენები შრიფტების სიცხადეზე.
ბევრი ჩვენგანი მუშაობს კომპიუტერთან მთელი დღის განმავლობაში. და რა თქმა უნდა მათ იციან როგორი დაღლილი აქვთ თვალები. მაგრამ ბევრი ჩვენგანი ყოველდღიურად არ აკეთებს სპეციალურ ვარჯიშებს თვალების დასამშვიდებლად, არა მგონია.
ოდნავ მაინც დავეხმაროთ ჩვენს ჯანმრთელობას და განვსაზღვროთ შრიფტების აუცილებელი სიცხადე.
Microsoft უკვე ფიქრობდა ჩვენს თვალებზე და გვთავაზობს თავის ტექნოლოგიას ClearType. ეს ტექნოლოგიასპეციალურად შექმნილია LCD მონიტორებისთვის, ის უზრუნველყოფს შრიფტების ალლაზიციის საწინააღმდეგოდ წაკითხვის გაუმჯობესებას. ClearType აჩვენებს სიტყვებს მონიტორის ეკრანზე ისე მკაფიოდ და გამჭვირვალედ, თითქოს ისინი ფურცელზეა დაბეჭდილი.
ახლა მოდით შევცვალოთ შრიფტების სიწმინდე.
- 1. მოდით გადავიდეთ მენიუში " დაწყება", შემდგომ განყოფილებაში" Მართვის პანელი", შემდეგ აირჩიეთ" დიზაინი და პერსონალიზაცია"(Შეგიძლიათ გამოიყენოთ ფანჯრების ძებნასხვა ოპერაციული სისტემისთვის, იხილეთ ქვემოთ)

- 2. ფანჯარაში, რომელიც იხსნება, ჩვენ ვხვდებით განყოფილებას " შრიფტები"და ქვემოთ დააჭირეთ ბმულს" ClearType ტექსტის მორგება“. გაიხსნება ახალი ფანჯარა.

Windows 10 -ში ის იქნება იმავე განყოფილებაში.

- 3. შეამოწმეთ ყუთი " ჩართეთ ClearType", დააწკაპუნეთ ქვემოთ მოცემულ ღილაკზე" Უფრო“. ახალი ფანჯარა მოგთხოვთ ინსტალაციას ოპტიმალური გარჩევადობაეკრანისთვის. შესაბამისი პარამეტრების მიღების შემდეგ დააჭირეთ ღილაკს ” Უფრო”.
- 4. თქვენ მოგეთხოვებათ თანმიმდევრობით 4 მაგალითით, აირჩიოთ ტექსტის ჩვენების საუკეთესო ვარიანტი. შესაბამისი პარამეტრების მიღების შემდეგ დააჭირეთ ღილაკს "დასრულება".

შრიფტის ზომის დაყენება
თუ ფიქრობთ, რომ პროგრამებში ნაჩვენები შრიფტი ძალიან მცირეა და თქვენ მუდმივად იძაბებით ეკრანზე რაღაცის წაკითხვისთვის, მაშინ თქვენ უბრალოდ უნდა გაზარდოთ ნაგულისხმევი შრიფტის ზომა.
ამისათვის დაუბრუნდით " Მართვის პანელი” –> ”დიზაინი და პერსონალიზაცია"-> დააწკაპუნეთ პუნქტზე" შრიფტები"-> შემდეგ საკონტროლო ფანჯრის მარჯვენა მხარეს აირჩიეთ" შრიფტის ზომის შეცვლა”და შეარჩიეთ ყველაზე მოსახერხებელი ვარიანტი.
და ახლა ჩვენ კმაყოფილი ვართ შედეგით. ჩვენი თვალები ახლა აუცილებლად გვექნება მადლობა.
საკმაოდ ხშირად, როდესაც გამოიყენება სტაციონარული კომპიუტერები LCD მონიტორებზე შეიძლება შეექმნათ პრობლემა მონიტორზე გამოსახულების დაბინდვისას. რატომ მოხდა ეს, რადგან გარკვეულ მომენტამდე ყველაფერი ნორმალური იყო? ამ კითხვაზე პასუხის გასაცემად, თქვენ უნდა გესმოდეთ რა არის ამ ფენომენის მიზეზი და მხოლოდ ამის შემდეგ განახორციელოთ სათანადო ზომების აღმოფხვრა. შევეცადოთ გამოვყოთ ყველაზე გავრცელებული მიზეზები.
რატომ ჩნდება ბუნდოვანი სურათი?
ამ ფენომენის მიზეზებზე საუბრისას, თითქმის ყველა ექსპერტი გამოავლენს რამდენიმე ყველაზე გავრცელებულს, რომელთა შორის ქვემოთ ჩამოთვლილი შეიძლება ეწოდოს მთავარებს:
- VGA კაბელის დაზიანება ან კონექტორებზე ფხვიერი კონტაქტები;
- მონიტორის არასწორი პარამეტრები;
- მონიტორის პარამეტრებსა და ოპერაციული სისტემის პარამეტრებს შორის შეუსაბამობა;
- მძღოლის პრობლემები.
შენიშვნა: ზოგჯერ ეს სია მოიცავს არასწორი ინსტალაცია Windows განახლებები, რომელიც ყველაზე ხშირად შეიძლება რაიმე მიზეზით მოიძებნოს მეშვიდე მოდიფიკაციაში. ეს განპირობებულია იმით, რომ ზოგიერთი განახლება (და ამას ადასტურებენ მაიკროსოფტის სპეციალისტებიც) უბრალოდ არასრულია და შეიცავს განახლებებს ყველა სახის VGA დრაივერისთვის, რაც იწვევს არასასურველ ეფექტებს.
ამ შემთხვევაში, როგორც კი შეამჩნევთ მონიტორზე ბუნდოვანი სურათის გამოჩენას, ბოლო დაინსტალირებული განახლებებიუნდა წაიშალოს ხელით, პროგრამის და კომპონენტების განყოფილებაში დაინსტალირებული განახლებების სანახავად მინიმუმ ერთეულის გამოყენებით, რომელსაც უწოდებენ სტანდარტული "პანელიდან".

მეტი ეფექტური საშუალებაშეგიძლიათ დაასახელოთ სპეციალიზირებული დეინსტალაციის პროგრამების გამოყენება, როგორიცაა iObit Uninstaller. მართალია, ორივე შემთხვევაში საჭირო იქნება განახლებების ძიების ხელახლა დაყენება მექანიკური რეჟიმიდა გამორიცხეთ ნაპოვნიდან ის, ვისაც ხელახალი ინსტალაცია არ სჭირდება (როგორც უკვე ნათელია, განახლებები ამოღებულია სათითაოდ გადატვირთვით და სისტემის მუშაობის შემოწმებით). რაც უფრო მეტი მარტივი გამოსავალიშეგიძლიათ შემოგთავაზოთ უახლესი პროგრამების ჩვენება ან დამალვა, რომელიც შემუშავებულია უშუალოდ Microsoft Corporation– ის მიერ.
უმარტივესი მეთოდი არასასურველი ვიზუალური ეფექტების აღმოსაფხვრელად
მაგრამ, დავუშვათ, რომ განახლებები კარგად არის, ან მათი ინსტალაცია სავარაუდოდ გამორთულია მომხმარებლის მიერ. უმეტეს შემთხვევაში, ითვლება, რომ მონიტორზე ბუნდოვანი სურათის გამოჩენა შეიძლება გამოწვეული იყოს ფიზიკური დაზიანებაკაბელი, რომელიც აკავშირებს მონიტორს სტაციონარულთან სისტემის ერთეული... სცადეთ უბრალოდ გამორთოთ შტეფსელი და შემდეგ ისევ დააკავშიროთ. თუ ეს არ დაეხმარება, "დარეკეთ" კაბელი ან შეცვალეთ იგი ახლით. თუ შესაძლებელია, გამოიყენეთ HDMI- ის ადაპტერი (სურათი მყისიერად სტაბილიზირდება).

თუ კაბელით ყველაფერი წესრიგშია, სცადეთ დარეკოთ მონიტორის ჩაშენებული მენიუ და შეეცადოთ შეცვალოთ სურათის სიწმინდე მოწყობილობის საკუთარი პარამეტრების შეცვლით, ტექნიკური დოკუმენტაციის წაკითხვის შემდეგ.
როგორ დავაღწიოთ ბუნდოვანი გამოსახულება მონიტორზე Windows 7 -ში ან სხვა ოპერაციულ სისტემაში?
რაც შეეხება სისტემის პარამეტრებითქვენ შეგიძლიათ მარტივად შეამოწმოთ ისინი. "სამუშაო მაგიდის" ცარიელ სივრცეში გააკეთეთ RMB და შეარჩიეთ ეკრანის პარამეტრების ელემენტი. პარამეტრებში, უპირველეს ყოვლისა, ყურადღება მიაქციეთ მითითებულ რეზოლუციას.

თითქმის ყველა მონიტორი არის სისტემის მიერ რეკომენდებული მნიშვნელობის მიხედვით. თუ ის რაიმე მიზეზით შეიცვალა, დააინსტალირეთ ის, რაც გჭირდებათ. მოძველებულ მონიტორებს აბსოლუტურად სწორად შეუძლიათ იმუშაონ მხოლოდ ერთ რეჟიმში, მაგრამ ზოგი მხარს უჭერს რამდენიმე შესაძლო მოდელს. ასევე შეამოწმეთ განახლების სიჩქარის პარამეტრები. პირველი, დააყენეთ 60 ჰც. ამასთან, თუ მოწყობილობა მხარს უჭერს უფრო მაღალი სიხშირის გამოყენებას, უმჯობესია გამოიყენოთ იგი (ითვლება, რომ რაც უფრო მაღალია ეს მაჩვენებელი, მით უკეთესი იქნება სურათი).
როგორ ამოიღოთ ბუნდოვანი სურათი მონიტორზე Windows 10 -ში?
როდესაც სისტემის მეათე ვერსიაში "დესკტოპიდან" დარეკავთ ზემოთ მითითებულ პუნქტს, თქვენ გადამისამართდებით პარამეტრების მენიუში მდებარე შესაბამის განყოფილებაში.

თუ ჩართულია მასშტაბის გაზრდის შესაძლებლობა 125% ღირებულებით, ასევე იცვლება პანელებისა და ფანჯრების ზომების პარამეტრები, დააყენეთ რეკომენდებული პარამეტრები.
შენიშვნა: თუ კომპიუტერს ან ლეპტოპს არ აქვს დისკრეტული, მაგრამ ინტეგრირებული ვიდეო ბარათი, მონიტორზე ბუნდოვანი გამოსახულების აღმოსაფხვრელად, შეგიძლიათ შეცვალოთ საჭირო პარამეტრები, მაგალითად, ინტეგრირებული Intel Graphics and Media Control Panel გამოყენებით. თუ არსებობს სპეციალური საკონტროლო პროგრამები დისკრეტული გრაფიკული გადამყვანებისთვის, რეკომენდებულია პარამეტრების შეცვლა არა მხოლოდ ოპერაციული სისტემა, არამედ უშუალოდ ასეთ პროგრამებში (ამავდროულად, სხვათა შორის, თქვენ ასევე შეგიძლიათ შეამოწმოთ ჩიპი მონიტორთან ერთად).
დრაივერის განახლების პრობლემები
დაბოლოს, ვიდეო ბარათის მოძველებულმა დრაივერებმა შეიძლება გამოიწვიოს მონიტორზე ბუნდოვანი სურათის გამოჩენა. განაახლეთ ისინი Windows ინსტრუმენტებისრულიად არაპრაქტიკული. ოპტიმალური ეფექტისთვის გამოიყენეთ ძრავის უახლესი საკონტროლო პროგრამული უზრუნველყოფის განახლებები, როგორიცაა Driver Booster. დისკრეტული შემთხვევაში გრაფიკული გადამყვანებიუმჯობესია გამოიყენოთ ჩიპების მწარმოებლის სპეციალიზებული პროგრამები.

როგორც უკიდურესი საშუალება, თქვენ შეგიძლიათ იპოვოთ საჭირო დრაივერები მწარმოებლის ვებსაიტზე, ან მოძებნოთ სპეციალური ტექნიკური იდენტიფიკატორი VEN და DEV, რომელიც შეიძლება განისაზღვროს "მოწყობილობის მენეჯერში" (დეტალების ჩანართზე არსებული თვისებების მეშვეობით), როგორც ეს ნაჩვენებია გამოსახულება ზემოთ.
ყველაზე ხშირად, ჩვეულებრივ მომხმარებელს აქვს შემდეგი მიზეზები და გაუმართაობები:
აპარატურის "შეუსაბამობა" მონიტორსა და კომპიუტერის ვიდეო ბარათს შორის;
დაზიანებული კაბელი;
შეუსაბამო მძღოლი და არა აუცილებლად ეკრანი - ყველაზე ხშირად ვიდეო ბარათი.
ძირითადი მიზეზები, რის გამოც კომპიუტერის მონიტორზე გამოსახულება ბუნდოვანია
ასეთი პრობლემების დიაგნოზირებისა და გამოსწორების მიზნით, თქვენ უნდა გააკეთოთ შემდეგი.
1. გამოიყენეთ თანამედროვე ციფრული მონიტორის კავშირი
თითქმის ნებისმიერი თანამედროვე მონიტორიდაკავშირებულია ამ გზით, მას თავად შეუძლია შეასრულოს ავტომატური რეგულირება საუკეთესო პარამეტრებზე. ჩვეულებრივ, ეს კეთდება მონიტორის საკმაოდ მარტივი და ინტუიციური მენიუს საშუალებით - ელემენტის არჩევით, სახელწოდებით "ავტომატური რეგულირება".
2. გამოსახულების გამომავალი პარამეტრების კონფიგურაცია.
შეზღუდეთ კონკრეტული აპარატურის შესაძლებლობები. პირველი, დააყენეთ ყველაფერი ნაგულისხმევად (სიკაშკაშე, ფერი, ტემპერატურა) და დააყენეთ სიხშირე 60 ჰც.
შენიშვნა! ეს უნდა გაკეთდეს როგორც მოწყობილობაზე, ასევე მის შიგნით პროგრამული უზრუნველყოფავიდეო ბარათები. უნდა გვახსოვდეს, რომ მონიტორის დრაივერი არც თუ ისე მნიშვნელოვანია - ის, როგორც წესი, პასუხისმგებელია მხოლოდ ფერის ზუსტი რეპროდუქციისთვის, მაგრამ არა სხვადასხვა დახვეწილ პარამეტრებზე, მაგალითად, ანტი -ალიაზინგის ან სიხშირეებზე.
3. ვიდეო კარტის დრაივერის კონფიგურაცია და განახლება
შესვლისას ხშირად ჩნდება პრობლემა სტანდარტული პარამეტრებივიდეო ბარათს არ აქვს ეკრანის მხარდაჭერილი გარჩევადობა. ეს წყდება ვიდეო კარტის დრაივერების ხელახალი ინსტალაციით ან განახლებით, ან მონიტორზე რეზოლუციის შეცვლით, თუ ეს შესაძლებელია მისი მენიუდან.
Მნიშვნელოვანი: თანამედროვე ვიდეო ბარათები ძალიან რთული და ფუნქციონალური მოწყობილობებია. მათთვის მითითებული წერტილების რაოდენობა ასობითაა. საბოლოო ჯამში, შეიძლება აღმოჩნდეს, რომ გამოსახულების ყველა პრობლემა წარმოიშვა ერთი ღრმად დამალული ერთეულისგან, მაგალითად, "გაჭიმვის გაშლა" "მასშტაბის პარამეტრებში".
ასეთი პრობლემების თავიდან ასაცილებლად, უმჯობესია გამოიყენოთ სტანდარტული ნაგულისხმევი პარამეტრები და არ შეეცადოთ მიიღოთ სრულყოფილი სურათი მოწინავე პარამეტრების საშუალებით. ეს უნდა გაკეთდეს მხოლოდ იმის გარკვევით, თუ რაზეა პასუხისმგებელი კონკრეტული მენიუს პუნქტი.