Კარგი დღე.
ალბათ, კომპიუტერის ყველა მომხმარებელი მსგავსი პრობლემის წინაშე აღმოჩნდა: თქვენ ხსნით ინტერნეტ გვერდს ან დოკუმენტს Microsoft word - და ტექსტის ნაცვლად ხედავთ იეროგლიფებს (სხვადასხვა "კრიაკოზაბრი", უცნობი ასოები, რიცხვები და ა.შ. (როგორც მარცხენა სურათზე ...)).
კარგია, თუ ეს დოკუმენტი (იეროგლიფებით) თქვენთვის განსაკუთრებით მნიშვნელოვანი არ არის, მაგრამ თუ მისი წაკითხვა გჭირდებათ?! ხშირად მეკითხებიან მსგავსი კითხვები და დახმარების თხოვნა მსგავსი ტექსტების გახსნის საკითხში. ამ მოკლე სტატიაში მსურს განვიხილო იეროგლიფების გაჩენის ყველაზე პოპულარული მიზეზები (რა თქმა უნდა, და მათი აღმოფხვრა).
სიმბოლოები ტექსტურ ფაილებში (.txt)
ყველაზე პოპულარული პრობლემა. ფაქტია, რომ ტექსტური ფაილი (ჩვეულებრივ txt ფორმატში, მაგრამ ისინი ასევე არიან ფორმატები: php, css, ინფორმაცია და ა.შ.) სხვადასხვა კოდირება.
კოდირება არის სიმბოლოთა ერთობლიობა, რომელიც აუცილებელია ტექსტში კონკრეტული ანბანით (მათ შორის ციფრებისა და სპეციალური სიმბოლოების) წერის სრულად უზრუნველსაყოფად. დამატებითი ინფორმაცია ამის შესახებ აქ: https://ru.wikipedia.org/wiki/Symbol_Set
ყველაზე ხშირად, ერთი რამ ხდება: დოკუმენტი უბრალოდ იხსნება არასწორი კოდირებით, რაც დაბნეულობას იწვევს და ზოგი სიმბოლოს კოდის ნაცვლად, სხვას გამოიძახებენ. ეკრანზე ჩნდება სხვადასხვა გაუგებარი სიმბოლოები (იხ. სურათი 1) ...
ფიგურა: 1. ჩასაწერი წიგნი - კოდირების პრობლემა
როგორ უნდა მოგვარდეს ეს?
ჩემი აზრით, საუკეთესო ვარიანტია მოწინავე ჩასაწერი ჩასადების დაყენება, მაგალითად, ჩასაწერი ++ ან გამოყვანილი 3. მოდით, უფრო კარგად გავეცნოთ თითოეულ მათგანს.
ჩასაწერი ++
ერთ-ერთი საუკეთესო ნოუთბუქი როგორც დამწყები მომხმარებლებისთვის, ასევე პროფესიონალებისთვის. დადებითი: უფასო პროგრამა, მხარს უჭერს რუსულს, მუშაობს ძალიან სწრაფად, კოდის ხაზგასმა, ფაილის ყველა გავრცელებული ფორმატის გახსნა, უზარმაზარი რაოდენობის პარამეტრები საშუალებას გაძლევთ თავად მოირგოთ იგი.
კოდირების თვალსაზრისით, აქ ზოგადად არის სრული წესრიგი: არსებობს ცალკე განყოფილება "კოდირება" (იხ. ნახ. 2). უბრალოდ სცადეთ ANSI შეცვალოთ UTF-8 (მაგალითად).
კოდირების შეცვლის შემდეგ, ჩემი ტექსტური დოკუმენტი გახდა ნორმალური და იკითხება - იეროგლიფები გაქრა (იხ. ნახ. 3)!
ფიგურა: 3. ტექსტი იკითხებოდა ... ჩასაწერი ++
გამოყვანილი 3
კიდევ ერთი შესანიშნავი პროგრამა, რომელიც შექმნილია Windows– ის სტანდარტული ჩასაწერი ჩანაცვლებისთვის. იგი ასევე "მარტივად" მუშაობს მრავალ კოდირებით, ადვილად ცვლის მათ, მხარს უჭერს უზარმაზარ ფაილის ფორმატს და მხარს უჭერს Windows- ის ახალ ოპერაციულ სისტემებს (8, 10).
სხვათა შორის, Bred 3 ძალიან ეხმარება MS DOS ფორმატში შენახულ "ძველ" ფაილებთან მუშაობისას. როდესაც სხვა პროგრამებში მხოლოდ იეროგლიფებია ნაჩვენები, გამოყვანილი 3 ადვილად ხსნის მათ და საშუალებას გაძლევთ მშვიდად იმუშაოთ მათთან (იხ. სურათი 4).
თუ ტექსტის ნაცვლად, Microsoft Word- ში იეროგლიფებია
პირველი, რასაც ყურადღება უნდა მიაქციოთ, არის ფაილის ფორმატი. ფაქტია, რომ Word 2007-ით დაწყებული გამოჩნდა ახალი ფორმატი - "docx" (ადრე მხოლოდ "doc" იყო). ჩვეულებრივ, ფაილების ახალი ფორმატების გახსნა შეუძლებელია "ძველ" Word- ში, მაგრამ ზოგჯერ ხდება, რომ ეს "ახალი" ფაილები იხსნება ძველ პროგრამაში.
უბრალოდ გახსენით ფაილის თვისებები და შემდეგ გადახედეთ დეტალების ჩანართს (როგორც სურათი 5). ეს გეტყვით ფაილის ფორმატს (სურათი 5, "txt" ფაილის ფორმატი).
თუ ფაილის ფორმატი არის docx - და თქვენ გაქვთ ძველი Word (ნაკლებია ვიდრე 2007 წლის ვერსია) - მაშინ უბრალოდ განაახლეთ Word 2007 ან უფრო მაღალი ვერსიით (2010, 2013, 2016).
შემდეგი ფაილის გახსნისას შენიშვნა (სტანდარტულად, ეს პარამეტრი ყოველთვის ჩართულია, თუ, რა თქმა უნდა, არ გაქვთ "არ მესმის რომელი ასამბლეა") - Word კვლავ მოგთხოვთ: ფაილის გახსნის რა კოდირებით ( ფაილის გახსნის პრობლემები, ნახ. ნახ. ხუთი).
ფიგურა: 6. Word - ფაილის გარდაქმნა
ყველაზე ხშირად, Word ავტომატურად განსაზღვრავს სასურველ კოდირებას, მაგრამ ტექსტი ყოველთვის არ იკითხება. თქვენ უნდა დააყენოთ სლაიდერი სასურველ კოდირებაზე, როდესაც ტექსტი იკითხება. ზოგჯერ, თქვენ ფაქტიურად უნდა გამოიცნოთ სად შეინახა ფაილი, რომ წაიკითხოთ.
ფიგურა: 8. ბრაუზერმა დააფიქსირა არასწორი კოდირება
საიტის ჩვენების დასაფიქსირებლად: შეცვალეთ კოდირება. ეს კეთდება ბრაუზერის პარამეტრებში:
- Გუგლ ქრომი: პარამეტრები (ხატი ზედა მარჯვენა კუთხეში) / გაფართოებული პარამეტრები / კოდირება / Windows-1251 (ან UTF-8);
- Firefox: მარცხენა ღილაკი ALT (თუ ზედა პანელი გამორთეთ), შემდეგ იხილეთ გვერდი / კოდირება / აირჩიეთ სასურველი (ყველაზე ხშირად Windows-1251 ან UTF-8);
- ოპერა: Opera (წითელი ხატი ზედა მარცხენა კუთხეში) / გვერდი / კოდირება / აირჩიეთ თქვენთვის სასურველი.
პ.ს.
ამრიგად, ამ სტატიაში გაანალიზდა იეროგლიფების წარმოქმნის ყველაზე ხშირი შემთხვევები, რომლებიც არასწორად განსაზღვრულ კოდირებას უკავშირდება. ზემოაღნიშნული მეთოდების გამოყენებით, თქვენ შეგიძლიათ გადაჭრას ყველა ძირითადი პრობლემა არასწორი კოდირებით.
მადლობელი ვიქნები ამ თემაზე დამატებებისათვის. წარმატებებს გისურვებთ
მომხმარებლის კითხვა
Კარგი დღე.
Გთხოვ მითხარი. მე მაქვს ერთი PDF ფაილი და მისი რედაქტირება მჭირდება (ტექსტის ნაწილის შეცვლა, სათაურების და ხაზგასმულების განთავსება). მე ვფიქრობ, რომ უმჯობესია WORD– ით ჩატარდეს ასეთი ოპერაცია.
როგორ შემიძლია ამ ფაილის გადაკეთება DOCX ფორმატში (რომელთანაც WORD მუშაობს)? რამდენიმე სერვისი ვცადე, მაგრამ ზოგი შეცდომას იძლევა, ზოგი ტექსტს გადასცემს, მაგრამ სურათებს კარგავს. უკეთესად შეგიძლია?
მარინა ივანოვა (ნიჟნი ნოვგოროდი)
Კარგი დღე!
დიახ, ოფისში მუშაობაში დროდადრო ასეთი ამოცანის წინაშე დგახართ. ზოგიერთ შემთხვევაში, მისი მოგვარება საკმაოდ მარტივია, ზოგან ეს ძალიან რთულია.
საქმე იმაშია, რომ PDF ფაილები შეიძლება განსხვავებული იყოს:
- სურათების სახით: როდესაც თითოეული გვერდი არის ფოტო / სურათი, ე.ი. პრინციპში ტექსტი არ არსებობს. სამუშაოს ყველაზე რთული ვარიანტი, რადგან ყველაფრის ტექსტად გადათარგმნა ჰგავს დასკანერებულ ფურცელთან მუშაობას (ვისაც აქვს სკანერი მიხვდება ☺). ამ შემთხვევაში სასურველია გამოიყენოთ სპეციალური პროდუქტები. პროგრამები;
- ტექსტის სახით: ფაილი შეიცავს ტექსტს, რომელიც შეკუმშულია PDF ფორმატში და დაცულია (არ არის დაცული) რედაქტირებისგან (ამ ტიპზე მუშაობა უფრო ადვილია). ამ შემთხვევაში, ონლაინ სერვისებიც და პროგრამებიც გააკეთებენ.
ამ სტატიაში განვიხილავ PDF- ს WORD- ზე გადასაყვანად. ვფიქრობ, თითოეულ მათგანს შეეძლება საკუთარი თავისთვის შესაფერისი იპოვნოს და შეასრულოს ეს ამოცანა
პროგრამები
Microsoft word
Word– ის ახალ ვერსიებს (მინიმუმ 2016 წელს) აქვთ PDF ფაილების გადაკეთების სპეციალური საშუალება. უფრო მეტიც, შენგან არაფერია საჭირო - უბრალოდ გახსენი "pdf-ku" და დათანხმდი ტრანსფორმაციას. ორიოდე წუთში - მიიღეთ შედეგი.
სხვათა შორის, ეს ფუნქცია საკმაოდ კარგად მუშაობს Word– ში (ნებისმიერი ტიპის PDF ფაილებით). ამიტომ გირჩევთ ჯერ ეს მეთოდი სცადოთ.
Როგორ გამოვიყენო: ჯერ გახსენით Word, შემდეგ დააჭირეთ ღილაკს "ფაილი / გახსნა" და აირჩიეთ თქვენთვის სასურველი ფაილი.

კითხვაზე ტრანსფორმაციის შესახებ - უბრალოდ ეთანხმებით. ცოტა ხნის შემდეგ დაინახავთ თქვენს ფაილს ტექსტის სახით.

დადებითი: სწრაფი; არ არის საჭირო რაიმე ჟესტები მომხმარებლისგან; მისაღები შედეგი.
მინუსები: ფასიანი პროგრამა; დოკუმენტის ზოგიერთი ფორმატირება შეიძლება დაიკარგოს; ყველა სურათი არ გადავა; გარდაქმნის პროცესზე არანაირად არ შეიძლება გავლენა იქონიოს - ყველაფერი ავტომატურად მიდის.
Შენიშვნა!
Word- ისა და Excel- ის ნაცვლად, შეგიძლიათ გამოიყენოთ სხვა უფასო კოლეგები მსგავსი ფუნქციონირებით. მათ შესახებ ამ სტატიაში ვისაუბრე:
ABBY სახვითი მკითხველი
საცდელი შეზღუდვები: 100 გვერდი ცნობისთვის; პროგრამა მუშაობს ინსტალაციიდან 30 დღის განმავლობაში.
მაგრამ ეს პროგრამა ერთ-ერთი ყველაზე მრავალმხრივია - მას შეუძლია "მიეტანა" ნებისმიერი PDF ფაილი, სურათი, ფოტო, სკანირება. იგი მუშაობს შემდეგი პრინციპის შესაბამისად: შეირჩევა ტექსტის ბლოკები, ნახატები, ცხრილები (არის ავტომატური რეჟიმი და სახელმძღვანელო), შემდეგ კი იგი ამოიცნობს ტექსტს ამ ბლოკებიდან. შედეგად, თქვენ მიიღებთ რეგულარულ Word დოკუმენტს.
სხვათა შორის, პროგრამის უახლესი ვერსიები განსხვავდება ახალბედა მომხმარებელზე ფოკუსირებით - პროგრამის გამოყენება ძალიან მარტივია. პირველ მისასალმებელ ფანჯარაში აირჩიეთ "სურათი ან PDF ფაილი Microsoft Word- ში" (იხილეთ სკრინშოტი ქვემოთ).

Fine Reader - პოპულარული ამოცანები მისასალმებელი სტრიქონის ფანჯარაში
შემდეგ, პროგრამა ავტომატურად გაყოფს თქვენს დოკუმენტს გვერდებზე და თითოეულ გვერდზე ის აირჩევს ყველა ბლოკს და ამოიცნობს მათ. თქვენ მხოლოდ შეცდომების გამოსწორება და დოკუმენტის შენახვა DOCX ფორმატში გჭირდებათ (სხვათა შორის, Fine Reader– ს ასევე შეუძლია შეინახოთ სხვა ფორმატებში: HTML, TXT, DOC და ა.შ.).

Fine Reader - OCR ტექსტი და სურათები PDF ფაილში
დადებითი: შეგიძლიათ გადააკეთოთ ნებისმიერი სურათი ან PDF ფაილი ტექსტურ ფორმატში; აღიარების საუკეთესო ალგორითმები; არსებობს აღიარებული ტექსტის შემოწმების ვარიანტები; შეგიძლიათ იმუშაოთ ყველაზე უიმედო ფაილებთანაც კი, რომლებმაც ყველა სხვა სერვისი და პროგრამა მიატოვა.
უარყოფითი მხარეები: ფასიანი პროგრამა; თქვენ ხელით უნდა მიუთითოთ ბლოკები თითოეულ გვერდზე.
Readiris Pro
საცდელი ვერსიის შეზღუდვა: 10 დღის გამოყენება ან 100 გვერდის დამუშავება.
ეს პროგრამა Fine Reader– ის კონკურენტია. ეს დაგეხმარებათ პრინტერისგან დოკუმენტის სკანირებაში (მაშინაც კი, თუ ამისათვის მძღოლები არ გყავთ!), შემდეგ კი ამოიცნობთ ინფორმაციას სკანირებიდან და შეინახავთ Word- ში (ამ სტატიაში გვაინტერესებს მეორე ნაწილი, კერძოდ, აღიარება )
სხვათა შორის, Word– ში მისი ძალიან მჭიდრო ინტეგრაციის წყალობით, პროგრამას შეუძლია ამოიცნოს მათემატიკური ფორმულები, სხვადასხვა არასტანდარტული სიმბოლოები, იეროგლიფები და ა.შ.

დადებითი მხარეები: სხვადასხვა ენების (ინგლისური, რუსული და ა.შ.) აღიარება; შენახვის მრავალი ფორმატი; კარგი ალგორითმები; სისტემის მოთხოვნები სხვა ანალოგურ პროგრამებზე დაბალი.
მინუსები: ფასიანი; ხდება შეცდომები და საჭიროა ხელით დამუშავება.
უფასო PDF to Word Converter
შემქმნელის საიტი: http://www.free-pdf-to-word-converter.com/

დიდად მარტივი პროგრამა ამისთვის სწრაფი გარდაქმნა PDF ფაილები DOC– ში. პროგრამა სრულიად უფასოა და გარდაქმნისას იგი ცდილობს შეინარჩუნოს ორიგინალი ფორმატირება (რაც ბევრ ანალოგს ამდენი აკლია).
მიუხედავად იმისა, რომ პროგრამაში რუსული არ არის, ამის გარკვევა საკმაოდ მარტივია: პირველ ფანჯარაში მიუთითეთ PDF ფაილები ( Მონიშნე ფაილი - ე.ი. ფაილების შერჩევა); მეორეში - შენახვის ფორმატი (მაგალითად, DOC); მესამეში - საქაღალდე, სადაც შეინახება გადაკეთებული დოკუმენტები (სტანდარტულად, გამოიყენება "ჩემი დოკუმენტები").
ზოგადად, ზოგადად კარგი და მოსახერხებელი ინსტრუმენტი შედარებით მარტივი ფაილების გადასაკეთებლად.
ონლაინ მომსახურება
მცირე PDF
Თავისუფალია

Smallpdf.com - უფასო გამოსავალი ყველა PDF პრობლემა
შესანიშნავი და უფასო მომსახურება გარდაქმნას და მასთან მუშაობას PDF ფაილიმი მას აქვს ყველაფერი, რაც გჭირდებათ ამის გასაკეთებლად: შეკუმშეთ, გადაიყვანეთ JPG, Word, PPT შორის, PDF შერწყმა, როტაცია, რედაქტირება და სხვა!
უპირატესობები:
- ხარისხი და სწრაფი გარდაქმნა, რედაქტირება;
- მარტივი და მოსახერხებელი ინტერფეისი: ძალიან დამწყებ მომხმარებელსაც კი შეუძლია გაარკვიოს ეს;
- ხელმისაწვდომია ყველა პლატფორმაზე: Windows, Android, Linux და ა.შ.
- მომსახურებასთან მუშაობა უფასოა.
ნაკლოვანებები:
- არ მუშაობს PDF ტიპის ზოგიერთ ტიპთან (სადაც საჭიროა სურათის ამოცნობა).
PDF კონვერტორი
ღირებულება: თვეში დაახლოებით 9 დოლარი

ეს სერვისი საშუალებას გაძლევთ უფასოდ დამუშავოთ მხოლოდ ორი გვერდი (დანარჩენი თანხის გადახდა მოგიწევთ). მაგრამ სერვისი საშუალებას გაძლევთ გადაიყვანოთ PDF ფაილი სხვადასხვა ფორმატში: Word, Excel, Power Point, სურათები და ა.შ. ასევე, იგი იყენებს ალგორითმებს, რომლებიც განსხვავდება ანალოგებისგან (ისინი საშუალებას გაძლევთ მიიღოთ ფაილის დამუშავების ხარისხი უფრო მაღალი სიდიდით, ვიდრე ანალოგების). სინამდვილეში, ამ ფუნქციონალური და ალგორითმების წყალობით, ის დავამატე მიმოხილვაში ...
სხვათა შორის, პირველ ორ გვერდზე შეგიძლიათ დაასკვნოთ, ღირს თუ არა მომსახურების აბონენტის შეძენა (სამუშაო თვეში დაახლოებით 9 დოლარია).
ZamZar
Თავისუფალია

მრავალფუნქციური ონლაინ გადამყვანი, რომელიც მუშაობს უამრავი ფორმატით: MP4, MP3, PDF, DOC, MKV, WAV და მრავალი სხვა. მიუხედავად იმისა, რომ მომსახურება ცოტა უცნაურად გამოიყურება, მისი გამოყენება საკმაოდ მარტივია: ყველა მოქმედება შესრულებულია ეტაპობრივად (იხილეთ ზემოთ ეკრანზე: ნაბიჯი 1, 2, 3, 4 (ნაბიჯი 1, 2, 3, 4)).
- ნაბიჯი 1 - ფაილის შერჩევა.
- ნაბიჯი 2 (ნაბიჯი 2) - რომელ ფორმატში უნდა გადაიყვანოთ.
- ნაბიჯი 3 (ნაბიჯი 3) - უნდა მიუთითოთ თქვენი ფოსტა (სხვათა შორის, ალბათ გექნებათ სტატია ამის შესახებ).
- ნაბიჯი 4 (ნაბიჯი 4) - ღილაკი გარდაქმნის დასაწყებად.
Მახასიათებლები:
- ფორმატის რამოდენიმე ფორმა კონვერტისთვის ერთიდან მეორეზე (PDF- ის ჩათვლით);
- ჯგუფური დამუშავების შესაძლებლობა;
- ძალიან სწრაფი ალგორითმი;
- მომსახურება უფასოა;
- შეზღუდულია ფაილის ზომა - არაუმეტეს 50 მბ;
- კონვერტის შედეგი გამოვა ფოსტით.
კონვერტიო
Თავისუფალია

სხვადასხვა ფორმატით ონლაინ მუშაობის მძლავრი და უფასო მომსახურება. რაც შეეხება PDF- ს, სერვისს შეუძლია გადააკეთოს ისინი DOC ფორმატში (სხვათა შორის, სერვისი მუშაობს თუნდაც რთულ PDF ფაილებთან, რომლებსაც სხვები ვერ უმკლავდებიან), შეკუმშვა, კომბინირება და ა.შ.
ფაილების ზომისა და მათი სტრუქტურის შეზღუდვა - არ არის განსაზღვრული. ფაილის დასამატებლად, მისი დისკზე განთავსება არც კი არის საჭირო - უბრალოდ უნდა მიუთითოთ URL მისამართი და მზა დოკუმენტი გადმოწეროთ DOC ფორმატში. ძალიან მოსახერხებელია, გირჩევთ!
iLOVEPDF
Თავისუფალია

წინა საიტის მსგავსი: PDF- თან მუშაობის ყველა ფუნქციაც არსებობს - შეკუმშვა, შერწყმა, გაყოფა, კონვერტაცია (სხვადასხვა ფორმატში). საშუალებას გაძლევთ სწრაფად გადაიყვანოთ სხვადასხვა მცირე PDF ფაილები.
მინუსთა შორის: სერვისს არ შეუძლია დაამუშაოს ფაილები, რომლებიც შედგება სურათებისგან (მაგ. "Pdf-ki", სადაც ტექსტი არ არის, აქ მათ არაფერს გამოართმევთ - სერვისი გიბრუნებთ შეცდომას, რომ ტექსტში არ არის ტექსტი )
PDF.io
Თავისუფალია

ძალიან საინტერესო და მრავალფუნქციური ონლაინ მომსახურება. გაძლევთ საშუალებას გადაიყვანოთ PDF: Excel, Word, JPG, HTML, PNG (და იგივე ოპერაციები საპირისპირო მიმართულებით). გარდა ამისა, ამ სერვისზე შეგიძლიათ ამ ტიპის ფაილების შეკუმშვა, გვერდების გაერთიანება და გაყოფა. ზოგადად, საოფისე სამუშაოების მოსახერხებელი ასისტენტი.
მინუსებიდან: სერვისი არ უმკლავდება ყველა ტიპის ფაილს (კერძოდ, ზოგიერთზე წერს, რომ მათ ტექსტი არ აქვთ).
დამატებები მისასალმებელია ...
მას ხშირად იყენებენ სხვადასხვა სახის ელექტრონული დოკუმენტების გამოსაქვეყნებლად. სამეცნიერო ნაშრომები, რეფერატები, წიგნები, ჟურნალები და მრავალი სხვა ქვეყნდება PDF ფორმატში.
დოკუმენტის წინაშე დგას PDF ფორმატშიმომხმარებლებმა ხშირად არ იციან როგორ კოპირებენ ტექსტს Word- ში. თუ თქვენც გაქვთ მსგავსი პრობლემა, მაშინ ჩვენი სტატია დაგეხმარებათ. აქ შეისწავლით PDF- დან Word– ში ტექსტის კოპირების 4 გზას.
PDF– დან Word– ში ტექსტის კოპირების უმარტივესი გზაა ჩვეულებრივი კოპირება, რომელსაც მუდმივად იყენებთ. გახსენით თქვენი PDF ფაილი PDF ნებისმიერ მნახველში (მაგალითად, შეგიძლიათ გამოიყენოთ Adobe Reader), შეარჩიეთ ტექსტის სასურველი ნაწილი, დააწკაპუნეთ მასზე თაგუნით და აირჩიეთ "კოპირება"
ასევე შეგიძლიათ ტექსტის კოპირება CTRL-C კლავიშების კომბინაციის გამოყენებით. კოპირების შემდეგ, ტექსტის ჩასმა შესაძლებელია Word ან სხვა ტექსტური რედაქტორი.
სამწუხაროდ, ამ გზით ტექსტის კოპირება ყოველთვის შესაფერისი არ არის. კოპირება, მაშინ ტექსტის კოპირება არ შეგიძლიათ. ასევე, PDF დოკუმენტი შეიძლება შეიცავდეს ცხრილებს ან სურათებს, რომელთა გადაწერა შეუძლებელია. თუ მსგავსი პრობლემის წინაშე დგახართ, მაშინ PDF- დან ტექსტის კოპირების შემდეგი მეთოდები დაგეხმარებათ.
ტექსტის კოპირება PDF ფაილიდან Word– ში ABBYY FineReader– ის გამოყენებით
ABBYY FineReader არის ტექსტის ამოცნობის პროგრამა. ჩვეულებრივ ეს პროგრამა იყენებენ დასკანირებულ სურათებში ტექსტის ამოსაცნობად. მაგრამ, ABBYY FineReader- ის გამოყენებით, თქვენ ასევე შეგიძლიათ ამოიცნოთ PDF ფაილები. ამისათვის გახსენით ABBYY FineReader, დააჭირეთ ღილაკს "გახსნა" და აირჩიეთ თქვენთვის სასურველი PDF ფაილი.

პროგრამის ტექსტის ამოცნობის დასრულების შემდეგ დააჭირეთ ღილაკს "გაგზავნა სიტყვაზე".

ამის შემდეგ, თქვენს წინაშე უნდა გაიხსნას Word დოკუმენტი, რომელშიც შედის თქვენი PDF ფაილის ტექსტი.
ტექსტის კოპირება PDF ფაილიდან Word– ში, კონვერტორის გამოყენებით
თუ თქვენ ვერ იყენებთ ABBYY FineReader- ს, შეგიძლიათ მიმართოთ კონვერტაციის პროგრამებს. ასეთი პროგრამები საშუალებას მოგცემთ გადაიყვანოთ PDF დოკუმენტი Word ფაილში. მაგალითად, შეგიძლიათ გამოიყენოთ უფასო პროგრამა.
იმისათვის, რომ PDF დოკუმენტი გადაიყვანოთ Word ფაილზე UniPDF– ის გამოყენებით, თქვენ უბრალოდ უნდა გახსნათ პროგრამა, დაამატოთ მას სასურველი PDF ფაილი, შეარჩიოთ გარდაქმნა Word– ზე და დააჭიროთ ღილაკს "Convert".

ტექსტის კოპირება PDF ფაილში Word– ზე ონლაინ გადამყვანების გამოყენებით
ასევე არსებობს ონლაინ გადამყვანები, რომლებიც საშუალებას გაძლევთ PDF ფაილი გადაიყვანოთ Word ფაილში. ჩვეულებრივ, ასეთი ონლაინ გადამყვანები უფრო ცუდად მუშაობს, ვიდრე სპეციალიზებული პროგრამები, მაგრამ ისინი საშუალებას მოგცემთ დააკოპიროთ ტექსტი PDF– დან Word– ში, დამატებითი პროგრამული უზრუნველყოფის დაყენების გარეშე. ამიტომ, მათ ასევე უნდა ახსენონ.
ასეთი გადამყვანების გამოყენება საკმაოდ მარტივია. თქვენ მხოლოდ ატვირთეთ ფაილი და დააჭირეთ ღილაკს "კონვერტაცია". გარდაქმნის დასრულების შემდეგ, თქვენ უნდა გადმოწეროთ ფაილი.
Pdf ფაილის დაბეჭდვისას იეროგლიფები იბეჭდება პრინტერზე, ან, როგორც ჩემმა ბუღალტერებმა თქვეს ძველ სამსახურში, ”ვიტალი მოვა აქ ბეჭდვა pdf აბრაკადაბრა ბეჭდავს ". დღეს სამსახურში იგივე ნაგავი იყო. ვცდილობ აღვწერო ჩემს ბლოგში რაც შეიძლება მეტი გამოსავალი ასეთი პრობლემების გადასაჭრელად და გადავწყვიტე pdf ფაილებში დამედო ინსტრუქციები იეროგლიფების გამოსწორების მიზნით. ამ პრობლემის მოგვარება შესაძლებელია სამი გზით (შეიძლება იყოს უფრო მეტი, მაგრამ მე აღვწერ მათ, ვინც მე ვიცი).

მეთოდი 1
ეს არის ყველაზე საიმედო და დროში გამოცდილი მეთოდი !!
- გახსენით რეესტრის რედაქტორი (დაწყება -\u003e გაშვება -\u003e regedit.exe)
- Წადი
HKEY_LOCAL_MACHINE \\ SOFTWARE \\ Microsoft \\ Windows NT \\ CurrentVersion \\ FontSubstitutes - პარამეტრების წაშლა: "კურიერი, 0" \u003d "კურიერი ახალი, 204"
"Arial, 0" \u003d "Arial, 204" - გადატვირთეთ კომპიუტერი
PS თქვენ უნდა გადატვირთოთ კომპიუტერი!
მეთოდი 2
ალბათ, ყველაზე გრძელია სამივე გზადან თავად Adobe Reader- ის რუსული ვერსიის ჩამოტვირთვა:
- გადმოწერა უახლესი ვერსია Adobe Reader ოფიციალური საიტიდან http://get.adobe.com/ru/reader/
- ამის შემდეგ გახსენით ფაილი და ისიამოვნეთ ცხოვრებით
მეთოდი 2
ამრიგად, პირველი მეთოდი ყველაზე სწრაფი, მაგრამ ასევე ყველაზე უხარისხოა დაბეჭდილი დოკუმენტის რეზოლუციის მხრივ:
- დოკუმენტის დაბეჭდვისას გადადით მოწინავეზე და აირჩიეთ ბეჭდვა როგორც სურათები (ფაილი - ბეჭდვა - გაფართოებული - ჩამრთველის ბეჭდვა როგორც სურათი)
4 მეთოდი
ეს მეთოდი ყველაზე ეფექტური და რადიკალურია, რადგან ამ ჯამბის გადაწყვეტა განხორციელდება დონეზე ვინდოუსის რეესტრი:
- ჩამოტვირთეთ Adobe Reader (ეს მნიშვნელოვანია მომავლისთვის, რადგან უმჯობესია გქონდეთ ამ პროგრამის უახლესი ვერსია)
- შექმენით reg ფაილი და დაამატეთ მას შემდეგი ხაზები, რის შემდეგაც ვიწყებთ, ვეთანხმებით ყველაფერს, რასაც ამბობს და გადატვირთეთ კომპიუტერი.
მომხმარებლის კითხვა
გამარჯობა
გთხოვთ, მითხრათ, რატომ ჩანს ჩემს ბრაუზერში ზოგიერთი გვერდი იეროგლიფებს, კვადრატებს ტექსტის ნაცვლად და არ მესმის რა (არ არის წაკითხული). ადრე ეს ასე არ იყო.
Წინასწარ მადლობა...
Კარგი დღე!
მართლაც, ზოგჯერ ინტერნეტის რომელიმე გვერდის გახსნისას, ტექსტის ნაცვლად, ნაჩვენებია სხვადასხვა "კრეკერი" (როგორც მე მათ ვეძახი) და მისი წაკითხვა არარეალურია.
ეს ხდება იმის გამო, რომ გვერდზე ტექსტი დაწერილია ერთ კოდირებაში (ამის შესახებ შეგიძლიათ გაიგოთ ამის შესახებ), ხოლო ბრაუზერი ცდილობს გახსნას სხვაში. ასეთი შეუსაბამობის გამო, ტექსტის ნაცვლად, გამოიყენება პერსონაჟების გაუგებარი ნაკრები.
შევეცადოთ გამოვასწოროთ ...
იეროგლიფების გასწორება ტექსტისთვის
ბრაუზერი
საერთოდ, მანამდე Internet Explorer ხშირად გასცემდა მსგავს კრეკერებს, თანამედროვე ბრაუზერებს (Chrome, Yandex ბრაუზერი, Opera, Firefox) - კოდირება კარგად განსაზღვრავს და იშვიათად უშვებენ შეცდომებს. კიდევ უფრო მეტს ვიტყვი, რომ ბრაუზერის ზოგიერთ ვერსიაში კოდირების არჩევანი უკვე ამოღებულია და ამ პარამეტრის "სახელმძღვანელო" პარამეტრისთვის უნდა ჩამოტვირთოთ დანამატები, ან გადადით პარამეტრების ჯუნგლებში 10 ტკიპისთვის. ...
ასე რომ, ჩათვალეთ, რომ ბრაუზერმა არასწორად დაადგინა კოდირება და ხედავთ შემდეგს (როგორც ქვემოთ მოცემულ სკრინშოტში) ...

ყველაზე გავრცელებული დაბნეულობა არის UTF (Unicode) და Windows-1251 კოდირებას შორის (რუსულენოვანი საიტების უმეტესობა შექმნილია ამ კოდირებაში).
- დააჭირეთ ღილაკს მარცხენა ALT - მენიუს საჩვენებლად. დააჭირეთ მენიუს "ხედი";
- აირჩიეთ ელემენტი "ტექსტის კოდირება" , შემდეგ აირჩიე უნიკოდი ... Voila - იეროგლიფები გვერდებზე მაშინვე გახდა ჩვეულებრივი ტექსტი (ქვემოთ მოცემული ეკრანი)!

კიდევ ერთი რჩევა: თუ ბრაუზერში ვერ პოულობთ კოდირების შეცვლას (და თითოეული ბრაუზერისთვის ინსტრუქციის მიცემა საერთოდ არარეალურია!), გირჩევთ, სცადოთ გვერდის გახსნა სხვა ბრაუზერში. ძალიან ხშირად, სხვა პროგრამა ხსნის გვერდს ისე, როგორც უნდა.
ტექსტური დოკუმენტები
ნებისმიერი ტექსტური დოკუმენტის გახსნისას სვამენ უამრავ კითხვას კრიაკოზაბრამის შესახებ. განსაკუთრებით ძველი, მაგალითად, გასული საუკუნის რომელიმე პროგრამაში Readme- ის წაკითხვისას (მაგალითად, თამაშებისთვის).
რა თქმა უნდა, ბევრ თანამედროვე ნოუთბუქს უბრალოდ არ შეუძლია წაიკითხოს DOS კოდირება, რომელიც ადრე იყო გამოყენებული. ამ პრობლემის მოსაგვარებლად გირჩევთ გამოიყენოთ პური 3 რედაქტორი.
გამოყვანილი 3
მარტივი და მოსახერხებელი ტექსტური ბლოკნოტი. შეუცვლელი რამ, როდესაც ძველთან მუშაობა გჭირდებათ ტექსტური ფაილები... გამოყვანილი 3 ერთი დაჭერით საშუალებას გაძლევთ შეცვალოთ კოდირება და არ შეცვალოთ იკითხება ტექსტი იკითხება! ტექსტური ფაილების გარდა მხარს უჭერს მრავალფეროვან დოკუმენტებს. ზოგადად, გირჩევთ!
სცადეთ გახსნათ თქვენი ტექსტური დოკუმენტი ჯიში 3-ში (რომელსაც პრობლემები აქვს). მაგალითი ნაჩვენებია ქვემოთ მოცემულ ჩემს სკრინშოტში.
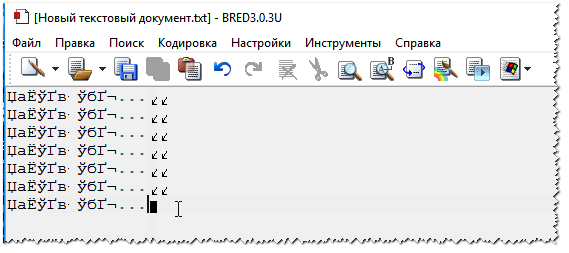

სხვა ჩასაწერი, Notepad ++, ასევე შესაფერისია სხვადასხვა კოდირების ტექსტურ ფაილებთან მუშაობისთვის. ზოგადად, რა თქმა უნდა, ეს უფრო შესაფერისია პროგრამირებისთვის, ვინაიდან მხარს უჭერს სხვადასხვა ხაზგასმას კოდის უფრო ადვილად წაკითხვისთვის.
დაშიფვრის შეცვლის მაგალითი ნაჩვენებია ქვემოთ: ტექსტის წასაკითხად საკმარისია ქვემოთ მოყვანილ მაგალითში, საკმარისი იყო კოდირების შეცვლა ANSI– დან UTF-8– მდე.
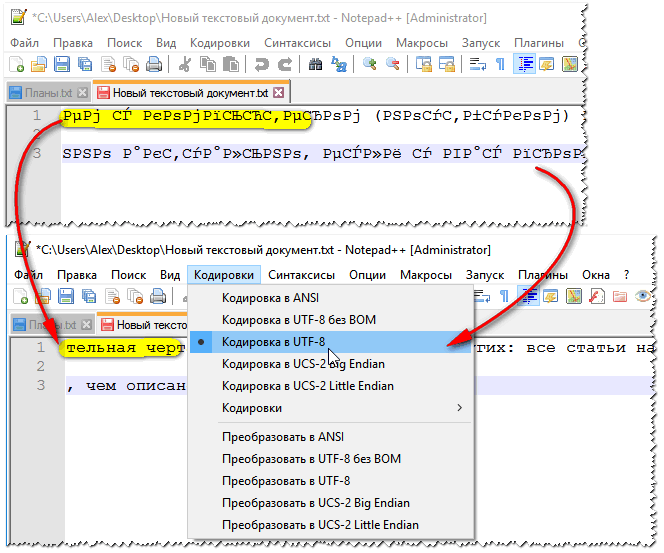
WORD "ოვსკის დოკუმენტები
ძალიან ხშირად, Word– ში quack– ების პრობლემა განპირობებულია იმით, რომ ორი ფორმატი ერთმანეთში არეულია Doc და Docx ... ფაქტია, რომ 2007 წლიდან Word გამოჩნდა (თუ არ ვცდები) Docx (საშუალებას გაძლევთ უფრო მკაცრად დააკუმშოთ დოკუმენტი ვიდრე Doc და უფრო საიმედოდ იცავთ მას).
ასე რომ, თუ თქვენ გაქვთ ძველი Word, რომელიც ამ ფორმატს არ უჭერს მხარს, მაშინ Docx- ში დოკუმენტის გახსნისას იეროგლიფებს დაინახავთ და მეტს არაფერს.
არსებობს 2 გამოსავალი:
- ჩამოტვირთეთ Microsoft– ის ვებ – გვერდზე. დამატება, რომელიც საშუალებას გაძლევთ გახსნათ ახალი დოკუმენტები ძველ Word- ში. მხოლოდ აქედან პირადი გამოცდილება შემიძლია ვთქვა, რომ ყველა დოკუმენტი არ არის გახსნილი, გარდა ამისა, დოკუმენტის მარკირება მნიშვნელოვნად განიცდის (რაც ზოგიერთ შემთხვევაში ძალიან კრიტიკულია);
- გამოიყენეთ Word– ის ანალოგები (ამასთან, დოკუმენტში ნიშანდებასაც განიცდიან);
- განახლეთ Word თანამედროვე ვერსიით.
ასევე Word– ში ნებისმიერი დოკუმენტის გახსნისას (რომლის კოდირებაში მას "ეჭვი ეპარება"), ის სთხოვს თქვენ თავად აირჩიოთ იგი. მაგალითი ნაჩვენებია ქვემოთ მოცემულ სურათზე, შეეცადეთ აირჩიოთ:
- ქვრივი (ნაგულისხმევი);
- MS DOS;
- სხვა ...

Windows სხვადასხვა Windows პროგრამებში
ეს ხდება ისე, რომ პროგრამაში ფანჯარა ან მენიუ ნაჩვენებია იეროგლიფებით (რა თქმა უნდა, არარეალურია რაიმეს წაკითხვა ან მისი გარკვევა).
- რუსიფიკატორი. ხშირად პროგრამაში რუსული ენის ოფიციალური მხარდაჭერა არ არის, მაგრამ ბევრი ხელოსანი რუსიფიკატორებს ამზადებს. სავარაუდოდ, თქვენს სისტემაში - ამ რუსიფიკატორმა უარი თქვა მუშაობაზე. ამიტომ, რჩევა მარტივია: შეეცადეთ განათავსოთ სხვა;
- ენის შეცვლა. ბევრი პროგრამის გამოყენება შესაძლებელია რუსულის გარეშე, პარამეტრებში ენის ინგლისურად შეცვლით. სინამდვილეში, სინამდვილეში: რატომ გჭირდებათ თარგმნა "დაწყება" ნაცვლად "დაწყება" ღილაკის რომელიმე პროგრამაში?
- თუ ადრე თქვენი ტექსტი ჩვეულებრივ ნაჩვენები იყო, ახლა კი არ არის - შეეცადეთ Windows აღადგინოთ, თუ, რა თქმა უნდა, გაქვთ წერტილების აღდგენა (ამის შესახებ მეტი აქ -);
- შეამოწმეთ რეგიონალური და რეგიონალური პარამეტრები Windows– ში, ხშირად მიზეზი სწორედ მათშია.
რეგიონალური და ენები Windows- ზე
პარამეტრების მენიუს გასახსნელად:
- დააჭირეთ Win + R;
- შევა intl.cpl , დააჭირეთ Enter- ს.

intl.cpl - ენა და რეგიონი. სტანდარტები
შეამოწმეთ, რომ ჩანართში "ფორმატები" არის "რუსული (რუსეთი) // გამოიყენეთ Windows ინტერფეისის ენა (რეკომენდებულია)" (მაგალითი ქვემოთ მოცემულ სკრინშოტზე).

მდებარეობის ჩანართში განათავსეთ მდებარეობა რუსეთი.

ჩანართში სისტემის ენა დამატებით დააყენეთ "Russian (რუსეთი)". შემდეგ შეინახეთ პარამეტრები და გადატვირთეთ კომპიუტერი. შემდეგ კვლავ შეამოწმეთ, ნორმალურად ჩანს თუ არა სასურველი პროგრამის ინტერფეისი.

დაბოლოს, ეს ალბათ ბევრისთვის აშკარაა, მაგრამ ზოგი გარკვეულ ფაილებს ხსნის პროგრამებში, რომლებიც ამისთვის არ არის გამიზნული: მაგალითად, ისინი ცდილობენ DOCX ან PDF ფაილის წაკითხვას რეგულარულ ჩასაწერად. ბუნებრივია, ამ შემთხვევაში, ტექსტის ნაცვლად, თქვენ დააკვირდებით კრეკერებს, გამოიყენეთ ის პროგრამები, რომლებიც განკუთვნილია ამ ტიპის ფაილი (WORD 2007+ და Adobe Reader ზემოთ მოცემული მაგალითისთვის).
ესე იგი, წარმატებებს გისურვებთ!




