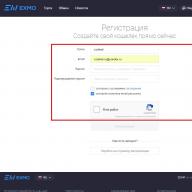სამწუხაროდ, "ოფისის" უახლესი ვერსიებიც კი დროდადრო სწორად არ მუშაობს. შეცდომა Word ფაილის გახსნისას შეიძლება მოხდეს ყველაზე მოულოდნელ მომენტში, მაშინაც კი, თუ თქვენ მშვიდად მუშაობდით დოკუმენტზე რამდენიმე წუთის წინ. და ყველაფერი კარგად იქნება, მაგრამ რა მოხდება, თუ ის შეიცავს მნიშვნელოვან და ღირებულ ინფორმაციას? განვიხილოთ შესაძლო მიზეზებიპრობლემები და ამ ფაილების აღდგენის გზები.
რატომ ხდება შეცდომა?
როდესაც თქვენ ცდილობთ გახსნათ დოკუმენტი, ეკრანზე ნახავთ შეტყობინებას, რომ აპლიკაცია ვერ კითხულობს ფაილს იმის გამო, რომ ის დაზიანებულია. მოდით ვთქვათ დაუყოვნებლივ: ეს შეიძლება მოხდეს მაშინაც კი, თუ თქვენ არაფერი გააკეთეთ დოკუმენტთან და იმუშავეთ ჩვეულებისამებრ. როგორც წესი, რაღაც ხდება ამ სიიდან:
- დოკუმენტი შეიცავს დიდი რიცხვიცხრილები, ფიგურები და ფორმულები. Word ფაილის გახსნისას შეიძლება მოხდეს შეცდომა, თუ რაიმე მიზეზით, ამ ელემენტების კოდები არასწორად არის დაწერილი (სხვა სიტყვებით რომ ვთქვათ, პროგრამა საერთოდ ვერ ხვდება რა უნდა იყოს ნაჩვენები საერთოდ).
- დაკავშირებული პრობლემები სხვადასხვა ელემენტებიფორმატირება. მაგალითად, მათთან ერთად, რომლებიც შეიქმნა სხვა კომპიუტერზე დამატებითი პროგრამებისა და დანამატების გამოყენებით.
- ფაილი არ არის შენახული სწორად (არასწორი ფორმატით).
"დეტალების" ღილაკზე დაჭერით შეგიძლიათ მიიღოთ უფრო ზუსტი ინფორმაცია - დოკუმენტის რომელ წერტილში (სტრიქონისა და სვეტის ნომრები) არის პრობლემები. მართალია, ეს დიდად არ დაეხმარება გამოუცდელ მომხმარებლებს. ამიტომ, მოდით გადავიდეთ პირდაპირ იმაზე, თუ როგორ შეგიძლიათ გახსნათ დაზიანებული ტექსტური ფაილი.
დოკუმენტის აღდგენა Word– ის გამოყენებით
ცოტამ თუ იცის, რომ Microsoft– ის ტექსტურ რედაქტორს აქვს ფუნქცია დაზიანებული ფაილების გამოსასწორებლად. ამიტომ, თუ Word- ის შეცდომა ხდება ფაილის გახსნის მცდელობისას, პირველი რაც უნდა გააკეთოთ არის დოკუმენტის აღდგენა. სტანდარტული საშუალებები... რა უნდა გავაკეთო?
- დახურეთ შეცდომის შეტყობინების ფანჯარა.
- გაუშვით "Word" "დაწყება" მენიუდან ან დესკტოპის მალსახმობის გამოყენებით.
- გადადით მენიუში ფაილი> გახსნადა "Explorer" - ის საშუალებით იპოვნეთ დოკუმენტი, რომლის აღდგენა გსურთ. გთხოვთ გაითვალისწინოთ, რომ თქვენ არ გჭირდებათ მისი გახსნა!
- მონიშნეთ ფაილი.
- იპოვეთ ფანჯრის ბოლოში, ღილაკზე "გახსნა", ისრის ღილაკი.
- ეკრანზე გამოჩნდება ჩამოსაშლელი სია. ამ შემთხვევაში, ჩვენ დაინტერესებული ვართ "გახსენით და აღადგინეთ" პუნქტით.

ახლა, თუ ყველაფერი კარგად არის, დოკუმენტი გაიხსნება და გამოჩნდება სტანდარტულ რეჟიმში.
მნიშვნელოვანი ნიუანსი: თქვენ ასევე იხილავთ შეტყობინებას ეკრანზე, რომელშიც ნათქვამია, რომ აღდგენის პროცესში შინაარსი შეიცვალა. ღილაკზე "გამოსწორების ჩვენება" დაჭერით ნახავთ შეცვლილი ერთეულების ჩამონათვალს. დარწმუნდით, რომ ნახე რა დააფიქსირა პროგრამამ, რათა მოგვიანებით ხელით შეასწორო ფაილი.
აღდგენა სარეზერვო კონვერტორით
ძალიან კარგია, თუ თქვენ გაქვთ ეს პატარა პროგრამა თქვენს კომპიუტერში დაინსტალირებული. ეს ნიშნავს, რომ როდესაც დოკუმენტი ინახება მეხსიერებაში, ის ასევე იქმნება. სარეზერვო ასლი... ახლა კი ჩვენ შევეცდებით ამოვიღოთ დოკუმენტის დაუზიანებელი ვერსია:
- გაუშვით რედაქტორი საწყისი მენიუდან.
- აირჩიეთ მენიუდან ფაილი> გახსნა.
- ფანჯრის ბოლოში, რომელიც იხსნება, იქნება "ფაილების ტიპების" სია ("გაუქმების" ღილაკის მარცხნივ). დააწკაპუნეთ ისარზე და გახსენით ყველა ვარიანტის სია.
- თუ კონვერტორი დამონტაჟებულია, ნახავთ ხაზს "ტექსტის აღდგენა ნებისმიერი ფაილიდან ( *. *)".
- შეარჩიეთ ეს ვარიანტი და კვლავ სცადეთ საჭირო ფაილის გახსნა.

თუ შეცდომა გაქრება Word 2003 (ან სხვა ვერსიის) ფაილის გახსნისას, დოკუმენტი გაიხსნება. თუმცა, შემდეგ ჯერზე როდესაც დაიწყებთ მას, შეიძლება ნახოთ შეტყობინება "დოკუმენტში არსებული ცხრილი დაზიანებულია". ამის გამოსასწორებლად, თქვენ უნდა აირჩიოთ პრობლემის ფრაგმენტი და შემდეგ შეარჩიოთ მენიუდან მაგიდა> კონვერტაცია> მაგიდა ტექსტად.
თუ ამის გაკეთების შემდეგ კვლავ მიიღებთ შეცდომებს, შეამოწმეთ დოკუმენტის ყველა ცხრილი, რომ ნახოთ არის თუ არა უჯრედები ან სტრიქონები, რომლებიც შეიცავს ძალიან ბევრ ტექსტს. ასევე, პრობლემები შეიძლება წარმოიშვას, თუ დოკუმენტში არის არასრული ცხრილი.
შეცვალეთ დაცული ხედის პარამეტრები
განვიხილოთ კიდევ ერთი ვარიანტი. ის შეიძლება იმუშაოს, თუ პროგრამა არ გახსნის Word ფაილს, რომელიც გადმოწერილია ინტერნეტიდან. სისტემა ავტომატურად ბლოკავს დოკუმენტების გაშვებას, რომლებიც მას პოტენციურად საშიშად მიიჩნევს. თქვენ შეგიძლიათ გამორთოთ დაცვა შემდეგი გზით:
- დაიწყეთ "სიტყვა" და გადადით მენიუში ფაილი> პარამეტრები.
- ფანჯარაში, რომელიც გამოჩნდება, ძირითადი ჩანართები მდებარეობს მარცხნივ. ჩვენ გვჭირდება განყოფილება "ნდობის ცენტრი".
- "ცენტრში" გადადით "დაცული ხედის" ჩანართზე.
- მოხსენით ყუთები ყველა ყუთიდან, რომლებიც პასუხისმგებელნი არიან დოკუმენტების შეზღუდულ რეჟიმში გახსნაზე.
- შეინახეთ ცვლილებები, გადატვირთეთ პროგრამა და სცადეთ ფაილის ხელახლა გახსნა.

თქვენ უნდა გამოიყენოთ ეს მეთოდი სიფრთხილით და მხოლოდ იმ შემთხვევაში, თუ 100% დარწმუნებული ხართ, რომ ფაილი უსაფრთხოა.
Microsoft Word დანამატების წაშლა
ზოგჯერ პრობლემა დაკავშირებულია არა კონკრეტულ დოკუმენტთან, არამედ ზოგადად პროგრამასთან. პრაქტიკაში, შეცდომა Word ფაილის გახსნისას ხშირად ხდება დაინსტალირებული დანამატების გამო. ამ შემთხვევაში, შეტყობინება "პროგრამა დასრულდა" გამოჩნდება ეკრანზე.
ჩვენი ამოცანაა გამორთოთ ყველა დანამატი, მათ შორის ის, რაც შეცდომებს იწვევს. ამისათვის გჭირდებათ:
- გაუშვით MS Word. სავარაუდოდ, ეკრანზე გამოჩნდება შეტყობინება, რომ ბოლო გაშვებისას მოხდა სერიოზული შეცდომა და პროგრამა შესთავაზებს რედაქტორის დაწყებას უსაფრთხო რეჟიმი... დააჭირეთ "OK".
- გადადით მენიუში ფაილი> პარამეტრები.
- გადადით "დამატებების" ჩანართზე.
- ფანჯრის ბოლოში ნახავთ სიტყვებს "მართვა: COM დამატებები". დააჭირეთ ღილაკს "გადასვლა ..." მის გვერდით.
- ფანჯარაში, რომელიც გამოჩნდება, შეამოწმეთ ყუთები ყველა დანამატის გვერდით, შემდეგ დააჭირეთ ღილაკს "წაშლა" და დაადასტურეთ მოქმედება.
ამის შემდეგ, თქვენ უნდა დახუროთ პროგრამა და კვლავ სცადოთ პრობლემის დოკუმენტის გახსნა.

ფორმატის აღდგენა
ხშირ შემთხვევაში, შეცდომა Word 2003-2013 ფაილის გახსნისას არის არასწორი შენახვის გამო. დოკუმენტის გასახსნელად, თქვენ უნდა აღადგინოთ სწორი ფორმატი.
შევეცადოთ გადავიტანოთ სამუშაო ინფორმაცია ახალ, დაუზიანებელ დოკუმენტში:
- შექმენით ახალი ცარიელი ფაილი "Word" - ში და შეინახეთ.
- დახურეთ პროგრამა და გადადით "Explorer" - ში.
- იპოვეთ შექმნილი ფაილი და გადააქციეთ იგი არქივად გაფართოების შეცვლით (ამისათვის თქვენ უბრალოდ უნდა გადაარქვათ დოკუმენტს სახელი და შეიყვანოთ .zip ნაცვლად.doc).
- იგივე უნდა გაკეთდეს იმ ფაილთან, რომლის აღდგენა გსურთ.
- გახსენით დოკუმენტები ნებისმიერი არქივის საშუალებით.
- ამოიღეთ "სიტყვა" საქაღალდე დაზიანებული დოკუმენტიდან და დააკოპირეთ არქივში ახალი დოკუმენტით, შეცვალეთ ყველა ფაილი.
- გადაარქვით ფაილი .zip- დან .doc ან .docx უკან.
ახლა სცადეთ გახსნათ თქვენი დოკუმენტი Word- ში. პროგრამა აჩვენებს შეტყობინებას, რომელშიც ნათქვამია, რომ ის დაზიანებულია და შესთავაზებს მის აღდგენას. ამის შემდეგ ეკრანზე გამოჩნდება თქვენი ფაილის შინაარსი.

ხელით კოდის რედაქტირება
დაუყოვნებლივ, ჩვენ აღვნიშნავთ, რომ ეს ვარიანტი შესაფერისია მხოლოდ მოწინავე მომხმარებლებისთვის, ყოველ შემთხვევაში, HTML- ის ძირითადი ცოდნით. როდესაც Word- ის შეცდომა ხდება ფაილის გახსნის მცდელობისას, შეტყობინება მის შესახებ ყოველთვის შეიცავს ინფორმაციას დოკუმენტის რომელ ნაწილში არის პრობლემა (ხაზისა და სვეტის ნომერი). ანუ, თუ შეხვალთ ფაილის კოდში, შეგიძლიათ იპოვოთ და შეასწოროთ ან წაშალოთ ეს ფრაგმენტი. Როგორ გავაკეთო ეს?
- გახსენით დოკუმენტი არქივის სახით (იხ. წინა პუნქტი).
- იპოვეთ და ამოიღეთ
- გახსენით დოკუმენტი Notepad ან Notepad ++. სასურველია რომ ტექსტის რედაქტორითვალყური ადევნეს კურსორის პოზიციას - აჩვენეს რიგების და სვეტების რაოდენობა.
- იპოვნეთ ფრაგმენტი, რომელიც იწვევს შეცდომას და შეცვალეთ იგი.
- ატვირთეთ განახლებული document.xml არქივში ძველი ფაილის ნაცვლად. ამის შემდეგ გახსენით დოკუმენტი Word- ში.
აქ მნიშვნელოვანია პრობლემის არსის გაგება. ყველაზე ხშირად ეს არის კოდში ტეგების არასწორი თანმიმდევრობა. როგორც უკიდურესი საშუალება, შეგიძლიათ წაშალოთ ტექსტი.

დოკუმენტის აღდგენა Word აღდგენის გამოყენებით
საოფისე ინსტრუმენტების გარდა, შეგიძლიათ გამოიყენოთ სპეციალური პროგრამებიშესწორების მიზნით ტექსტური ფაილები... ისინი იყენებენ საკუთარ ალგორითმებს ინფორმაციის მოსაპოვებლად, ამიტომ მათ ხშირად შეუძლიათ გაუმკლავდნენ ამოცანას ბევრად უკეთესად ვიდრე სტანდარტულ ინსტრუმენტებს. უმეტესობა პოპულარული პროგრამებიამ ტიპისაა R-Word და Magic Word Recovery.

სანამ გააგრძელებთ "გატეხილი" ფაილის დაფიქსირებას, დარწმუნდით, რომ გააკეთეთ მისი ასლი.
თუ თქვენ ვერ შეძლებთ დოკუმენტის აღდგენას მშობლიურ ფორმატში (.doc ან .docx), ჯერ სცადეთ მისი შენახვა .rtf.
ზოგჯერ, ცხრილის აღდგენისას, ეკრანზე გამოჩნდება გაფრთხილება, რომ კომპიუტერი მეხსიერებაშია. ამ შემთხვევაში, თქვენ უნდა დახუროთ ყველა პროგრამა, საქაღალდე და ფაილი, გარდა თავად "Word" - ისა.
დოკუმენტის დახურვა
თუ ასისტენტი აქტიურია, ცვლილებების შენახვის მოთხოვნა გამოჩნდება მის ფანჯარაში. ღილაკზე დიახ დაჭერით დოკუმენტი შეინახება. მას შემდეგ რაც დააჭერთ ღილაკს არა, თქვენი ცვლილებები არ შეინახება. გაუქმების ღილაკი დაგიბრუნებთ იმ დოკუმენტის ფანჯარაში, რომელზეც მუშაობდით.
დოკუმენტის ფანჯრის დახურვისთვის შეგიძლიათ დააჭიროთ ღილაკს დახურვა დოკუმენტის ფანჯრის ზედა მარჯვენა კუთხეში. ყველა ღია დოკუმენტის დახურვისთვის დააჭირეთ ღილაკს Shift ღილაკს ფაილის მენიუს გახსნამდე და აირჩიეთ მენიუ Close All ამ მენიუდან,
პროგრამის გასვლა
დოკუმენტის დახურვის შემდეგ Word 2003 -ის ფანჯარა ღია რჩება. პროგრამის ფანჯარა შეიძლება დაიხუროს შემდეგნაირად:
1) დააწკაპუნეთ ფანჯრის დახურვის ღილაკზე ფანჯრის ზედა მარჯვენა კუთხეში;
2) აირჩიეთ Exit ბრძანება ფაილის მენიუდან;
3) ორჯერ დააწკაპუნეთ ფანჯრის მენიუს ღილაკზე;
4) აირჩიეთ ფანჯრის მენიუში დახურვის ბრძანება;
5) დააჭირეთ კლავიშებს Ctrl + c (Ctrl + W);
6) მოათავსეთ მაჩვენებელი ფანჯრის ღილაკზე დავალების პანელზე და დააჭირეთ მაუსის მარჯვენა ღილაკს. კონტექსტურ მენიუში აირჩიეთ ბრძანება დახურვა;
7) დააჭირეთ Alt + F4.
თუ პროგრამიდან გამოსვლისას ბუფერში არის დიდი რაოდენობით ინფორმაცია, მაშინ გამოჩნდება მოთხოვნა: ბუფერში არის დიდი ტექსტის ფრაგმენტი. გსურთ ეს ტექსტი ხელმისაწვდომი იყოს სხვა აპლიკაციებისთვის Word– ის გამოყენების დასრულების შემდეგ? (თქვენ განათავსეთ დიდი რაოდენობით ტექსტი ბუფერში. გსურთ რომ ეს ტექსტი სხვა პროგრამებისთვის იყოს ხელმისაწვდომი მას შემდეგ რაც დაანებებთ თავს Word- ს?) (სურათი 1.10). დააწკაპუნეთ ღილაკზე არა, თუ აღარ გჭირდებათ ბუფერში შენახული ინფორმაცია. დააწკაპუნეთ დიახ ღილაკზე ინფორმაციის შესანახად. დააწკაპუნეთ გაუქმების ღილაკზე, რომ დაუბრუნდეთ აპლიკაციას.
ენის პარამეტრები Word 2003 -ისთვის
ტექსტის შეყვანა სხვადასხვა ენაზე
Word 2003 საშუალებას გაძლევთ შეიყვანოთ ტექსტი დოკუმენტში შემდეგი გზით:
1) შეიყვანეთ ტექსტი კლავიატურადან;
2) კარნახობს ტექსტს მიკროფონის გამოყენებით;
3) დაწერეთ კომენტარები ხელით;
4) დააკოპირეთ და ჩასვით ტექსტი სხვა წყაროდან.
ინფორმაციის შეყვანის 2 და 3 მეთოდების არჩევანი ხორციელდება ენის ზოლის გამოყენებით. ის ნაჩვენებია ეკრანის ზედა მარჯვენა კუთხეში. თუკი ენის ბარიმინიმუმამდეა დაყვანილი, შემდეგ მისი აღსადგენად დააწკაპუნეთ საათის გვერდით მდებარე ენის ზოლის მაჩვენებელზე და კონტექსტურ მენიუში შეარჩიეთ ბრძანება ენის აღდგენა.
თუ ენის პანელი არ არის დაინსტალირებული თქვენს კომპიუტერში, შემდეგ დააინსტალირეთ, მიჰყევით ქვემოთ მოცემულ ნაბიჯებს: დააწკაპუნეთ დაწყების ღილაკზე, შეარჩიეთ პანელის ბრძანება, დააწკაპუნეთ პროგრამების დამატება ან წაშლა დიალოგურ ფანჯარაში, რომელიც იხსნება., დააწკაპუნეთ ცვლილებაზე ან პროგრამების წაშლა ღილაკი, მონიშნეთ სიაში Microsoft Office-პრო 2003 გამოცემა, დააწკაპუნეთ ღილაკზე შეცვლა, დააწკაპუნეთ რადიო ღილაკზე ფუნქციების დამატება ან ამოღება ..., დააწკაპუნეთ ღილაკზე შემდეგი, დააწკაპუნეთ მონიშვნის მოწინავე პროგრამის კონფიგურაციაზე, დააწკაპუნეთ ღილაკზე შემდეგი, გახსენით ოფისის ინსტრუმენტები, იპოვეთ ენის პარამეტრები და შეარჩიეთ შეამოწმეთ ყუთი ჩემი კომპიუტერიდან.
Office 2016 -ში დოკუმენტის შექმნის ან გახსნისას ( Microsoft Excelან Microsoft Word) პროგრამა დაუყოვნებლივ იხურება.
პრობლემა გამოჩნდა პრინტერის დრაივერების დაყენების შემდეგ, დრაივერების გარდა, დაინსტალირდა Abbyy FineReader პროგრამა. ფაქტია, რომ ამ პროგრამის დაყენებისას Abbyy FineReader– ის დამატებითი კომპონენტი (დანამატი, გაფართოება) არის დაინსტალირებული, რაც ხელს უშლის სწორ მუშაობას Microsoft პროგრამებიოფისი 2016
პრობლემის გადასაჭრელად, უბრალოდ წაშალეთ Abbyy FineReader ან გამორთეთ დამატებები Microsoft Excel ან Microsoft Word– ში.
წაშლით, ყველაფერი ნათელია, მაგრამ როგორ შეგიძლიათ გამორთოთ დანამატი, თუ არ გაქვთ Microsoft Excel ან Microsoft Word შესვლის უფლება?
ამისათვის თქვენ უნდა შეიყვანოთ პროგრამა უსაფრთხო რეჟიმში.
აპლიკაციის გაშვება უსაფრთხო რეჟიმში
პროგრამის უსაფრთხო რეჟიმში გაშვება ხშირად დაგეხმარებათ გაერკვნენ, არის თუ არა პრობლემა გამოწვეული კონკრეტული დანამატით.
Windows 10 -ში, Windows 8 -შიდააწკაპუნეთ მარჯვენა ღილაკით დაწყება(ქვედა მარცხენა კუთხეში) და აირჩიეთ ბრძანება აღსრულება(IN Windows 7უბრალოდ აირჩიეთ დაწყება> გაშვება)
- შეიყვანეთ Excel / უსაფრთხოდა დააჭირეთ ღილაკს შეიყვანეთ Excel- ის დასაწყებად.
- შეიყვანეთ winword / უსაფრთხოდა დააჭირეთ ღილაკს შეიყვანეთ Word- ის დასაწყებად. Windows- ზეთუ ოფისის პროგრამა არ იწყება უსაფრთხო რეჟიმში, მაშინ პრობლემა არ არის დანამატები. დანამატების გამორთვა სათითაოდ უსაფრთხო რეჟიმში
- თუ საოფისე პროგრამა იწყება უსაფრთხო რეჟიმში, გამორთეთ დანამატები ერთდროულად.
- სანამ საოფისე პროგრამა უსაფრთხო რეჟიმშია, დააწკაპუნეთ ფაილი > Პარამეტრები > დანამატები.
- სიასთან ახლოს კონტროლიდააწკაპუნეთ Წადი.
- კარგი.
- გადატვირთეთ აპლიკაცია (ამჯერად არ არის უსაფრთხო რეჟიმში)
თუ საოფისე პროგრამა დაიწყება, მაშინ პრობლემა არის თქვენ გამორთული დანამატი. ჩვენ გირჩევთ ეწვიოთ დანამატის ოფიციალურ ვებსაიტს და შეამოწმოთ განახლებები. თუ მეტი ახალი ვერსიაარა, ან თქვენ არ იყენებთ ამ დანამატს, შეგიძლიათ აირჩიოთ არ შეარჩიოთ შესაბამისი ჩამრთველი ხელახლა ან წაშალოთ იგი თქვენი კომპიუტერიდან.
თუ საოფისე პროგრამა არ იწყება, გაიმეორეთ ზემოაღნიშნული ნაბიჯები და სათითაოდ მოხსენით ყუთები სხვა დანამატების გვერდით. თუ ყველა დანამატი გამორთულია და საოფისე პროგრამა ჯერ კიდევ არ დაიწყება, გადადით COM დანამატების პრობლემების მოგვარებაზე.
COM დანამატების პრობლემის აღმოფხვრა
COM დანამატებმა ასევე შეიძლება გამოიწვიოს გაშვების პრობლემები. თუ თქვენი საოფისე პროგრამა მუშაობს უსაფრთხო რეჟიმში, გააკეთეთ შემდეგი:
- დააწკაპუნეთ ფაილი > Პარამეტრები > დანამატები.
- სიაში კონტროლიდააწკაპუნეთ COM დანამატები, და მერე - Წადი.
- მოხსენით ყუთი სიაში ერთ-ერთი დანამატის გვერდით და შემდეგ დააწკაპუნეთ კარგი.
- გადატვირთეთ პროგრამა (ამჯერად არ არის უსაფრთხო რეჟიმში).
თუ საოფისე პროგრამა იწყება, მაშინ პრობლემაა COM დანამატში, რომელიც თქვენ გამორთეთ. ჩვენ გირჩევთ ეწვიოთ დანამატის ოფიციალურ ვებსაიტს და შეამოწმოთ განახლებები. თუ არ არსებობს ახალი ვერსია ან არ იყენებთ ამ COM დანამატს, შეგიძლიათ დატოვოთ შესაბამისი გამშვები ყუთი მონიშნული.
დამატებები, რამაც შეიძლება პრობლემები შეუქმნას Office 2013-ს
შემდეგი დანამატების ადრინდელი ვერსიები, როგორც წესი, პრობლემებს უქმნის Office 2013 პროგრამებს:
- ABBYY FineReader... ეწვიეთ ABBYY FineReader ვებ გვერდს უახლესი ვერსიის ინსტალაციისთვის.
- Broadcom Send-to-Bluetooth. ეწვიეთ
Კარგი დღე.
მე ვფიქრობ, რომ ბევრი, ვინც ხშირად მუშაობს დოკუმენტებთან Microsoft Word პროგრამაში, შეექმნა საკმაოდ უსიამოვნო სიტუაცია: მათ აკრიფეს და აკრიფეს ტექსტი, შეასწორეს იგი და შემდეგ მოულოდნელად კომპიუტერი გადატვირთეს (გამორთეს შუქი, შეცდომა, ან უბრალოდ დაიხურა სიტყვა, აცნობეს შინაგანი უკმარისობის შესახებ). Რა უნდა ვქნა?
სინამდვილეში, იგივე მოხდა ჩემთანაც - მათ ელექტროენერგია გათიშეს რამდენიმე წუთის განმავლობაში, როდესაც ამ საიტზე გამოსაქვეყნებლად ერთ -ერთ სტატიას ვამზადებდი (და ასე გაჩნდა ამ სტატიის თემა). ასე რომ, განვიხილოთ რამდენიმე მარტივი გზებიაღადგინეთ შენახული Word დოკუმენტები.
სტატიის ტექსტი, რომელიც შეიძლება დაიკარგოს ელექტროენერგიის გათიშვის გამო.
მეთოდი ნომერი 1: ავტომატური აღდგენასიტყვაში
რაც არ უნდა მომხდარიყო: უბრალოდ შეცდომა, კომპიუტერი მოულოდნელად გადატვირთეს (ამის შესახებ არც კი გკითხავთ), ქვესადგურზე გაუმართაობა და შუქი მთელი სახლი გამორთულია - მთავარია პანიკა არ იყოს!
სტანდარტულად, Microsoft Word არის საკმარისად ჭკვიანი და ავტომატურად (ამის შემთხვევაში არანორმალური შეწყვეტამუშაობა, ე.ი. გამორთვა მომხმარებლის თანხმობის გარეშე) შეეცდება აღადგინოს დოკუმენტი.
ჩემს შემთხვევაში, Micrisift Word კომპიუტერის "უეცარი" გამორთვის და ჩართვის შემდეგ (10 წუთის შემდეგ) - გაშვების შემდეგ მან შესთავაზა შენახული docx დოკუმენტების შენახვა. ქვემოთ მოყვანილი სურათი გვიჩვენებს, თუ როგორ გამოიყურება Word 2010 -ში (Word- ის სხვა ვერსიებში სურათი მსგავსი იქნება).
Მნიშვნელოვანი! Word მოგთხოვთ ფაილების აღდგენას მხოლოდ ავარიის შემდეგ პირველი გადატვირთვისას. იმ. თუ თქვენ გახსენით Word, დახურეთ იგი და შემდეგ კვლავ გადაწყვიტეთ გახსნა, ის სხვას აღარ შემოგთავაზებთ. ამიტომ, მე გირჩევთ, რომ პირველ დაწყებისას შეინახოთ ყველაფერი, რაც საჭიროა შემდგომი მუშაობისთვის.
მეთოდი 2: საქაღალდის ავტომატური შენახვის საშუალებით
ადრე სტატიაში მე ვთქვი, რომ Word არის საკმაოდ ჭკვიანი სტანდარტულად (აქცენტი დამატებულია). პროგრამა, თუ არ შეცვლილა პარამეტრები, ავტომატურად ინახავს დოკუმენტს ყოველ 10 წუთში"სარეზერვო" საქაღალდეში (გაუთვალისწინებელი სიტუაციების შემთხვევაში). ლოგიკურია, რომ მეორე რაც უნდა გააკეთოთ არის შეამოწმოთ არის თუ არა დაკარგული დოკუმენტი ამ საქაღალდეში.
როგორ მოვძებნო ეს საქაღალდე? მე მაგალითს მოვიყვან Word პროგრამა 2010.
დააწკაპუნეთ მენიუში "ფაილი / პარამეტრები" (იხილეთ სკრინშოტი ქვემოთ).
დოკუმენტის ავტომატური შენახვა ყოველ 10 წუთში. (შეიძლება შეიცვალოს, მაგალითად, 5 წუთის განმავლობაში, თუ ელექტროენერგია ხშირად გათიშულია);
მონაცემთა დირექტორია ავტომატური დაზოგვისთვის (ეს არის ის, რაც ჩვენ გვჭირდება).
უბრალოდ შეარჩიეთ და დააკოპირეთ მისამართი, შემდეგ გახსენით Explorer და ჩასვით გადაწერილი მონაცემები მის მისამართის ხაზში. გახსნილ დირექტორიაში - იქნებ რამე მოიძიოთ ...
მეთოდი ნომერი 3: წაშლილის აღდგენა Word დოკუმენტიდისკიდან
ეს მეთოდი დაგეხმარებათ ყველაზე რთულ შემთხვევებში: მაგალითად, იყო ფაილი დისკზე, მაგრამ ახლა ის არ არის. ეს შეიძლება მოხდეს სხვადასხვა მიზეზის გამო: ვირუსები, შემთხვევითი წაშლა (განსაკუთრებით მას შემდეგ, რაც Windows 8, მაგალითად, არ გკითხავთ ნამდვილად გსურთ ფაილის წაშლა თუ დააჭირეთ ღილაკს წაშლა), დისკის ფორმატირება და ა.
უამრავი პროგრამაა ფაილების აღსადგენად, ზოგი მათგანი უკვე გამოქვეყნებულია ერთ – ერთ სტატიაში:
ამ სტატიის ნაწილად, მსურს გავამახვილო ყურადღება ერთ -ერთ საუკეთესო (და ამავდროულად, მარტივი დამწყები მომხმარებლებისთვის) პროგრამებზე.
Wondershare მონაცემთა აღდგენა
პროგრამა მხარს უჭერს რუსულ ენას, მუშაობს ძალიან სწრაფად, ეხმარება ფაილების აღდგენას ყველაზე მძიმე შემთხვევებში. სხვათა შორის, აღდგენის მთელი პროცესი მხოლოდ 3 ნაბიჯს იღებს, მათ შესახებ უფრო დეტალურად ქვემოთ.
რა არ უნდა გააკეთოთ გამოჯანმრთელებამდე:
არ დააკოპიროთ ნებისმიერი ფაილი დისკზე (რომელზედაც გაქრა დოკუმენტები / ფაილები) და საერთოდ არ იმუშაოთ მასთან;
არ დააფორმიროთ დისკი (თუნდაც ის გამოჩნდეს როგორც RAW და Windows OS მოგთხოვთ მის ფორმატირებას);
არ აღადგინოთ ფაილები ამ დისკზე (ეს რეკომენდაცია მოგვიანებით გამოდგება. ბევრი აღადგენს ფაილს იმავე დისკზე, რომელსაც ისინი სკანირებენ: შენ არ შეგიძლია ამის გაკეთება!ფაქტია, რომ როდესაც ფაილი აღდგება იმავე დისკზე, მას შეუძლია გადაწეროს ფაილები, რომლებიც ჯერ კიდევ არ არის აღდგენილი).
Ნაბიჯი 1.
პროგრამის დაყენების და მისი ამოქმედების შემდეგ: ის გვთავაზობს არჩევანის რამდენიმე ვარიანტს. ჩვენ ვირჩევთ პირველს: "ფაილის აღდგენა". იხილეთ სურათი ქვემოთ.
ნაბიჯი 2.
ამ ეტაპზე ჩვენ გვთხოვენ მიუთითოთ დისკი, სადაც დაკარგული ფაილები იყო განთავსებული. ჩვეულებრივ, დოკუმენტები არის C დისკზე (თუ, რა თქმა უნდა, თქვენ არ გადაიტანეთ ისინი D დისკზე). ზოგადად, თქვენ შეგიძლიათ ორივე დისკის სკანირება სათითაოდ, განსაკუთრებით მას შემდეგ, რაც სკანირება სწრაფია, მაგალითად, ჩემი 100 GB დისკი დასკანერდა 5-10 წუთში.
სხვათა შორის, მიზანშეწონილია შეამოწმოთ ყუთი ” ზე ღრმა სკანირება "- სკანირების დრო მნიშვნელოვნად გაიზრდება, მაგრამ თქვენ შეძლებთ მეტი ფაილის აღდგენას.
ნაბიჯი 3.
სკანირების შემდეგ (სხვათა შორის, ამის დროს უმჯობესია არ შეეხოთ კომპიუტერს და დახუროთ ყველა სხვა პროგრამა), პროგრამა გვაჩვენებს ყველა სახის ფაილს, რომლის აღდგენა შესაძლებელია.
და ის მხარს უჭერს მათ, უნდა ვთქვა, დიდი რაოდენობით:
არქივები (rar, zip, 7Z და ა.შ.);
ვიდეო (avi, mpeg და ა.შ.);
დოკუმენტები (txt, docx, log და ა.შ.);
სურათები, ფოტოები (jpg, png, bmp, gif და ა.შ.) და ა.შ.
სინამდვილეში, ყველაფერი რაც თქვენ გჭირდებათ არის აირჩიოთ რომელი ფაილები აღადგინოთ, დააჭირეთ შესაბამის ღილაკს, მიუთითეთ დისკი სკანირების გარდა და აღადგინეთ ფაილები. ეს ხდება საკმარისად სწრაფად.
სხვათა შორის, აღდგენის შემდეგ, ზოგიერთი ფაილი შეიძლება წაუკითხავი გახდეს (ან სრულად არ იკითხებოდეს). თარიღის აღდგენის პროგრამა თავად გვაფრთხილებს ამის შესახებ: ფაილები აღინიშნება სხვადასხვა ფერის წრეებით (მწვანე - ფაილის აღდგენა შესაძლებელია კარგი ხარისხის, წითელი - "არის შანსები, მაგრამ არასაკმარისი" ...).
ეს ყველაფერი დღეისთვის, Word– ის ყველა წარმატებული ნამუშევარი!
ჩვენ ვფიქრობთ, რომ თქვენ იცით, რომ კარგად აღზრდილი ადამიანი ყოველთვის ზუსტად განსაზღვრავს მომენტს, როდესაც წასვლის დროა. ზოგჯერ დროული გაუჩინარება ზოგადად ერთადერთი საშუალებაა მისი გარეგნობის კომპენსაციისთვის. მაგრამ Word მაინც არ დააფასებს თქვენს დელიკატურობას. ამიტომ, თუ დაასრულეთ აკრეფა, ე.ი. აკრიფე ტექსტი, წადი
- შეარჩიეთ გუნდი ფაილი ›გასვლა.
დააწკაპუნეთ ბრძანებაზე ფაილი... გამოჩნდება მენიუ. დააწკაპუნეთ ბრძანებაზე გასვლა(მენიუს ბოლოში). ასე მთავრდება ნებისმიერი პროგრამა Windows- ში.
- შეინახეთ ფაილები, თუ Word მოგთხოვთ ამის გაკეთებას.
Word არის ძალიან სასარგებლო პროგრამა. თუ თქვენ არ გაქვთ შენახული რაიმე სამუშაო, Word შემოგთავაზებთ ფაილების დისკზე შენახვას. საოფისე ასისტენტი ამასაც შეგახსენებთ, თუ ის მხოლოდ ეკრანზეა (სურათი 1.7).
დააწკაპუნეთ ღილაკზე დიახთუ გსურთ შეინახოთ თქვენი ფაილი. თუ დოკუმენტი ჯერ არ არის დასახელებული, Word ამას მოგთხოვთ. დოკუმენტი შეინახება თქვენს მიერ არჩეული სახელის ქვეშ. (თქვენ ისწავლით თუ როგორ უნდა გააკეთოთ ეს მე -2 თავში.)
თუ თქვენ აკრეფილი უნდა განადგურდეს, დააწკაპუნეთ ღილაკზე არა.
თქვენ ასევე გაქვთ ღილაკი თქვენს განკარგულებაში. გაუქმება, რომელზეც დააწკაპუნებთ ეკრანიდან ამოიღებს გასასვლელი ბრძანების ფანჯარას და მოგცემთ საშუალებას დაუბრუნდეთ თქვენს საყვარელ საქმეს.
თუ თქვენ მაინც გადაწყვეტთ Word– დან გასვლას, მაშინ პროგრამა ეკრანიდან გაქრება და თქვენ იხილავთ მუშაობას Windows მაგიდა, სადაც შეგიძლია სამუშაო დღის დასრულებამდე დრო გაატარო, თამაშობ Klondike Solitaire– ს.
არასოდეს, არავითარ შემთხვევაში, არ გამოხვიდეთ Word– დან თქვენი კომპიუტერის გადატვირთვით ან გამორთვით, რადგან ამან შეიძლება ზიანი მიაყენოს შინაარსს. მყარი დისკი... კომპიუტერებით და თქვენი ძალისხმევის გარეშე, თქვენ ვერ შეძლებთ პრობლემის გადალახვას, ასე რომ თქვენ არ უნდა შექმნათ ზედმეტი პრობლემები თქვენთვის.
ბრინჯი 1.7... ნუ იჩქარებ დამშვიდობებას!
როგორ დახუროთ დოკუმენტი Word– ის დატოვების გარეშე
როდესაც დაამთავრებთ დოკუმენტს, შეგიძლიათ დაიმალოთ იგი ეკრანიდან და დაიწყოთ ახალზე მუშაობა Word- ის დახურვის გარეშე. ამისათვის დახურეთ დოკუმენტი (ოპერაცია, საბეჭდი მანქანისგან ფურცლის ამოღება, მხოლოდ დამახასიათებელი "შშ-შ-შ" გარეშე).
დოკუმენტის დასახურად, აირჩიეთ ფაილი ›დახურვა... ეს დახურავს დოკუმენტის ფანჯარას და გაქრება ეკრანიდან. ფანჯარაში "ცარიელი ადგილი" გაქრება.
- რატომ არის საჭირო დოკუმენტის დახურვა საერთოდ? იმიტომ რომ თქვენ დაასრულეთ მასთან მუშაობა! შეიძლება დაგჭირდეთ სხვა დოკუმენტებზე მუშაობა ან Word– ის დატოვება. Არჩევანი შენზეა.
- ამასთან, დოკუმენტის დახურვა არ არის საჭირო. პირადად მე, ზოგჯერ ვმუშაობ იმავე დოკუმენტზე რამდენიმე დღის განმავლობაში და ვტოვებ ღია (და ჩემი კომპიუტერი) მთელი დროის განმავლობაში. ამაში ზიანი არ არის. (ერთადერთი რაც უნდა გვახსოვდეს არის დოკუმენტის რეგულარულად შენახვა დისკზე, რაც ძალიან მნიშვნელოვანია.)
- თუ გადაწყვეტთ შენახული დოკუმენტის დახურვას, Word გააფრთხილებს ამის შესახებ სპეციალური დიალოგური ფანჯრის გამოჩენით. დოკუმენტის შესანახად დააჭირეთ ღილაკს კარგი... თუ გსურთ გააგრძელოთ დოკუმენტის რედაქტირება, დააწკაპუნეთ ღილაკზე გაუქმება... ფანჯარა გაქრება და თქვენ გააგრძელებთ მუშაობას.
- თუ ერთდროულად რამდენიმე დოკუმენტთან მუშაობთ, ერთი ფანჯრის დახურვის შემდეგ მეორე გამოჩნდება მის ადგილას.
შექმენით ახალი დოკუმენტი
Შექმნა ახალი დოკუმენტი, აირჩიეთ ბრძანება ფაილი ›შექმნა... დავალების პანელი გამოჩნდება ეკრანზე დოკუმენტის შექმნა... აირჩიეთ ვარიანტი ახალი დოკუმენტი.
- თქვენ შეგიძლიათ შექმნათ დოკუმენტი ღილაკზე დაჭერით Შექმნასტანდარტულ ინსტრუმენტთა პანელზე.
- დოკუმენტი, რომელიც უკვე დისკზეა, შეიძლება გაიხსნას ბრძანების გამოყენებით ფაილი ›გახსენითრომელიც წარმოგიდგენთ შემდეგ თავში.
- თქვენ არ გჭირდებათ Word– ის დატოვება ახალ დოკუმენტზე მუშაობის დასაწყებად.