Windows- ზე არის Temp საქაღალდე, რომელშიც ინახება დროებითი ფაილები (ეს არის დროებითი ფაილები, რომლებიც იქმნება პროგრამების დაყენებისას, პროგრამის ოპერაციის დროს აუცილებელი ფაილების განახლება, დროებითი მონაცემებისა და ქეშების შესანახად და სხვა ფაილები, რომლებიც აუცილებელი იყო ოპერაციული სისტემის ან პროგრამა, როგორც მონაცემთა დროებითი საწყობი). ექსპლუატაციის დროს, ამ საქაღალდეში არის დაგროვილი მრავალი არასაჭირო ფაილი, რომლებიც არსებითად ნაგავია. ამ ფაილების მოცულობა ზოგჯერ აღწევს ათეულობით გიგაბაიტს.
ბუნებრივია, არ არის აზრი ამ ნაგვის შენახვას თქვენს მყარ დისკზე. სასარგებლოა დროდადრო გაწმენდისთვის. მყარი დისკი ნაგავიდან ქვემოთ მე გეტყვით, თუ როგორ უნდა გაწმენდა დისკი C სწორად, ისე რომ არ დააზიანოს ოპერაციული სისტემა და გაათავისუფლოს ადგილობრივი დისკი არასაჭირო ფაილებისგან.
დისკის დასუფთავების 2 ვარიანტი არსებობს. პირველი ვარიანტია დისკის გაწმენდა სპეციალური კომუნალური მომსახურება, მეორე არის სახელმძღვანელო დისკის გაწმენდა.
მექანიკური დისკის გაწმენდა უფრო ეფექტური და საიმედო მეთოდია, მაგრამ ამავე დროს მოითხოვს უფრო მეტ ნაბიჯებს და მინიმუმ მინიმალურ მომზადებას. კომუნალური საშუალებების დახმარებით დასუფთავება დიდ დროს არ საჭიროებს, სისტემის პარამეტრების არჩევა და ნებისმიერი კომპიუტერის ცოდნა. თუმცა, ეს მეთოდი ყოველთვის არ არის ეფექტური იმ შემთხვევებში, მაგალითად, როდესაც ვირუსები იმალება ნაგვის საქაღალდეში. ამ შემთხვევაში, სავარაუდოდ, ვირუსის ფაილები ადგილზე დარჩებიან.
დასუფთავება C დისკი ნარჩენებისგან CCleaner გამოყენებით
მოდით ვნახოთ, თუ როგორ უნდა გაწმენდა დისკი ნამსხვრევებიდან CCleaner Disk Cleaner გამოყენებით. შეგიძლიათ გადმოწეროთ.
არქივის გაუქმება და პროგრამის გაშვება (ინსტალაცია არ არის საჭირო).
პროგრამის ფანჯრის მარცხენა ნაწილში შეარჩიეთ ჩანართი სუფთა (დასუფთავება მყარი დისკი) ანტიკები ასახელებს ელემენტებს ანალიზს გამოუყენებელი ფაილების და ნაგვის არსებობისთვის. უკეთესი დატოვეთ ეს ყველაფერი უცვლელი. დააჭირეთ ღილაკს გაანალიზება ანალიზის დასაწყებად.
მყარ დისკზე ფაილების ანალიზის შემდეგ, პროგრამა აჩვენებს ზედმეტი ფაილების ჩამონათვალს და დისკზე თავისუფალი ადგილის სავარაუდო ჯამურ რაოდენობას. დააჭირეთ ღილაკს გაუშვით სუფთა დისკის გაწმენდა ნაგვისგან დავიწყოთ.
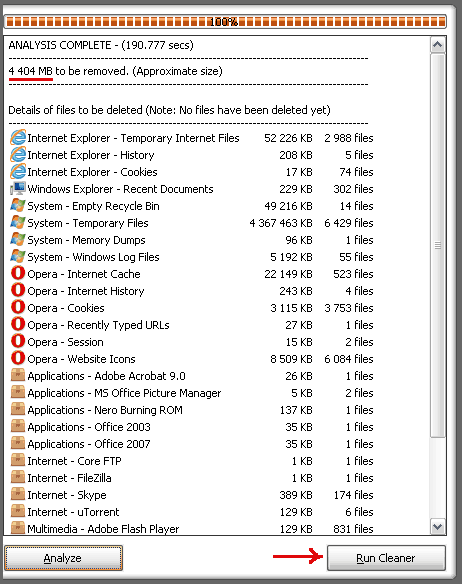
ჩნდება ფანჯარა, რომელიც აფრთხილებს, რომ წაშლილი ფაილების აღდგენა შეუძლებელია. გაწმენდის გასაგრძელებლად დააჭირეთ ღილაკს OK.
მყარი დისკის გაწმენდის შემდეგ, გამოჩნდება მოხსენება. ახლა პროგრამა შეიძლება დაიხუროს. ზემოთ მოყვანილ მაგალითში დისკის თითქმის 4.5 გიგაბაიტიანი დისკი გაათავისუფლეს დისკზე C.
როგორ გაწმენდა ადგილობრივი C დისკი ხელით
C დისკის ხელით გაწმენდის მიზნით, ჯერ უნდა გახსნათ სისტემაში და ფარული საქაღალდეები და ფაილები. ახლა თქვენ უნდა ხელით ამოიღოთ ნაგავი დროებითი საქაღალდეებიდან ვინდოუსი. მიზანშეწონილია გაწმენდა სისტემის დისკი დატვირთული შევიდა უსაფრთხო რეჟიმში. ამისათვის, კომპიუტერი ჩართვისას, დააჭირეთ F8- ს და შეარჩიეთ ხაზი უსაფრთხო რეჟიმში .
Windows XP- სა და Windows 7-ში დროებითი ფაილების შესანახად საქაღალდეების ადგილმდებარეობა განსხვავებულია. ქვემოთ მოცემულია საქაღალდეები, რომლებიც უნდა გაიწმინდოს Windows XP- სა და Windows 7-ში.
სისტემის დისკი ნამსხვრევებისგან გაწმენდისთვის, გადადით ქვემოთ მოცემულ საქაღალდეში და წაშალეთ ყველა მათში დამაგრებული ფაილები და საქაღალდეები. საქაღალდის ყველა შინაარსის შერჩევისთვის, გადადით მასში ჩემი კომპიუტერის საშუალებით და დააჭირეთ CTRL + A (ან CTRL + Ф რუსული კლავიატურა განლაგებისთვის). ხაზგასმული იქნება ყველა ფაილი და საქაღალდე. ამის შემდეგ, დააჭირეთ SHIFT + DEL, რომ დაუყოვნებლად წაშალოთ ეს ფაილები, ვიდრე ნაგავში გადატანა. საქაღალდეების გაწმენდის შემდეგ ნაგავი დაალაგეთ.
Windows XP– ში ეს საქაღალდეებია (ზოგი შეიძლება არ იყოს):
1. C: \\ Windows \\ Temp
2. C: \\ დოკუმენტები და პარამეტრები \\ მომხმარებლის სახელი%\\ ადგილობრივი პარამეტრები \\ Temp
3. C: \\ დოკუმენტები და პარამეტრები \\ FOX \\ ადგილობრივი პარამეტრები \\ დროებითი ინტერნეტ ფაილები
4. C: \\ დოკუმენტები და პარამეტრები \\ FOX \\ ადგილობრივი პარამეტრები \\ განაცხადის მონაცემები \\ Opera \\ Opera \\ cache
5. C: \\ ტემპი
სადაც% username% არის მომხმარებლის სახელი
ინ Windows Vista და Windows 7 ეს არის საქაღალდეები (ზოგი შეიძლება არ იყოს):
1. C: \\ Windows \\ Temp
2. C: \\ ტემპი
3. C: \\ მომხმარებლები \\% მომხმარებლის% \\ AppData \\ ადგილობრივი \\ Temp
4. C: \\ მომხმარებლები \\% მომხმარებლის% \\ AppData \\ ადგილობრივი \\ Opera \\ Opera \\ cache
5. C: \\ მომხმარებლები \\% მომხმარებლის% \\ AppData \\ ადგილობრივი \\ Temp
6. C: \\ მომხმარებლები \\% მომხმარებლის% \\ AppData \\ ადგილობრივი \\ Opera \\ Opera \\ cache
სად მომხმარებლის სახელი% - მომხმარებლის სახელი
როგორ გაწმენდა ადგილობრივი C დისკი ნაგვისგან (არასაჭირო ფაილებისგან)OS- ში ვინდოუსი საქაღალდე არსებობს ტემპირომელშიც ინახება დროებითი ფაილები (ეს არის დროებითი ფაილები, რომლებიც იქმნება პროგრამების ინსტალაციისას, პროგრამის ოპერაციის დროს აუცილებელი ფაილების განახლება დროებითი მონაცემებისა და ქეშების შესანახად და სხვა ფაილები, რომლებიც აუცილებელი იყო ოპერაციული სისტემის ან პროგრამისთვის, როგორც მონაცემთა დროებითი შენახვა) . ექსპლუატაციის დროს, ამ საქაღალდეში არის დაგროვილი მრავალი არასაჭირო ფაილი, რომლებიც არსებითად ნაგავია. ზოგჯერ ამ ფაილების მოცულობა აღწევს ათეულობით გიგაბაიტს.
ბუნებრივია, არ არის აზრი ამ ნაგვის შენახვას თქვენს მყარ დისკზე. დროდადრო გამოსადეგია მყარი დისკი ნარჩენებისგან გაასუფთავეთ. ქვემოთ მოგიყვებით როგორ გაწმენდა დისკი Cისე, რომ არ დააზიანოს ოპერაციული სისტემა და გაათავისუფლოს ადგილობრივი დისკი არასაჭირო ფაილებისგან.
დისკის დასუფთავების 2 ვარიანტი არსებობს. პირველი ვარიანტია დისკის გაწმენდა სპეციალური კომუნალური საშუალებების გამოყენებით, მეორე კი დისკის ხელით გაწმენდა.
მექანიკური დისკის გაწმენდა უფრო ეფექტური და საიმედო მეთოდია, მაგრამ ამავე დროს მოითხოვს უფრო მეტ ნაბიჯებს და მინიმუმ მინიმალურ მომზადებას. კომუნალური საშუალებების დახმარებით დასუფთავება დიდ დროს არ საჭიროებს, სისტემის პარამეტრების არჩევა და ნებისმიერი კომპიუტერის ცოდნა. თუმცა, ეს მეთოდი ყოველთვის არ არის ეფექტური იმ შემთხვევებში, მაგალითად, როდესაც ვირუსები იმალება ნაგვის საქაღალდეში. ამ შემთხვევაში, სავარაუდოდ, ვირუსის ფაილები ადგილზე დარჩებიან.
დასუფთავება C დისკი ნარჩენებისგან CCleaner გამოყენებით
განვიხილოთ, თუ როგორ უნდა გაასუფთაოთ დისკი ნამსხვრევებისგან CCleaner Disk Cleaner– ის გამოყენებით, ეს ძალიან აუცილებელი და აუცილებელი პროგრამაა, რომლის გამოყენებაც მხოლოდ ორ კვირაში ერთხელ უნდა გამოიყენოთ. შეგიძლიათ გადმოწეროთ.
პროგრამის ფანჯრის მარცხენა ნაწილში შეარჩიეთ ჩანართი სუფთა (მყარი დისკის გაწმენდა). ანტიკები ასახელებს ელემენტებს ანალიზს გამოუყენებელი ფაილების და ნაგვის არსებობისთვის. უკეთესი დატოვეთ ეს ყველაფერი უცვლელი. დააჭირეთ ღილაკს გაანალიზებაანალიზის დასაწყებად. ამას გარკვეული დრო დასჭირდება.
მყარ დისკზე ფაილების ანალიზის შემდეგ, პროგრამა აჩვენებს ზედმეტი ფაილების ჩამონათვალს და დისკზე თავისუფალი ადგილის სავარაუდო ჯამურ რაოდენობას. დააჭირეთ ღილაკს გაუშვით სუფთა დისკის გაწმენდა ნაგვისგან დავიწყოთ.
ჩნდება ფანჯარა, რომელიც აფრთხილებს, რომ წაშლილი ფაილების აღდგენა შეუძლებელია. დააჭირეთ ღილაკს OK რომ გაწმინდეთ.
მყარი დისკის გაწმენდის შემდეგ, გამოჩნდება მოხსენება. ახლა პროგრამა შეიძლება დაიხუროს. ზემოთ მოყვანილ მაგალითში დისკის თითქმის 4.5 გიგაბაიტიანი დისკი გაათავისუფლეს დისკზე C.
ასევე შეგიძლიათ გამოიყენოთ TuneUp პროგრამები თქვენი დისკის გასასუფთავებლად. შეგიძლიათ გადმოწეროთ.
დროულად ვიყენებ როგორც პირველ, ისე მეორეს ...
როგორ გაწმენდა ადგილობრივი C დისკი ხელითდისკის C ხელით გაწმენდისთვის, ჯერ უნდა გაითვალისწინოთ. ახლა თქვენ უნდა ხელით ამოიღოთ ნაგავი დროებითი Windows საქაღალდეებიდან. მიზანშეწონილია გაწმენდა სისტემის დისკი ჩატვირთვის შემდეგ უსაფრთხო რეჟიმში. ამისათვის, კომპიუტერს ჩართვისას, დააჭირეთ F8 ღილაკს და შეარჩიეთ უსაფრთხო რეჟიმი ხაზი.
Windows XP- სა და Windows 7-ში დროებითი ფაილების შესანახად საქაღალდეების ადგილმდებარეობა განსხვავებულია. ქვემოთ მოცემულია საქაღალდეები, რომლებიც უნდა გაიწმინდოს Windows XP- სა და Windows 7-ში.
სისტემური დისკის ნამსხვრევებისგან გაწმენდა, გადადით ქვემოთ მოცემულ საქაღალდეში და წაშალეთ ყველა მათში დამაგრებული ფაილები და საქაღალდეები. საქაღალდის ყველა შინაარსის შერჩევისთვის, გადადით მასში ჩემი კომპიუტერის საშუალებით და დააჭირეთ CTRL + A (ან CTRL + Ф რუსული კლავიატურა განლაგებისთვის). ხაზგასმული იქნება ყველა ფაილი და საქაღალდე. ამის შემდეგ, დააჭირეთ SHIFT + DEL, რომ დაუყოვნებლად წაშალოთ ეს ფაილები, ვიდრე ნაგავში გადატანა. საქაღალდეების გაწმენდის შემდეგ ნაგავი დაალაგეთ.
Windows XP– ში ეს საქაღალდეებია (ზოგი შეიძლება არ იყოს):
1. C: \\ Windows \\ Temp
2. C: \\ დოკუმენტები და პარამეტრები \\% მომხმარებლის% \\ ადგილობრივი პარამეტრები \\ ტემპი
3. C: \\ დოკუმენტები და პარამეტრები \\ FOX \\ ადგილობრივი პარამეტრები \\ დროებითი ინტერნეტ ფაილები
4. C: \\ დოკუმენტები და პარამეტრები \\ FOX \\ ადგილობრივი პარამეტრები \\ განაცხადის მონაცემები \\ Opera \\ Opera \\ cache
5. C: \\ ტემპი
Windows Vista და Windows 7, ეს საქაღალდეებია (ზოგი შეიძლება არ იყოს):
1. C: \\ Windows \\ Temp
2. C: \\ ტემპი
3. C: \\ მომხმარებლები \\% მომხმარებლის% \\ AppData \\ ადგილობრივი \\ Temp
4. C: \\ მომხმარებლები \\% მომხმარებლის% \\ AppData \\ ადგილობრივი \\ Opera \\ Opera \\ cache
5. C: \\ მომხმარებლები \\% მომხმარებლის% \\ AppData \\ ადგილობრივი \\ Temp
6. C: \\ მომხმარებლები \\% მომხმარებლის% \\ AppData \\ ადგილობრივი \\ Opera \\ Opera \\ cache
სადაც% username% არის მომხმარებლის სახელი
გაუზიარეთ პოსტი თქვენს სოციალური ქსელები!
მასალის გადაწერისას საჭიროა ჩვენს საიტზე უკანა ბმული!
კომპიუტერის მყარი დისკი არ არის რეზინირებული და თითოეულ მომხმარებელს შეიძლება წააწყდეს სიტუაცია, როდესაც ერთი ან ყველა ადგილობრივი დისკები გაივსება ტევადობით. გარდა იმისა, რომ თქვენ არ შეგიძლიათ შეინახოთ ახალი ფაილები, ამან შეიძლება გავლენა მოახდინოს კომპიუტერის მუშაობაზეც, განსაკუთრებით იმ შემთხვევაში, თუ დისკი C არის ჩაკეტილი. ხშირ შემთხვევაში, მეხსიერების ნაწილი იკავებს სრულიად არასაჭირო ინფორმაციას, რომელიც თქვენ ან უბრალოდ დაგავიწყდათ, ან არ იცით მისი არსებობის შესახებ. მოდით გაერკვნენ, თუ როგორ უნდა გაასუფთაოთ არასაჭირო ფაილების მყარი დისკი, და არ დააზიანოს სისტემა.
რომელი ფაილებია ზედმეტი?
პირველ რიგში, ამ კატეგორიაში შედის ე.წ. "კომპიუტერული ნაგავი":
- დროებითი ინფორმაცია;
- ბრაუზერის მიერ შენახული მონაცემები;
- ზოგიერთი რეესტრის ჩანაწერი.
მრავალი პროგრამა უკან ტოვებს დროებით ან სარეზერვო ფაილებს, რომლებიც შემდეგში არასდროს გამოიყენება, მაგრამ კომპიუტერში რჩება. ბრაუზერებს ასევე მოსწონთ უამრავი ზედმეტი ინფორმაციის დაზოგვა თქვენს მიერ მოთავსებული საიტების შესახებ. კომპიუტერული ნარჩენების არც ერთი მცირე ნაწილი არ არის გამოუყენებელი მალსახმობები, ინფორმაცია ბუფერზე, დანარჩენი ინფორმაცია დისტანციური პროგრამები და ა.შ. დროთა განმავლობაში ეს ყველაფერი ქმნის დატვირთვას სისტემის დისკზე, რაც იწვევს კომპიუტერზე ჩამორჩენას.
გამოუყენებელი პროგრამები სამონტაჟო ფაილები და უფრო მეტი შინაარსი მყარი დისკი მხოლოდ იმას აკეთებს, რაც მეხსიერებას იძენს. ამიტომ, ღირს დრო, რომ კომპიუტერის გაწმენდის დრო სჭირდება.
როგორ დავაღწიოთ უსარგებლო ფაილებს?
პირველი თქვენ უნდა შეისწავლოთ ადგილობრივი დისკები ზედმეტი ინსტალაციის შესახებ ინფორმაციის, ფილმების, ფოტოების, მუსიკის შესახებ და დარწმუნებული უნდა იყოს, რომ ნაგვის ცარიელდება - ამან შეიძლება მნიშვნელოვნად გაზარდოს უფასო მეხსიერების რაოდენობა მყარ დისკზე.
უნდა აღინიშნოს, რომ არ არის ცოდვა პროფილაქტიკური მიზნებისათვის გამოუყენებელი ფაილების წაშლის პროცედურაში ჩასატარებლად, მეხსიერების დაბლოკვის მოლოდინის გარეშე. ჩვენ 3 ყველაზე მეტად განვიხილავთ ეფექტური გზა ზედმეტი მონაცემების განკარგვა:
- პროგრამების მოხსნა;
- სისტემის ინსტრუმენტების გამოყენება;
- გამოყენებით CCleaner კომუნალური.
საიმედოობისთვის, შეგიძლიათ თანმიმდევრულად გამოიყენოთ ყველა ზემოთ ჩამოთვლილი მეთოდი.
ეს სტატია დაგეხმარებათ DVD– ს ფილმების დაწვაში.
ზედმეტი პროგრამის ამოღება
ხშირად ხდება, რომ თქვენ დააინსტალირეთ პროგრამა ერთჯერადი გამოყენებისთვის და დაივიწყოთ მისი წაშლა. ზოგიერთ შემთხვევაში, აუცილებელ პროგრამულ უზრუნველყოფასთან ერთად, კომპიუტერში რამდენიმე დამატებითი კომუნალური დამონტაჟებულია. ნებისმიერ სიტუაციაში, პერიოდულად სასარგებლოა დაინსტალირებული პროგრამული უზრუნველყოფის ჩამონათვალის შემოწმება, რადგან ბევრ მათგანს შეუძლია არა მხოლოდ ბევრი ადგილი დაიკავოს, არამედ ასევე იმუშაოს ფონზე, სისტემის რესურსების გამოყენებით.
გადადით მართვის პანელში და აირჩიეთ "პროგრამის წაშლა".
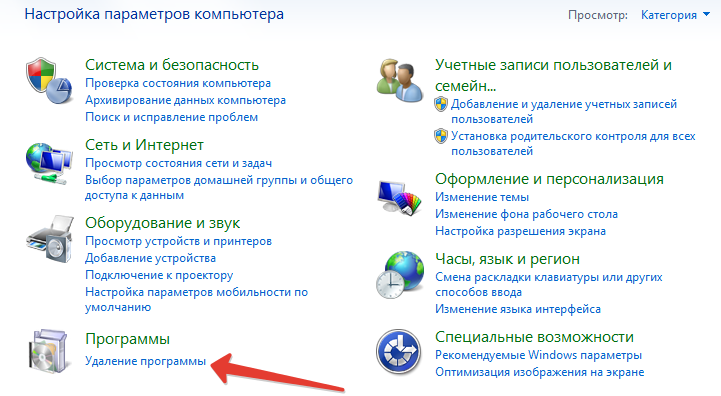
ახლა ჩვენ ვიწყებთ სიას ყურადღებით შესწავლას დაინსტალირებული პროგრამები. ბევრი სახელი შეიძლება უცნობია, მაგრამ თქვენ არ უნდა დაუყოვნებლივ დაიწყოთ მათი ამოღება, რადგან ეს შეიძლება იყოს სისტემისთვის საჭირო პროგრამა ან დრაივერი. უმჯობესია ინტერნეტში მოძებნოთ ის, რაც მათთვის საჭიროა, და მაშინაც კი გადაწყვიტონ მათი მომავალი ბედი. პროგრამის ამოღების მიზნით, შეარჩიეთ იგი და ზედა პანელში დააჭირეთ შესაბამის წარწერას.

სისტემის ინსტრუმენტების გამოყენებით
ოპერაციულ ოთახში windows სისტემა გაწმენდის შესაძლებლობა "უსარგებლო" ფაილებიდან. ამისათვის შეარჩიეთ სასურველი დისკი და დააჭირეთ მასზე მარჯვენა ღილაკს. კონტექსტური მენიუში დააჭირეთ ღილაკს "თვისებები".

ფანჯარაში, რომელიც იხსნება, დააჭირეთ ღილაკს "დისკის გაწმენდა".

მეხსიერების თავისუფლების განაწილების შეფასების შემდეგ (შეიძლება დრო დასჭირდეს), გეძლევა შესაძლებლობა აირჩიოთ რომელი ფაილების წაშლა. თქვენ შეგიძლიათ უსაფრთხოდ ჩამოაგდოთ ყველა პუნქტი - ეს რომ არ იყოს სახიფათო, სისტემა არ შესთავაზებს მათ ამოღებას. მიუხედავად ამისა, უმჯობესია ყურადღება მიაქციოთ იმას, რასაც აღნიშნავთ - შეიძლება აღმოჩნდეს, რომ გჭირდებათ ეს მონაცემები. ყუთების შემოწმებით, ნახავთ რამდენ მეხსიერებას გაათავისუფლებთ. დააჭირეთ ღილაკს "OK", დაადასტურეთ წაშლა და დაელოდეთ.

ასე მარტივად და მარტივად შეგიძლიათ წაშალოთ გამოუყენებელი ფაილები თქვენი მყარი დისკიდან, სანამ არ იყენებთ დამატებით პროგრამებს.
CCleaner- ის გამოყენებით
CCleaner ითვლება ყველაზე საიმედო საშუალებად თქვენი კომპიუტერის ნამსხვრევების გაწმენდის თვალსაზრისით. მისი ჩამოტვირთვა ყოველთვის შესაძლებელია ოფიციალური საიტიდან უფასოდ. ეს არის ძალიან მარტივი და მარტივი.
დასუფთავებისთვის, შესაბამისი ჩანართი უნდა შეირჩეს CCleaner– ში. გარდა ამისა, ყურადღება მიაქციეთ "Windows" და "პროგრამები" ჩანართებს, სადაც შეგიძლიათ გაიგოთ თუ რას ეკუთვნის ეს ან სხვა ზედმეტი ფაილები. საჭიროების შემთხვევაში, შეამოწმეთ ან წაშალეთ. დააჭირეთ ღილაკს "ანალიზი".
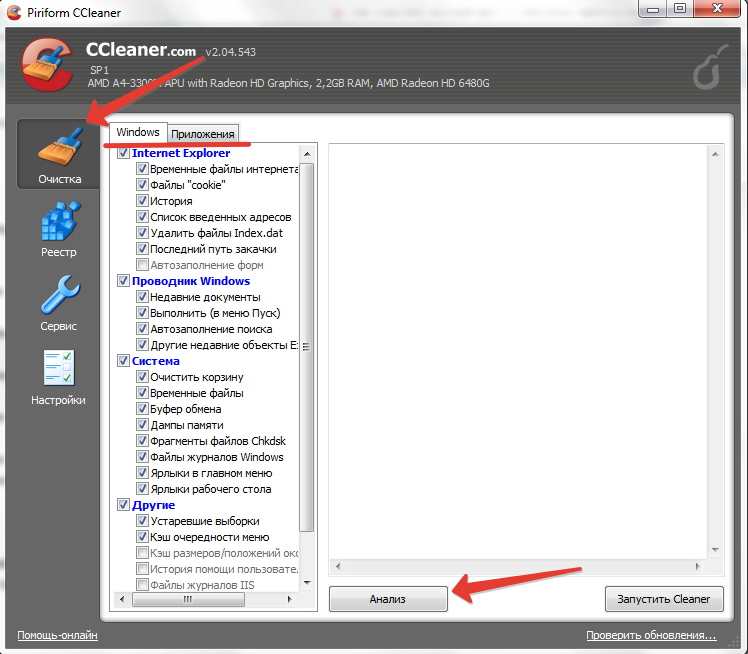
ანალიზის შემდეგ, ნახავთ, რამდენ მეხსიერებას განთავისუფლდებით და რა სახის მონაცემები წაიშლება. დააჭირეთ ღილაკს "გამწმენდი გაშვება".

გარდა ამისა, CCleaner- ში შეგიძლიათ შეამოწმოთ და დააფიქსიროთ რეესტრის შეცდომები.

დასკვნა
ჩამოთვლილი მეთოდები ზედმეტი ფაილების წაშლისთვის კარგად მუშაობდა Windows 7, Windows 8 და Windows 10, თუმცა Windows XP- ისთვისაც კი ვრცელდება. გახსოვდეთ, რომ ასეთი პროცედურები არა მხოლოდ გაათავისუფლებს უამრავ მეხსიერებას, არამედ გააუმჯობესებენ სისტემის მუშაობას.
ეტაპი 1. წინასწარი პროცედურები
ნაბიჯი 1. შეამოწმეთ დისკი
უპირველეს ყოვლისა, ღირს შეცდომის გადამოწმება მყარ დისკზე. შესაძლოა, პრობლემა მხოლოდ არასწორი ჩანაწერია თავისუფალი სივრცის მოცულობის შესახებ.
შენიშვნა: ეს ძირითადად ეხება FAT32 ფაილურ სისტემას (FAT16, FAT). თუ იყენებთ NTFS ფაილურ სისტემას, გარიგების სისტემა საიმედოდ დაიცავს თქვენ ამ სახის პრობლემებისგან. (ფაილის სისტემაში შეგიძლიათ გაიგოთ მყარი დისკის დანაყოფის თვისებები - C:, D:, E: ა.შ.).
ნებისმიერ შემთხვევაში, ეს არ ავნებს მინიმუმ ნორმალურ შემოწმებას მყარი დისკები.
როგორ გავაკეთოთ ეს:
დაწყება -\u003e გაუშვით -\u003e cmd.
ფანჯარაში, რომელიც იხსნება, შეიყვანეთ "chkdsk c:" (ციტატების გარეშე) და დაელოდეთ შედეგს. შემდეგ გაიმეორეთ მყარი დისკის სხვა დანაყოფების შემოწმება. შეცდომის ავტომატური კორექტირების გასააქტიურებლად, დაამატეთ "/ ვ". ჩკდსკის პროცედურის შესაძლებლობების აღსაწერად, შეიყვანეთ "ჩკსკი /?".
დაწყება -\u003e ჩემი კომპიუტერი -\u003e C:, D:, E: დისკი და ა.შ. -\u003e თვისებები -\u003e ინსტრუმენტები -\u003e სკანირების გაშვება -\u003e ამოქმედება
ნაბიჯი 2. დისკის გაწმენდა
ნარჩენების თავდაპირველი მოცილებისთვის გამოიყენეთ windows კომუნალური "დისკის გაწმენდა".
როგორ გავაკეთოთ ეს:
დაწყება -\u003e გაუშვით -\u003e cleanmgr
დაწყება -\u003e ყველა პროგრამა -\u003e აქსესუარები -\u003e კომუნალური მომსახურება -\u003e დისკის გაწმენდა
ეტაპი 2. მოცილება
ნაბიჯი 3. არასაჭირო ფაილები
ჩვენ თვითონ ვშლით არასასურველი ფაილების მთებს.
შენიშვნა: წაშალეთ მხოლოდ ის ფაილები, რომლებიც თქვენ თავად შექმენით ან დააკოპირეთ (პროგრამები ასე არ შეიძლება წაიშალოს!) .როგორ უნდა გავაკეთოთ ეს: მე გირჩევთ ამის გაკეთება Total Commander- ში ("Windows Commander" ეწოდება "Total Commander", რომელიც იწყება 5 ვერსიიდან):
კონფიგურაცია -\u003e პარამეტრები -\u003e ეკრანი -\u003e დახარისხების დირექტორიები -\u003e ფაილების სახით (ასევე დრო)
Ctrl + F6 (ნახვა -\u003e ჯდება)
Ctrl + \\ (root დირექტორია)
Shift + Alt + Enter (დათვალეთ დირექტორია ზომა) და დაელოდეთ
ყველაზე მეტი დაათვალიერეთ დიდი ფაილები და თუ შესაძლებელია, წაშლა.
დაათვალიერეთ უდიდესი კატალოგები. იმის გაგება, თუ რატომ არის ისინი ასე დიდი, შევიდეთ შიგნით და დაბრუნდით წერტილში (4). ზოგადად, ღირს შესანიშნავი წესრიგის გაკეთება.
ნაბიჯი 4. ზედმეტი პროგრამების წაშლა
თვითონ წაშალე არასაჭირო პროგრამები.
როგორ გავაკეთოთ ეს:
დაწყება -\u003e პანელი -\u003e პროგრამების დამატება ან წაშლა
დალაგება -\u003e ზომა
პირველ რიგში, უყურეთ უმსხვილეს პროგრამებს (ზემოთ), ასევე პროგრამებს, რომელთა ზომა არ არის განსაზღვრული (ქვემოთ). თუ რამე არ არის საჭირო -\u003e აირჩიეთ და წაშლა
დაათვალიერეთ დიდი პროგრამული პაკეტები. ალბათ, ღილაკის "წაშლა" გვერდით იქნება ღილაკი "შეცვლა". ამ შემთხვევაში, თქვენ შეგიძლიათ ამოიღოთ პროგრამის მრავალი კომპონენტი, რომელსაც არ იყენებთ.
დააჭირეთ ღილაკს "დააინსტალირეთ Windows კომპონენტები"
წაშალეთ ის პროგრამები, რომლებიც არ გჭირდებათ. ზოგიერთი ელემენტი არის ჩასმული; მათი სანახავად დააჭირეთ ღილაკს "კომპოზიცია".
ნაბიჯი 6. დროებითი ფაილების წაშლა.
მრავალი პროგრამა ქმნის დროებით ფაილებს ქვემოთ ჩამოთვლილ დირექტორიებში ოპერაციის დროს. მაგრამ დახურვამდე, მათ ხშირად ავიწყდებათ მათი წაშლა. თუ რაიმე პროგრამა არ გაქვთ გახსნილი, შეგიძლიათ უსაფრთხოდ წაშალოთ დროებითი ფაილები - არავის სჭირდება ისინი.
როგორ გავაკეთოთ ეს:
ჩართეთ ფარული და სისტემის ფაილები
სულ მეთაური: კონფიგურაცია -\u003e პარამეტრები -\u003e ეკრანი -\u003e ფაილების ჩვენება -\u003e ფარული / სისტემის ფაილების ჩვენება
Explorer- ში: ინსტრუმენტები -\u003e ფოლდერის პარამეტრები -\u003e ნახვა -\u003e Advanced პარამეტრები -\u003e ფარული ფაილები და საქაღალდეები -\u003e ფარული ფაილების და საქაღალდეების ჩვენება.
დაწყება -\u003e პანელი -\u003e სისტემა -\u003e მოწინავე -\u003e გარემოს ცვლადები
"მომხმარებლის გარემოს ცვლადები ..." სიაში, გახსოვდეთ TEMP გზა
სისტემის ცვლადების სიაში, გახსოვდეთ TEMP გზა
Total Commander- ის ან Explorer- ის გამოყენებით, წაშალეთ ამ ორი საქაღალდის მთელი შინაარსი.
ნაბიჯი 7. დროებითი ინტერნეტ ფაილების წაშლა.
ინტერნეტით დათვალიერებისას, "დროებითი ინტერნეტ ფაილები" საქაღალდეში მოცემულია ვებგვერდები, რომლებიც ნახეს. ეს საშუალებას გაძლევთ შემდეგ ჯერზე სწრაფად დატვირთოთ გვერდები, ასევე ნახოთ მათ ხაზგარეშე (ქსელის გათიშვის შემდეგ). "დროებითი ინტერნეტ ფაილების" საქაღალდეს აქვს მაქსიმალური ზომა. სივრცის გასათავისუფლებლად, შეგიძლიათ შეამციროთ ზომის ლიმიტი ან უბრალოდ წაშალოთ ამ საქაღალდის შინაარსი ერთხელ.
როგორ გავაკეთოთ ეს:
დაწყება -\u003e პანელის პანელი -\u003e ინტერნეტის პარამეტრები -\u003e დროებითი ინტერნეტ ფაილები
საქაღალდის შინაარსის ერთხელ წასაშლელად დააჭირეთ ღილაკს "ფაილების წაშლა"
საქაღალდის ზომების ლიმიტის შესამცირებლად დააჭირეთ ოფციები -\u003e დროებითი ინტერნეტ ფაილების საქაღალდე -\u003e დაიკავეთ არაუმეტეს დისკი: და დააყენეთ რამდენიც გსურთ.
გაწმენდა შესაძლებელია: რამდენიმე ასეულ მბ-მდე.
ნაბიჯი 8. დისტანციური პროგრამების ფაილები.
დეინსტალაციის დროს ზოგიერთი პროგრამა გვავიწყდება მათი ფაილების და რეესტრის ჩანაწერების ნაწილის წაშლა. თქვენ შეგიძლიათ გაწმინდეთ რეესტრი Regedit პროგრამის გამოყენებით (ეს ნაკლებად სავარაუდოა, რომ გაათავისუფლოს ბევრი ადგილი, მაგრამ ამან შეიძლება დააჩქაროს სისტემა). ფაილები დისტანციური პროგრამები შეიძლება მიმოფანტული სხვადასხვა დირექტორიაში. ყველაფერი, რაც მათ დარჩა, უნდა მოიხსნას.
შენიშვნა:თუ თქვენ წაშალეთ პროგრამა, მაგრამ გსურთ დატოვოთ მისი პარამეტრები, რათა მომავალში დააინსტალიროთ და გააგრძელოთ მუშაობა, არ წაშალოთ მისი ფაილები.
როგორ გავაკეთოთ ეს:
თქვენთვის უფრო ადვილი იქნება იმის გარკვევა, თუ დააინსტალირეთ ყველა პროგრამა პროგრამის ფაილების \\ საქაღალდეში.
გახსენით პროგრამის ფაილები \\ საქაღალდე და დაათვალიერეთ მისი ქვე-საქაღალდეები. თუ იპოვნეთ ის, ვისი სახელიც სრულებით ემთხვევა თქვენი წაშლილი პროგრამის სახელს, შეგიძლიათ უსაფრთხოდ წაშალოთ მთელი საქაღალდე.
იგივე მოქმედება შეასრულეთ პროგრამის ფაილებთან \\ საერთო ფაილების \\ საქაღალდესთან. უბრალოდ გაითვალისწინეთ - ამ საქაღალდეში ნახავთ არა პროგრამების სახელებს, არამედ დეველოპერების სახელებს. ამიტომ, საქაღალდე წაშალეთ მხოლოდ იმ შემთხვევაში, თუ ამ დეველოპერის ყველა პროგრამა წაშლილია.
იგივე გააკეთეთ დოკუმენტების და პარამეტრების \\ ქვე-საქაღალდის \\ განაცხადის მონაცემების \\ საქაღალდის საშუალებით. ქვე-საქაღალდე ნიშნავს, რომ თქვენ უნდა იფიქროთ დოკუმენტებში და პარამეტრებში ყველა ქვედანაყოფზე.
ნაბიჯი 9. მინიატურების წაშლა.
თუ თქვენ ათვალიერებთ გამოსახულ ფაილებს Explorer– ს გამოყენებით, ალბათ იცით რა არის ესკიზი. მინიატურა არის ფაილში შენახული გამოსახულების მცირე ასლი. ესკიზები მოსახერხებელია და სწრაფი წვდომა ნებისმიერი სურათი. ამავდროულად, თუ პირველად ათვალიერებთ საქაღალდეს გამოსახულებებით, მინიატურები დიდხანს იტვირთება, ხოლო შემდეგ ჯერზე - სწრაფად. ფაქტია, რომ სურათების მინიატურები ინახება (შენახულია) იმავე საქაღალდეში დამალულ thumbs.db ფაილში. თუ ასობით ან ათასობით სურათი გაქვთ, thumbs.db ფაილებს შეუძლიათ ძალიან ბევრი ადგილი დაიკავონ.
როგორ გავაკეთოთ ეს:
მინიატურული ფაილების ერთხელ წაშლა, მოძებნეთ thumbs.db და წაშალეთ ყველა ნაპოვნი ფაილი (ეკრანი უნდა ჩართოთ ფარული ფაილები).
მინიატურული ქეშირების გამორთვისთვის დააჭირეთ დაწყებას -\u003e პანელის პანელი -\u003e საქაღალდის პარამეტრები -\u003e ნახვა -\u003e მოწინავე პარამეტრები -\u003e ნუ დაალაგებთ მინიატურებს.
ნაბიჯი 10. მეხსიერების ნაგავსაყრელი ფაილები.
თუ სისტემაში შეჯახება გაქვთ BSOD– ით (სიკვდილის ცისფერი ეკრანი - ლურჯი ეკრანი death), ხოლო ოპერაციული სისტემა ინახავს ოპერაციის ნაწილს სპეციალისტების მიერ პრობლემის ანალიზისთვის. თუ თქვენ არ ხართ მანქანაში კოდების ექსპერტი, უმჯობესია გამორთოთ ეს ფუნქცია და წაშალოთ ფაილები შინაარსით ოპერატიული მეხსიერება.
როგორ გავაკეთოთ ეს:
მეხსიერების ნაგავსაყრელის ფაილების ერთხელ წაშლა, წაშალეთ% SystemRoot% \\ Minidump \\ საქაღალდე, სადაც% SystemRoot% არის დირექტორია windows- ის ინსტალაციამაგ. C: \\ Windows.
ამ ფუნქციის გამორთვისთვის დააჭირეთ დაწყებას -\u003e პანელის პანელი -\u003e სისტემა -\u003e გაფართოებული -\u003e ჩამოტვირთვის და აღდგენა -\u003e პარამეტრები -\u003e ინფორმაცია აღრიცხვის შეცდომის შესახებ -\u003e არცერთი
საშუალოდ, შეგიძლიათ გაასუფთავოთ: რამდენიმე კილობიდან მეგაბაიტიანამდე.
ნაბიჯი 11. მძღოლის ქეში ამოღება.
ინსტალაციის დროს ოპერაციული სისტემა კოპირებს მძღოლების არქივს, რათა შემდგომში უფრო მოსახერხებელი იყოს მოწყობილობების დაყენება. თქვენ შეგიძლიათ წაშალოთ დრაივერის ქეში, და თუ თქვენ ჯერ კიდევ გჭირდებათ მოწყობილობების დამონტაჟება მშობლიური დრაივერების გარეშე, ოპერაციული სისტემა მოგთხოვთ Windows- ის განაწილებასთან ერთად CD ჩასვათ.
როგორ გავაკეთოთ ეს:
წაშალეთ საქაღალდე "% SystemRoot% \\ Driver Cache \\ i386 \\"
საშუალოდ, შეგიძლიათ გასუფთავდეთ: 100 მბ.
ნაბიჯი 12. დაცული სისტემის ფაილების ქეში.
ოპერაციული სისტემა ინახავს დაცულ ფაილებს ქეშში, რათა ორიგინალი ფაილების დაზიანების შემთხვევაში მათ ქეშიდან ფაილები შეცვალოს. შეგიძლიათ ერთხელ წაშალოთ ეს ფაილები ან გამორთოთ ქეში.
როგორ გავაკეთოთ ეს:
ქეში ფაილების ერთხელ წაშლა, წაშალეთ% SystemRoot% \\ system32 \\ dllcache \\ საქაღალდე.
ახალი cache ზომის დასაყენებლად დააჭირეთ დაწყებას -\u003e გაუშვით "sfc / cachesize \u003d X", სადაც X არის ახალი cache ზომა (მაგალითად, X \u003d 0 - გამორთეთ ქეში). შემდეგ, მიჰყევით ნაბიჯს 1. შემდეგ ეტაპზე, როდესაც სკანირდება დაცული სისტემის ფაილები, სისტემა შეავსებს ქეშს მითითებულ თანხამდე.
საშუალოდ, შეგიძლიათ გასუფთავდეთ: 400 MB.
ნაბიჯი 13. ჰიბერნაციის ფაილის ამოღება
ძილის რეჟიმი ძალიან მოსახერხებელია. ეს საშუალებას გაძლევთ გამორთოთ კომპიუტერი, შეინახოთ ყველა ფანჯარა და პროგრამა ერთსა და იმავე ადგილას. Hibernation- ში შესვლისთანავე სისტემა ზოგავს RAM– ს შინაარსს მყარ დისკზე hiberfil.sys ფაილზე. იგი ინახება მუდმივად, ისე, რომ ძილის რეჟიმის შეყვანისას დისკის არარსებობის პრობლემა არ არის. თუ არ გჭირდებათ ასეთი შესაძლებლობა, შეგიძლიათ გამორთოთ ძილის რეჟიმი.
როგორ გავაკეთოთ ეს:
დაწყება -\u003e პანელის პანელი -\u003e დენის პარამეტრები -\u003e Hibernate -\u003e არ დაუშვათ ჰიბერაცია -\u003e OK.
Hiberfil.sys ფაილი გაქრება და hibernation არ იქნება ხელმისაწვდომი.
საშუალოდ, შეგიძლიათ გასუფთავდეთ: RAM– ის ზომა.
ეტაპი 3. ზომის შემცირება
ნაბიჯი 14. შეკუმშეთ ელ.ფოსტა
თუ თქვენ ელექტრონულ ფოსტაზე გაგზავნით Outlook Express– ს, ალბათ ასობით ადამიანი გაქვთ ელ.ფოსტა. მათი გაწმენდა შესაძლებელია ხელით, მაგრამ შეიძლება შეკუმშოს (გაზარდოს კომპაქტურობა), ავტომატურად ამცირებს მათ მიერ დაკავებულ ადგილს.
როგორ გავაკეთოთ ეს:
Outlook Express -\u003e ფაილი -\u003e საქაღალდე -\u003e შეკუმშოს ყველა საქაღალდე.
ნაბიჯი 15. შეკუმშეთ მულტიმედია.
მულტიმედიური ფაილების (სურათების, ხმის, ვიდეოს) შენახვის დროს, ისინი ჩვეულებრივ შეკუმშული არიან სპეციალური ტიპის ალგორითმების გამოყენებით, რომლებიც სპეციფიკურია გარკვეული ტიპის ფაილებისთვის. თუ BMP სურათები გაქვთ შენახული, ხმა wav ან არაკომპრესირებული ვიდეო - ეს ნიშნავს, რომ მათი შეკუმშვა შეიძლება შემცირდეს მათი ზომა დაახლოებით 10 ჯერ.
შენიშვნა: შეკუმშვის ორი ძირითადი ტიპი არსებობს ამ ტიპის მულტიმედიისთვის: ხარისხის დაკარგვის გარეშე და ხარისხის დაკარგვის გარეშე. ისინი ამ უკანასკნელს უფრო ხშირად იყენებენ და კომპრომისის თანაფარდობასა და ხარისხს შორის კომპრომისს პოულობენ.
როგორ გავაკეთოთ ეს: გამოიყენეთ კოდირებულები და მასთან დაკავშირებული პროგრამები. რჩევის უმარტივესი რამ:
ფოტოები - JPEG
ხმა - MP3 (Audiograbber ან CDex გამოყენებით)
ვიდეო - MPEG (DivX გამოყენებით VirtualDub)
ნაბიჯი 16. დაარქივება.
შეკუმშვისთვის სხვადასხვა სახის მონაცემები ვრცელდება მონაცემთა საარქივო უნივერსალურ ალგორითმებში. საარქივო საქმის მუშაობის პრინციპი შემდეგია: იგი პოულობს განმეორებით ფრაგმენტებს ფაილში და მათ ჩაანაცვლებს ერთი ფრაგმენტით, სადაც მითითებულია გამეორების რაოდენობა. არქივორმა არ უნდა შეკუმშოს არაკომპრესირებული მულტიმედია (ვინაიდან სპეციალური კოდირება უფრო ეფექტური იქნება) და კიდევ უფრო შეკუმშული მულტიმედია (შეკუმშვის კოეფიციენტი იქნება ნული). ღირს შეკუმშვა, ძირითადად, ჩვეულებრივი დოკუმენტების შეკუმშვით - ისინი შეკუმშულია 10 ან მეტჯერ. დარჩენილი ფაილები თქვენი შეხედულებისამებრ არის.
შენიშვნა: თქვენს მიერ შექმნილ ან კოპირებულ მხოლოდ საარქივო ფაილებს (პროგრამების დაარქივება შეუძლებელია!).
როგორ გავაკეთოთ ეს:
გირჩევთ გამოიყენოთ WinRar პროგრამა. მასში შეგიძლიათ შეაფასოთ კომპრესიის ხარისხი და გადაწყვიტეთ დაარქივოთ თუ არა. ის ქმნის ZIP ან RAR არქივებს. RAR– ს აქვს დიდი შეკუმშვის კოეფიციენტი და ZIP საშუალებას გაძლევთ სწრაფად ამოიღოთ ერთი ფაილი არქივიდან. გარდა ამისა, ZIP უფრო გავრცელებულია ინტერნეტში.
თქვენ ასევე შეგიძლიათ გამოიყენოთ WinZip არქივიორი (ან ZIP ჩასმული Total Commander).
ნაბიჯი 17. სისტემის აღდგენის ფაილების ამოღება.
Windows XP- ს აქვს ჩამონტაჟებული სისტემის აღდგენის ფუნქცია. იგი მუშაობს შემდეგნაირად - ყველა მნიშვნელოვანი ცვლილება (დრაივერების და პროგრამების დაყენება და ა.შ.) ფიქსირდება და იქმნება აღდგენის წერტილები, ისე, რომ ჩავარდნების შემთხვევაში, სისტემის აღდგენა მოახდინეთ ადრინდელ მომენტში. გამოჯანმრთელების შესაძლებლობამ შეიძლება დასჭირდეს მყარი დისკის ბევრი ადგილი. ამ პრობლემის გადასაჭრელად, თქვენ შეგიძლიათ წაშალოთ ყველა აღდგენის წერტილი, გარდა ბოლო; ან შეგიძლიათ შეცვალოთ სისტემის აღდგენისთვის დაცული თანხა, ან საერთოდ გამორთოთ ეს მახასიათებელი.
როგორ გავაკეთოთ ეს:
აღდგენის ყველა წერტილის გასვლის გარდა, დააჭირეთ დაწყებას -\u003e Run -\u003e cleanmgr -\u003e Advanced -\u003e სისტემის აღდგენა -\u003e წაშლა
დაწყება -\u003e ყველა პროგრამა -\u003e აქსესუარები -\u003e კომუნალური მომსახურება -\u003e დისკის გაწმენდა -\u003e მოწინავე -\u003e სისტემის აღდგენა -\u003e გამწმენდი
სისტემის აღდგენისთვის დაცული მოცულობის შესაცვლელად, დააჭირეთ ღილაკს "დაწყება -\u003e პანელი -\u003e სისტემა -\u003e სისტემის აღდგენა -\u003e გამოყენება დისკის ადგილი -\u003e დისკზე განთავსება ”და სლაიდერის გადატანა.
სისტემის აღდგენის გამორთვისთვის, დააჭირეთ დაწყება -\u003e პანელი -\u003e სისტემა -\u003e სისტემის აღდგენა -\u003e სისტემის გამორთვა
საშუალოდ, შეგიძლიათ გაწმენდა: მყარი დისკის 12%.
ნაბიჯი 18. სვოპ ფაილის შემცირება.
At windows ოპერაცია იყენებს არა მხოლოდ შემთხვევითი წვდომის მეხსიერებას, არამედ მყარ დისკზე განთავსებულ ვირტუალურ მეხსიერებას. მონაცემები ჩაწერილია იქ, როდესაც არის RAM– ის უკმარისობა, ასევე პროგრამის მონაცემები, რომლებიც არ იყენებენ გარკვეული პერიოდის განმავლობაში. სტანდარტულად, ვირტუალური მეხსიერების ზომა RAM- ის 150% -ია. შესაძლოა შეამციროთ ვირტუალური მეხსიერების ზომა. თუ ბევრი მეხსიერება გაქვთ (512 MB ან მეტი), ვირტუალური მეხსიერება შეიძლება საერთოდ გამორთოთ.
შენიშვნა: თქვენ შეგიძლიათ გაეცნოთ რამდენს ფაქტობრივად იყენებს გვერდის ფაილი: Ctrl + Alt + Delete -\u003e Performance -\u003e გვერდის ფაილი.
როგორ გავაკეთოთ ეს:
დაწყება -\u003e პანელი -\u003e სისტემა -\u003e მოწინავე -\u003e შესრულება -\u003e პარამეტრები -\u003e მოწინავე -\u003e ვირტუალური მეხსიერება -\u003e შეცვლა
თუ გსურთ შეცვალოთ პეიჯინგის ფაილის ზომა, აირჩიეთ Drive, Custom Size და შეიყვანეთ ის, რაც გსურთ ორიგინალ ზომასა და მაქსიმალური ზომების ყუთებში. დააჭირეთ Set. (თუ ვირტუალური მეხსიერების ორიგინალი ზომა არ არის საკმარისი, სისტემა ზომას გაზრდის მაქსიმუმამდე.)
გვერდის ფაილის წაშლისთვის შეარჩიეთ "არა გვერდის ფაილი". დააჭირეთ Set.
საშუალოდ, შეგიძლიათ გაწმენდა: RAM 150%.
ნაბიჯი 19. კლასტერი.
ფაილური სისტემა იყოფა მტევანებად - ინფორმაციის მცირე ერთეულებად. მაგალითად, NTFS ფაილურ სისტემაში, მტევანი სიდიდის სიგანეა 512 ბაიტიდან 64 კბამდე. ერთი ფაილი შეიძლება განთავსდეს ორ ან მეტ მტევანში, მაგრამ ორი ფაილი არ შეიძლება იყოს იმავე კლასტერში. დიდი მტევანი ზომები ზრდის დისკის სისტემის მუშაობას და ამცირებს ფრაგმენტაციის მავნე შედეგებს, რაც ანელებს მონაცემების კითხვასა და წერს. მაგრამ დიდი მტევნის ზომა ზრდის მოცულობის დაკარგვას, განსაკუთრებით იმ შემთხვევაში, თუ უამრავი პატარა ფაილია.
როგორ გავაკეთოთ ეს: გირჩევთ გამოიყენოთ PowerQuest Partition Magic Pro ვერსია 8.0 და უფრო მაღალი.
ხაზგასმით მძიმე მონაკვეთი დისკი, რომლის მტევანი ზომა გსურთ შეცვალოთ.
განყოფილება -\u003e მოწინავე -\u003e ზომის შეცვლა მტევანი (დანაყოფი -\u003e მოწინავე -\u003e ზომის შეცვლა მტევანი)
პროგრამა აჩვენებს, თუ რა ზარალი ექნება სხვადასხვა მტევნის ზომებს.
შეარჩიეთ ახალი კლასტერის ზომა და დააჭირეთ ღილაკს OK.
ნაბიჯი 20. შეკუმშვა FS დონეზე.
ზოგიერთი ფაილი შეიძლება შეკუმშოს არქივის მიერ, რათა მათ ნაკლები ადგილი დაიკავონ. თუმცა, ეს მეთოდი არ არის შესაფერისი პროგრამებისთვის, თუმცა ზოგიერთ მათგანს გააჩნია კარგი შეკუმშვის პოტენციალი. ამ შემთხვევაში შეიძლება გამოყენებულ იქნას ფაილური სისტემის დონის შეკუმშვა. ამ შეკუმშვით შეგიძლიათ შეკუმშოთ ნებისმიერი რამ, თუნდაც პროგრამის ფაილები და Windows საქაღალდე. მოცულობით ყველაფერი ბევრად უფრო მცირე ხდება და შესრულება თითქმის უცვლელი რჩება. ეს შესანიშნავი გზაა მრავალი მყარი დისკის გასათავისუფლებლად. შეკუმშვა მხოლოდ მხარს უჭერს ფაილური სისტემა NTFS.
შენიშვნა: შეკუმშვას შეიძლება ძალიან დიდი დრო დასჭირდეს.
როგორ გავაკეთოთ ეს:
თუ უკვე არ გაქვთ ფაილი nTFS სისტემა, გირჩევთ დისკის გადაკეთება PowerQuest Partition Magic Pro ვერსიის 8.0 ან უფრო მაღალი გამოყენებით.
დაწყება -\u003e ჩემი კომპიუტერი -\u003e წამყვანი C:, D:, E: ა.შ. -\u003e თვისებები -\u003e შეკუმშოს დისკი, რომ დაზოგოთ სივრცე -\u003e OK.
ეტაპი 4. თუ ყველაფერი ვერ მოხერხდა
ნაბიჯი 21. ვაჭრობა
თუ არაფერი დაგეხმარებათ (რაც ნაკლებად სავარაუდოა), ახალი ფულის დახარჯვა მოგიწევთ.
თუ ბევრი ფული არ არის, გირჩევთ შეიძინოთ CD-ReWriter. ეს საერთოდ არ არის ძვირი და შეგიძლიათ ჩაწეროთ ათასობით cD-R დისკები (ერთჯერადი ჩაწერა) და CD-RW (გადაწერილი). (მე მივიღე ეს გადაწყვეტილებები - და ახლა კმაყოფილი ვარ არჩევანით.)
თუ საკმარისი ფული გაქვთ, შეგიძლიათ შეიძინოთ ახალი მაღალი სიმძლავრის მყარი დისკი. მაგრამ ეს უკიდურესი ზომაა (მე ეს ძალიან გავაკეთე, მაგრამ მხოლოდ იმიტომ, რომ მოხუცი გაფრინდა :).
როგორ გავაკეთოთ ეს:უბრალოდ მიდი მაღაზიაში და იყიდე :)
თქვენ დასრულდა HDD– ის გაწმენდა
ახლა ხედავთ, თუ რამდენს გაასუფთავეთ თქვენი მყარი დისკის ადგილი. ეს ბევრი ან ცოტა - განსაჯეთ საკუთარი თავისთვის.
წარმატებებს გისურვებთ თქვენი რკინის მეგობრის შეცნობაში!
თითოეულ კომპიუტერს აქვს რამდენიმე ადგილობრივი დისკი (ჩვეულებრივ, C და D ნაგულისხმევი, მაგრამ სურვილის შემთხვევაში მეტი გაკეთება შესაძლებელია). დისკი C შეიცავს ყველა ფაილს ოპერაციული სისტემადა მისი მოცულობა შეზღუდულია. როდესაც მყარი დისკის ადგილი დამთავრდება, ჩნდება სისტემის გაგზავნა: "საკმარისი არ არის დისკი C:", " თავისუფალი ადგილი დისკი მალე დასრულდება ”და ა.შ.
ამიტომ ნაგვის დაგროვება ერევა კომპიუტერის ნორმალურ მუშაობას. და თუ დისკი C არ არის გაწმენდილი პერიოდულად, მაშინ რაღაც მომენტში შეიძლება აღმოჩნდეთ, რომ იგი სრულად არის ოკუპირებული ან. უმჯობესია არ დაველოდოთ ასეთ უსიამოვნებას და პერიოდულად ჩაატაროთ ზედმეტი ფაილების და საქაღალდეების პროფილაქტიკური გაწმენდა.
როგორ გავასუფთაოთ C დისკი ზედმეტი ფაილებისგან.
თითოეულში windows ვერსიები არსებობს სტანდარტული ინსტრუმენტები დისკის დასუფთავებისთვის. გარდა ამისა, შეგიძლიათ ჩამოტვირთოთ და დააინსტალიროთ CCleaner პროგრამა. ეს საშუალებას გაძლევთ გაწმენდა დისკი, დაარეგისტრიროთ და წაშალოთ ზედმეტი პროგრამები. არაკომერციული გამოყენებისთვის საკმარისია უფასო ვერსია. პროგრამა არის Russified, შეგიძლიათ გადმოწეროთ დეველოპერის ოფიციალური ვებ – გვერდიდან.
"დასუფთავებაში" ბევრი პარამეტრია. დეველოპერებმა იზრუნეს მომხმარებლებზე - სტანდარტულად დატვირთვისას, ის დაუყოვნებლად დაინსტალირებულია ყველა საჭირო პარამეტრით. მაგრამ თქვენ შეგიძლიათ შეცვალოთ ისინი, როგორც გსურთ.
თქვენ შეგიძლიათ მონიშნოთ ნებისმიერი ყუთები ფანჯრის ჩანართიდან და "პროგრამები" დასუფთავებისთვის. Windows- ზე არის სექციები ინტერნეტ-გამომძიებელი (არა ფუნქციური OS ბრაუზერი, მაგრამ არ შეიძლება წაიშალოს), Explorer, სისტემა და სხვა. "პროგრამებში" ნახავთ ყველა სხვა ბრაუზერს, "პროგრამებს", "ინტერნეტი", "მულტიმედია", "კომუნალური მომსახურება" და Windows. CCleaner არ წაშლის პროგრამას "გასუფთავება"; ის მხოლოდ ზედმეტი ფაილებისგან ასუფთავებს.
როგორ გავათავისუფლოთ დისკის ადგილი C, წაშალოთ ზედმეტი ფაილები დამატებითი პროგრამების გარეშე.
CCleaner არის შესანიშნავი გამწმენდი. კომუნალური მუშაობს ჩვენთვის ნახევარ სამუშაოზე, მაგრამ არა ყველა. თუ თქვენს კომპიუტერში შეაგროვებთ სხვადასხვა ფაილებსა და პროგრამებს, შეინახავთ მათ C- ს მართვაში, მაშინ არცერთი კომერციული პროგრამა არ დაზოგავს. ვნახოთ, როგორ შეიძლება დისკის C ჩატვირთვა და სად გვაქვს დაცული საქაღალდეები იმ ფაილებით, რომლებიც აქ არ არის საჭირო.
გახსენით "ჩემი კომპიუტერი", ადგილობრივი დისკი C და გადახედეთ მის შინაარსს. ჩვენ ვიწყებთ ეტაპობრივ გაწმენდას.
- პროგრამები. პროგრამები დააინსტალირეთ დისკზე C არ ღირს. მაგრამ ბევრი მათგანი სტანდარტულად ცდილობს აქ ინსტალაციას. მიჰყევით ინსტალაციის პროცესს და შეარჩიეთ სხვა ადგილობრივი დისკები. თუ ადრე უხეშად მოქმედებდით, თქვენ უნდა შეამოწმოთ დისკი C პროგრამებისთვის და ამოიღოთ მინიმუმ არასაჭირო.
- გადმოტვირთვის საქაღალდე. Windows XP- ში ჩამოტვირთვების საქაღალდე ჩემს დოკუმენტებში იყო. Windows 7, 8 -ში ის იხსნება ჩემი კომპიუტერის მენიუდან. Windows 10 – ში, საქაღალდის მალსახმობს ჩვეულებრივ აქვს Start მენიუ, და ის ასევე შეგიძლიათ მოიძიოთ Explorer– ის საშუალებით. ჩამოტვირთვის საქაღალდე არ არის გაწმენდილი ნაგულისხმევი კომუნალური საშუალებით, ისე რომ მომხმარებელი არ წაშლის მათ საჭირო ნივთებს. ის ინახავს ყველაფერს, რაც გადმოვწერეთ საიტებიდან, მიღებული ფოსტით და სკაიპით. მასში შეგიძლიათ იპოვოთ ჩვეულებრივი და სამონტაჟო ფაილები, სურათები, პროგრამების და საქაღალდეების არქივი. ზოგიერთის წონა (მაგალითად, თქვენი საიტების სარეზერვო) შეიძლება მეტი იყოს GB. შედეგად, "გადმოტვირთვის" საქაღალდე შეიძლება დაიკავოს დისკის C. ნახევარზე მეტი. ამიტომ, ჩვენ ვუყურებთ მას, გადავცემთ ყველაფერს, რაც საჭიროა დისკზე D და დაუნდობლად წაშალოთ იგი.
- ჩემი დოკუმენტების საქაღალდე. Windows 7 და ზემოთ, მას უწოდეს "დოკუმენტები" და მოთავსდა "ბიბლიოთეკებში". Windows 10 – ში ამ საქაღალდის მოძებნის ყველაზე მარტივი გზა Explorer– დან არის. ჩვენ ვამოწმებთ მის შინაარსს და ვასუფთავებთ მას.
- ჩემი სურათების საქაღალდე. ეს არის კიდევ ერთი საქაღალდე, რომელსაც შეუძლია დაიკავოს უმეტესობა დისკზე C - ის ყველა შენახულია გამოსახულების ფაილები. ის მდებარეობს "დოკუმენტებში". არასაჭირო ფაილები შეგიძლიათ უსაფრთხოდ წაშალოთ, უმჯობესია, ის სხვა დისკზე გადაიტანოთ.
- ჩემი მუსიკალური საქაღალდე. ის ასევე მდებარეობს დოკუმენტების საქაღალდეში. შეამოწმეთ შინაარსი და წაშალეთ ან გადაიტანეთ დრაივიზე.
ხელით სუფთა დისკი C.
თუ არ გსურთ CCleaner- ის დაყენება, თქვენ მოგიწევთ ხელით გაასუფთავოთ Temp საქაღალდე დროებითი ფაილებით (მდებარეობს windows საქაღალდე), ცარიეთ ნაგავი, ქუქი – ფაილები და ბრაუზერის ქეში. თუ სივრცე ჯერ კიდევ არ არის მოკლებული, შეგიძლიათ წაშალოთ რამდენიმე საკონტროლო წერტილები სისტემის აღდგენა. Windows- ს აქვს დისკის გაწმენდის პროგრამა დაყენებული. იგი ასევე ეხმარება ოთახის გაკეთებას.




