Sebelum bertanya-tanya gimana caranya cadangan Android, Anda perlu memahami untuk apa itu. Apapun sistem operasi selama operasi, akumulasi kesalahan itu sendiri. Karena mereka, dia mulai bekerja lebih lambat, membeku. Kadang-kadang terjadi kegagalan yang menghapus seluruh atau sebagian dari data pribadi. Bahkan pengguna yang berpengalaman pun dapat dikacaukan oleh situasi ini. Karena itu, ada baiknya menyimpan aplikasi, kontak, dan foto Anda di flash drive, komputer atau di cloud informasi terlebih dahulu. Cadangan memungkinkan Anda mentransfer data ke perangkat Android lain.
Ada banyak cara untuk membuat cadangan data di Android. Karena ketidaktahuan, orang sering menggunakan utilitas yang tidak dikenal, sulit digunakan, atau bahkan mengakar. Untuk melakukan ini, Anda perlu mengunduh tambahan perangkat lunaktemukan padanya petunjuk langkah demi langkah dan berharap mereka cukup detail. Selalu ada risiko melakukan sesuatu yang salah, bergegas atau tidak memahami instruksi. Tetapi produsen memastikan bahwa proses pencadangan tidak memakan banyak waktu dan upaya dari pengguna. Ada dua cara sederhana menyalin informasi. Dalam hal ini, Anda hanya perlu menggunakan kemampuan perangkat itu sendiri:
- cadangan menggunakan kartu SD;
- duplikasi semua data di server Google.
Cadangkan melalui server Google
Jangan khawatir tentang aplikasi Anda yang diunduh melalui Google play. Ini memiliki kemampuan luar biasa untuk mengingat semua aplikasi yang pernah diinstal melalui akun Anda di perangkat Android apa pun. Kami masuk Main pasar dan pilih item menu - Aplikasi Saya - Semua. Daftar semua program yang diinstal dari akun Anda akan muncul. Tetap hanya untuk memilih yang diperlukan dan mengembalikannya ke perangkat yang dipilih.
 Untuk berhasil menyalin data tanpa menggunakan komputer, buka menu pengaturan. Untuk memulai, cari item "Data pribadi - Pemulihan dan reset." Di sub-item "Pencadangan dan pemulihan", pilih "Salin data" dan tunggu 10 hingga 40 detik. Jadi, Anda menghemat informasi yang diperlukanhanya dengan beberapa klik.
Untuk berhasil menyalin data tanpa menggunakan komputer, buka menu pengaturan. Untuk memulai, cari item "Data pribadi - Pemulihan dan reset." Di sub-item "Pencadangan dan pemulihan", pilih "Salin data" dan tunggu 10 hingga 40 detik. Jadi, Anda menghemat informasi yang diperlukanhanya dengan beberapa klik.
Kontak harus dijaga secara terpisah. Semua sama, di menu pengaturan kita menemukan tab "Akun Google". Perlu menyinkronkan perangkat Anda dengan gmail. Untuk melakukan ini, klik pada alamat surat, dan sebuah menu muncul. Tanda Daw menunjukkan data yang dapat Anda sinkronkan.
Semua foto dapat disimpan menggunakan google+. Itu jejaring sosial dari Google, yang sering digunakan hanya untuk cadangan. Dengan mengunggah foto ke akun Anda, Anda dapat membuka atau menutup aksesnya dari perangkat lain (Anda juga membuka atau menutup akses ke album di Vkontakte). Sekarang Anda dapat membuka file media dari tablet, ponsel cerdas atau komputer apa pun melalui akun Anda.
Perlu diingat batas unduhan 5 GB. Jika ada lebih banyak foto, kami sangat menyarankan Anda menyimpannya ke komputer Anda melalui kabel USB.
Apakah Anda memiliki foto dan video penting di ponsel Anda di ponsel Anda? Bagus Tetapi apa yang terjadi jika Anda memutuskan untuk membeli telepon baru atau sd-card Anda tidak akan dapat memuat semua data? Simpan file ke cloud dengan mencadangkan file Anda di ponsel Android Anda!
Ada beberapa aplikasi android yang sangat mudah digunakan yang memungkinkan Anda menyimpan foto dan video Anda di cloud. Jelas, Anda akan membunuh dua burung dengan satu batu.
- mengosongkan ruang pada memori sd atau memori internal smartphone
- membuat cadangan, dan jika Anda tidak sengaja menghapusnya, Anda selalu bisa
Cara mencadangkan foto dan video ke cloud atau komputer menggunakan Foto Google
Foto Google adalah salah satunya cara terbaik penyimpanan, cadangan, dan melihat foto untuk pengguna perangkat android. Mengunggah foto dan video ke penyimpanan juga akan mudah melalui akun Google Anda. (Jika Anda tidak memilikinya, buat satu). Aplikasi Foto Google dapat diunduh secara gratis dari toko. Google play.
Setelah itu, foto Anda akan diunggah ke ruang Anda Google drivee dan Anda akan menerima pemberitahuan setelah selesai.
Google Drive saat ini menyediakan 15 GB ruang bebas di cloud Anda. Untuk cadangan Android, ini lebih dari cukup. Bergantung pada ukuran foto dan video yang Anda simpan, Anda dapat menyimpan ribuan foto dan ratusan video. Selain itu, Anda dapat mengakses atau mengunduh foto, video, dan file lain dari perangkat apa pun melalui browser web.
Cara mencadangkan foto dan video ke cloud menggunakan Dropbox
Dropbox adalah aplikasi gratis untuk Android. Layanan web dengan nama yang sama menyediakan penyimpanan online hingga 2 GB secara gratis. Yang harus Anda lakukan adalah membuat akun Dropbox, unduh aplikasi ke ponsel dan komputer Anda. Setelah itu, dan Anda siap memulai cadangan di ponsel Anda. Dropbox memungkinkan Anda menyimpan foto dan video ke cloud dan mengaksesnya dari mana saja perangkat selulerdi mana ada browser web.
Pertama, Anda perlu mendaftar dan membuat akun di Dropbox. Maka Anda perlu menginstal dan mengonfigurasi aplikasi Dropbox di ponsel Anda. Setelah itu, Anda dapat mengunggah foto dan video hingga cloud Anda kehabisan ruang!
Berikut cara membuat cadangan foto dan video menggunakan aplikasi Dropbox untuk Android:
- Unduh aplikasi Dropbox dari Google Play.
- Luncurkan Dropbox dari layar utama atau dari aplikasi. Klik Masuk.
- Masukkan alamat Anda email dan kata sandi dan masuk ke akun Anda.
- Klik tombol Tambah (ikon + di lingkaran biru).
- Klik Unggah foto atau video.
- Tandai foto atau video yang ingin Anda unggah ke Dropbox.
- Klik "Unduh" di sudut kanan bawah layar.
Foto dan video Anda sekarang akan diunggah ke folder Dropbox. Anda dapat mengaksesnya dari hampir semua perangkat yang terhubung ke Internet. Jika Anda menggunakan aplikasi Dropbox di komputer Anda, Anda cukup membuka file dan menyimpannya seperti dokumen lainnya.
Kesimpulan. Backup Android itu mudah. Unduh salah satu aplikasi (Dropbox, Google drive atau Google Photo) dan salin file ke cloud. Menghabiskan satu jam dari waktu Anda, Anda akan melindungi diri dari menghapus file yang tak ternilai.
Sinkronisasi Google secara signifikan dengan perangkat Android. Dalam kasus ketika Anda secara tidak sengaja menghapus sesuatu dari Perangkat Androidyah, sinkronisasi Google menyelamatkan Anda dari banyak masalah. Jika terjadi bencana, ketika mereka menghancurkan semua data dari perangkat, untungnya, Google menyimpan beberapa cadangan di tempat. Cadangan ini menawarkan rasa aman jika terjadi kesalahan pada data perangkat.
Mari kita lihat bagaimana Anda dapat memulihkan ponsel Android dari cadangan tanpa banyak upaya menggunakan cadangan Google dan aplikasi utama yang tersedia di pasar, disebut.
Mencadangkan data perangkat menggunakan layanan cadangan android:
Anda dapat mengarsipkan foto, video, musik, dan file di perangkat Anda menggunakan akun google. Layanan ini dapat digunakan untuk mencadangkan data yang terhubung ke satu atau lebih akun Google. Jika Anda ingin mengganti perangkat atau menghapus data yang ada, Anda dapat memulihkan data menggunakan akun apa pun tempat Anda membuat cadangan data.
Langkah-langkah untuk mencadangkan data menggunakan layanan cadangan android:
1. Pertama-tama, buka menu pengaturan perangkat Anda.
2. Saat ini di bawah "Pribadi," klik cadangan dan setel ulang.
3. Centang kotak di sebelah "Cadangkan data."
Jika Anda memiliki lebih dari satu akun Google di perangkat Anda: klik pada akun cadangan dan pilih akun yang ingin Anda tetapkan sebagai akun cadangan dan jika perangkat Anda tidak memiliki cadangan akun, Sentuh akun Cadangan untuk menambah akun baru.
Kembalikan pengaturan aplikasi secara otomatis
Saat menginstal ulang aplikasi pada perangkat Anda, Anda dapat memilih opsi untuk mengembalikan pengaturan aplikasi. Fitur ini memiliki prasyarat, yang sudah mencadangkan data dengan akun Google Anda, dan aplikasi yang akan Anda instal ulang juga menggunakan layanan cadangan. Beberapa aplikasi mungkin tidak mencadangkan dan mengembalikan semua data.
Langkah-langkah untuk mengembalikan pengaturan aplikasi pada perangkat Anda
1. Buka menu pengaturan perangkat Anda.
2. Menurut "Pribadi," sentuh backup dan restore.
3. Periksa " Pemulihan Otomatis».
Pulihkan data dan pengaturan menggunakan layanan cadangan Android:
Layanan pencadangan Android dapat digunakan untuk memulihkan data pada perangkat baru dan mengembalikan pengaturan aplikasi setelah Anda mencadangkan data ke akun Google Anda. Ketika Anda menambahkan akun Google Anda ke perangkat baru, data yang sebelumnya Anda simpan ke akun Google Anda dikembalikan ke perangkat baru.
Data dan pengaturan apa yang akan dipulihkan.
- Pengaturan Gmail
- Opsi Kalender Google
- Jaringan dan kata sandi Wi-Fi
- Wallpaper Layar Utama
- Aplikasi diinstal melalui Google Play
- Opsi tampilan
- Pengaturan bahasa dan input
- Tanggal dan waktu
- Aplikasi Pihak Ketiga dan Opsi Data
Cadangkan dan Kembalikan dengan TunesGo
- solusi untuk mengelola gaya hidup seluler Anda
- Cadangkan musik, foto, video, kontak, SMS, log panggilan, dll. Aplikasi ke komputer Anda dan pulihkan dengan mudah
- Kelola, ekspor, dan impor kontak dan SMS Anda, deduplicate kontak, balas SMS dari komputer
- Root sekali klik - root ponsel / tablet Android untuk mengendalikan perangkat Anda sepenuhnya
- Terjemahan telepon - mentransfer musik, foto, video, kontak, SMS di antara keduanya ponsel (Didukung Android dan iPhone)
- Manajer Aplikasi - instal, hapus, impor atau buat cadangan aplikasi dalam satu paket
- GIF Maker - Buat Gif dari Foto, Foto Bergerak, Video
- iTunes Manager - Menyinkronkan musik iTunes ke Android atau mentransfer musik dari Android ke iTunes
- Sepenuhnya kompatibel dengan 3000+ perangkat Android (Android 2.2 - Android 7.0) dari Samsung, LG, HTC, Huawei, Motorola, Sony, dll.
Langkah-langkah untuk Perangkat Cadangan Android
Langkah 1: Hubungkan perangkat ke komputer, jalankan. Program akan segera mengenali perangkat Anda. Jika koneksi gagal, periksa apakah aktivasi USB Debug ada di perangkat Anda dan apakah Anda telah memberikan izin ke komputer untuk menghubungkan perangkat Android Anda.
![]()
Langkah 2: Klik tombol "Kotak Alat" di bagian atas jendela peluncuran program.
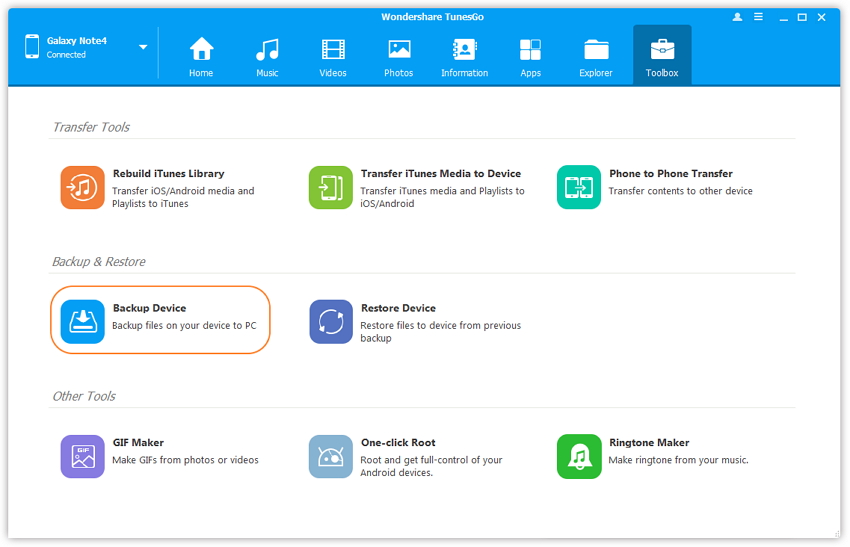
Langkah 3: Klik tombol "Perangkat Cadangan" dan pilih file yang ingin Anda buat cadangan Android Anda ke komputer Anda, dan kemudian klik tombol "Cadangkan" untuk mulai membuat cadangan data.
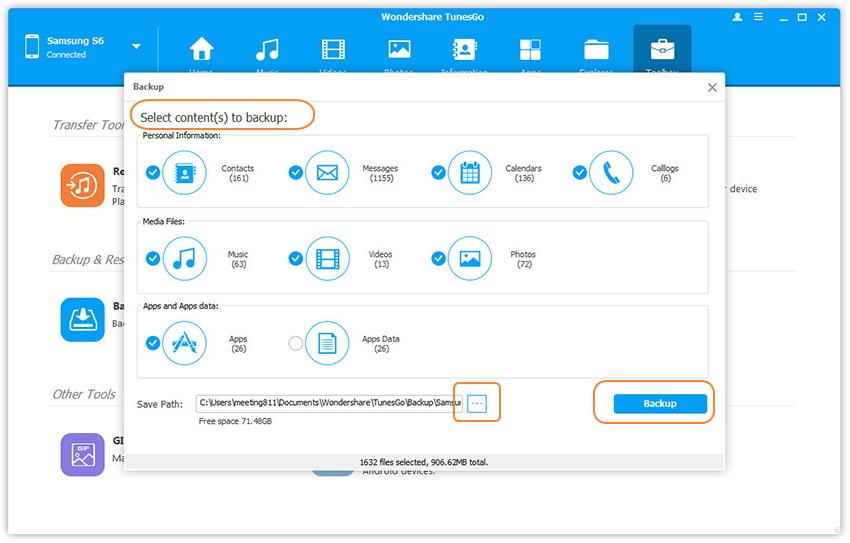
Langkah-langkah untuk mengembalikan data ke ponsel lain
Langkah 1: Klik "Pulihkan perangkat" pada antarmuka utama program. TunesGo juga dapat mendukung cadangan yang dibuat oleh manajer seluler lain, seperti MobileGo, Samsung kies, iCloud dan iTunes, dll. Pilih file cadangan yang ingin Anda pulihkan dari daftar.
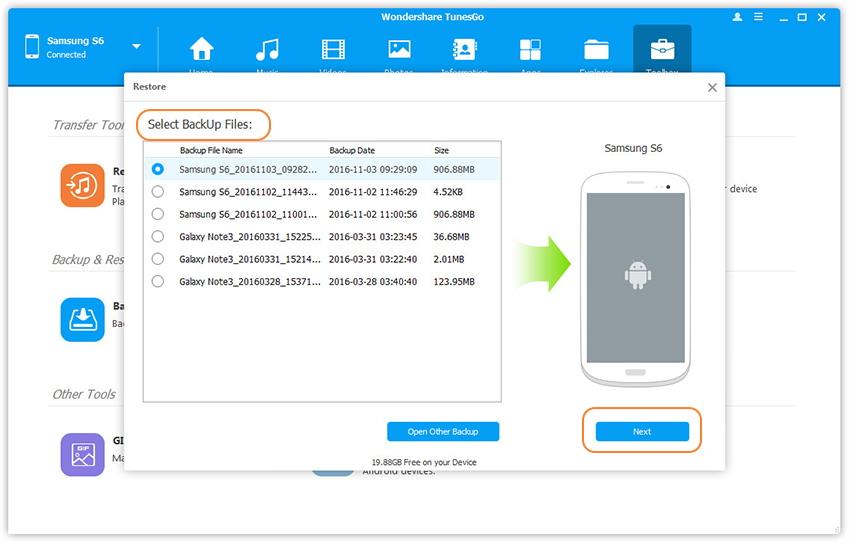
Langkah2: Sekarang data dari file cadangan akan terdaftar, yang dapat ditransfer ke windows, seperti kontak, pesan, foto, callogs, aplikasi, dll. Anda dapat memilih data yang diperlukan untuk transfer, klik tombol "Restore". Data yang dipilih akan sepenuhnya dikembalikan ke telepon Anda.
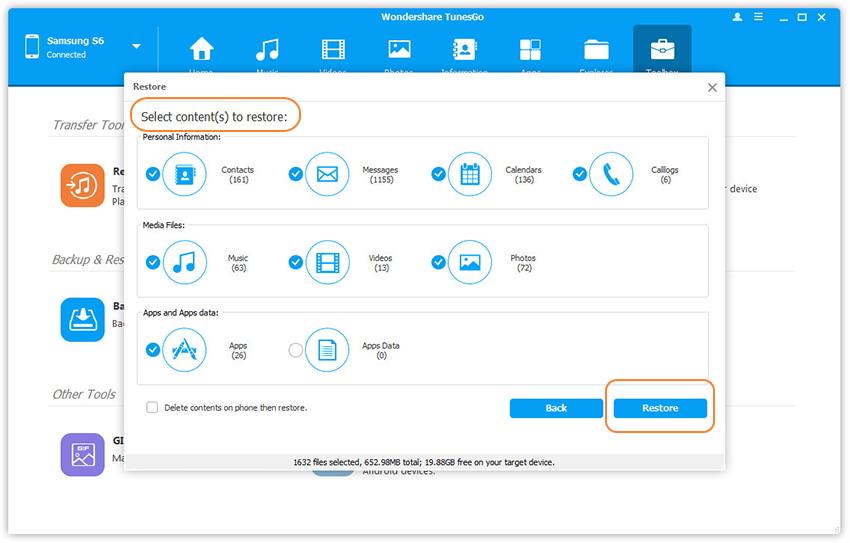
Terkadang tanpa reset atau pengembalian data android ke opsi pabrik untuk terus bekerja dengan ponsel atau tablet tidak mungkin. Alasan untuk ini sejumlah besar, tetapi hasilnya selalu satu kehilangan semua data Anda sendiri yang telah terakumulasi lama. Diperingatkan berarti dipersenjatai. Dalam catatan yang disediakan, kita akan membicarakannya cara membuat cadangan (backup) data berharga dengan dukungan untuk akun Google.
Bukan rahasia lagi bahwa Android dan Google adalah satu kesatuan, dan OS sepenuhnya dan sepenuhnya bergantung pada pabrikannya sendiri. Kemampuan untuk membuat cadangan disediakan secara default di, yaitu, Anda tidak perlu menginstal aplikasi tambahan.
1. Pada awalnya, Anda perlu menghubungkan sinkronisasi perangkat Anda dengan akun Google: Pengaturan -\u003e Pribadi -\u003e Akun -\u003e Google.
2. Anda harus memilih akun Anda dan mencentang semua bidang.
3. Selanjutnya, pergi ke Pengaturan -\u003e Pribadi -\u003e Cadangkan dan Atur Ulang Pengaturan dan centang bidang Pengarsipan Data dan Pemulihan Otomatis. Penting untuk memeriksa bahwa akun tempat Anda bekerja pada paragraf 1 terdaftar di bidang Akun Cadangan.
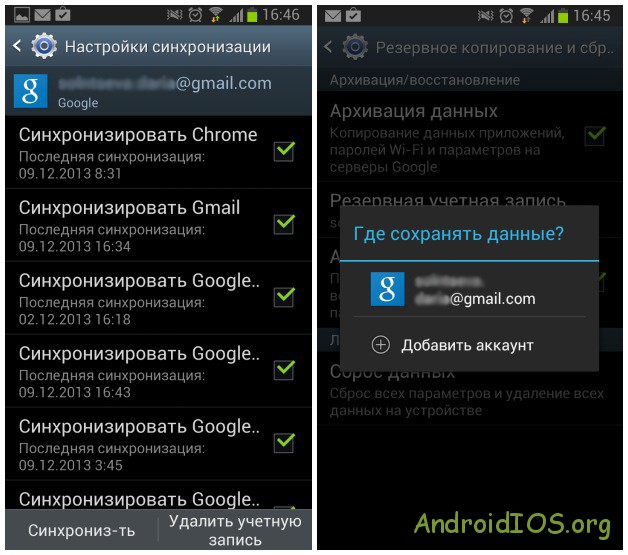
Periksa semua bidang dengan tanda centang di bagian sinkronisasi data dengan akun Google Anda (di sebelah kiri) dan pastikan bahwa akun ini dipilih untuk Pemulihan Otomatis (di sebelah kanan)
Di bagian sinkronisasi data dengan akun Google, tombol "Sinkronisasi" tersedia. Klik di atasnya dan semua data Anda akan disalin ke penyimpanan. Selanjutnya, untuk melanjutkannya, Anda harus masuk ke akun Google Anda sendiri dari telepon, dan data akan dikembalikan kepada Anda. Yang kami maksud dengan data adalah semua aplikasi yang dikirim lebih awal ke perangkat, pengaturan jaringan nirkabel, kata sandi, dan lainnya.
Bagaimana cara membuat cadangan daftar kontak di buku telepon?
Buka Kontak perangkat dan pilih "Impor / Ekspor" di Menu. Di jendela yang terbuka, pilih ekspor daftar ke memori internal (ke kartu SD)
Ada beberapa situasi, pengaturan ulang kode dari data yang disimpan di perangkat Anda dan kembalikan ke pengaturan pabrik hanya diperlukan agar Android dapat berfungsi. Mungkin ada alasan, tetapi hasilnya selalu sama - hilangnya semua data yang tersedia yang telah dikumpulkan dengan penuh cinta untuk waktu yang lama. Oleh karena itu, kebutuhan akan cadangan ( cadangan firmware android) foto, kontak, aplikasi yang diinstal dan hal lainnya. Agar Anda dapat menghindari pencarian yang panjang dan melelahkan untuk informasi yang diperlukan, kami ingin menawarkan materi terperinci tentang cara membuat cadangan sistem, dan pemulihan lebih lanjut.
Anehnya, tidak banyak orang yang tahu tentang kemampuan sistem itu sendiri untuk melakukannya cadangan android, dan jika perlu, simpan semua konten Anda yang ada. Jelas bahwa dalam pengoperasian sistem apa pun mungkin ada kerusakan, yang dapat terjadi karena kekacauan, misalnya, dan sebagai akibatnya, penghapusan data yang tak terhindarkan. Atau setelah membeli telepon baru, Anda perlu mentransfer informasi smartphone baru. Sekarang Anda dapat mengatasi menggunakan alat standar tanpa harus memasang aplikasi khusus.
Cara mencadangkan dan memulihkan menggunakan akun Google
Sudah diketahui bahwa Android dan Google adalah satu dan sama. Integrasi semacam itu memungkinkan untuk menyimpan cadangan di cloud, dan akses mudah ke sana saat pemulihan sistem diperlukan. Apa yang perlu kita lakukan untuk ini:
Langkah 1. Untuk menyinkronkan dengan akun Google, kami menemukan di pengaturan "pribadi", lalu "akun", dan kemudian Google.
Langkah ke-2. Pilih akun Anda, periksa semua bidang dengan tanda centang.
Langkah ke-3. Buka pengaturan, lalu "pribadi", lalu "cadangan", dan akhirnya "atur ulang". Kami menandai bidang "pengarsipan data" dan "pemulihan otomatis". Pra-cek akun tempat kami bekerja (lihat langkah 1). Penting untuk terdaftar di bidang cadangan. akun. Di bagian sinkronisasi, klik tombol "Sinkronisasi". Untuk mengembalikan data yang disimpan, masuk ke akun Anda catatan google dari telepon ("data" berarti semua kata sandi, pengaturan jaringan nirkabel, serta aplikasi yang diinstal sebelumnya).
Segera setelah pengaturan telah diatur ulang ke default pabrik, atau ketika Anda menghubungkan akun lama ke perangkat baru, sistem harus mengunduh semua data dari akun Anda, pastikan bahwa Anda memiliki koneksi internet terlebih dahulu.
Perlu dicatat bahwa konservasi tersebut berkaitan dengan apa yang terkait layanan Google. Artinya, jika dengan biaya upaya yang luar biasa Anda telah mencapai level terakhir dari sebuah game, maka Anda mungkin tidak dapat kembali ke sana. Selama pemulihan, dari daftar aplikasi yang terlalu panjang, kami menghapus yang tidak lagi Anda perlukan.
Jika Anda memiliki aplikasi yang tidak terhubung ke server Google, maka pencadangan dan pemulihan dilakukan dengan cara lain.
Menggunakan alat ADB standar
Langkah demi langkah:
- Nyalakan USB debugging di Adnroid;
- Unduh program kepemilikan dari situs web ADB RUN (versi 3.21.35 dan lebih tinggi);
- Instal driver pada PC (jika belum diinstal sebelumnya);
- Kabel USB
Buat cadangan:
- Jalankan Adb Run, pilih menu Cadangan;
- Kami memilih item pertama "Cadangan Adb";
- Kami mengambil smartphone Android kami (tablet) dan menekan tombol "buat salinan cadangan (kata sandi adalah opsional).
Pulihkan dari cadangan:
- Pilih item "Pemulihan Adb";
- Klik "pulihkan data" pada perangkat Android.
Menggunakan Pemulihan kustom (root)
Untuk menggunakan metode ini, Anda harus memahami bahwa Pemulihan seharusnya sudah diinstal, karena pembuatan cadangan itu sendiri tidak dapat disebut cadangan, itu lebih merupakan penciptaan gambar integral dari keadaan saat ini dari firmware.
- Setelah instalasi pemulihanmasukkan;
- Pilih item menu "Cadangkan dan Kembalikan"
- Selanjutnya muncul item menu "Cadangan" (untuk membuat cadangan)
- Untuk mengembalikan, pilih "Pulihkan".
Cadangan Nandroid Online (diperlukan root)

Terlepas dari namanya, sayangnya, tidak ada yang disimpan di cloud. Program tidak memiliki antarmuka grafis, oleh karena itu, kami akan bertindak dari terminal. Jenis cadangan ini dibuat khusus untuk mereka yang sudah bosan me-reboot ke Recovery untuk melakukan Backup, serta untuk membuat sepotong kondisi saat ini dari seluruh sistem, dan apa yang sudah diinstal di dalamnya.
Menggunakan DataSync (root)
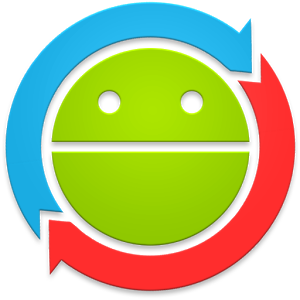
Program ini akan berhasil untuk membuat cadangan aplikasi yang ada dan dengan cepat mentransfernya ke perangkat lain. Namun, jika tujuan Anda adalah membuat salinan arsip aplikasi itu sendiri, dan bukan hanya data dan pengaturan yang tersedia, maka aplikasi ini tidak boleh digunakan.
Fitur OBackup (root)

Cadangan dibuat serupa dengan ONB (metode ketiga), hanya dalam hal ini kita melihat antarmuka grafis dan intuitif, dan cara mengirim cadangan ke drive cloud.
Cadangan Titanum (root)

Mungkin fitur cadangan berkualitas tinggi yang paling nyaman dan fleksibel. Dan meskipun dalam kasus ini, kondisi saat ini dari sistem tidak terpotong, ini mendukung semua aplikasi pengguna dan sistem, serta data mereka. Jika rencana Anda adalah beralih ke firmware lain dan mengembalikan semua yang Anda butuhkan, maka kami merekomendasikan metode ini sebanyak mungkin.
Helium (root / root)
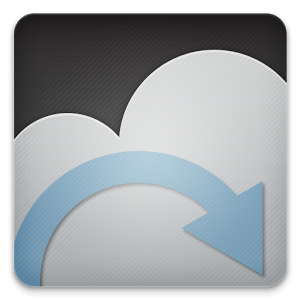
Berarti efektif untuk melakukan cadangan android. Prinsip operasi didasarkan pada ADB, tetapi dengan kemampuan untuk memilih aplikasi yang salinannya dibuat
(Aplikasi tidak berfungsi di Motorola). Dalam hal ini, dimungkinkan untuk bekerja tanpa hak root, dalam hal ini, Anda harus menghubungkan android ke PC. Jadi, langkah demi langkah:
Unduh Helium gratis dari toko resmi aplikasi google Main
Dengan tidak adanya hak Root, unduh dan instal add-on pada PC. Dimungkinkan untuk menginstal driver di komputer (untuk perangkat non-Root) yang tersedia di halaman unduhan.
Membuat cadangan di Helium pada perangkat dengan root
- Luncurkan aplikasi;
- Kami menolak tawaran untuk masuk Disk Google, karena fungsi ini tidak berfungsi dengan benar (salinan, tetapi mengembalikan hanya dalam versi berbayar);
- Simpan cadangan menggunakan internal atau memori eksternal. Untuk membuatnya, pilih aplikasi yang diinginkan di bagian "cadangan", tekan tombol untuk memulai proses, pilih tempat kami akan menyimpan data.
Proses pemulihan juga sangat sederhana.
Membuat cadangan di Helium pada BUKAN perangkat root
- Semuanya pada dasarnya terlihat, seperti pada kasus sebelumnya, hanya dengan beberapa pemesanan: Setelah mengunduh dan menginstal add-on ke komputer, kami meluncurkannya;
- Aktifkan USB debugging di android;
- Kami meluncurkan
- Tindakan lainnya sama dengan untuk root.
Kami berharap materi kami bermanfaat bagi Anda, semoga berhasil!




