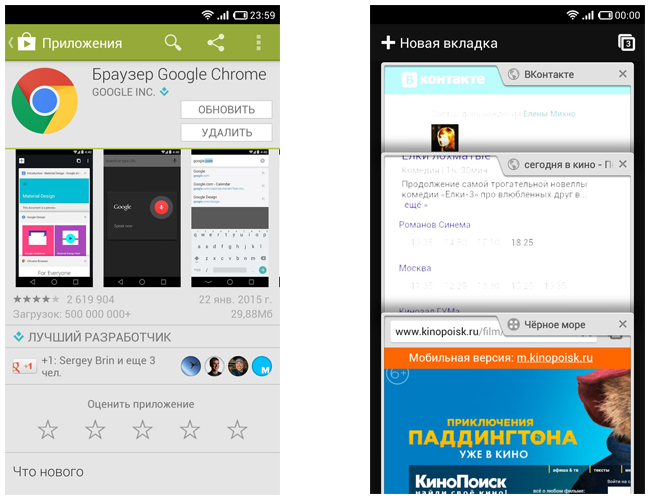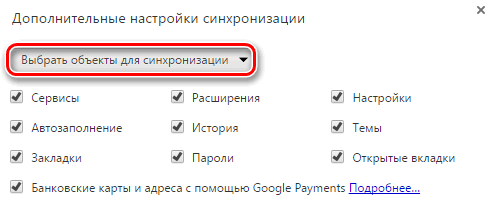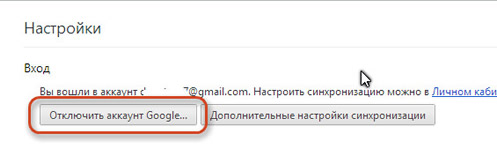Dengan akun Google Anda, riwayat, kata sandi, dan pengaturan lainnya untuk dapat menggunakannya pada perangkat apa pun.
Pelajari lebih lanjut tentang masuk ke Google Chrome.
Apa bedanya dengan memasuki situs
Pendaftaran di situs: at masuk di situs, dia dapat mengingat beberapa pengaturan dan informasi tentang Anda.
Masuk ke Chrome: setelah masuk di browser Chrome akun Google Anda terhubung ke browser, yang memungkinkan untuk menggunakan layanan sesuai dengan preferensi Anda.
Semua data Chrome (bookmark, riwayat, kata sandi, dan pengaturan lainnya) disinkronkan dengan akun Google Anda: anda dapat bekerja dengannya di perangkat apa pun yang masuk ke browser ini. Selain itu, banyak layanan Google, termasuk Gmail, YouTube dan mesin pencari, proses masuk akan dilakukan secara otomatis.
Mengapa masuk ke akun Google Chrome Anda
- Data pribadi Anda seperti bookmark, riwayat, kata sandi, dan pengaturan lainnya disimpan dan disinkronkan dengan data Anda. Berkat ini, kamu bisa gunakan data ini di perangkat apa punyang masuk ke Chrome. Perubahan yang dilakukan pada pengaturan pada satu perangkat disinkronkan ke perangkat lain yang masuk ke Chrome.
- Jika perangkat Anda dicuri atau rusak, Anda dapat dengan mudah pulihkan bookmark, riwayat, kata sandi, dan pengaturan lainnyadengan masuk kembali ke Chrome di ponsel atau komputer Anda.
- Setelah masuk ke Chrome, Anda dapat melakukannya gunakan layanan lain Google seperti Gmail, YouTube dan mesin pencari.
Keamanan data setelah masuk ke Chrome
Anda tidak boleh masuk ke Chrome di komputer publik atau tidak tepercaya. Jika Anda melakukan ini, maka salinan data Anda akan disimpan di sana, yang akan diakses oleh pengguna lain. Menyinkronkan data antara komputer Anda dan server Google untuk keamanan yang lebih besar.
Anda juga dapat mengatur enkripsi semua data yang disinkronkan. Dan kapan saja untuk menghapus data yang disinkronkan dari akun.
Bagaimana data yang disinkronkan memengaruhi Chrome
Layanan Google akan lebih cocok dengan kebutuhan Anda jika riwayat penggunaan Anda browser Chrome Kaitkan data aktivitas di aplikasi web dan cari.
Jika dicentang Tambahkan kisah dari Chrome dan aplikasi lain ke Riwayat Aplikasi & Web pada halaman kontrol fungsi ini , Google akan menggunakan data penjelajahan yang disinkronkan agar semua layanan lebih sesuai dengan selera dan kebutuhan Anda. Anda dapat mengubah pengaturan dan menghapus entri riwayat individual yang terkait dengan akun Google Anda kapan saja.
Masuk ke akun browser Chrome Anda.
Untuk masuk ke Chrome, Anda harus. Jika sudah memilikinya, ikuti langkah-langkah ini:
Masuk ke Chrome di komputer Anda
Anda dapat memilih data yang akan ditukar oleh perangkat dan layanan Google saat sinkronisasi diaktifkan.
Catatan: jika Anda melindungi data Anda, Anda harus menunjukkannya saat masuk. Jika Anda tidak mengingatnya, Anda perlu melakukannya.
Login Chrome di Android
Pada perangkat dengan Android dan Chrome, versi 52 atau yang lebih baru dibuat cadangan pengaturan login. Jika Anda mengembalikan Chrome di perangkat Android baru Anda, Anda akan secara otomatis masuk ke Akun Google yang sama.
Jika Anda telah menerima pembaruan baru Google chromemaka artikel ini untuk Anda. Gelombang pembaruan untuk Google Chrome ke versi 32 melanda Internet dan banyak pengguna tidak bisa masuk ke browser setelah pembaruan ini.
Faktanya adalah bahwa pembaruan untuk browser ini pada awalnya diluncurkan bukan untuk semua orang, tetapi hanya untuk beberapa pengguna, maka itu juga lama sekali Itu diuji dan situasinya sedemikian rupa sehingga pengguna tidak dapat masuk ke browser Google Chrome dan layar putih ditampilkan. Tidak ada penanda, tidak ada ekstensi, dan tidak ada sama sekali. Secara umum, pembaruan yang bagus ...
Ternyata, masalah ini berasal dari menerjemahkan versi browser ke dalam bahasa Rusia kami dan kami mendapatkan bug kecil yang hanya mencegah fungsi agar tidak digunakan. google sync Chrome dan pengguna tidak dapat masuk ke browser. Jika Anda termasuk yang beruntung dan tidak dapat masuk ke browser, maka Anda perlu melakukan hal berikut:
Buka pengaturan bahasa browser, ini melalui tautan chrome: // settings / languages \u200b\u200b(Tempel tautan ini langsung di browser dan tampilkan browser dalam bahasa Inggris. Sekarang Anda perlu memulai ulang browser dan mengaktifkan sinkronisasi. Jika semuanya berjalan dengan baik, maka Chrome akan berhasil menyinkronkan dan Anda dapat bekerja dengannya dan mengubahnya kembali ke Rusia dan bekerja dengan tenang menggunakan browser, yaitu, untuk memperbaiki masalah ini pada sistem operasi windows Anda perlu mengubah bahasa, masuk dan bekerja di bawah versi bahasa Inggris browser (atau tunggu sebentar sampai server chrome memperbaiki kesalahan dan kembali ke antarmuka Rusia).
Jika Anda memiliki kesalahan di Linux, bukan windows dan Anda bertanya-tanya, "mengapa saya tidak bisa masuk ke google chrome", maka Anda disarankan untuk melakukan hal berikut:
Pergi ke terminal root dan masukkan perintah di sana:
Anda akan melihat jendela di mana, menggunakan tombol panah dan bilah spasi, Anda harus memilih lokalisasi yang Anda butuhkan dan tekan tombol Enter. Kemudian di jendela berikutnya, pilih lokalisasi bahasa Inggris dan tekan tombol ENTER. Selanjutnya, kita akan reboot, masukkan perintah:
Kami meluncurkan kromium dan masuk di bawah akun kami, otorisasi akan berhasil dan Chromium akan diperbarui. Sekarang kita perlu mengembalikan lokalisasi kita, untuk ini kita buka terminal lagi dan masuk
Di jendela pertama, cukup tekan Enter, dan di jendela kedua kami memilih lokalisasi yang Anda butuhkan. Sekali lagi kami reboot dengan bantuan # reboot, luncurkan Chromium kami dan nikmati operasi normal. Dalam versi Linux yang lebih baru, bahasa dapat diubah dalam pengaturan sistem.
Secara umum, setelah melakukan langkah-langkah ini, Anda tidak akan lagi bertanya-tanya "mengapa Anda tidak bisa masuk ke Google Chrome" dan akan dapat bekerja secara normal di browser.
Untuk mengembalikan Google Chrome setelah penghapusan, Anda perlu mengunduh dan menginstal program di komputer lagi. Tetapi peramban itu sendiri tidak memiliki nilai, jadi penting untuk mengembalikan riwayat penelusuran dan bookmark yang disimpan oleh pengguna. Operasi ini dilakukan secara otomatis, asalkan Anda telah mengaktifkan sinkronisasi sebelumnya.
Sinkronisasi data
Jika Anda akan menghapus Google Chrome untuk memperbaiki kesalahan, tetapi takut bahwa Anda tidak akan dapat mengembalikan bookmark dan data penting lainnya nanti, maka gunakan fungsi sinkronisasi dengan server Google. Buat akun Google, lalu login menggunakannya di pengaturan Chrome, dan pilih informasi apa tentang browser untuk dikirim ke server sehingga setelah menginstal ulang program, itu akan secara otomatis dikembalikan.
Jika perlu, Anda dapat mengubah pengaturan sinkronisasi: buka pengaturan Google Chrome dan klik " Pengaturan lanjutan sinkronisasi. " Pilih data apa yang ingin Anda kirim secara otomatis ke server sehingga Anda dapat memulihkannya nanti.
Instal ulang browser
Setelah sinkronisasi dengan server selesai, Anda dapat menginstal ulang Chrome dengan aman tanpa khawatir menyimpan data. Pertama-tama hapus browser dari komputer:
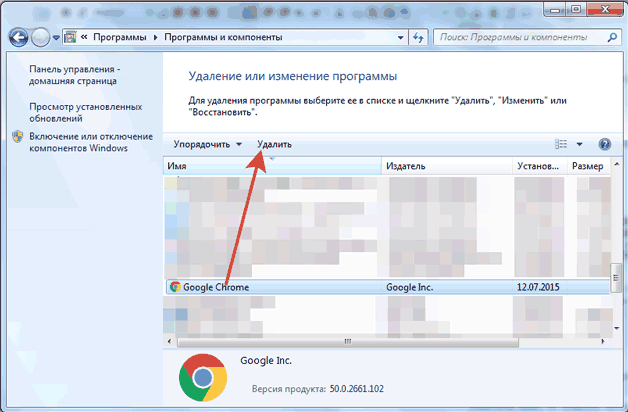
Setelah penghapusan Chrome Anda harus pergi ke situs peramban dan mengunduh versi saat ini program. Instal browser web dan buka pengaturannya. Masuk menggunakan Akun Google Anda. Data yang disinkronkan dari browser lama akan ditransfer secara otomatis ke versi baru Google Chrome. Ini adalah cara termudah untuk memulihkan semua informasi yang tidak memerlukan tindakan tambahan, jadi pastikan untuk menggunakan fitur sinkronisasi data di Chrome agar tidak kehilangan bookmark penting. 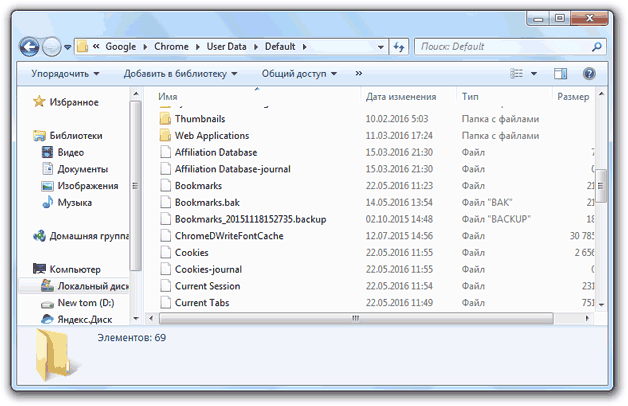
Alih-alih sinkronisasi, Anda dapat menggunakan cara lain: temukan di antara file tersembunyi Folder pengguna browser web dan menyalin isinya ke lokasi lain. Setelah penghilang google Chrome perlu mengganti konten direktori baru dengan file dari folder lama.
File-file ini menyimpan histori dan kata sandi, sehingga Anda tidak akan kehilangan apa pun, tetapi sinkronisasi masih jauh lebih nyaman daripada transfer manual.
Setel ulang
Anda dapat memulihkan Google Chrome ke operasi normal tanpa langkah-langkah ekstrem seperti menginstal ulang program. Dalam beberapa kasus, reset normal membantu menghilangkan kesalahan:
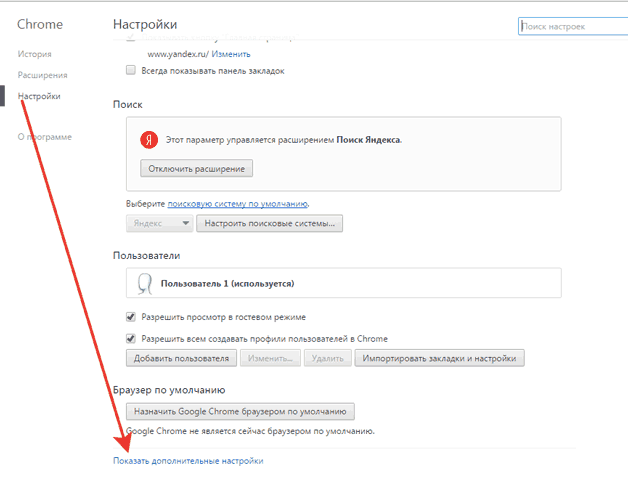
Setelah mengatur ulang, parameter akan dinonaktifkan ekstensi yang dipasang dan menghapus file sementara. Riwayat penjelajahan, bookmark, dan kata sandi Anda yang tersimpan akan disimpan di peramban Anda, jadi Anda tidak perlu melakukan sinkronisasi dengan server Google untuk mengembalikannya.
Di browser Google Chrome untuk mengakses pengaturan browserkhususnya, sinkronisasi bookmark dan program yang terkait dengan Anda. Pastikan Anda masuk ke Chrome di masing-masing Komputer yang memiliki pengaturan Chrome yang sama dengan komputer lain.
Untuk masuk ke Chrome, ikuti langkah-langkah ini:
Jika sebelumnya Anda membuat kata sandi khusus untuk enkripsi data, Anda akan diminta untuk memasukkan kata sandi ini. Jika Anda lupa frasa sandi, Anda perlu mengatur ulang sinkronisasi menggunakan panel informasi Google.
Jika beberapa orang menggunakan browser, tambahkan mereka agar setiap pengguna dapat mengatur pengaturan browser mereka sendiri, khususnya bookmark, program, ekstensi, dan tema.
Ingat: jangan konfigurasikan Chrome dengan akun google pada tersedia untuk umum atau tidak bisa diandalkan sebuah komputer. Di menyiapkan Chrome menggunakan akun Google Anda, salinan data Anda disimpan di komputer yang digunakan, sehingga pengguna lain komputer ini dapat mengaksesnya. Untuk menghapus data Anda, hapus pengguna dengan nama siapa Anda login.
Memutuskan sambungan Akun Google dari Browser Chrome
Untuk putuskan koneksi akun Google Anda dari browser Chrome dan matikan sinkronisasi sepenuhnya, ikuti langkah-langkah berikut ini masing-masing Komputer yang Anda masuk ke Chrome. Data Anda, seperti bookmark dan ekstensi, tidak dihapus dari komputer atau dari akun catatan google, tetapi perubahan selanjutnya tidak ditampilkan di komputer Anda yang lain dan tidak disimpan di akun Google Anda.
- Di bagian "Masuk", klik Akun Google Putus.
Alih-alih sepenuhnya menonaktifkan akun Anda dan berhenti menyinkronkan, Anda dapat memilih item yang akan disinkronkan dengan mengklik Diperpanjang.
- Di kotak dialog konfirmasi, klik Nonaktifkan akun.
Hapus data yang disinkronkan dari akun Google Anda
Data yang disinkronkan dapat dihapus kapan saja dari akun Google Anda menggunakan panel informasi Google:
- Di panel, pilih bagian Sinkronisasi Chrome dan klik sinkronkan dan hapus data dari google.
Sinkronisasi akan dinonaktifkan, dan semua data yang disimpan di akun Google Anda disinkronkan, akan dihapus (tetapi mereka akan disimpan di komputer). Ada informasi dari satu komputer, seperti bookmark, program dan ekstensi, tidak muncul, Anda dapat masuk ke Chrome dan mengaktifkan sinkronisasi di komputer lain.
Siapkan layanan Google berdasarkan riwayat browser
Berdasarkan data yang disinkronkan tentang aktivitas Anda di Internet, Google akan mengubah pengaturan layanan lain, seperti pencarian atau iklan. Misalnya, berdasarkan cerita Anda di Chrome, Anda akan ditawari artikel terkait di umpan berita.
Anda selalu dapat memeriksa dan mengedit data aktivitas Anda di halaman.
Jika Anda tidak ingin Google mengkonfigurasi layanan "untuk Anda", Anda masih dapat menyimpan dan menyinkronkan data di cloud Google Chrome, tanpa mengizinkannya untuk dibaca. Untuk melakukan ini, tambahkan lapisan enkripsi tambahan dan konfigurasikan kata sandi sinkronisasi.
Google chrome adalah browser gratis dari google. Berkat desain dan fiturnya yang minimalis, Chrome dengan cepat menjadi salah satu browser web paling populer di dunia. Dalam pelajaran ini kita akan berbicara tentang fitur-fitur Google Chrome, cara mengunduh dan menginstal Google Chrome di komputer Anda, dan Anda juga akan belajar cara masuk ke Chrome menggunakan Akun Google Anda.
Fitur Chrome
Chrome memiliki sejumlah fitur berbeda yang menjadikan penjelajahan web menjadi mudah dan nyaman. Beberapa fitur Chrome dijelaskan di bawah ini:
- Keamanan: Chrome memiliki sejumlah alat yang memberikan keamanan tinggi di Internet. Chrome terus diperbarui, sehingga Anda selalu terlindungi dari malware dan phishing. Misalnya, Chrome akan menampilkan peringatan jika laman berpotensi berbahaya.
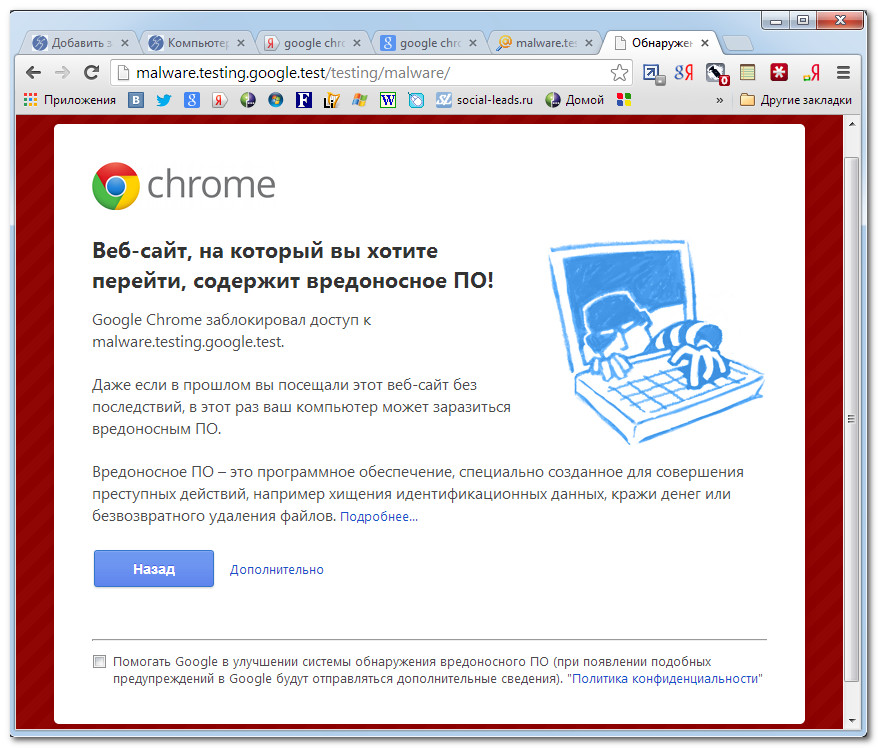
- Pengaturan: Terlepas dari kenyataan bahwa desain Google Chrome sangat sederhana, Toko Web Chrome membuatnya mudah untuk dipersonalisasi menggunakan aplikasi web, tema, dan ekstensi.
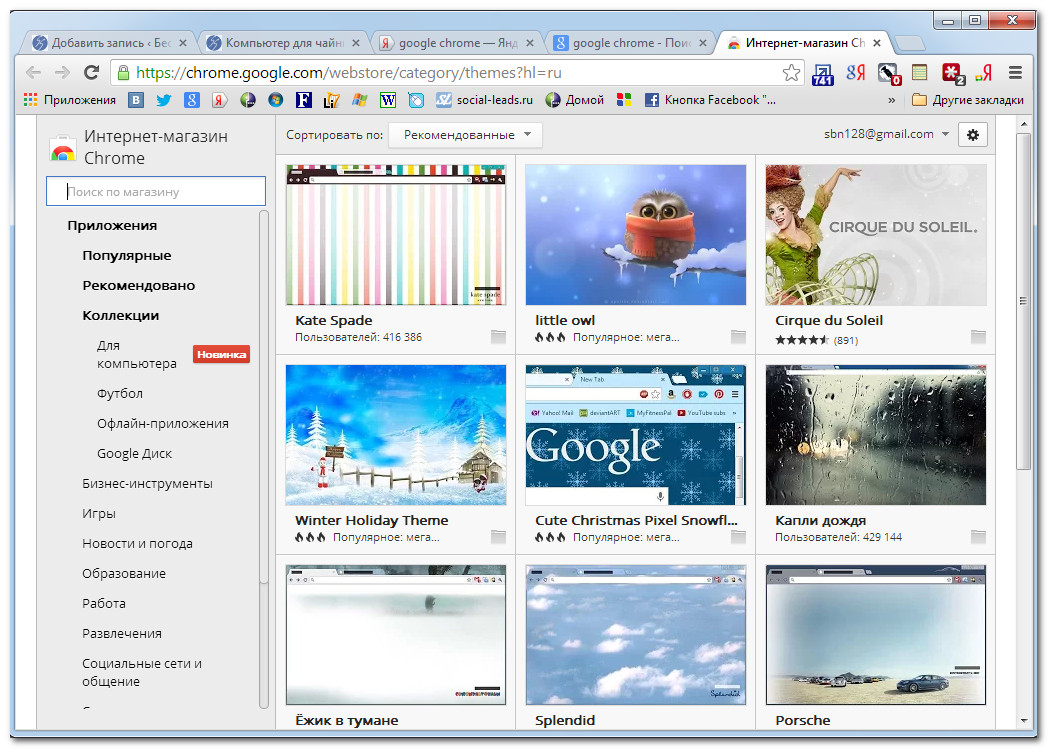
- Terjemahan: Setiap kali Anda mengunjungi situs asing, Chrome akan secara otomatis menawarkan untuk menerjemahkannya ke bahasa asli Anda. Terjemahan tidak akan selalu sempurna, tetapi fitur ini membuka pintu ke jutaan situs yang bahkan tidak pernah Anda kunjungi sebelumnya.
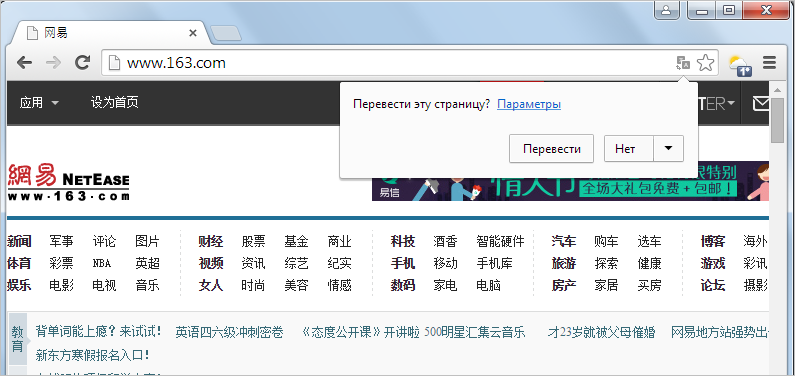
Unduh dan Instal Google Chrome
Tidak seperti itu Penjelajah internet dan Safari, Chrome tidak diinstal sebelumnya pada sistem operasi Anda. Untuk menggunakan Chrome, Anda harus terlebih dahulu mengunduh dan menginstalnya di komputer Anda. Proses instalasi sangat sederhana dan hanya membutuhkan beberapa menit.
Untuk mengunduh dan menginstal Google Chrome:
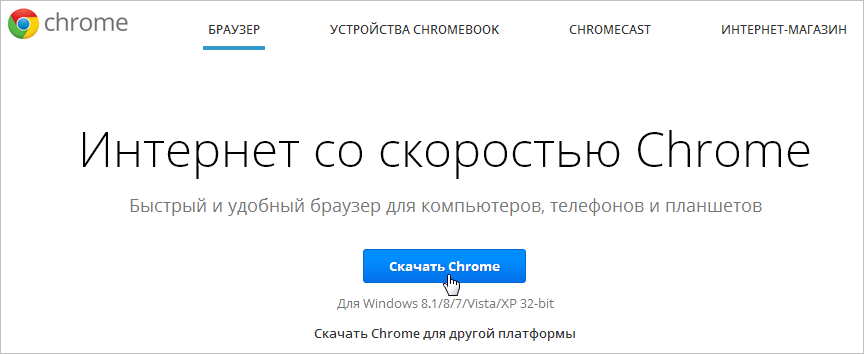
Akses Chrome
- Jika Anda menggunakan sistem operasi Windows, pintasan Chrome akan ditambahkan ke desktop. Karena itu, untuk membuka Chrome, Anda cukup klik dua kali pada pintasan. Anda juga dapat membuka Chrome dari menu Mulai atau dari Bilah Tugas.

- Jika Anda memiliki Mac, maka Anda dapat membuka Chrome dari folder Aplikasi. Anda juga dapat mentransfer Chrome ke Dock.
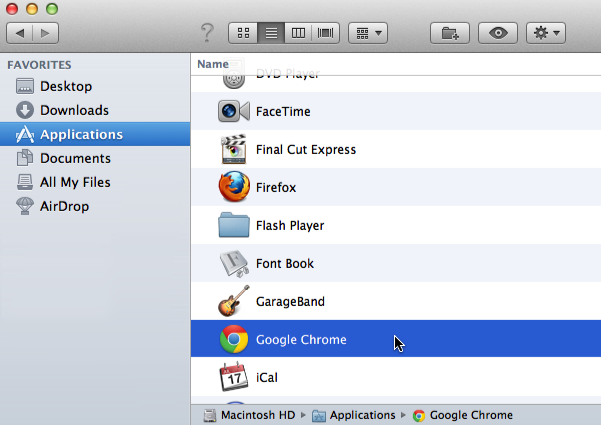
Jika Anda ingin menggunakan Google Chrome sebagai satu-satunya browser web Anda, Anda dapat mengaturnya sebagai browser default Anda. Lihatlah pelajarannya.
Selain fitur dan alat uniknya, Chrome memiliki semua fitur lainnya. browser populer. Karena Chrome relatif mudah digunakan, antarmuka mungkin tampak belum selesai atau tidak lengkap pada pandangan pertama dibandingkan dengan browser lain. 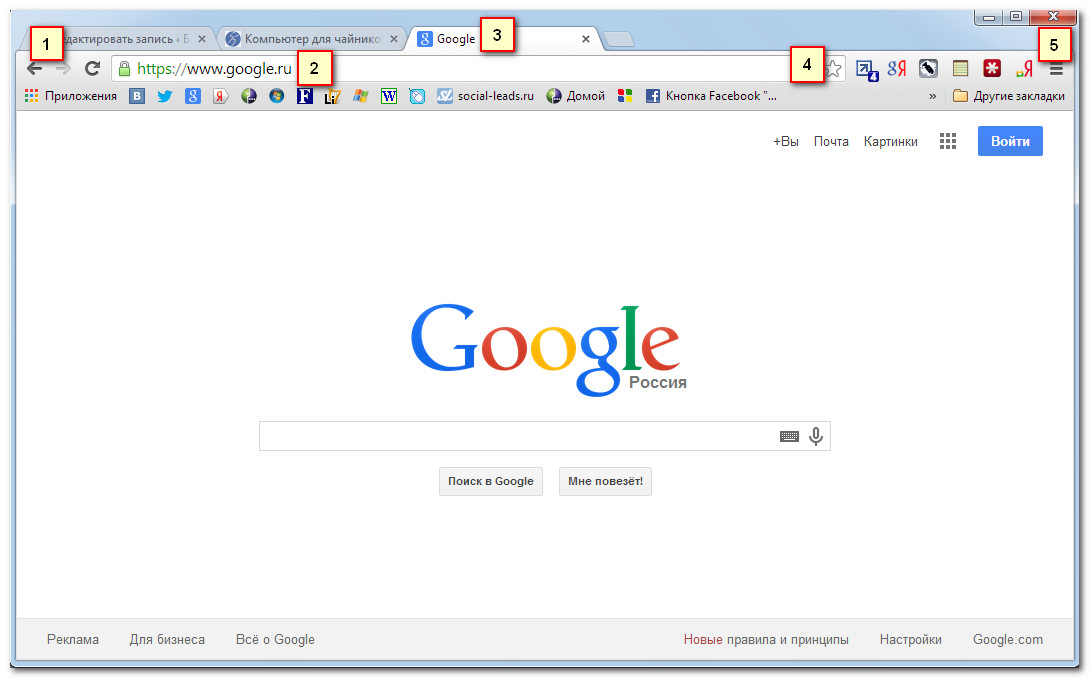
Tombol Kembali dan Maju memungkinkan Anda menavigasi antara situs yang baru saja Anda buka.
Tombol Refresh memuat ulang konten halaman web yang terbuka.
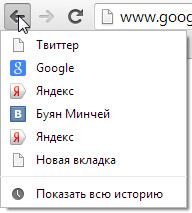
2) Bilah alamat (Mahakotak)
Mahakotak adalah keduanya bilah alamat, dan bilah pencarian. Anda dapat menggunakannya untuk pergi ke situs atau untuk mencari.
Saat mengetik di Mahakotak, akan muncul konfirmasi yang membuat perpindahan antar situs lebih cepat dan mudah.
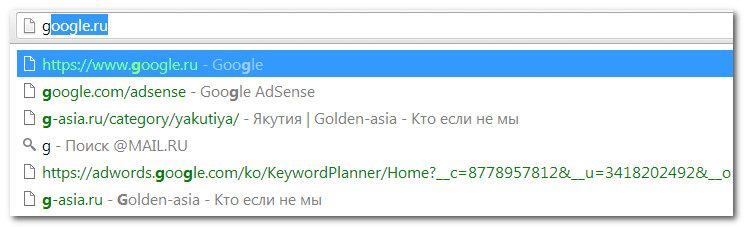
3) Tab
Menggunakan tab Chrome memungkinkan Anda menjelajahi banyak situs dalam satu jendela. Cukup klik tab yang diinginkanuntuk melihat halaman web.
Untuk membuat tab baru, klik tombol Tab Baru, atau tekan kombinasi tombol Ctrl + T (di Windows) atau Command + T (di Mac).
4) Tambahkan bookmark
Klik pada Asterisk untuk menandai situs yang terbuka. Anda juga dapat menggabungkan bookmark ke dalam folder terpisah.
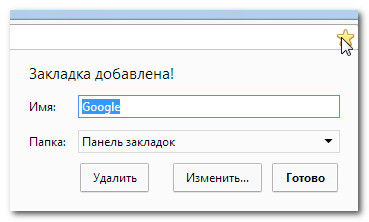
Klik di sini untuk membuka Menu Chrome. Di sini Anda dapat mengatur bookmark Anda, melihat unduhan, pergi ke pengaturan, dan sebagainya.
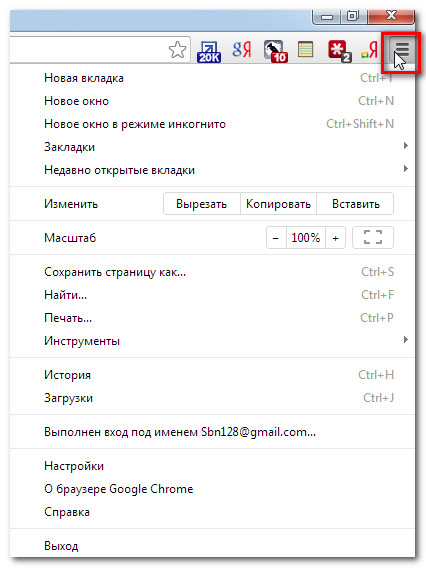
Masuk ke Chrome
Salah satu fitur paling kuat dari Chrome adalah kemampuan untuk masuk (login). Otorisasi memungkinkan Anda untuk mengakses bookmark, kata sandi yang disimpan, riwayat dan pengaturan dari komputer mana pun dengan akses Internet dan bahkan dari beberapa perangkat seluler.
Agar dapat masuk ke Chrome, Anda harus terlebih dahulu membuat akun Google. Dianjurkan untuk belajar dan.
Jika sudah email di Gmail, jadi Anda tidak perlu membuat akun Google, Anda sudah memilikinya. Anda dapat masuk ke Chrome menggunakan login dan kata sandi Gmail Anda.
Untuk masuk ke Chrome:
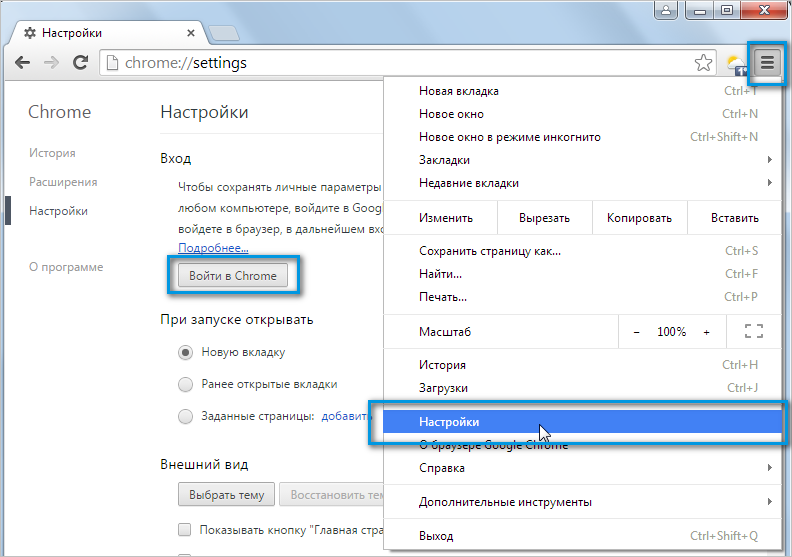
Kami menyarankan Anda untuk tidak menggunakan fitur ini di komputer bersama. Bagaimanapun, bahkan jika Anda logout dari akun Google Anda di jendela browser, kemungkinan Anda akan masuk ke Chrome. Ini dapat memberi orang lain akses ke informasi pribadi Anda, surat, kata sandi yang disimpan, dll. Untuk menerima informasi tambahan merekomendasikan untuk belajar
Menambahkan Pengguna Lain
Jika Anda menggunakan satu komputer sebagai keluarga, Anda dapat menambahkan yang lain akun di Chrome, sehingga setiap orang memiliki akses ke pengaturan dan informasi pribadi mereka.
Untuk menambahkan akun lain di Chrome:
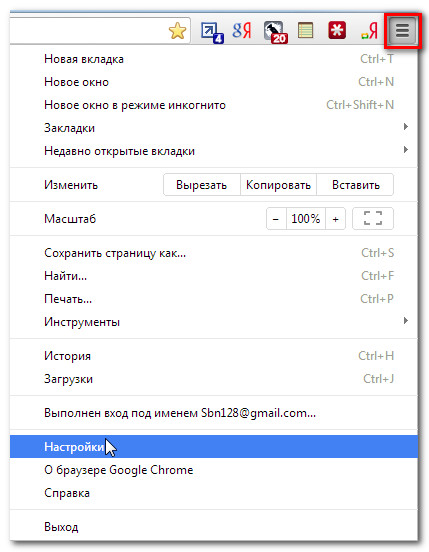
Chrome untuk seluler
Chrome juga dapat digunakan sebagai browser untuk perangkat seluler. Ini tersedia untuk iOS dan Perangkat Android. Aplikasi Chrome memungkinkan Anda menjelajahi halaman web, membuka banyak tab, mencari, dan banyak lagi. Anda bahkan dapat masuk ke Chrome di akun Anda perangkat seluler. Ini akan menyinkronkan bookmark, kata sandi yang disimpan, riwayat dan pengaturan semua perangkat Anda.