Internet dan peramban terkait erat. Membaca artikel ini, Anda mungkin memiliki gagasan umum tentang subjek tersebut, dan sampai batas tertentu Anda sudah terbiasa dengan hal itu, tetapi bagaimanapun, mari kita pahami lebih detail ...
Apa itu browser? Dan mengapa kata yang aneh?
Semuanya sederhana. Peramban adalah program yang dengannya Anda dapat melihat dan banyak tindakan lainnya. Misalnya, penerusan surat, komunikasi di jejaring sosialmenonton video dan mengunduh file. Anda sekarang membaca artikel ini dan situs sedang dibuka menggunakan browser yang diinstal di komputer Anda. Namanya diambil dari kata bahasa Inggris "Jelajah", yang diterjemahkan ke dalam bahasa ibu kami berarti "Jelajahi, Gulir"sangat praktis, bukan? Ada banyak browser, tergantung milik Anda, Anda sudah memilikinya. Jadi, misalnya, dengan Windows datang Penjelajah internet, dan pada MAC OS Anda biasanya dapat melihat Safari. Paling populer saat ini Google chrome, Firefox, Internet Explorer, Opera, Safari:
Perdebatan tentang tidak mereda.
Apa itu bilah alamat browser?
Meskipun demikian sejumlah besar varietas, esensi dari semua browser adalah sama - untuk membuka situs. Untuk ini, setiap browser memiliki bidang tempat Anda dapat mencetak nama situs untuk membukanya. Bilah alamat terlihat seperti ini:
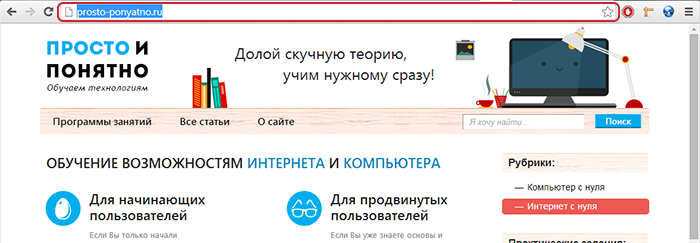
Untuk apa browser?
Halaman web, seperti yang kita pelajari dalam pelajaran terakhir, dapat terdiri dari berbagai elemen: teks, gambar, video, dll. Biasanya gambar ada di satu tempat, teks di tempat lain, video masih di tempat lain dan tugas browser adalah menyatukan semuanya. Setelah Anda mengirim permintaan untuk membuka situs (masuk ke bilah alamat nama situs), browser bekerja keras, berkonsentrasi pada lokasi elemen dan bagaimana tampilannya. Tugas ini penting untuk semua browser - pembukaan elemen halaman web yang benar. Sejumlah besar jenis browser disebabkan, pertama, sistem operasi, sebagaimana disebutkan di atas, kedua, oleh berbagai teknologi dan fungsionalitas.
Apa itu tab browser?
Setiap situs terbuka di browser muncul di tab, sama seperti setiap situs program terbuka muncul di komputer. Biasanya tab ini melekat pada bilah atas browser, sama seperti jendela program terbuka. Mungkin ada banyak jendela yang terbuka, semuanya tergantung pada kinerja komputer Anda dan ukuran monitor. Anda dapat mengubah tab aktif dengan mengklik LMB tab yang diinginkan.
Bagaimana cara membuka tab browser baru?
Terlepas dari perbedaan antara browser yang berbeda, membuka tab baru harus intuitif. Biasanya tombol untuk membuka tab baru sudah muncul di dekat buka tab. Masuk browser Opera Anda dapat membuka tab baru dengan mengklik tombol ini:
Masuk browser google Chrome dengan cara yang sama, kecuali tombolnya tidak memiliki "+"
Bagaimana cara menyeret situs ke bilah tugas?
Kita melihat bahwa semua tab muncul di jendela peramban itu sendiri, dan peramban saat ini ada di bilah tugas (yaitu, pada bilah horizontal bawah). Terkadang lebih mudah untuk memilih satu situs dari yang lain dan juga mentransfernya ke bilah tugas di jendela terpisah. Untuk melakukan ini, pindahkan kursor ke tab yang diperlukan dan, klik LMB, seret ke bawah, animasi memisahkan tab dari browser akan segera muncul, setelah itu tab akan muncul di taskbar seperti ini:
Juga, tab dapat dipertukarkan dengan menyeret dan menjatuhkan.
Bagaimana cara menutup tab di browser?
Pengguna yang terbiasa dengan struktur windows windows sudah tahu bahwa mengklik tanda silang di sudut program menutupnya. Jadi di sini, tanda silang di sudut setiap tab memungkinkan Anda untuk menutupnya, sedangkan tanda silang merah di sudut kanan atas menutup peramban itu sendiri.
Kami menemukan bahwa browser diperlukan untuk membuka situs yang terbuka di tab khusus, mempelajari cara membuka tab baru dan mempelajari apa itu bilah alamat browser.
Microsoft Office Access 2007 menyediakan cara baru untuk bekerja dengan tabel, formulir, laporan, dan objek database lainnya. Alih-alih membuka setiap objek di jendela terpisah, Access sekarang menempatkan objek di satu area dan memisahkannya dengan tab. Tab adalah mode operasi standar untuk semua database yang dibuat menggunakan Office Access 2007.
Di artikel ini
Memahami Tab
Saat membuat database baru menggunakan Office Access 2007, secara default, Access menampilkan objek database ini - formulir, laporan, tabel, dan kueri - dalam satu jendela dan tab masing-masing objek yang terbuka. Untuk menavigasi objek yang terbuka, Anda perlu membuka tab.
Angka tersebut menunjukkan serangkaian tab yang khas. Ingatlah bahwa warna dapat bervariasi.
Tab memberikan visibilitas dan aksesibilitas objek terbuka. Di versi Access yang lebih lama, objek ditampilkan di jendela yang tumpang tindih yang terpisah. Jendela-jendela ini saling menghalangi, sehingga beberapa objek sulit ditemukan. Tab membantu menyelesaikan masalah ini dengan selalu terlihat.
Mengapa menyembunyikan tab?
Biasanya, tab objek disembunyikan karena dua alasan.
Anda perlu menyesuaikan tampilan dan nuansa basis data. Misalnya, Anda ingin membuat satu set tombol untuk menavigasi database. Dengan tab, database dapat terlihat berantakan, tab dapat mengganggu maksud desain, oleh karena itu, mereka harus disembunyikan.
Jika Anda suka tampilan dan nuansa versi sebelumnya Akses Office Access 2007 tidak memberikan tampilan "klasik", tetapi jendela yang tumpang tindih memberikan tampilan dan rasa yang sama dengan jendela versi Access sebelumnya.
Catatan: Anda dapat menyembunyikan tab, dan jendela yang tumpang tindih tidak ditampilkan. Namun, jika Anda melakukan ini, Access tidak mendukung Tutup tombol yang muncul di sudut benda terbuka Anda. Jika Anda menyembunyikan tab tanpa meninggalkan presentasi satu dokumen, Anda harus memberikan cara lain bagi pengguna untuk menutup semua jendela yang terbuka. Misalnya, Anda dapat memberikan tombol Anda sendiri atau menginstruksikan pengguna untuk menekan CTRL + F4.
Untuk menyembunyikan tab dan bekerja dengan jendela yang tumpang tindih, ubah pengaturan basis data di kotak dialog Opsi Akses . Ingatlah bahwa mengubah pengaturan ini hanya memengaruhi basis data terbuka.
Bagian berikut menunjukkan cara menyembunyikan tab dokumen dan menggunakan jendela yang tumpang tindih.
Tampilkan dan sembunyikan tab objek tanpa tumpang tindih windows
Ingat bahwa menjalankan prosedur ini menyembunyikan tombol. Tutup, yang biasanya muncul di sudut jendela objek yang terbuka. Ketika Anda memilih opsi ini, Anda harus menyediakan cara lain untuk menutup jendela.
Beralih dari tab ke jendela yang tumpang tindih
Catatan:
Catatan:
Penafian tentang terjemahan mesin. Artikel ini diterjemahkan menggunakan sistem komputer tanpa campur tangan manusia. Microsoft menawarkan terjemahan mesin ini untuk membantu pengguna yang tidak berbahasa Inggris mempelajari tentang produk, layanan, dan teknologi Microsoft. Karena artikel itu diterjemahkan menggunakan terjemahan mesin, itu mungkin mengandung kesalahan leksikal, sintaksis, dan tata bahasa.
Gunakan versi bahasa Inggris dari artikel ini, yang terletak sebagai referensi. Bersama dengan anggota komunitas Microsoft lainnya, Anda dapat meningkatkan artikel ini dengan Community Translation Framework (CTF). Arahkan kursor ke kalimat dalam artikel dan pilih perintah "IMPROVE TRANSLATION" di widget CTF. Untuk informasi lebih lanjut tentang CTF, klik. Dengan menggunakan CTF, Anda setuju dengan kami
Tab
Gunakan Page Down dan Page Up untuk berganti slide
Pengaturan tab
Tab baru
Di daftar turun bawah "Tab Baru", Anda dapat memilih bagaimana semua tab yang baru dibuka akan berperilaku. Jika Anda ingin semua tab yang dibuat diperluas ke seluruh area kerja, biarkan opsi dalam mode "Expand".
Buka jendela tanpa tab
Secara default, jendela Opera harus memiliki setidaknya satu tab. Untuk memungkinkan Opera membuka jendela tanpa tab, Anda harus mengaktifkan opsi "Buka jendela tanpa tab" di pengaturan tab
Perkecil dengan mengklik tab
Secara default, ketika Anda mengklik tab, tidak ada yang terjadi. Anda dapat mengaktifkan opsi "Ciutkan dengan mengklik tab" sehingga ketika Anda mengklik pada tab itu runtuh.
Tampilkan tombol tutup pada tab
Secara default, tombol tutup ada di setiap tab. Untuk menghapus tombol tutup dari tab, Anda harus mematikan opsi "Tampilkan tombol tutup pada tab".
Buka di jendela terpisah, bukan tab
Secara default, semua tab terbuka di jendela program yang sama. Agar setiap tab dapat dibuka di jendela baru, Anda harus mengaktifkan opsi "Buka di jendela terpisah, bukan tab."
Antarmuka multi-dokumen
Opera adalah browser tab yang mudah digunakan. Namun demikian, ini adalah aplikasi MDI berfitur lengkap (antarmuka multi-dokumen), yang memungkinkan untuk mengubah ukuran setiap jendela secara terpisah, mengaturnya dalam kaskade, kolom, atau baris.
Untuk mengaktifkan klasik penampilan Antarmuka MDI, Anda harus melakukan langkah-langkah berikut:
- Aktifkan opsi "Buka jendela tanpa tab".
- Matikan opsi "Tampilkan tombol tutup pada tab" sehingga tombol Minimalkan / Maksimalkan, kembalikan, dan tutup ditampilkan di sebelah kanan menu utama.
- Aktifkan opsi "Ciutkan dengan mengklik tab."
- Dalam menu browser aktifkan opsi "Tampilkan menu".
Hak Cipta 1995 - 2010 Opera Software ASA. Hak cipta dilindungi undang-undang.
Chrome membuat penjelajahan menjadi mudah dan cepat. Dalam tutorial ini, kita akan berbicara tentang navigasi antar situs di Chrome. Anda juga akan belajar cara menggunakan tab, mengakses riwayat perambanan, dan cara melihat unduhan.
Jika Anda tidak memiliki pengalaman dengan browser, maka kami sarankan Anda belajar.
Mahakotak
Beberapa browser menggunakan bilah alamat untuk bernavigasi antara situs dan bilah pencarian untuk mencari di Internet. Google Chrome menggabungkan dua elemen ini menjadi satu elemen yang disebut Omnibox. Melalui integrasi teknologi pencarian Google, Omnibox menawarkan tip saat mengetik alamat atau kueri, yang menjadikan penjelajahan internet lebih cepat dan lebih mudah.
Untuk menggunakan Mahakotak:
Ikon tooltip mahakotak
Di sebelah kiri setiap tooltip di Omnibox adalah ikon abu-abu yang mengidentifikasi jenis tooltip.
Navigasi Chrome
Chrome menggunakan tiga tombol untuk navigasi di bagian atas bilah navigasi: tombol Kembali, Maju, dan Segarkan.
- Tombol Kembali dan Maju memungkinkan Anda menavigasi antara halaman yang baru dilihat. Jika Anda mengklik salah satu tombol ini dan menahannya, Anda dapat melihat riwayat terkini.
![]()
- Tombol Refresh memuat ulang halaman saat ini. Jika situs berhenti berfungsi, coba gunakan tombol ini. Jika situs tidak memuat secara normal, maka tombol Stop muncul sementara menggantikan tombol Refresh. Klik untuk menghentikan pemuatan halaman.
Windows dan tab
Seperti semua browser, Chrome memungkinkan Anda untuk membuka jendela baru untuk melihat berbagai situs. Apalagi dengan tab Chrome memungkinkan Anda untuk membuka banyak situs dalam satu jendela. Menggunakan tab biasanya lebih mudah daripada membuka banyak jendela sekaligus.
Untuk membuka jendela baru:
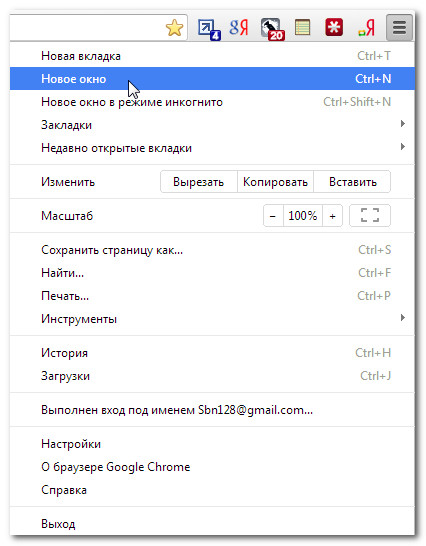
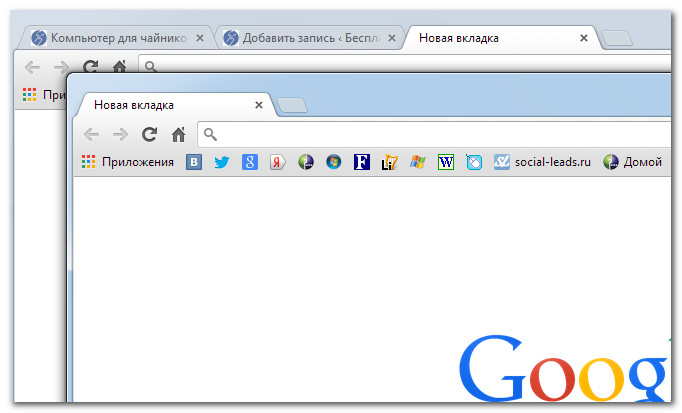
Untuk membuka tab baru:
Untuk beralih antar tab:
- Klik tab mana saja yang saat ini tidak dipilih.
- Tab ini akan dipilih.
Anda juga dapat menggunakan kombinasi Ctrl + Tab untuk berpindah antar tab.
Untuk menutup tab:
- Untuk menutup tab, arahkan kursor ke atas tab dan klik tombol Tutup tab, atau gunakan kombinasi Ctrl + W untuk menutup tab saat ini.
Untuk membuka tautan di tab baru:
Tab dapat mempermudah penjelajahan situs. Lagipula, jika Anda menemukan tautan ke situs, Anda dapat membukanya di tab baru tanpa meninggalkan halaman saat ini.

Manajemen tab
Tab dapat dipindahkan, ditarik keluar pada jendela yang terpisah dan ditempatkan kembali dan bahkan diperbaiki di satu tempat.
Untuk memindahkan tab:
- Klik pada tab dan tanpa melepaskan tombol mouse, seret ke lokasi yang diinginkan.
- Lepaskan tombol mouse.
Untuk menarik tab dari jendela:
Jika Anda ingin melihat dua tab sekaligus, cara termudah adalah menarik tab ke jendela terpisah.
- Klik pada tab dan, tanpa melepaskan tombol mouse, seret ke bawah. Jendela pratinjau transparan akan muncul.
- Lepaskan tombol mouse. Tab akan muncul di jendela baru.
- Untuk mengembalikan tab ke jendela, klik tab dan, sambil menahan tombol mouse, seret tab ke jendela yang diinginkan. Lepaskan tombol mouse ketika tab muncul di bilah tab.
Untuk menyematkan tab:
Jika Anda memiliki situs yang Anda buka terus-menerus, misalnya, emailkalender, maka Anda dapat menyematkan tab. Tab yang disematkan akan terbuka secara otomatis dengan Chrome.
- Klik kanan pada tab yang diinginkan dan pilih Tab Kunci.
- Tab yang merapat akan muncul sebagai tab yang lebih kecil di sudut kiri atas browser.
- Untuk melepaskan sematan tab, klik kanan padanya dan pilih Lepas sematan tab.
Halaman Tab Baru
Saat Anda membuka tab baru, halaman Tab Baru ditampilkan di sana. Halaman ini berisi pintasan ke situs yang sering dikunjungi. aplikasi yang diinstal dan baru-baru ini tab tertutup. Setelah memahami antarmuka halaman ini, Anda akan dapat bekerja di Internet lebih cepat.

Lihat Sejarah
Seperti semua browser, Chrome menyimpan informasi dan cookie dari semua situs yang dikunjungi. Anda dapat melihat semua ini di tab Riwayat. Chrome menggunakan beberapa informasi ini untuk mengurangi waktu pemuatan situs yang Anda kunjungi secara teratur. Chrome juga memungkinkan Anda untuk mencari riwayat Anda dan menghapus riwayat untuk menjaga privasi.
Untuk melihat kisah Anda:
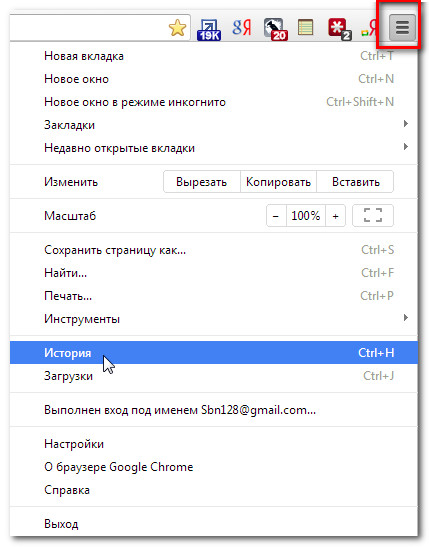
Lihatlah tutorial kami untuk mempelajari cara menghapus riwayat perambanan Anda.
Unggah file
Chrome dapat menampilkan berbagai jenis file, seperti file PDF dan MP3. Namun terkadang akses ke file dibutuhkan di luar browser. Untuk mendapatkannya, Anda harus mengunduh file ke komputer Anda.
Misalnya, Anda perlu mengisi dan mencetak formulir yang ditemukan di Internet. Anda dapat mengunduh formulir ini, membukanya di program yang sesuai (misalnya, Microsoft Word), isi, lalu cetak.
Untuk mengunduh file menggunakan Save Link As:
Jika Anda mengklik tautan yang mengarah ke file, maka unduhan dapat mulai secara otomatis. Namun, tergantung pada jenis file, file tersebut dapat dibuka di browser. Untuk mencegah file dibuka di Chrome, Anda dapat menggunakan fungsi ini Simpan tautan sebagaimaka file tersebut akan diunduh ke komputer.
- Klik kanan pada tautan file dan pilih Save Link As.
- Kotak dialog akan muncul. Pilih folder simpan file, masukkan nama file dan klik Simpan.
- File akan mulai mengunduh dan progres unduhan akan ditampilkan di sudut kiri bawah browser. Setelah unduhan selesai, cukup klik pada file untuk membukanya.
Karena berbagai alasan, beberapa situs tidak mengizinkan mengunduh konten mereka. Misalnya, YouTube tidak mengizinkan pengunduhan video.
Untuk melihat Unduhan:
Tab Unduhan memungkinkan Anda untuk melihat dan mengelola unduhan.
- Klik menu Chrome di sudut kanan atas browser dan pilih Unduhan.
- Tab Unduhan muncul. Di sini Anda dapat membuka file yang diunduh sebelumnya, menemukan unduhan yang diinginkan, atau menghapus daftar unduhan.




