Tab Mozilla firefox - Ini adalah fungsi browser ajaib yang memungkinkan Anda untuk mempercepat pekerjaan Anda di browser Internet dan pada saat yang sama menghemat ruang kerja di jendela program.
Hari ini saya ingin memberi tahu Anda apa yang dapat Anda lakukan dengan tab di Mozilla Firefox. Anda akan belajar cara mengelompokkan dan mengurutkannya, mengubah ukuran dan warna, memperbaiki dan mengkloning, cara menerapkan pratinjau di jendela sembulan ketika Anda mengarahkan mouse ke sembarang tab, cara mengaktifkan pembaruan otomatis tab melalui waktu tertentu…
Saya suka browser Mozilla Firefox untuk "fleksibilitas" dan beralih dengan sangat menyakitkan setahun yang lalu hanya karena kecepatan yang tak tertandingi dari yang terakhir.
Tetapi hidup terus berjalan, semuanya berubah dan setelah meminum beberapa vitamin yang bermanfaat untuk otak, para pabrikan di versi ke dua puluh empatnya memutar mesin Mozilla Firefox sehingga peramban menangkap produk "perusahaan yang baik" dalam hal kecepatan. Bagaimanapun, secara visual saya tidak melihat perbedaan dalam pekerjaan mereka.
By the way, saya membaca di suatu tempat di internet bahwa browser Mozilla Firefox 26 akan ada bom secara umum! Pengembang mengancam untuk menghantam seluruh dunia dengan kecepatan browser mereka dan kemampuannya. Sepertinya versi 24 hanya bunga. Baiklah, tunggu dan lihat, tetapi untuk sekarang saya akan memegang kepalan saya untuk mereka.
Saya tidak konservatif dan mudah menerima sesuatu yang baru atau lebih baik, jadi Mozilla Firefox mengembalikan status browser default. Hore!
Bergerak benar-benar tidak menyakitkan, karena baru-baru ini saya belajar di antara berbagai browser.
Ada yang salah tempatkan saya di stepa yang salah, artikel seperti tab Mozilla Firefox?
Jadi, kami akan meningkatkan dan mengoptimalkan tab di Mozilla Firefox dengan bantuan add-on, ini wajar. Tapi pertama-tama, saya akan menunjukkan fungsi bawaan di browser untuk mengelompokkan tab.
Cara mengelompokkan tab di Mozilla Firefox
Untuk waktu yang sangat lama, Mozilla Firefox belajar mengelompokkan tab, tetapi tidak semua pengguna mengetahuinya dan tahu cara menggunakan fitur ini ketika bekerja di browser. Tapi semuanya sangat sederhana dan nyaman ...
Buka selusin tab sekarang. Dibuka? Sekarang klik pada tombol yang hidup di kanan atas jendela ...
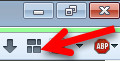
Apakah Anda memiliki tombol seperti itu? Kemudian klik kanan di mana saja di bilah alat dan buka pengaturan ...
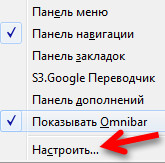
Temukan dan seret (tahan tombol kiri mouse) ke bilah alat ...
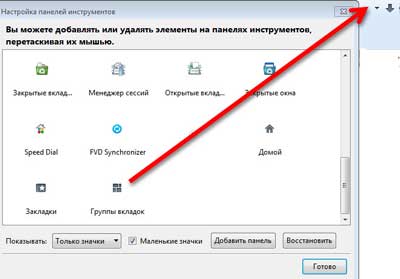
Ingatlah untuk mengklik Selesai.
Setelah mengklik tombol ini, Anda akan dibawa ke jendela grup tab. Anda akan memiliki satu grup, yang untuk kenyamanan dapat ditarik ke sudut kanan bawah.
Sekarang seret sembarang tab dari grup tunggal ini ke ruang kosong di kanan atau bawah dan lepaskan tombol kiri mouse. Anda telah membuat grup tab kedua. Anda dapat menarik sebanyak mungkin tab ke dalam grup baru ini, misalnya, tentang subjek situs terbuka.
Grup dapat diberi judul - cukup klik pada baris teratas dalam grup dan masukkan nama Anda. Anda juga dapat mengubah ukuran grup dan menyeretnya di sekitar posisi jendela sesuka Anda.

Di setiap grup di sebelah kanan, tab sematan Anda akan ditampilkan - sangat nyaman.
Dan jika Anda membuat banyak grup dan Anda tidak memiliki cukup ruang di jendela, cukup kurangi sebanyak mungkin beberapa grup dan tab di dalamnya akan dikelompokkan bersama. Ketika Anda mengklik kotak dengan panah di bagian bawah grup, jendela sembulan akan muncul dengan tampilan detail grup ...
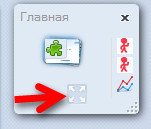
Saya yakinkan Anda, terbiasa menggunakan kelompok tab, Anda akan sangat terkejut dengan bagaimana Anda melakukannya tanpa mereka sebelumnya.
Grup tab adalah fungsi bawaan browser dan tidak memengaruhi kecepatan browser.
Kami akan melakukan sisanya dari optimasi tab Mozilla Firefox dengan bantuan add-on.
Setelah menginstal SEMUA add-on yang dijelaskan di bawah ini, saya tidak melihat adanya perlambatan pada browser.
Pengaya untuk mengoptimalkan tab Mozilla Firefox
Tambahan paling penting untuk mengoptimalkan tab adalah ...
Coba pikirkan - lebih dari satu juta pengguna telah menginstalnya! Daftar dan tunjukkan semua fitur Campuran tab plus dalam artikel ini saya tidak bisa. Pengaturan untuk penambahan luar biasa ini sepenuhnya dalam bahasa Rusia, logis dan sederhana.
Saya akan menunjukkan kepada Anda poin-poin yang penting, tetapi tidak segera terlihat ...
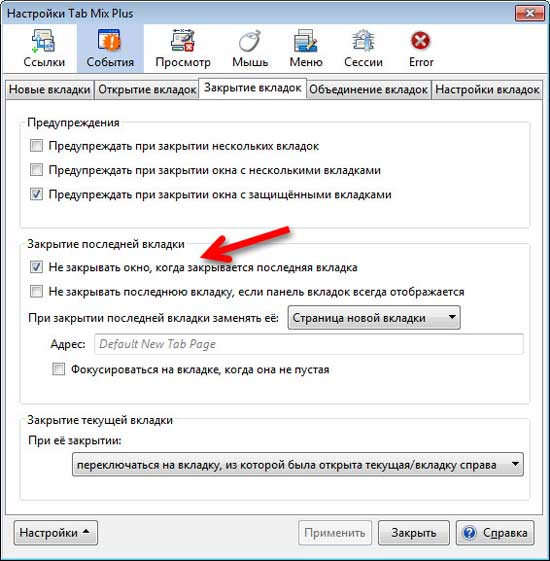
Secara pribadi, saya benar-benar tidak suka, ketika saya menutup tab terakhir, saya menutup seluruh browser. Sekarang ini bukan masalah - saat menutup tab terakhir, Anda dapat menentukan tindakan, misalnya, buka tab kosong atau beranda.

Jika Anda memiliki banyak tab terbuka, Anda dapat mengaturnya dalam beberapa baris atau menggulirnya dengan roda mouse dalam satu baris. Di sini Anda dapat mengubah lokasi bilah tab dan tombol untuk menambahkan tab baru.
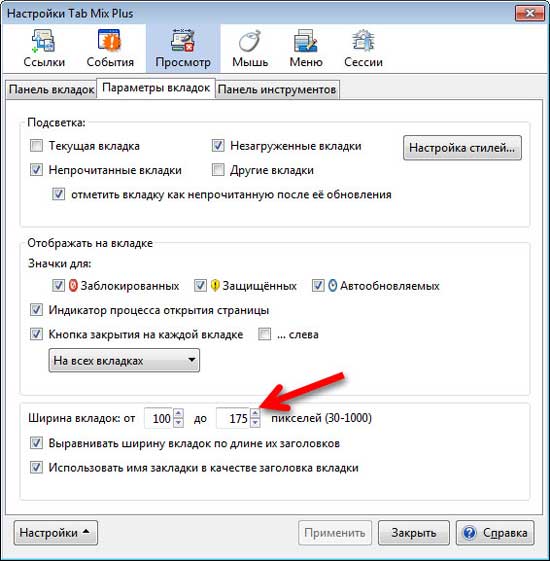
Dan di sini Anda dapat mengubah ukuran tab, mengaktifkan perataan dan menampilkan ikon pada tab.

Di sini kita menentukan komposisi menu konteks tab. Misalnya, Anda dapat menghapus fungsi-fungsi yang tidak Anda gunakan dan mengaktifkan yang Anda butuhkan.
Decoding setiap item muncul ketika Anda mengarahkan kursor ke item ...
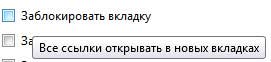
Saya pikir itu akan membekukan tab secara optimal, dan tidak hanya memblokirnya. Dengan demikian, Anda tidak akan pernah menutupnya secara tidak sengaja dan semua tautan akan terbuka di tab baru - puji bagi penulis add-on!
Saya mengaktifkan item pembaruan otomatis tab setelah jangka waktu tertentu. Ini adalah fitur yang sangat nyaman, misalnya, untuk tab dengan statistik atau surat. Sekarang, ketika mengklik KANAN pada sebuah tab, pilih item "Refresh tab every ..." ...

... dan dapatkan tab penyegaran otomatis. Kebetulan, sebelum ini adalah tambahan yang terpisah.
Untuk pecinta kombinasi keyboard, ada item terpisah untuk penyesuaian.
Lebih dari itu Campuran tab plus Ada manajer sesi yang sangat kuat dan baik.
Memiliki sedikit pemahaman dan menghabiskan 10-15 menit, Anda dapat mengoptimalkan pekerjaan Anda secara permanen dengan tab Mozilla Firefox. Omong-omong, setelah semua pengaturan Anda dapat menyimpannya ...

Tab standar di Mozilla Firefox sangat membosankan, monokrom, dan bergabung, yang bukan es. Tentang pentingnya persepsi visual terhadap informasi yang saya sampaikan kepada Anda. Mari warnai mereka dengan semua warna pelangi.
Menggunakan add-on ColourfulTabs selain informasi lebih lanjut, kami akan menerima muatan positif saat bekerja di browser.
Awalnya, warna tab akan diberikan secara acak, tetapi Anda dapat dengan mudah menetapkan warna Anda ke situs tertentu dan dengan cepat, tanpa sadar "ambil" di tumpukan tab ...

Cukup klik "Tambah Domain", masukkan alamat situs di baris kiri dan klik tombol kanan dengan warna untuk memilih warna favorit Anda. Kode warna dimasukkan ke baris tengah secara otomatis. Sekarang semua halaman situs tertentu akan bersama Anda warna yang Anda tunjuk secara pribadi.
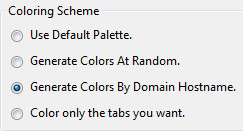
Anda dapat menetapkan pembuatan warna untuk domain (alamat) situs dan semua halaman dari domain yang sama akan memiliki warna sendiri, yang akan memilih sendiri add-on.
Selain itu Lingkup tab akan memungkinkan Anda untuk menampilkan thumbnail situs dalam jendela sembulan ketika Anda mengarahkan kursor ke tab. Gadget seperti itu sebelumnya ada di. Dengan banyak tab terbuka, ini juga sangat nyaman dan informatif.
Saya sudah bulat, kalau tidak artikelnya akan panjang dan Anda bisa bosan, dan ketika Anda pergi, Anda tidak akan lagi kembali ke situs ini.
Tentu saja, ini tidak semua tambahan yang dapat Anda optimalkan tab Mozilla Firefox. Di situs browser resmi ada seluruh bagian add-on dengan nama
Apakah Anda selalu memiliki banyak tab yang terbuka di browser Anda? Bagaimana jika browser ditutup dengan kesalahan atau Anda hanya ingin menyimpan tab ini sehingga Anda dapat membukanya nanti? Cara memulihkan tab tertutup di browser? Jangan panik. Ada solusinya.
Kami menunjukkan cara membuka semua tab dari sesi terakhir di masing-masing dari lima peramban paling populer saat peramban dimulai - dan Anda dapat melanjutkan pada saat yang sama ketika Anda tinggalkan.
Cara memulihkan ditutup tab Chrome
Untuk membuka kembali tab yang terakhir kali Anda memulai Chrome secara otomatis, tekan tombol menu (dengan tiga garis horizontal) dan pilih "Pengaturan."
Pengaturan akan terbuka di tab baru (kecuali Anda telah memilih sebelumnya sehingga pengaturan terbuka di jendela terpisah). Di bagian "Saat memulai, buka", pilih "Sebelumnya buka tab».
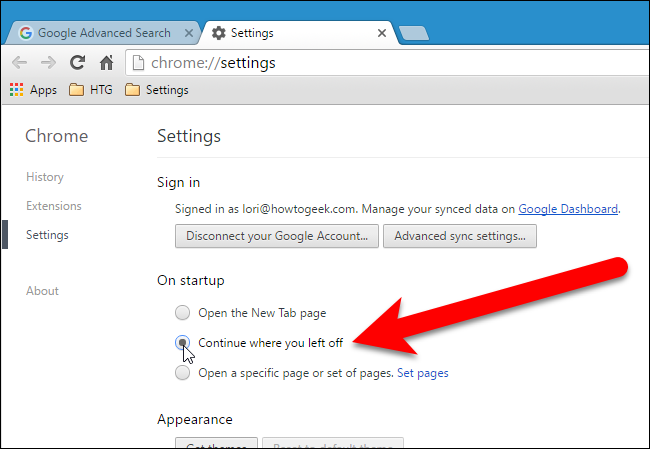

Pulihkan Firefox Closed Tabs
Firefox tidak hanya mengingat tab yang terbuka di sesi terakhir, tetapi juga semua jendela yang terbuka jika beberapa jendela terpisah dengan Firefox dibuka. Untuk secara otomatis membuka semua tab dan jendela pada sesi terakhir, klik tombol menu di kanan atas (dengan tiga garis horizontal) dan pilih "Pengaturan".

Pengaturan akan terbuka di tab baru. Di sini, pada tab "Umum", di bagian "Luncurkan", di sebelah "Saat memulai Firefox", pilih "Tampilkan jendela dan tab yang dibuka terakhir kali".
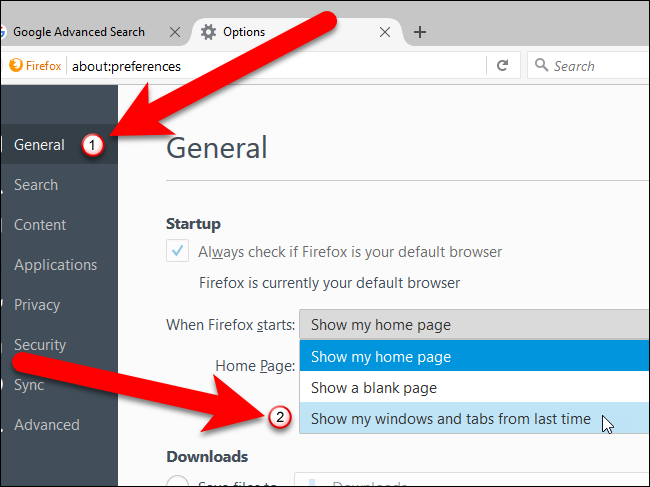
Pengaturan akan disimpan secara otomatis. Untuk menutup tab pengaturan, klik salib di kanan atas tab atau tekan Ctrl + W.
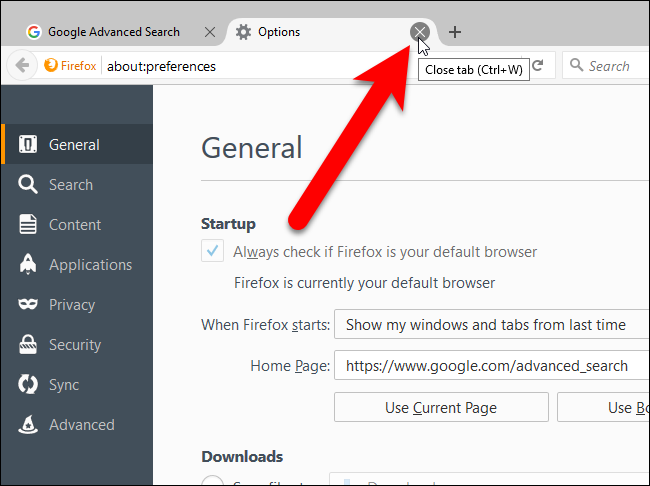
Untuk membuka tab dari sesi terakhir di Opera, klik tombol menu di sudut kiri atas dan pilih "Pengaturan".
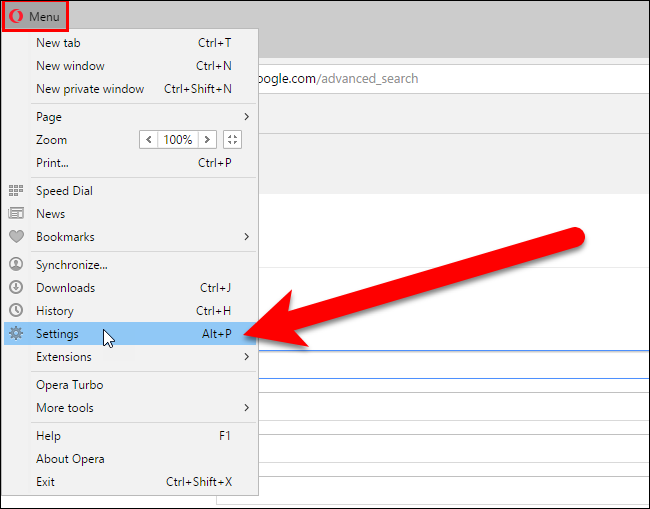
Pengaturan akan terbuka di tab baru. Di tab "Umum", di bagian "Saat Mulai", pilih "Lanjutkan dari titik pemutusan."
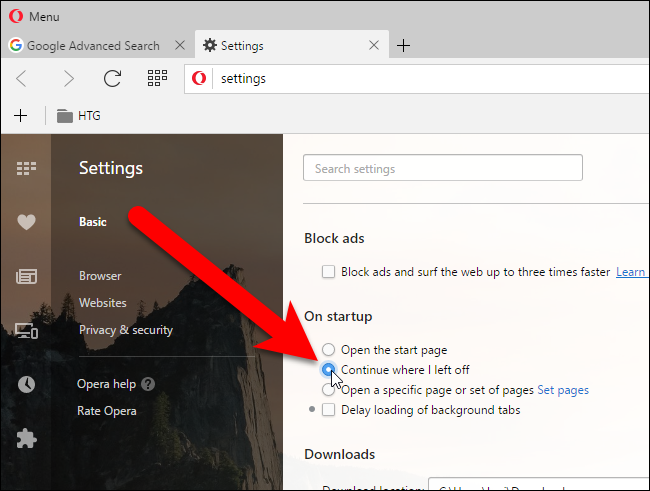
Pengaturan akan disimpan secara otomatis. Untuk menutup tab pengaturan, klik salib di kanan atas tab atau tekan Ctrl + W.
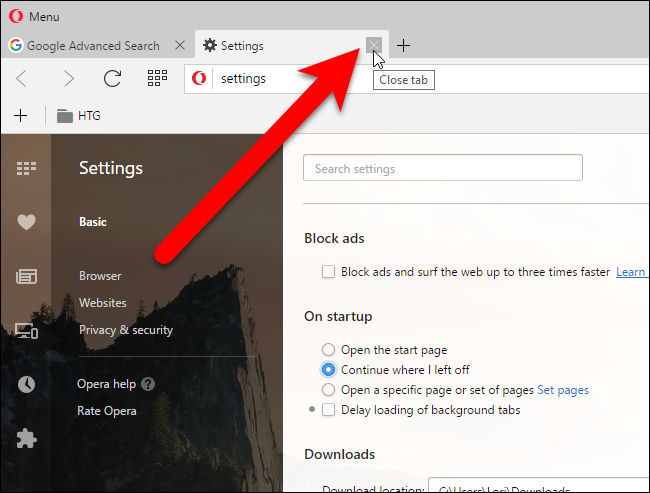
Untuk membuka tab dari sesi terakhir di Internet Explorer, klik tombol roda gigi di sudut kanan atas dan pilih "Opsi Internet" di menu drop-down.
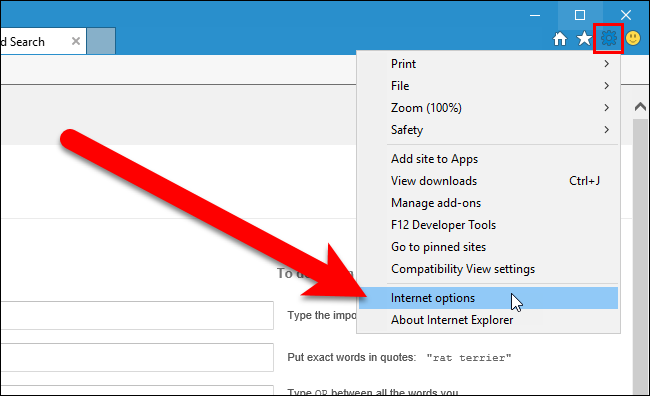
Di tab "Umum", di bagian "Mulai", pilih "Mulai dengan tab yang dibuka di sesi sebelumnya." Klik OK.
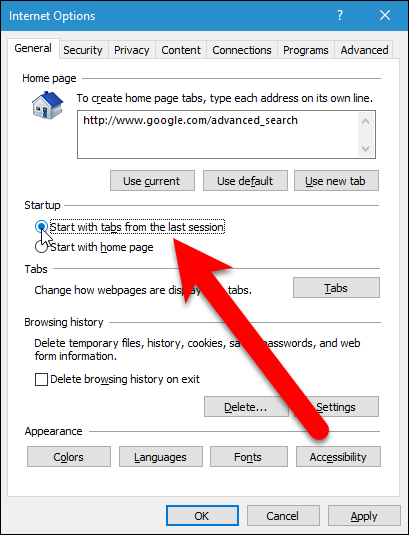
Untuk membuka tab dari sesi terakhir di Microsoft Edge, klik tombol menu (tiga titik) di sudut kanan atas dan pilih "Pengaturan" di menu drop-down.
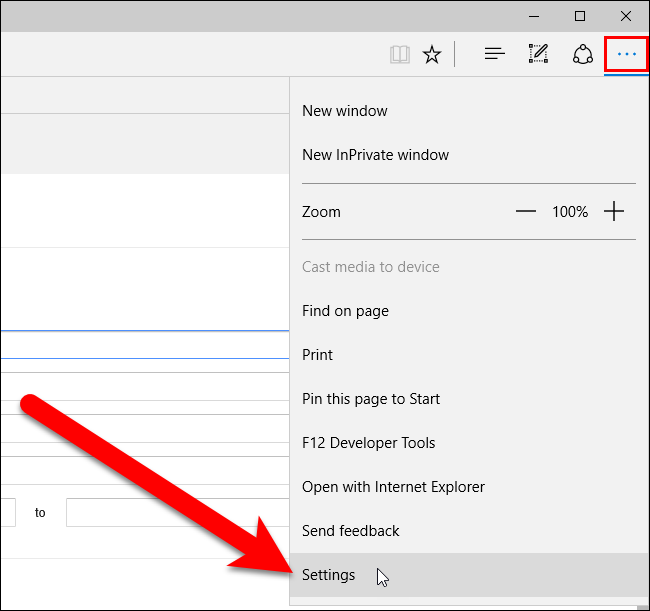
Panel pengaturan akan terbuka di sisi kanan jendela browser. Di bawah Unduh, pilih Tab Sebelumnya. Untuk menutup panel pengaturan, klik di mana saja di sebelah kanannya.

Sekarang Anda tidak akan kehilangan tab Anda jika Anda mematikan browser secara tidak sengaja.
Mungkin, masing-masing dari kita akrab dengan layanan seperti Bookmark Yandex. Dengan bantuan pengaya ini, Anda dapat dengan cepat membuat direktori apa pun dari situs favorit Anda dan pergi ke sana tanpa memasukkan alamat di bilah browser. Dan gunakan layanan ini " Tab visual Yandex ”dimungkinkan tidak hanya pada komputer, tetapi juga pada laptop atau bahkan smartphone. Apa itu add-on ini, bagaimana menggunakannya dan bagaimana cara menginstalnya? Anda akan mempelajari semua ini di artikel kami hari ini.
Untuk apa Yandex Visual Tab?
Bersihkan untuk kemudahan penggunaan. Tambahan kecil namun sangat bermanfaat ini membuat peramban Anda lebih fungsional dan nyaman digunakan. Setuju, jauh lebih baik untuk membuka dan mengklik ikon dengan situs favorit Anda di atasnya daripada memasukkan nama lengkapnya di bilah alamat atau terus-menerus mencari melalui mesin pencari. Buka bookmark apa pun yang Anda suka dalam satu klik. Selain itu, salah satu keuntungan utama pengguna Internet memasang add-on Yandex Visual Tabs di browser mereka adalah kemampuan untuk menyimpan hingga 24 bookmark. Dengan demikian, Anda dapat mengunjungi salah satu dari 24 situs ini dalam satu klik tanpa membuka mesin pencari dan tanpa memasukkan apa pun ke dalamnya
Pesaing
Pesaing utama dari layanan "Visual Tabs Yandex" adalah tambahan " Panggilan cepat". Sebenarnya, kedua ekstensi ini praktis tidak berbeda, satu-satunya hal adalah di Yandex, ketika Anda membuka tab baru, pencarian Anda ditampilkan (di bagian paling atas dari bookmark). Artinya, jika perlu, Anda tidak perlu pergi ke Yandex, karena sudah ada di tab baru. Fungsinya sangat nyaman dan tidak mengganggu bekerja sama sekali dengan bookmark. Ini mungkin mengapa ekstensi Yandex Visual Tabs lebih populer di Runet daripada Speed \u200b\u200bDial. 
Bagaimana cara menginstal pengaya ini?
Perlu dicatat bahwa tab visual tersedia di beberapa browser sekaligus:
- "Google chrome";
- "Firefox";
- "Peramban Yandex."
Dalam kasus yang terakhir, fungsi ini sudah ada, tetapi pada dua tambahan lainnya tidak akan ada salahnya.
Bagaimana cara mengatur bookmark visual di "Google Chrome"? Pertama, klik pada "bar", yang terletak di sudut kanan atas browser. Setelah itu, buka "Alat" - "Ekstensi". Lebih jauh di jendela Anda akan melihat semua ekstensi yang telah diinstal di Google Chrome. Kami tidak menyentuh mereka, tetapi pergi ke bagian paling bawah halaman. Di sini Anda akan melihat tombol "Ekstensi lainnya". Setelah mengkliknya, Anda akan dibawa ke Toko Web Google Chrome. Sekarang di mesin pencari, yang terletak di sudut kiri atas, Anda harus memasukkan kueri, kemudian Anda akan dibawa ke halaman di mana ekstensi ini dijelaskan secara rinci. Kami menemukan tombol "Instal", klik "Tambah" dan tunggu sementara aplikasi diunduh ke komputer. Proses unduhan dapat dilihat di bawah di sudut kiri. Biasanya, waktu pengunduhan tidak lebih dari 10 detik (bahkan dengan Internet paling lambat tidak lebih dari satu menit), karena ekstensi ini berbobot pada urutan satu megabyte. Setelah mengunduh, Anda harus menginstal add-on. Tidak ada yang rumit di sini, dan pemasangannya sendiri tidak berlangsung lama. Itu saja, Anda hanya perlu me-restart browser Anda dan membuka tab baru untuk memastikan itu berfungsi. 
Bagaimana cara menginstal ekstensi di "Firefox"?
Menginstal add-on ini di browser ini mirip dengan case sebelumnya. Di "Firefox" Anda harus masuk ke ekstensi dan ketik permintaan " Bookmark visual". Setelah ada aplikasi yang sesuai, unduh dan instal. Jangan lupa untuk me-restart browser, karena sering dalam kasus seperti itu tab mungkin tidak segera muncul, Anda harus menutup dan membuka kembali program.
Cara yang lebih mudah untuk mengatur tab dari Yandex
Ada satu lagi metode menambahkan suplemen, yang cocok untuk Mozilla dan Google Chrome. Setelah memasukkan kueri "Unduh bookmark visual dari Yandex" ke dalam bilah pencarian, kita pergi ke situs web resmi plugin. Di sini situs akan secara otomatis mendeteksi browser Anda dan mengunduh versi ekstensi yang sesuai untuk Anda.
Bagaimana cara menggunakannya? Bagaimana cara membuat tab di Yandex?
Menggunakan ekstensi ini sangat sederhana. Jika Anda ingin menambahkan situs yang Anda suka ke tab, Anda harus menunjuk ke salah satu dari 24 tab (omong-omong, kapan saja Anda dapat memindahkannya ke tempat lain atau menggantinya) dan arahkan ke ikon. Setelah itu, Anda akan melihat tiga ikon abu-abu untuk diedit. Saat Anda mengarahkan kursor pada mereka, perintah muncul. Kita harus memilih tombol "Pengaturan". Itu di sebelah kiri, terlihat seperti roda gigi. Kami mengkliknya dengan tombol kanan mouse, dan sebuah jendela muncul di depan kami dengan bilah alamat dan nama situs (jika disimpan di sana). Masukkan alamat situs yang Anda sukai dan klik "OK." Aplikasi itu sendiri menentukan nama, sehingga Anda dapat membiarkan baris ini kosong. Hal yang sama terjadi pada ikon. Kadang-kadang tidak muncul segera, jadi di sini Anda juga perlu me-restart browser (walaupun bookmark itu sendiri dapat digunakan segera setelah pengaturan, tanpa me-reboot). 
Bagaimana cara membuat Yandex tab baru?
Demikian pula dengan langkah-langkah di atas, buka pengaturan dan masukkan "situs web resmi Yandex" di bilah alamat. Klik "OK" dan periksa bookmark. Biasanya, aplikasi ini sudah menyertakan tab seperti VKontakte dan Yandex News. Tapi itu belum semuanya. Buka situs web resminya dengan mengklik tombol "Yandex" di atas bilah pencarian. Semuanya sangat sederhana dan nyaman.
Cara membuat tab Yandex baru, kami sudah menemukan, sekarang mari kita bicara tentang cara menghapus bookmark tertentu. Ini dilakukan bahkan lebih cepat daripada menambahkan. Ketika Anda mengarahkan kursor ke ikon dengan situs yang ingin Anda hapus, pilih salib abu-abu dan klik tombol mouse. Setelah itu, bookmark itu sendiri akan dihapus dari panel. Sebagai gantinya, Anda dapat menginstal yang baru atau memindahkan ikon ke tempat lain. Anda dapat memindahkan bookmark ke segala arah, cukup tahan gambar tab dengan tombol mouse dan seret ke lokasi yang diinginkan di jendela. 
Pengaturan aplikasi tambahan
Perlu dicatat bahwa tombol "Pengaturan" disorot tidak hanya ketika kursor ada di ikon. Ada dua dari mereka secara total. Salah satunya terletak di sudut kanan bawah halaman. Setelah mengkliknya, Anda dapat memilih latar belakang untuk bookmark (omong-omong, ada gambar yang sangat menarik di sana) dan memilih jumlah tab. Dalam versi sebelumnya, Anda dapat memilih hingga 48, sekarang hanya 24. Namun, jumlah ini cukup untuk menyimpan semua situs favorit Anda dalam satu halaman.
Bagaimana cara menghapus tab di Yandex?
Jika Anda tidak ingin menggunakan layanan bookmark visual lagi, Anda dapat menghapus aplikasi ini dari browser. Tetapi yang terbaik adalah tidak mencopot pemasangan, tetapi untuk menonaktifkan ekstensi sehingga Anda tidak menginstalnya kembali di komputer atau laptop Anda nanti. Perlu dicatat bahwa tidak ada aturan umum untuk menonaktifkan tab pada semua browser, sehingga setiap orang memiliki opsi berbeda untuk menghapus bookmark.
Bagaimana cara menghapus tab di Yandex? Jika Anda menggunakan aplikasi Google Chrome, buka menu utama di bawah "panel" di sebelah bilah alamat. Selanjutnya, cari "Pengaturan" dan klik kanan. Di sebelah kiri Anda akan melihat menu di mana ada item "Extensions". Pergilah ke dalamnya. Di sini, seperti saat instalasi, Anda akan melihat daftar add-on yang Anda instal. Temukan "Penanda Visual" dalam daftar. Di sebelahnya akan terlihat dalam bentuk keranjang. Setelah mengkliknya, semua bookmark yang sebelumnya Anda instal secara otomatis dihapus. 
Dan sekarang tentang cara menonaktifkan opsi tab di "Mozilla". Untuk melakukan ini, Anda perlu membuka jendela browser, di bagian atas temukan bagian "Tools", pilih item "Add-ons". Setelah itu, sebuah panel akan muncul di hadapan Anda, yang berkaitan dengan bookmark visual (biasanya itu ada di pengaturan untuk Yandex Bar). Di seberang item ini, Anda perlu menghapus centang atau mengklik tombol "Nonaktifkan" (tergantung pada versi browser). 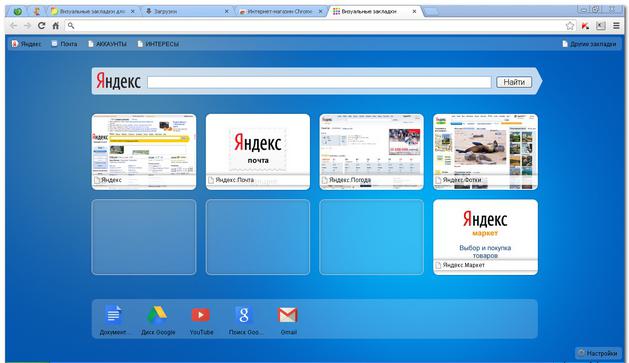 Di sebelah nilai ini adalah tombol "Hapus". Anda tidak boleh mengkliknya, karena ketika menghapus bookmark visual, Anda harus mengunduhnya lagi. Dan karena ekstensi ini beratnya sangat sedikit dan tidak memakan banyak memori pada hard drive, untuk ini cukup untuk memutuskan sambungan add-on yang agak berguna dan nyaman ini dari pengembang Yandex dan menjelajahi internet lebih jauh. Lagi pula, kapan saja itu bisa dinyalakan dan digunakan lagi.
Di sebelah nilai ini adalah tombol "Hapus". Anda tidak boleh mengkliknya, karena ketika menghapus bookmark visual, Anda harus mengunduhnya lagi. Dan karena ekstensi ini beratnya sangat sedikit dan tidak memakan banyak memori pada hard drive, untuk ini cukup untuk memutuskan sambungan add-on yang agak berguna dan nyaman ini dari pengembang Yandex dan menjelajahi internet lebih jauh. Lagi pula, kapan saja itu bisa dinyalakan dan digunakan lagi.
Kesimpulan
Jadi, kami menemukan semua fitur dan nuansa memasang ekstensi yang disebut "Visual Bookmarks from Yandex" untuk peramban internet paling populer.
Bagi kebanyakan dari kita, browser adalah program yang paling populer dan paling sering diluncurkan di komputer. Kami menggunakannya untuk mendengarkan musik, menonton film, memeriksa surat, dan sebagainya. Dan meskipun browser diperbarui hampir setiap minggu, mereka memiliki masalah yang cukup. Salah satunya bukan yang paling banyak kerja yang nyaman dengan banyak tab.
Sebenarnya bekerja dengan tab seperti lelucon tentang kucing. Apakah kamu tidak suka kucing? Anda tidak tahu cara memasaknya. Anda hanya perlu belajar cara bekerja dengan tab dan menggunakan fitur browser yang sesuai untuk ini. Dan Anda tidak dapat memahami bagaimana Anda hidup sebelumnya.
Pintasan Keyboard (Tombol Cepat)
Tombol pintas adalah cara yang sangat mudah untuk mengelola tab. Terutama ketika tab menjadi sangat kecil sehingga tidak nyaman untuk mengkliknya.
- Ctrl + Tab- Beralih di antara tab ke kanan.
- Ctrl + Shift + Tab- Beralih di antara tab ke kiri.
- Ctrl + W / Cmd + W di Mac- tutup tab aktif.
Ini hanya beberapa kombinasi yang memungkinkan Anda beralih antar tab dengan cepat. Pintasan keyboard ada. Dan beberapa dari mereka mungkin membuat Anda menggunakan keyboard, bukan mouse untuk mengontrol tab.
Mengingat tab yang terbuka
Ketika Anda terus-menerus beralih antara browser dan program lain, ada kemungkinan Anda dapat menutup browser secara tidak sengaja, dan kemudian Anda harus membuka semuanya lagi. Dan bagus jika Anda mengingat apa yang Anda miliki secara terbuka. Fungsi browser, yang memungkinkan Anda mengingat tab mana yang dibuka sebelum menutupnya, dapat menyelamatkan Anda dari semua sakit kepala ini.
Nyalakan fitur ini dan dengan demikian membebaskan diri Anda dari pekerjaan yang tidak perlu di masa depan:
- Google Chrome: Pengaturan → Mulai grup → Lanjutkan kerja dari tempat yang sama.
- Firefox: Pengaturan → Umum → Saat memulai Firefox → Tampilkan jendela dan tab yang dibuka terakhir kali.
- Apple Safari: Pengaturan → Umum → Safari terbuka saat startup → Semua jendela dari sesi terakhir.
Menambahkan Tab ke Favorit
Satu lagi cara cepat simpan tab terbuka, untuk bekerja dengannya nanti, adalah menambahkannya ke folder terpisah di bookmark. Untuk melakukan ini, klik kanan pada tab dan pilih "Tambahkan Tab ke Favorit". Nama item dapat bervariasi di browser yang berbeda, tetapi mudah untuk memahami bahwa ini adalah item yang Anda butuhkan. Akibatnya, folder dengan alamat situs yang Anda butuhkan akan muncul di bookmark Anda. Selanjutnya, klik kanan pada folder ini, pilih "Buka semua bookmark" - semua tab lagi di depan kami.
Sortir tab berdasarkan jendela peramban individual
Siapa bilang semua tab harus dalam satu jendela browser? Anda dapat mengurutkan tab berdasarkan jendela yang berbeda. Misalnya, Anda dapat mentransfer semua tab yang terkait dengan satu proyek di satu jendela browser, dan semua yang terkait dengan hiburan ke yang lain, dan seterusnya. Cukup seret tab ke area kosong di desktop dan jendela baru akan terbuka. Cara lain adalah dengan mengklik kanan pada tautan atau penunjuk dan pilih "Buka di jendela baru" dari daftar.
Pilih beberapa tab sekaligus
Anda dapat melakukan berbagai tindakan tidak dengan satu tab, tetapi dengan beberapa tindakan sekaligus. Tetapi untuk ini, Anda harus memilih tab yang sama terlebih dahulu. Tahan tombol Ctrl (atau Cmd pada Mac) dan pilih tab yang saat ini Anda butuhkan. Semuanya, sekarang Anda bisa menutupnya, memuat ulang, menambah bookmark dan sebagainya.
Sematkan tab
Di browser modern dari pengembang yang baik, ada fitur luar biasa "Tab pengunci". Ini sangat nyaman jika Anda tetap membuka tab ini atau itu. Misalnya, bisa berupa tab dengan Gmail atau layanan musik. Setelah Anda menyematkan tab, akan lebih sulit untuk menutup dan itu akan memakan lebih sedikit ruang di tab bar. Cukup klik kanan pada tab dan pilih item yang diinginkan dalam daftar.
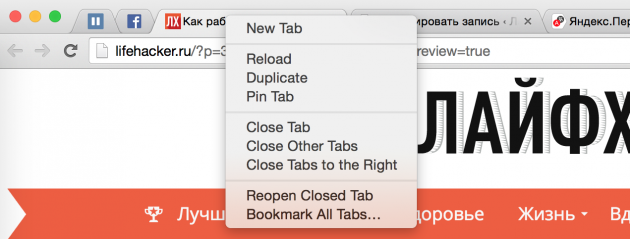
Kembalikan tab yang tertutup
Terkadang ternyata Anda secara tidak sengaja menutup tab yang tidak ingin Anda tutup sama sekali. Tangan itu bergerak atau berubah pikiran pada saat penutupan - apa pun yang terjadi. Untuk membuka tab ini lagi, tentu saja Anda dapat pergi ke riwayat peramban dan menemukan situs ini. Atau Anda dapat menggunakan pintasan keyboard Ctrl + Shift + T (atau Cmd + Shift + T pada Mac di Chrome dan Firefox dan Cmd + Z di Safari) untuk mengembalikan tab ini. Juga, mengklik kanan pada sembarang tab browser Anda dapat membantu Anda.
Grup Tab di Firefox
Hampir lima tahun lalu, pengembang menambahkan browser firefox fitur yang sangat keren disebut "Grup Tab," atau "Panorama." Dia praktis melakukan trik yang dijelaskan di atas. Ini tentang menggunakan berbagai jendela browser untuk tab. Hanya di sini semua ini dilakukan dengan lebih indah, dan Anda tidak perlu menghasilkan banyak jendela. Beberapa klik, dan Anda sudah beralih untuk bekerja dengan proyek lain, atau, sebaliknya, bersenang-senang setelah bekerja. Untuk meluncurkan grup tab, gunakan pintasan keyboard Ctrl + Shift + E atau Cmd + Shift + E pada Mac.
Saya harap sekarang pekerjaan Anda dengan sejumlah besar tab peramban akan menjadi sedikit lebih mudah.
Saya ingat berapa tahun yang lalu, untuk pertama kalinya, saya menemukan konsep seperti "Internet" dan Internet itu sendiri.
Rekan lanjut saya menginstal di komputer saya sebuah program - browser " Navigator Netscape»(Navigator Netscape), yang pada saat itu adalah pemimpin di antara program browser Internet.
Skor sepertinya masuk bilah alamat www.rambler.ru, menunjukkan cara menggunakan pencarian informasi di Internet dan ... memungkinkan saya untuk berenang bebas di lautan dan samudera Internet tanpa batas.
Semua ini, saya tangkap, "dengan mengetik", cukup cepat - bagaimana dan di mana menggali. Tetapi bagi saya itu menimbulkan masalah, atau lebih tepatnya, ketidaknyamanan yang meracuni saya "menggali" di Internet.
Saya menyukai situs dan halaman di Internet, atau lebih tepatnya alamat mereka, saya tulis di buku catatan sehingga saya bisa mengetik di bilah alamat dan kembali ke situs atau halaman yang saya butuhkan. Dan itu lama, tidak nyaman dan sangat menjengkelkan.
Setelah matyuk berikutnya, rekan-rekan saya merasa kasihan pada saya dan menunjukkan kepada saya alat otomasi untuk navigasi Internet ini - bilah bookmark.
Bilah bookmark hadir di semua program - browser dalam satu atau lain bentuk. Perbedaannya kecil, tetapi prinsip operasinya sama untuk semua orang.
Saya ingin memberi tahu Anda dan menunjukkan kepada Anda pekerjaan dengan bilah bookmark browser (google chrome). Kenapa tepatnya browser google Chrome? Pertama, karena saya paling menyukainya. Kedua sangat peramban populer. Dan ketiga, browser ini terus mendapatkan popularitas.
Saya pasti akan melakukan review cepat. tentang panel bookmark browser yang berbeda, tetapi saya ingin menunjukkan secara detail contoh Google Chrome.
Itu saja. Cukup dengan liriknya. Jadi panel bookmark google Chrome
Kami membuka browser. Klik kanan pada "Google Chrome". Kemudian kita memindahkan pointer mouse ke item menu "Open" dan klik kiri di atasnya.
Kami akan membuka jendela browser. Kami memindahkan pointer mouse ke "kunci pas", yang dalam bahasa Rusia berarti "Pengaturan" dan klik kiri di atasnya. Di menu yang terbuka, gerakkan penunjuk tetikus ke item menu "Bookmark". Menu lain harus terbuka (jika tidak terbuka, lalu klik kiri pada item menu "Bookmark").
Di menu yang terbuka, gerakkan penunjuk tetikus ke item menu "Tampilkan bilah bookmark" dan klik kiri di atasnya.

Bilah abu-abu akan muncul di atas bidang bilah alamat, yang, pada kenyataannya, adalah bilah bookmark. Jika Anda baru saja menginstal, maka strip ini akan terlihat sama seperti yang Anda lihat di tangkapan layar.
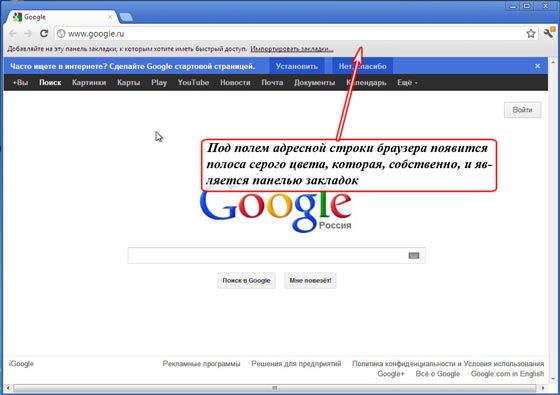
Sekarang kita dapat menambahkan bookmark ke panel ini, yang akan kita lakukan sekarang. Mari menambahkan bookmark ke situs yang saat ini kita kunjungi, mis. Http://www.google.ru
Untuk melakukan ini, gerakkan penunjuk mouse ke "bintang" dan klik dengan tombol kiri mouse. Menu muncul di mana kami diberitahu bahwa bookmark telah ditambahkan dengan nama "Google" dan disimpan di folder "Bookmark Bar". Jika diinginkan, kita dapat mengubah nama bookmark dan folder, tetapi sejauh ini ini tidak perlu (ini dapat dilakukan kapan saja).

Sekarang mari kita ketik beberapa situs lain di bilah alamat, misalnya http://www.yandex.ru dan tambahkan situs ini ke bilah bookmark dengan cara yang persis sama.

Jadi, sebagai contoh kami, saya menempatkan 10 bookmark untuk situs yang berbeda di bilah bookmark untuk menunjukkan kepada Anda apa yang terjadi.
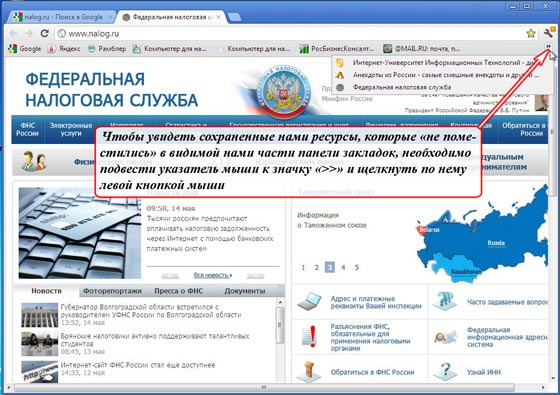
Perhatikan. Di bagian yang terlihat bilah bookmark Saya hanya muat 7 bookmark, sisanya tidak terlihat. Untuk melihat sisa bookmark, Anda harus memindahkan pointer mouse ke ikon "\u003e\u003e" seperti yang ditunjukkan pada gambar dan mengkliknya dengan tombol kiri mouse. Dalam daftar drop-down kita akan melihat bookmark lain yang kami buat berselancar di Internet (dalam contoh saya ada 3 situs).
Jadi disini. Sekarang, saya bisa kapan saja mengakses situs atau sumber daya di Internet yang disimpan di bilah bookmark saya. Cukup membawa pointer mouse ke prasasti yang diinginkan dan mengkliknya dengan tombol kiri mouse.
Misalnya, jika saya memindahkan pointer mouse ke tulisan "@ MAIL.RU: mail, p ..." dan klik dengan tombol kiri mouse, maka saya akan segera pergi ke situs http://www.mail.ru. Dan jika saya memindahkan pointer mouse ke tulisan "Google" dan mengkliknya dengan tombol kiri mouse, maka saya akan langsung masuk ke situs http://www.google.ru.
Di atas semua bookmark yang disimpan, Anda dapat melakukan plus semua yang lain dan berbagai tindakan. Dan ini dilakukan di pengelola bookmark.
Untuk sampai ke pengelola bookmark, ikuti langkah-langkah ini:
Pindahkan penunjuk mouse ke "kunci pas" dan klik dengan tombol kiri mouse. Di menu yang terbuka, gerakkan penunjuk tetikus ke item menu "Bookmark" dan klik kiri di atasnya. Di menu yang terbuka, gerakkan penunjuk tetikus ke item menu "Pengelola Bookmark" dan klik dengan tombol kiri mouse.
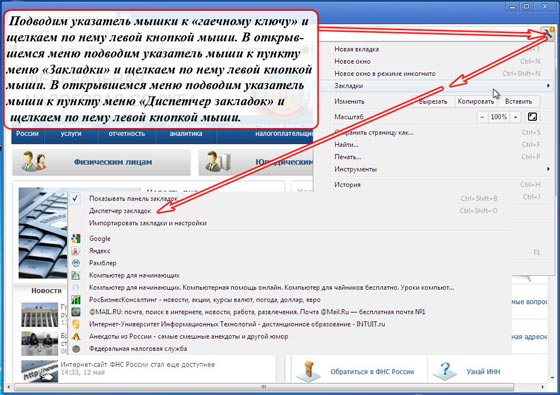
Kami akan membuka jendela "Pengelola Bookmark", di mana kami melihat semua bookmark yang disimpan di folder "Bookmark Bar" dengan deskripsi yang relatif lengkap.
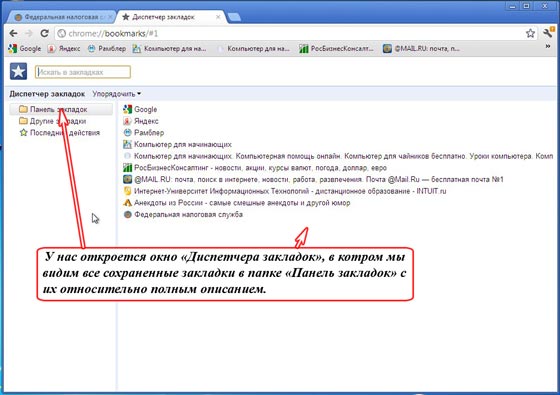
Anda dapat melakukan banyak hal di sini. Tetapi di bagian artikel ini saya ingin menunjukkan kepada Anda bagaimana Anda dapat "mengurutkan" bookmark berdasarkan tingkat kebutuhan mereka akan kami saat ini.
Saya jelaskan. Sebagai contoh, saya ingin mail.ru menjadi yang pertama di bookmark.
Apa yang aku lakukan Saya memindahkan pointer mouse ke baris “@ MAIL.RU: mail, pencarian Internet, berita, pekerjaan, hiburan. Mail @ Mail.Ru - mail gratisan nomor 1 ", saya tekan tombol kiri mouse dan, sambil menahan tombol kiri mouse, saya" seret "tulisan ini ke atas, tepat di atas tulisan" Google ".
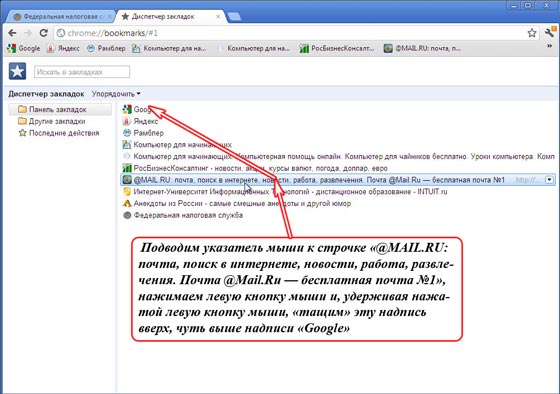
Lepaskan tombol kiri mouse. Sekarang di tempat pertama dalam daftar dan di tempat pertama di panel bookmark kita di tempat pertama adalah bookmark mail.ru.
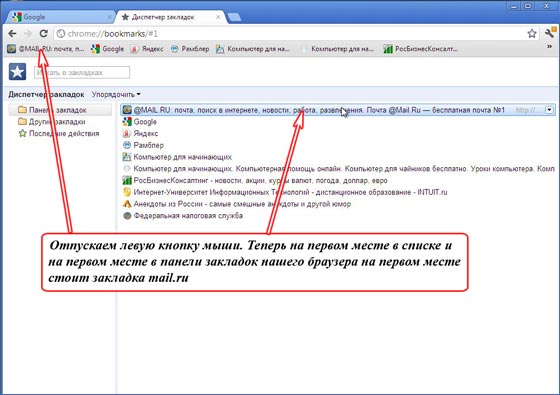
Dengan demikian, Anda dapat "mengurutkan kembali" urutan bookmark, tergantung pada bookmark mana yang relevan bagi Anda untuk jangka waktu tertentu.
Pada prinsipnya, ini bisa mengakhiri artikel bilah bookmark browser Google Chrome, karena cara kerja dengan bookmark ini dapat berlangsung selama satu setengah hingga dua tahun, jika Anda memiliki 20 hingga 50 bookmark.
Jika ada lebih banyak bookmark, agak tidak nyaman untuk mencari situs yang kami butuhkan dalam daftar ini.
Untuk melakukan ini, Anda dapat mengurutkan bookmark berdasarkan topik. Maka navigasi pada bookmark ini akan menjadi sangat nyaman.




