Selamat siang, para pembaca! Pernahkah Anda mengalami masalah ketika komputer berhenti berfungsi secara normal setelah menginstal aplikasi, memperbarui driver atau paparan virus? Ini mungkin pertanyaan bodoh, karena setiap pengguna PC telah mengalami momen seperti itu setidaknya sekali. Itulah sebabnya artikel ini akan memberi tahu Anda cara melakukan pemulihan sistem kondisi asli pada Windows 10 (reset Windows 10 ke pengaturan pabrik). Topiknya relevan, setuju?
Banyak produsen laptop telah berhati-hati dalam mendukung pengaturan pabrik. Tetapi dengan munculnya Windows 10 kebutuhan untuk ini telah sepenuhnya menghilang. Kenapa, kamu bertanya. Semua berkat dua opsi hebat yang tersedia di pengaturan pemulihan:
- Refresh (pembaruan), di mana sistem kembali ke keadaan semula tanpa kehilangan data pengguna;
- Reset adalah tindakan yang lebih keras, yang juga akan membantu memulihkan sistem ke pengaturan pabrik, tetapi pada saat yang sama menghancurkan semua yang ada di jalurnya (baik virus maupun data pribadi).
Mengapa kita membutuhkan opsi kedua, ketika Anda bisa "menyegarkan" OS tanpa kehilangan file? Saya ingin menghindari masalah yang tidak terpecahkan dalam latihan Anda, tetapi kadang-kadang ini terjadi. Dan kemudian hanya reset penuh yang disimpan. Namun, bagaimanapun juga, ada baiknya memulai dengan pembaruan yang lebih loyal. Dan jika masalah setelah itu tidak hilang, maka ada baiknya beralih ke tindakan yang lebih radikal. Sayang ...
Sekarang kita akan mempertimbangkan dua opsi yang dapat digunakan jika Windows menunjukkan setidaknya beberapa tanda kehidupan. Dan setelah itu kita akan berbicara tentang lingkungan pemulihan, yang akan membantu menyelamatkan situasi ketika OS tidak dimulai.
Untuk memulai, buka "Pengaturan" (di menu "Start") dan pilih "Perbarui", lalu - "Pemulihan". Dua pilihan akan tersedia di sisi kanan jendela. Klik tombol "Start", yang terletak di atas:
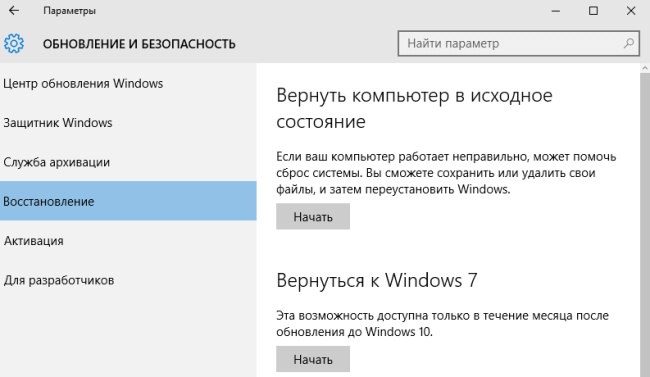
Di jendela berikutnya, jangan buru-buru mengklik secara acak. Pada titik ini, penting untuk tidak membuat kesalahan. Kami dengan cermat membaca dan mengklik "Simpan File". Mungkin Anda pikir kami sedang mengunyah banyak informasi? Tapi itu lebih baik daripada menyalahkan diri sendiri atas apa yang terjadi ...
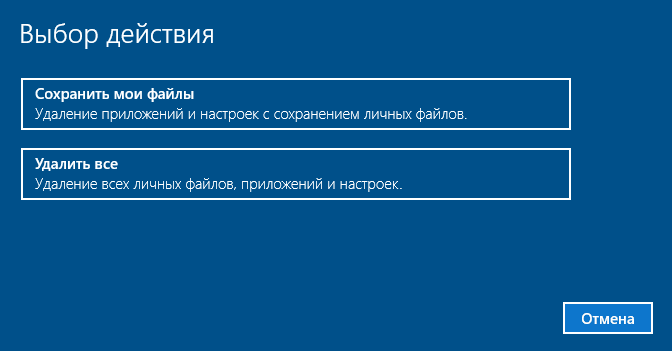
Persiapan sudah pergi. Proses ini dapat berlangsung dari dua hingga lima menit. Bersabarlah. Pada tahap selanjutnya, Anda akan diperlihatkan daftar program yang akan dimusnahkan setelah restorasi. Biasanya, browser termasuk dalam daftar ini, seperti dalam contoh kita. Setelah mengklik tombol "Next", Anda akan menemukan diri Anda pada tahap terakhir di mana intervensi Anda diperlukan. Anda diharuskan memilih "Reset" setelah membaca beberapa poin tentang konsekuensinya.
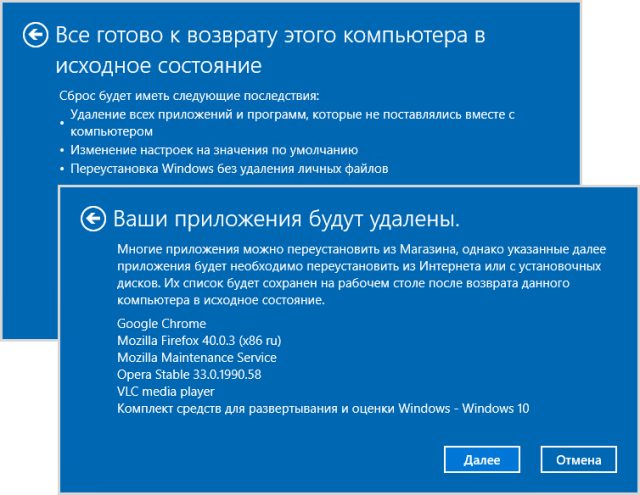
Mengembalikan sistem lebih mudah dari yang Anda duga, bukan?
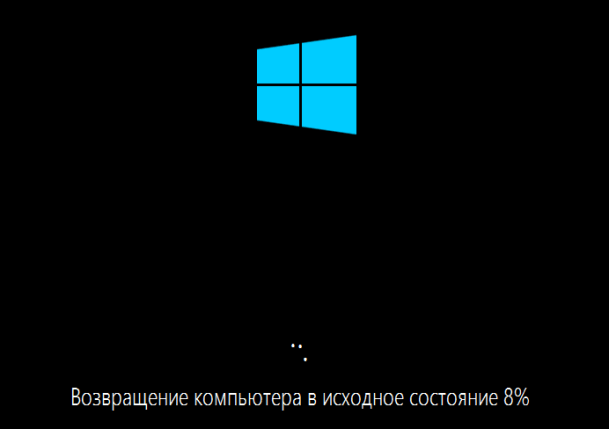
Kamu pikir kamu harus menunggu lama? Mungkin jika Anda menggunakan komputer "lemah". Tetapi paling sering prosesnya memakan waktu hingga dua puluh menit. Sepanjang jalan, laptop dapat masuk ke reboot beberapa kali lagi saat Windows menginstal.

Jika Anda bisa sampai ke tahap ini, maka semuanya berjalan dengan baik. Sedikit lagi dan sistem akan mulai:

... dan PC akan kembali beroperasi. File muncul di desktop, daftar semua program jarak jauh dan komponen. Hore!
Kami berhasil! Bagaimana dengan kamu?
Atur ulang Windows 10 ke pengaturan pabrik tanpa menyimpan file
Kita mulai dengan cara yang sama seperti metode sebelumnya, hanya di jendela berikutnya kita memilih item kedua "Hapus Semua":
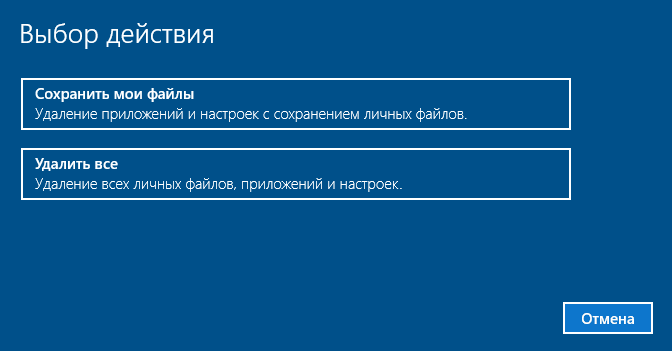
Perhatian! Prosedur ini tidak hanya akan menghancurkan perangkat lunak dan file drive sistem, tetapi juga kredensial pengguna. Takut Tidak Kemudian lanjutkan.
Baca peringatan dan klik "Lanjutkan" dengan berani:

Sedikit lagi menunggu dan beberapa reboot. Anda tidak perlu melakukan apa pun hingga jendela untuk membuat yang baru muncul di monitor akun. Jika Anda memiliki akun Microsoft (dibuat sebelumnya), maka masukkan data ini. Kemudian pilih negara, bahasa, format uang, dan zona waktu. Tidak ada yang luar biasa:
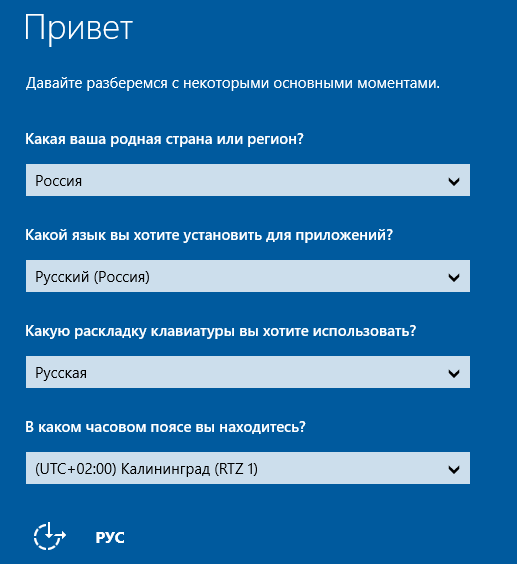
Windows tidak bisa boot: apa yang harus dilakukan?
Sampai saat ini, kami berbicara tentang metode kembali ke pengaturan awal, yang berfungsi dalam kasus OS yang berfungsi. Tetapi jika situasi Anda lebih menyedihkan, dan sistem tidak mau memulai, maka Anda harus pergi ke rencana B! Jangan khawatir, Anda tidak harus menggunakan baris perintah dan alat lain yang asing bagi pengguna modern.
Yang paling penting adalah memiliki media yang dapat di-boot (DVD atau USB drive) Cara termudah untuk mem-boot dari flash drive. Tetapi pertama-tama, Anda harus masuk ke pengaturan sistem input / output dasar, yang banyak orang kenal sebagai bios, dan di sana Anda harus menentukan urutan startup (letakkan drive yang dapat dilepas di tempat pertama). Kami menyimpan semua perubahan dan keluar.
Komputer akan reboot dan pesan berikut akan muncul:
Jika pengetahuan bahasa Inggris tidak memungkinkan Anda menerjemahkan teks dengan cepat, cukup tekan tombol apa saja. Selanjutnya, tentukan pengaturan bahasa:

Dan di jendela baru, jangan buru-buru mengklik tombol "Instal", jika tidak jalankan instalasi penuh. Anda perlu mengklik "Pemulihan Sistem" di kiri bawah:
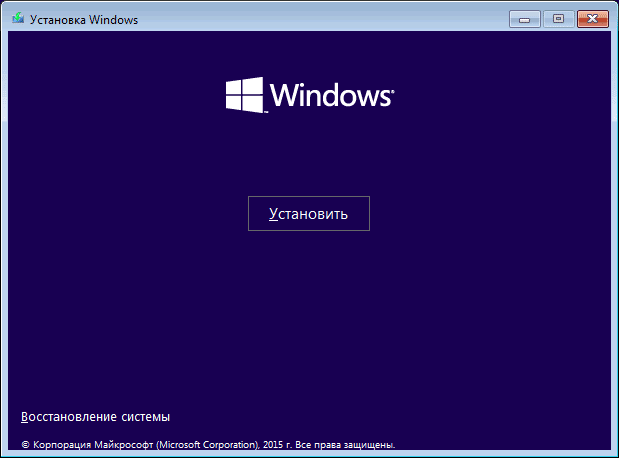

Kemudian klik pada prasasti berharga: "Kembalikan PC ke keadaan awal»:


Setelah menentukan nama akun dan kata sandi, proses pemulihan dimulai, yang menyerupai prosedur untuk memulai sistem dari pos pemeriksaan.

Klik "Setel Ulang."
Saat mengunduh file, beberapa restart PC akan terjadi. Ini normal. Setelah 20-30 menit, bersihkan sistem operasi akan menyenangkan Anda dengan desktop kosong. Selamat! Anda berhasil!
Sekarang Anda tahu apa yang harus dilakukan jika Anda ingin mengembalikan Windows 10 ke pengaturan pabrik. Anda harus mengakui bahwa kami tidak memberi tahu Anda sesuatu yang rumit dan mengerikan. Setelah melewati jalan ini, Anda akan dapat membantu dengan mata tertutup tidak hanya diri Anda sendiri, tetapi juga teman dan kenalan.
Salam
Victor
Ruang operasi sistem Windows 10, seperti OS lainnya, ini dapat bekerja secara tidak benar atau dengan kegagalan. Ketika jumlah kesalahan melebihi norma yang diizinkan dan tidak ada kekuatan dan kesabaran untuk menangani masalah, ada keinginan untuk mengatur ulang pengaturan di Windows 10 ke pengaturan pabrik. Untuk melakukan ini cukup sederhana, karena ada banyak cara untuk melakukan ini. Namun, kami mencatat satu peringatan: beberapa majelis, seperti 10240, 10586, dan beberapa lainnya mungkin tidak memuat sama sekali setelah rollback. Karena itu, jika Anda adalah pemilik majelis ini, Anda akan melakukan semua tindakan dengan risiko Anda sendiri.
Kembalikan Windows 10 ke status pabrik dari sistem kerja
Jika Anda ingin mengatur ulang semua pengaturan pada Windows 10 ke kondisi pabrik dan, pada saat yang sama, OS Anda sepenuhnya operasional (memuat, akses jaringan, parameter), tindakan rollback adalah sebagai berikut:
- Klik "Mulai", "Pengaturan", pilih bagian "Pembaruan dan Keamanan".
- Klik tombol "Start" di item "Kembalikan komputer ke keadaan semula".

- Sebuah jendela kecil akan muncul. Klik "Klik."
- Jika sistem memberikan persyaratan untuk memilih tindakan, klik salah satu yang paling cocok. Kami merekomendasikan "Simpan file pribadi."

- Proses menyimpan informasi mungkin memakan waktu beberapa menit. Di jendela berikutnya, kita melihat peringatan bahwa setelah mengembalikan semua pengaturan akan diubah. Jika Anda setuju dengan tindakan, klik "Setel Ulang".

- Seluruh proses reset dapat berlangsung dari 2 hingga 4 jam. Jangan menyentuh komputer saat ini, matikan atau reboot.
Bagaimana cara mereset Windows 10 jika PC tidak bisa boot?
Jika PC tidak bisa boot, maka cara mengatur ulang semua pengaturan ke Windows 10 adalah sebagai berikut:
- Kami menghubungkan media instalasi ke PC file Windows 10 dari versi yang sama dan kedalaman bit saat diinstal. Pilih "Pemecahan masalah."

- Pada tahap berikutnya, klik "Kembalikan komputer ke kondisi semula." Ini juga berlaku untuk laptop.

- Di jendela berikutnya, seperti pada metode sebelumnya, pilih untuk menyimpan atau menghapus file pribadi.
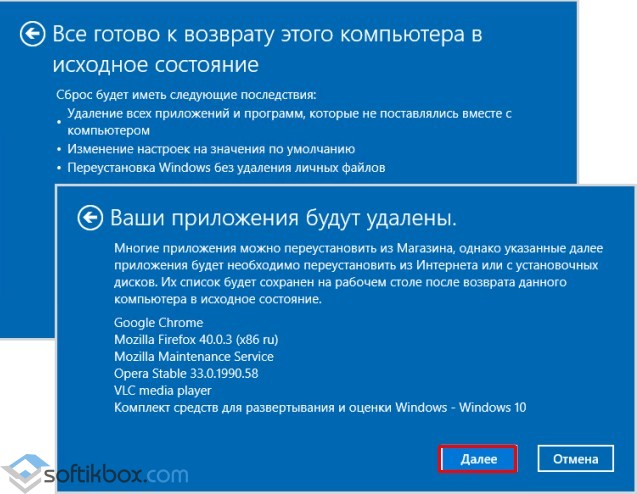
- Setelah kami memilih sistem operasi Windows, klik "Kembalikan komputer ke keadaan semula."
- Sekali lagi, kami menunggu hingga instalasi file selesai dan sistem melakukan booting dalam mode biasa.
PENTING! Jika ingin boot dari media instalasi Anda mengubah pengaturan di BIOS, mengembalikannya.
Kembalikan aman Windows 10 ke pengaturan pabrik
Pada akhir pembaruan gratis pada Agustus 2016, Windows 10 menerima alat yang berguna - Refresh Windows Tool. Dengannya, Anda dapat melakukan instalasi OS atau rollback yang bersih sambil menyimpan file pribadi. Untuk menggunakannya, ada baiknya melakukan hal berikut:
- Pergi ke bagian "Pembaruan dan Keamanan", "Pemulihan" dan turunkan slider ke bawah seluruh bagian. Klik tautan "Pelajari cara memulai lagi dengan instalasi Windows yang bersih."
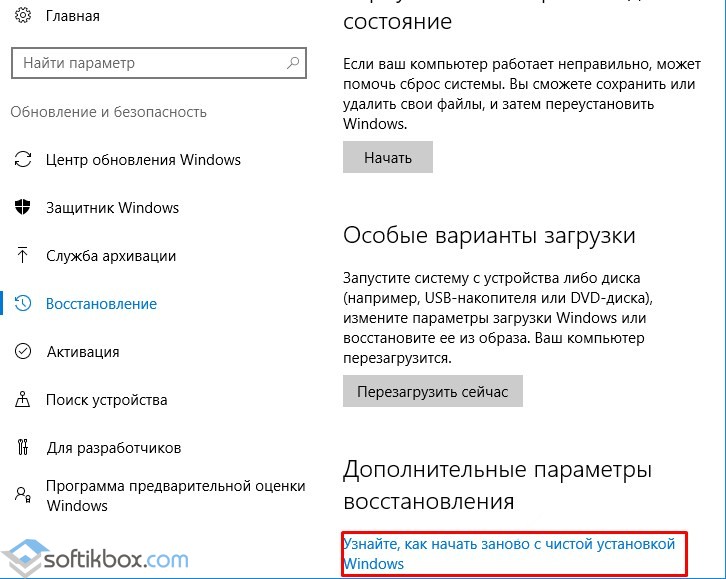
- Sebuah jendela akan terbuka di browser Anda (Anda perlu menginstal IE atau Microsoft Edge). Unduh Refresh Windows Tool.

- Dengan meluncurkan aplikasi, Anda harus menerima perjanjian lisensi. Setelah kami memilih tindakan apa yang akan diambil: simpan data pribadi atau hapus semuanya.
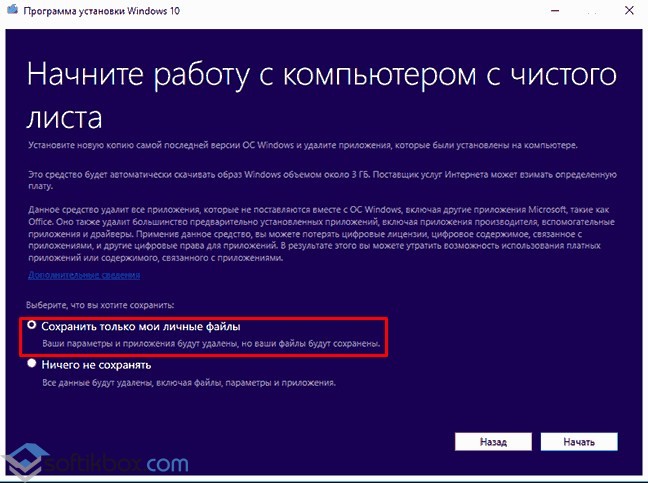
- Komputer akan sibuk menginstal file bersih. Anda tidak perlu melakukan apa pun sampai rollback selesai.
- Setelah sistem melakukan booting dalam mode biasa, Anda harus mengklik "Win + R" dan masukkan perintah "cleanmgr" di baris "Run".

- Jendela baru akan terbuka. Di tab "Pembersihan Disk", periksa file yang dibutuhkan dan klik OK. Disk sistem akan dihapus dari data yang tidak perlu.
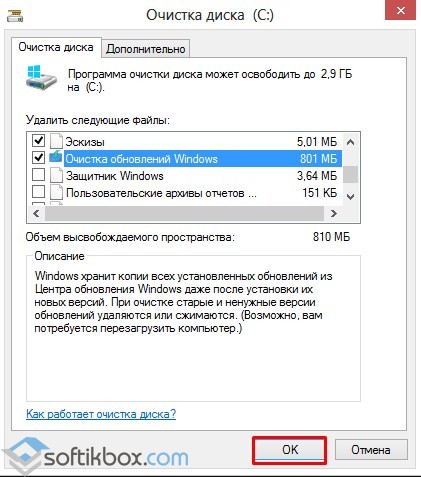
- Sekarang sistem dapat digunakan tanpa takut akan kesalahan baru.
Jika sistem operasi terpasang komputer rumah, untuk beberapa alasan kegagalan fungsi, akan berguna bagi Anda untuk mengetahui cara mengatur ulang Windows 10 ke pengaturan default pabrik. Terkadang cara radikal untuk menyelesaikan masalah kinerja adalah satu-satunya jalan keluar.
Jika Anda ingin mengatur ulang Windows 10 ke pengaturan default pabrik, maka Anda harus tahu cara melakukan ini dengan jelas agar tidak membuat kesalahan yang mengganggu. Pertama-tama, untuk mengatur ulang parameter tanpa kehilangan informasi yang diperlukan, sebelum melakukan operasi seperti itu, ada baiknya menyimpan salinan cadangan dari semua data penting di komputer Anda.
Anda mungkin tidak perlu tahu cara mengembalikan Windows 10 ke pengaturan default pabrik dan mengatur ulang parameter yang sebelumnya digunakan sebagai opsi lain. Operasi semacam itu dilakukan dalam kasus luar biasa ketika masalah kinerja tidak dapat diselesaikan dengan metode lain yang kurang radikal.
Atur ulang ke pengaturan pabrik Windows 10
Bagaimana cara pengguna biasa memutar kembali Windows 10 ke pengaturan default pabrik? Untuk mengatur ulang parameter, cukup ikuti instruksi sederhana. Melalui menu "Start" di pengaturan sistem, cari bagian "Pembaruan dan Keamanan". Setelah membuka item ini di Windows 10, Anda harus menemukan tab "Pemulihan" untuk mengatur ulang pengaturan sebelumnya. Akan ada opsi untuk mengembalikan komputer Anda ke keadaan semula.
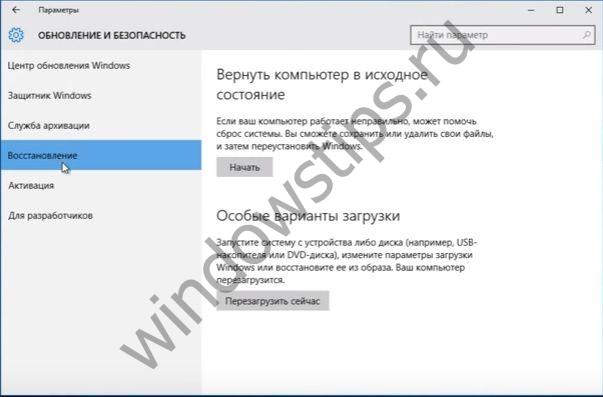
Bagaimana cara mengembalikan Windows 10 ke pengaturan pabrik aslinya? Cukup klik tombol "Start" di bagian yang ditunjukkan untuk mengatur ulang parameter yang digunakan. Pemulihan sistem diperlukan jika komputer Anda tidak berfungsi dengan baik karena alasan apa pun. Dalam kasus ekstrem, untuk mengembalikan operasi normal ke perangkat Anda, Anda harus menghapus semua konten yang tersimpan di dalamnya dan mengatur ulang pengaturan sebelumnya.
Jika Anda mengklik tombol "Mulai" di bagian "Pemulihan", komputer akan menawarkan Anda untuk menyimpan file pribadi dengan menghapus hanya aplikasi yang digunakan dan mengatur ulang pengaturan. Jika Anda mengabaikan item ini dengan mengklik tombol "Hapus Semua", komputer akan sepenuhnya dibersihkan dan file Anda tidak akan dipulihkan, kecuali, tentu saja, Anda menyimpannya di media lain terlebih dahulu.

Sebelum Anda menjatuhkan Windows 10 ke pengaturan pabrik dan mengatur ulang pengaturan yang sebelumnya digunakan, coba cara lain untuk memperbaiki situasi. Dalam beberapa kasus, untuk mengembalikan kinerja yang diperlukan, cukup bagi Anda untuk melakukan reboot sederhana atau menggerakkan perangkat melalui antivirus.
Setelah memilih opsi yang Anda butuhkan, sistem akan memberi tahu Anda tindakan apa yang akan dilakukan di masa depan. Anda akan melihat tulisan bahwa perangkat siap untuk pemulihan. Ketika kembali ke standar pabrik, tindakan berikut akan dilakukan:
- file dan aplikasi pribadi yang dihapus;
- pengaturan default dikembalikan
- menginstal ulang Windows 10.
Opsi pengaturan ulang komputer
Jika perlu, Anda dapat menginstal ulang Windows 10 tanpa menggunakan fungsi yang memungkinkan Anda mengatur ulang ke pengaturan pabrik. Dalam hal ini, gunakan disk instalasi dan ikuti instruksinya. Untuk masuk ke lingkungan bios, cukup tekan tombol Delete di keyboard. Kemudian Anda akan dibawa ke menu di mana Anda akan diminta untuk melakukan pemecahan masalah.

Sistem itu sendiri akan menentukan apakah layak membuat pengembalian penuh ke parameter asli atau apakah metode lain dapat ditiadakan. Setelah diagnosis, jika perlu, Anda akan diminta untuk mengembalikan komputer ke kondisi semula. Langkah selanjutnya saat menggunakan disk instalasi akan serupa dengan yang perlu dilakukan saat mengembalikan sistem melalui panel kontrol.
Sebelum Anda menghancurkan sistem Anda ke pengaturan pabrik, Anda disarankan untuk melakukan diagnosis terperinci tentang status perangkat. Mungkin ada cara yang kurang radikal untuk menyelesaikan masalah. Setelah pemulihan, hanya sistem operasi Windows 10 yang akan tetap ada di komputer Anda. Dari sudut pandang ini, perangkat Anda akan terlihat seolah-olah belum pernah digunakan sebelumnya.
Dalam hal ini, sistem operasi Windows 10 itu sendiri akan diinstal ulang, yang seharusnya membantu mengembalikan fungsionalitas perangkat yang Anda gunakan. Selanjutnya, Anda harus menginstal ulang semua program yang Anda butuhkan. Dalam bantuan standar di situs dukungan Microsoft, Anda dapat membaca petunjuk terperincicara terbaik untuk mulai menggunakan perangkat Anda lagi dengan OS Windows 10 yang bersih.
Semoga harimu menyenangkan!
Sudah banyak waktu sejak rilis "puluhan" dan sekarang Anda masih memutuskan untuk memutakhirkan atau menginstal ulang Windows 10. Dan semuanya tampaknya berfungsi dengan baik, pembaruan sistem juga diinstal tanpa masalah. Tetapi, setelah beberapa waktu, Anda memperhatikan bahwa sistem mulai melambat, memberikan berbagai kesalahan dan secara umum, menjadi tidak mungkin untuk bekerja dengannya.
Alasan kegagalan fungsi sistem, dalam kasus yang ditemukan pada Windows 10, bisa sangat banyak. Saya dapat mengatakan dengan pasti bahwa paling sering OS mulai melambat karena berbagai perangkat lunak pihak ketiga yang telah diinstal lebih dari satu kali selama pengoperasian sistem operasi.
Saya tidak mengatakan bahwa semua program buruk dan karenanya tidak menginstalnya, tidak, hanya ada banyak aplikasi saat ini yang tidak berguna bagi kami dan hanya menyumbat sistem secara terus-menerus menggunakan bagian dari sumber daya komputer. Juga, alasannya tidak benar jendela kerja mungkin ada virus yang sama, baik, dan banyak faktor lainnya.
Secara umum, jika Anda melihat bahwa Windows 10 Anda mulai bekerja secara tidak benar atau ada beberapa masalah yang tidak dapat Anda atasi sendiri, sebelum Anda pergi ke, saya sarankan Anda terlebih dahulu mencoba menggunakan fungsi reset sistem ke bentuk aslinya.
Nah, panduan ini akan menunjukkan kepada Anda cara mengatur ulang Windows 10 ke pengaturan pabrik tanpa kehilangan file.
Atur ulang Windows 10 dari lingkungan sistem operasi yang sedang berjalan
Ada beberapa cara untuk mereset Windows 10 ke keadaan semula, tetapi mungkin cara termudah untuk melakukan ini adalah dari shell sistem yang masih berfungsi.
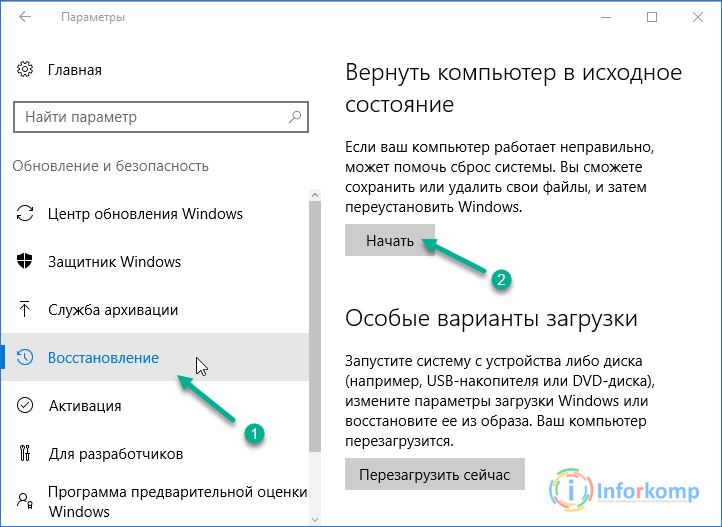
Segera, Windows 10 akan mengatur ulang ke keadaan semula, yaitu, pertama sistem lama akan dihapus dan yang baru akan secara otomatis diinstal lagi. Prosesnya sendiri akan memakan waktu sekitar satu jam ( dalam beberapa kasus, ini dapat berlangsung selama beberapa jam) dan komputer Anda dapat memulai ulang beberapa kali.

Saya ingin mencatat bahwa ketika memilih opsi dengan menyimpan data, setelah reset, folder Windows.Old akan disimpan pada disk sistem, yang berisi file dengan sistem lama. Siapa yang ingat folder serupa muncul setelah transisi dari Windows 7 ke 10.
Secara umum, saya akan memperkenalkan fakta bahwa setelah beberapa saat Anda dapat menyingkirkannya dengan mudah.
Instal ulang Windows 10 dalam mode otomatis jika OS tidak bisa boot
Situasi seperti itu sangat sering terjadi ketika masalah sistem adalah tidak dimulai dan karenanya tidak dapat dipulihkan dengan menggunakan parameter "Perbarui dan Kembalikan".
Dalam kasus seperti itu, dua solusi untuk masalah ini paling cocok:
- Pemulihan menggunakan sarana pabrik laptop atau komputer Anda;
- Buat reset sistem menggunakan USB flash drive yang dapat di-boot dengan Windows 10;
Tentu saja, metode pertama akan lebih sederhana semua yang dibutuhkan hanyalah menjalankan " Menu Pemulihan»Menggunakan kombinasi tombol tertentu dan melalui beberapa langkah serupa yang dapat Anda lihat di versi pertama pengaturan ulang Windows 10 ke keadaan semula. Tetapi, keseluruhan triknya adalah ini hanya dapat dilakukan dengan kondisi membeli laptop dengan sistem yang sudah diinstal sebelumnya, yaitu Windows 10;
Karena itu, jika Anda tidak seberuntung itu dengan sistem yang sudah diinstal, Anda harus menggunakan disk pemulihan atau yang biasa.
Biarkan saya mengingatkan Anda bahwa untuk membuat disk pemulihan dengan Windows 10, Anda harus menemukan komputer tempat sistem ini diinstal dan membuatnya di sana. Sehubungan dengan flash drive yang dapat di-boot, semuanya lebih mudah, Anda dapat melakukannya pada mesin apa pun, yang utama adalah kit distribusi yang diunduh dari Windows 10 dan drive itu sendiri.
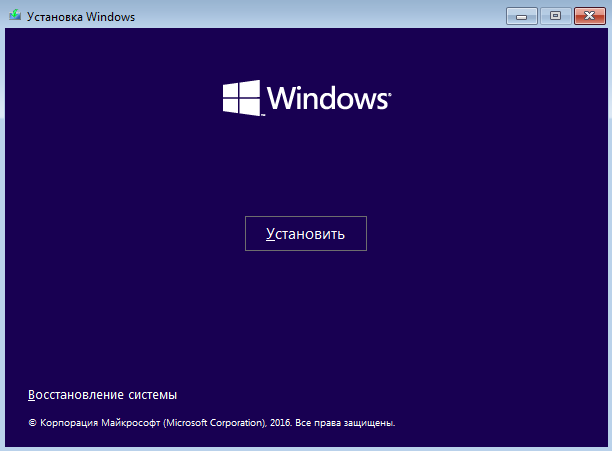
Setelah reboot dan reset akan dimulai dan pemulihan Windows 10. Dalam waktu, proses itu sendiri akan memakan waktu sekitar satu atau beberapa jam, itu akan tergantung pada banyak faktor yang berbeda, misalnya, spesifikasi teknis komputer atau jumlah data yang harus disimpan Windows.
Refresh Windows Tool - utilitas untuk mengatur ulang Windows 10 ke keadaan semula
Belum lama ini ada cara lain yang cukup sederhana dan nyaman untuk menginstal ulang Windows 10 ke keadaan semula menggunakan utilitas pihak ketiga.
Refresh Alat Windows - Utilitas yang dirilis oleh pengembang Microsoft, langsung untuk menginstal salinan Windows 10. Saat bekerja dengan alat ini, syarat utamanya adalah kemampuan untuk memulai sistem saat ini dan terhubung ke Internet dengan mana file yang diperlukan akan diunduh.
https://www.microsoft.com/en-us/software-download/windows10startfresh
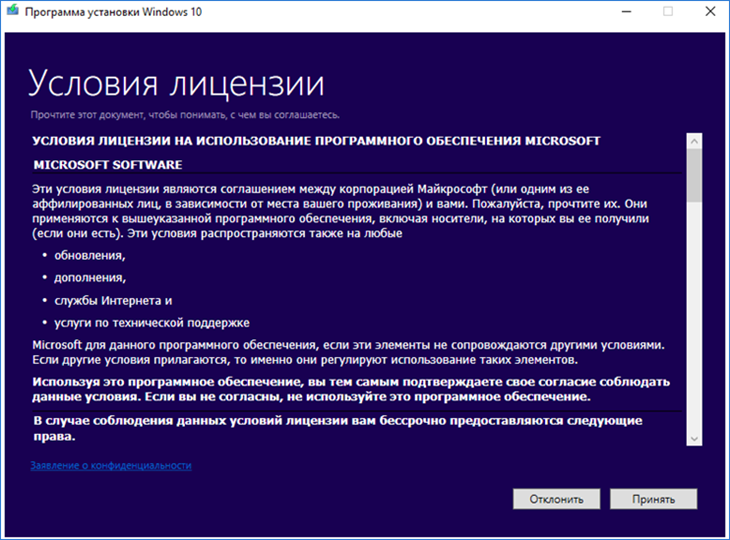
Ngomong-ngomong, jika prosesnya berlangsung sangat lama, saya tidak menyarankan menyela, kadang-kadang durasinya bisa bertahan beberapa jam. Jika Anda masih me-restart komputer secara manual, saya pikir setelah itu Anda, dan juga secara manual, harus menginstal ulang sistem di komputer Anda.
Factory, yaitu, default, tidak selalu optimal - karena mereka tidak memperhitungkan fitur spesifik dari platform perangkat keras tertentu. Oleh karena itu, pada beberapa mesin sistem awalnya terbang, sedangkan pada yang lain "nyaris tidak merayap", menyebabkan iritasi pada pengguna. Dan masalahnya tidak selalu pada perangkat keras PC - bahkan perangkat keras yang kuat dapat "melambat" jika tidak berinteraksi dengan sistem dengan benar.
Pendekatan yang tepat untuk mengoptimalkan Windows 7
Optimalisasi Windows 7 adalah pedang bermata dua: di satu sisi, itu dapat meningkatkan kecepatan komputer Anda, dan di sisi lain, itu membahayakan stabilitas. Artinya, upaya memeras maksimal, tidak memperhatikan peringatan tentang kemungkinan kegagalan sistem - ini adalah pendekatan yang paling mungkin menyebabkan kehancuran dan selanjutnya menginstal ulang windows. Dan Anda beruntung jika data penting tidak hilang.
Memperhatikan aturan berikut, Anda akan melindungi diri dari kejutan dan dalam hal ini Anda dapat mengembalikan pengaturan sistem ke kondisi semula.
- Sebelum Anda membuat perubahan apa pun pada registri, buat titik pemulihan atau cadangan salinan windows 7.
- Jika Anda memutuskan untuk menggunakan aplikasi ini untuk optimasi, pilih salah satu yang, menurut ulasan orang lain, telah menjadikan dirinya aman.
- Jangan menggunakan beberapa program sekaligus untuk mengubah pengaturan sistem - jika terjadi masalah, Anda akan sulit untuk membatalkan perubahan yang salah.
- Ingatlah bahwa memungkinkan berbagai aplikasi untuk dimodifikasi file sistem atau menggantinya dengan orang lain, Anda berisiko stabilitas dan keamanan.
Jika sebagai hasil optimasi, sistem mulai bekerja lebih buruk, jika ada cadangan atau mengembalikan poin, Anda dapat mengembalikan semuanya ke kondisi semula. Dan jika Anda belum mengatasinya, cara berikut tetap ada:
- menginstal ulang sistem dalam mode pembaruan;
- membersihkan instalasi dengan pemformatan partisi;
- untuk pemilik laptop - reset ke pengaturan pabrik ( Reset pabrik), setelah itu hard drive akan kembali ke negara bagian setelah pembelian. File pengguna di semua partisi akan dihapus.
Pengaturan untuk meningkatkan kinerja sistem
Menonaktifkan Layanan yang Tidak Perlu
Ini adalah hal pertama yang biasanya dimulai dengan optimasi. Beberapa layanan yang tidak digunakan harus dimatikan, karena mereka mulai dengan Windows dan berjalan di latar belakang, menghabiskan sumber daya. Operasi ini dapat memberikan peningkatan kinerja yang baik, tetapi bisa juga menyakitkan jika Anda tiba-tiba mematikan sesuatu yang Anda butuhkan. Karena itu, selalu mencari informasi untuk apa layanan ini atau itu bertanggung jawab.
Berikut adalah beberapa di antaranya yang dapat Anda nonaktifkan tanpa merusak Windows 7:
- Registri jarak jauh - layanan ini bertanggung jawab untuk akses ke registri sistem lokal oleh pengguna jarak jauh;
- Layanan Input PC Tablet - mengontrol tulisan tangan pada tablet;
- Layanan registrasi - jika terjadi kegagalan, menampilkan jendela yang meminta Anda untuk meneruskan informasi kesalahan ke Microsoft;
- Klien untuk melacak tautan yang berubah - memantau perubahan tautan di antara file dan dengan demikian memperlambat Windows;
- Kontrol orang tua - adalah warisan dari layanan eponymous di Windows Vista, dalam tujuh praktis tidak berguna;
- Faks - bertanggung jawab untuk mengirim faks;
- Kebijakan Penghapusan Kartu Cerdas - Tidak diperlukan jika Anda tidak menggunakan kartu pintar untuk mengakses PC Anda.
Buka snap-in manajemen layanan: ketik string pencarian Mulai perintah: layanan.msc dan jalankan file dengan nama yang sama.
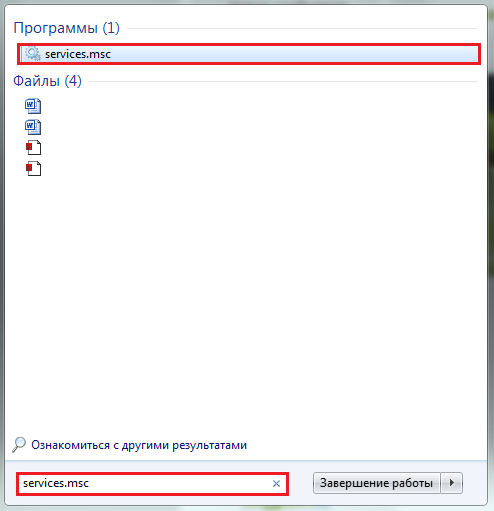
Pilih layanan yang akan Anda nonaktifkan dari daftar. Buka propertinya.
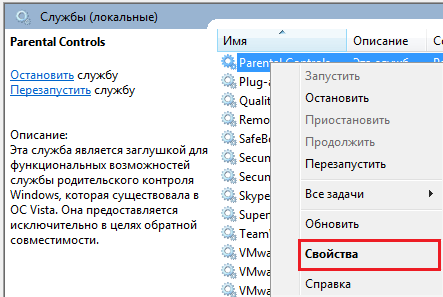
Dari daftar tarik-turun "Jenis Startup", pada tab "Umum", pilih "Dinonaktifkan".
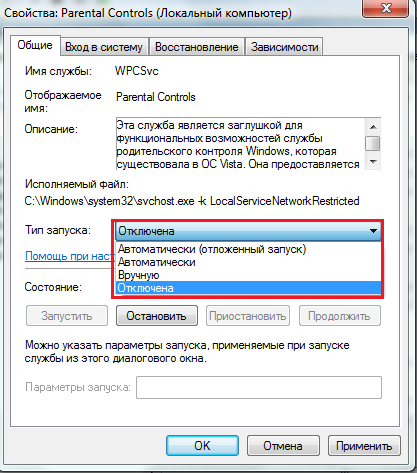
Matikan efek visual
Efek transparansi, volume, dll. - tidak memberikan apa pun selain pandangan yang menyenangkan mata, tetapi secara nyata memengaruhi kinerja. Untuk membuat Windows 7 lebih cepat, Anda dapat mengatur ulang beberapa pengaturan ini.
- Buka properti sistem.
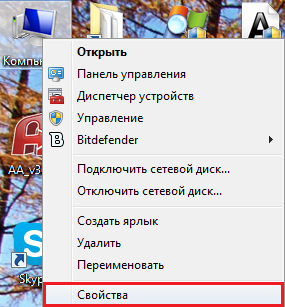
- Klik di bilah transisi "Pengaturan Sistem Lanjut".
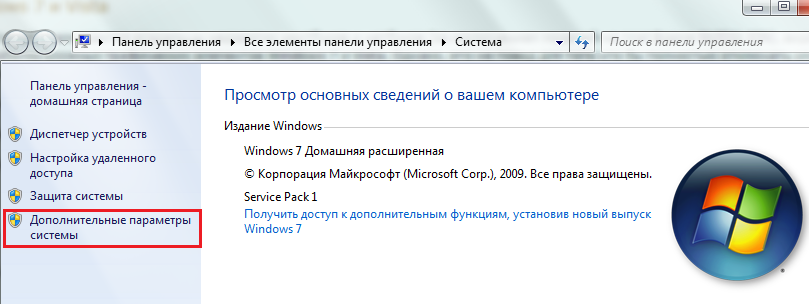
- Buka tab "Advanced" dan klik tombol "Options" di bagian "Performance".
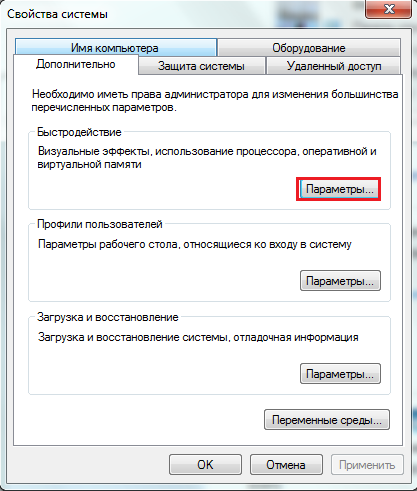
- Perluas Efek Visual dan hapus centang semua yang tidak Anda butuhkan. Atau centang "Pastikan kinerja terbaik."

Pemilihan Power Plan
Jika Anda mengoptimalkan Windows 7 pada desktop atau laptop yang menjalankan sebagian besar waktu dari jaringan, nyalakan paket daya Kinerja Tinggi.
- Buka Control Panel. Pilih applet Opsi Daya.
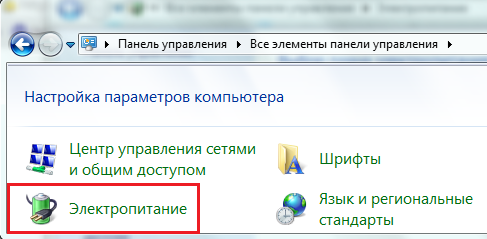
- Dalam daftar paket daya, periksa Performa Tinggi.

Readyboost
Jika PC Anda memiliki jumlah RAM yang kecil - kurang dari 4 GB untuk sistem 32-bit dan kurang dari 8 GB untuk sistem 64-bit, gunakan fungsi ReadyBoost, yang akan memberi Anda kesempatan untuk menggunakan flash drive dan kartu SD sebagai memori tambahan. Jika Anda juga memiliki hard drive yang tidak terlalu cepat, peningkatan kinerja akan terlihat.
- Hubungkan USB flash drive ke PC, lebih baik yang bersih, dan buka propertinya.
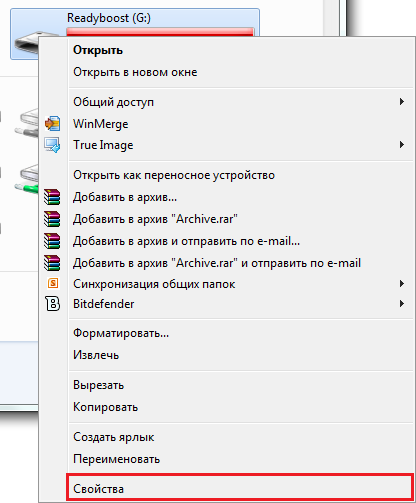
- Klik pada tab ReadyBoost. Periksa "Gunakan perangkat ini." Cadangan ruang yang akan ditempati cache ReadyBoost.

Reset Pabrik
Menyetel ulang ke pengaturan pabrik dengan penghancuran semua data pada disk dapat dikaitkan dengan langkah-langkah optimalisasi ekstrim, atau, sebaliknya, harapan terakhir untuk memulihkan sistem setelah perubahan yang salah. Ketika tidak ada yang membantu.
Opsi ini hanya tersedia untuk pemilik laptop dan PC bermerek, yang produsennya telah berhati-hati untuk membuat partisi tersembunyi di hard disk dan menempatkan salinan Windows yang sudah diinstal sebelumnya di sana.

Menyetel ulang sistem ke pengaturan pabrik pada komputer dari berbagai merek dilakukan di mana-mana dengan caranya sendiri. Biasanya ada master utilitas milik untuk ini, yang selangkah demi selangkah memandu pengguna melalui seluruh prosedur dan tidak membuat kesalahan. Prinsip pengoperasian berbagai utilitas sangat mirip dalam banyak hal.
Untuk pemulihan pengaturan awal, sebelum menyalakan PC, Anda harus menekan tombol yang ditetapkan. Setiap produsen memiliki kunci sendiri, dan apa yang Anda miliki dapat ditemukan dalam dokumentasi untuk laptop. Selain itu, utilitas reset diluncurkan dari lingkungan pemulihan, yang dapat diakses dari menu F8 dengan memilih "Pemecahan masalah komputer."

Utilitas berpemilik berada di bagian bawah daftar opsi pemulihan.
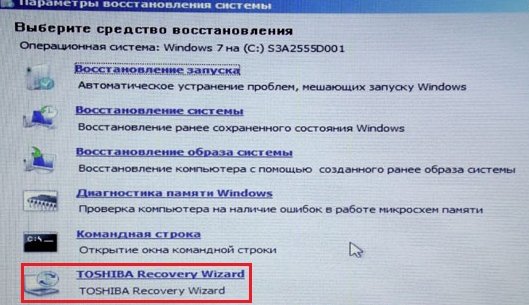
Setelah diluncurkan, Anda akan menerima peringatan tentang penghancuran semua data, dan kemudian 2 tindakan akan ditawarkan untuk memilih:
- reset pabrik;
- pembersihan disk penuh.
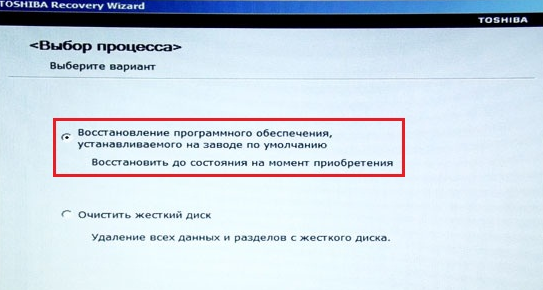
Kita harus memilih "Kembalikan pada saat pembelian."
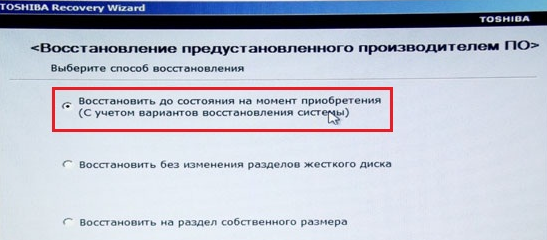
Setelah peringatan lain tentang menghapus semua informasi, program akan memulai pemulihan.
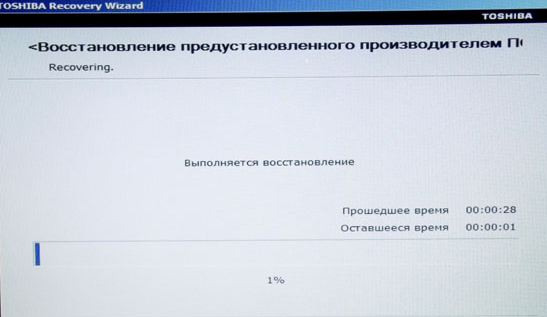
Setelah sekitar setengah jam, reset akan selesai. Komputer akan reboot, dan sistem akan pergi ke pengaturan yang dibuat segera setelah instalasi - memilih bahasa, membuat akun pengguna, dll.

Tidak ada data sebelumnya yang akan tetap ada di komputer. Windows 7 akan dipulihkan dengan pengaturan aslinya, seperti dari toko.




