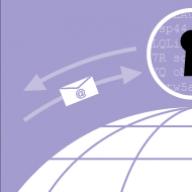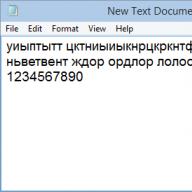A számítógépek távoli vezérléséhez vannak olyan programok, amelyek a távoli hozzáférést szervezik. Az utóbbi időben az internet nem akadályozza az ilyen döntéseket. A végfelhasználó támogatása számos eszköz segítségével megoldható mind a helyi hálózaton belül, mind ezen a megközelítésen keresztül Ez a megközelítés akkor kényelmes, ha olyan rokonnak vagy barátnak kell segítenie, aki nem jártas az informatikai technológiák területén. A rendszergazdák számára az ilyen megoldások nélkülözhetetlenek. A legjobb eszközök áttekintése a cikkben található.
TeamViewer
A távoli eléréshez szükséges programok leírásakor nem hagyhatjuk figyelmen kívül a legnépszerűbbet - a TeamViewert. Letölthető a gyártó webhelyéről, majd telepíthető vagy telepítés nélkül elindítható. Még egy kezdő is megbirkózik ezzel. Az indítás után egy ablak jelenik meg a monitor képernyőjén, amelyben megjelenik a géphez rendelt azonosító és jelszó. Ha egy adminisztratív gépen lévő számítógéphez szeretne csatlakozni, írja be az azonosítót a „Számítógép kezelése” mezőbe.
Előnyök
Az előnyök közé tartozik a TeamViewer több üzemmódjának támogatása: távoli hozzáférés vezérlés lehallgatásával, csevegés, fájlkezelő, a számítógép képernyőjének megosztása.

A rendszergazdák könnyen beállíthatják a programot úgy, hogy éjjel-nappal hozzáférjenek a szerverhez. Az eszköz nem csak a népszerű asztali operációs rendszereket támogatja, hanem a mobilokat is (Android és iOS). További modulok csatlakoztathatók az alkalmazáshoz a funkcionalitás bővítése érdekében.
Hibák
A program csak nem kereskedelmi használatra ingyenes, a vállalati eszközökre való telepítésért először fizetnie kell. Néha öt perc munka után az operátor automatikusan lekapcsolható az ügyfélről; maga az alkalmazás elemzi a munkát, és úgy dönt, hogy azt kereskedelmi célokra használják. A 24 órás hozzáférés beállításához további eszközt kell vásárolnia. A közüzemi költség magas.
A TeamViewer tökéletes a ritka és rövid távú felhasználói támogatáshoz, de az alkalmazás nem alkalmas több tucat vagy több száz eszközhöz.
LiteManager
A LiteManager egy egyszerű, de nagyon hatékony segédprogram. A Windows csak az alkalmazás szerver részének telepítése után használható. A kezelő számítógépén telepíteni kell a Viewer programot, amely lehetővé teszi egy másik gép vezérlésének lehallgatását.

A felhasználó összes eszközének megértése több időt vesz igénybe, mint a TeamViewerrel végzett munka során, de a szerverrésznek van egy tagadhatatlan előnye - a felügyelt számítógép azonosítója nem változik. Ez a szám akár manuálisan is beállítható, ami nagyon kényelmes, ha folyamatosan támogatást kell nyújtani. A segédprogram személyes, nem kereskedelmi célú használata ingyenes.
Előnyök és hátrányok
A legtöbb klasszikus működési mód mellett, amelyeket a programok biztosítanak a távoli hozzáféréshez (vezérlő lehallgatás, fájlkezelő, csevegés, feladatkezelő), vannak meglehetősen szokatlanok is - a képernyő rögzítése videofájlba, a szerverrész távoli telepítése. Az éjjel-nappali vezérlés kialakításához nincs szükség további modulok vásárlására A segédprogramban nincs működési időkorlát, a LiteManager a legalacsonyabb ár a hasonló eszközök között, egyszeri vásárlás esetén nem kell újítani jogosítványát.
Az alkalmazás hátrányai közé tartozik a mobil operációs rendszerekhez való verzió hiánya. A program ingyenes verziója nem tud 30 PC-nél többet adminisztrálni, és a funkcionalitása is némileg csökkent.
RAdmin
A felhasználói támogatás egyik legelső eszköze, amely piacra került, a Remote Admin. A segédprogram segítségével a távoli hozzáférés nem szervezhető meg külső statikus IP-cím nélkül. A program jobban megfelel a rendszergazdáknak, mint a hétköznapi felhasználóknak. A segédprogram-fejlesztő fő hangsúly a kapcsolatbiztonságon van.

Az alkalmazás két összetevőből áll: egy szerverből és egy kliensből. Mind az első, mind a második telepítése nehéznek tűnik a tapasztalatlan felhasználók számára, és lehetetlen lesz megérteni a kézikönyv elolvasása nélkül. A rezsi teljesen fizetős, de próbaidővel rendelkezik (30 nap).
Előnyök és hátrányok
Tekintettel arra, hogy a program saját meghajtóval rendelkezik, a távoli felhasználó képernyője a lehető leggyorsabban megtekinthető. A beépített IntelAMT technológia lehetővé teszi a BIOS-hoz való csatlakozást és annak konfigurálását; más távoli elérési programok nem rendelkeznek ezzel a funkcióval. Hagyományosan többféle kapcsolódási módot valósítanak meg a felügyelt számítógéppel: fájlátvitel, csevegés, vezérlés lehallgatás.
A fő hátrány az, hogy nem tud csatlakozni a szerverhez, ha nincs külső IP-címe. A mobil operációs rendszer nem támogatott. A fejlesztő nem biztosítja a segédprogram ingyenes használatát. Az alkatrészek beállítása a használati útmutató hosszas tanulmányozását igényli. Amikor egy kezelő csatlakozik egy távoli géphez, a Windows grafikus elrendezése átvált egy egyszerűsítettre.
Ammy admin
Ez az alkalmazás alapvetően megismétli a TeamViewer funkcióit. Számos működési mód létezik - vezérlés lehallgatása, megtekintés és képernyőmegosztás, csevegés, fájlátvitel. A segédprogram az első telepítés nélkül is működhet. Teljesen ingyenes kereskedelmi használatra.

Sok más távoli elérési programhoz hasonlóan ez is lehetővé teszi az eszközök adminisztrálását mind a helyi hálózaton, mind az interneten keresztül. A beállítások száma minimális, így az eszköz a legalkalmasabb a hétköznapi felhasználók számára, akik alkalmanként támogatási operátor szerepét töltik be.
Az Amyy Admin nem alkalmas nagy hálózatokban való munkára. Ha egy hónapon belül több mint 15 órán keresztül használja az ingyenes verziót, a program blokkolható. A kereskedelmi használathoz licenc megvásárlása szükséges.
Egy távoli számítógép elérésére szolgáló program hasznos lesz segítségnyújtás, tanácsadás és egyéb távoli munkák elvégzéséhez. Könnyedén megoldhatja egy másik felhasználó problémáját, még akkor is, ha több ezer kilométerre van, vagy letölthet fájlokat számítógépéről anélkül, hogy haza kellene utaznia.
Ez a cikk a fizetős és ingyenes távoli hozzáférésű programokat is tárgyalja. Megismerheti előnyeiket és hátrányaikat, majd a kapott információk alapján pontosan kiválaszthatja majd magának a minden szempontból megfelelő alkalmazást.
Szabványos Windows-eszközök
Az első beépített program a távoli számítógép elérésére a régi Windows NT-ben jelent meg. Az alkalmazást RDP-nek hívták, és azóta az operációs rendszer minden új verziója a Microsofttól alapértelmezés szerint fel van szerelve ezzel.
A távoli munka beállításához csak futtassa az mstsc.exe fájlt, írja be a távoli eszköz nevét, és konfigurálja a kapcsolat paramétereit. Ezt követően az RDP hozzáférést biztosít a fájlokhoz, nyomtatókhoz, hangokhoz, lemezmeghajtókhoz és portokhoz, valamint lehetővé teszi a programok távolról történő eltávolítását és telepítését.

Ennek az alkalmazásnak az a hátránya, hogy csak Windows operációs rendszeren működik, ami azt jelenti, hogy szó sem lehet platformok közötti funkcionalitásról. A programnak van egy zavaros felülete is, amit megfelelő képzés nélkül nehéz megérteni.
Természetesen, ha nem szeretne további szoftvereket telepíteni, akkor az RDP minden szempontból megfelel Önnek. Más esetekben próbálja meg az alább tárgyalt programok valamelyikét használni.
Gyors segítség
Az évfordulós frissítés kiadásával a Windows 10 megszerezte a Gyors súgó alkalmazást. Ez egy jó program, amelyet az RDP helyettesítésére terveztek.
Az alkalmazás intuitív felülettel, jó alapfunkciókkal és jó működési sebességgel rendelkezik. A „Gyors súgó” egyébként támogatja a tollal való rajzolást, ami nagyon hasznos lesz a táblagépek és a többérintéses monitorok tulajdonosai számára.

Ami a program funkcionalitását illeti, lehetővé teszi fájlok átvitelét egyik számítógépről a másikra, a Feladatkezelő elindítását és a távoli asztalon történő jegyzetelést. Ez teljesen elegendő a kisebb problémák megoldásához, de nagy valószínűséggel nem lehet ilyen módon megoldani a komoly problémákat.
A hátrányok közé tartozik, hogy a Quick Help alkalmazás csak Windows 10-en működik. Természetesen ezen az operációs rendszeren folyamatosan növekszik az eszközök száma, de mégsem minden felhasználó dönt úgy, hogy egy program kedvéért telepíti a Ten-t.
TeamViewer
A TeamViewer távoli számítógép-elérési program talán az egyik leghíresebb ingyenes alkalmazás. Lehetővé teszi az asztali számítógép vezérlését különböző platformokról, beleértve nem csak Windows, Mac és Linux, hanem Android és iOS alapú eszközöket is.

A program fő funkciói közül érdemes kiemelni a beépített fájlkezelőt, a szerveradminisztrációs lehetőséget, valamint a hang- és szöveges kommunikáció elérhetőségét. Ezenkívül az alkalmazás lehetővé teszi konferenciák lebonyolítását úgy, hogy egyszerre több géppel kommunikál. Nos, igen, a TeamViewer a megfelelő beállításokkal használható programként a számítógép diszkrét távoli elérésére.
Ezzel az alkalmazással az a probléma, hogy szabad módban a munkamenet időtartama nem lehet több 5 percnél. Ezen idő elteltével a kapcsolat megszakad, és újra be kell állítania. De ennek ellenére sok informatikus úgy véli, hogy a TeamViewer a legjobb program a távoli számítógép-hozzáféréshez.
Ammyy Admin
Egy másik ingyenes program a távoli eléréshez. Az Ammyy Admin nem igényel telepítést, így egyszerűen letöltheti és azonnal elindíthatja. Ez különösen igaz abból a tényből adódóan, hogy legtöbbször gyors számítógépes segítségnyújtásra van szükség, és a telepítési folyamat értékes időt vehet el Öntől és a problémás felhasználótól.

Ezenkívül az Ammyy Admin áttekinthető felülettel, címjegyzék jelenlétével, operátori és kliens részekre osztással rendelkezik, valamint képes csökkenteni a hálózat terhelését, ami gyorsabbá és stabilabbá teszi a kapcsolatot. A program Windowson és Linuxon is kiválóan működik.
De ha okostelefonon vagy táblagépen szeretné használni az Ammyy Admin szolgáltatást, akkor nem fogja tudni. Sajnos a programot nem úgy tervezték, hogy ezeken az eszközökön működjön, de elképzelhető, hogy a készítők a jövőben hozzáadnak egy ilyen funkciót.
Supremo Remote Desktop
A Supremo Remote Desktop hordozható alkalmazás elsősorban más felhasználók segítségére szolgál. Ez a program a távoli számítógép eléréséhez nem igényel telepítést, és a kliense kicsi, ami időt takarít meg a letöltéssel. A kapcsolat a „gazda-kliens” elv szerint történik.
Az alkalmazás jellemzői közé tartozik a több felhasználó egyidejű csatlakoztatása egy géphez, a kényelmes címjegyzék, a beépített fájlkezelő és az összes szabványos eszköz készlete.

Ugyanakkor a programnak van elég hiányossága is. Például a kapcsolat biztonsága hagy kívánnivalót maga után, a távoli számítógép képernyőjének megjelenítése sokáig tart, és a fejlett multimédiás funkciók (csevegés, hangkommunikáció stb.) teljesen hiányoznak. Tehát ha hajlandó megelégedni az alapokkal, a Supremo Remote Desktop megfelelő lehet az Ön számára, de ha nem, vessen egy pillantást más alkalmazásokra.
mRemoteNG
Az mRemoteNG egy program a számítógép távoli elérésére helyi hálózaton vagy az interneten keresztül. Egyszerre több protokollal is működik, szabványos és hordozható változatban is terjeszthető (telepítést nem igényel).
Az alkalmazás felülete szekciók formájában készült, amelyek megjelenését a felhasználó saját belátása szerint személyre szabhatja. Elérhető - lapok, előugró listák és profilok létrehozásának lehetősége a különböző helyzetekhez.

További szolgáltatásként az mRemoteNG beépített portszkennerrel rendelkezik, amelyhez külső eszközöket is hozzáadhat. Mellesleg, a program képes fájlok átvitelére, de ezt a folyamatot az SSH protokollon keresztül hajtják végre. Ez megbízhatóbb, de kissé szokatlan az átlagos felhasználó számára.
Ami a hátrányokat illeti, az mRemoteNG-ben rengeteg van belőlük. Először is, a program orosz verziója egyszerűen szörnyű, ezért lehetőség szerint használja az angol verziót. Ráadásul könnyen összezavarodhat az alkalmazás funkcióinak bősége, így inkább informatikusok, mint hétköznapi felhasználók számára alkalmas.
TightVNC
A TightVNC lehetővé teszi a távoli eszköz gyors elérését. Az alkalmazás számítógépes segítségnyújtásra és prezentációs eszközként is használható. A program nagy előnye a Windows, Linux és Java platform támogatása, amely univerzálissá teszi.
Az alkalmazás két modulból áll: egy távoli gépre telepített szerver részből és egy Viewerből, amely az eszközzel való távoli munkához készült. Mindez a felhasználó igényei szerint testreszabható az opciókban, ami növeli a kényelmet.

A TightVNC felület azonban nagyon zavaros, és nagyon nehéz megérteni a dokumentáció tanulmányozása nélkül. Ezenkívül a hátrányok közé tartozik, hogy a távoli kapcsolat létrehozásához számos paramétert be kell állítani. Ez sok időt vesz igénybe, és nem teszi lehetővé a gyors távoli hozzáférést a számítógéphez.
Távoli segédprogramok
A Remote Utilities egy program a számítógép távoli elérésére az interneten vagy a helyi hálózaton keresztül. A fejlesztők szerint ideális megoldás lesz kis- és középvállalkozások számára, de ez nem teszi alkalmatlanná az alkalmazást magáncélra.
A Remote Utilities nagy előnye, hogy nem kell konfigurálnia a tűzfalat és egyéb kapcsolati paramétereket. Más szóval, telepítheti a programot, és azonnal hozzáférhet a távoli eszközhöz.

Ugyanakkor a Remote Utilities nemcsak beépített fájlkezelővel rendelkezik, hanem a rendszerleíró adatbázis kezeléséhez, eszközkezelőhöz, szöveges csevegéshez és egyéb hasznos funkciókhoz is.
A programnak nincs sok hátránya, de mégis léteznek. Például az alkalmazás csak Windowson működik, mobileszközökön nem támogatott, és fizetni kell a vállalati verzióért.
LogMeIn
A LogMeIn program rohamosan növekszik, és máris méltó versenytársa lett híresebb társaival szemben. Az alkalmazás szinte minden platformot támogat, így valóban univerzális. A fejlesztők ugyanakkor folyamatosan bővítik azon eszközök listáját, amelyeken a LogMeIn futtatható.

A program alapvető funkciói elégségesek a távoli hozzáféréshez és néhány probléma távoli megoldásához. A LogMeIn képességeinek teljes skálája azonban csak a Pro-fiók megvásárlása után derül ki. Ez lehetővé teszi nagy fájlok küldését és fogadását, zenehallgatást és szöveges távoli beírást, valamint a Wake on Signal funkciót.
Az átlagfelhasználónak elvileg elég az ingyenes verzió. De ha komoly problémákat szeretne megoldani távoli hozzáféréssel, akkor valamilyen módon fizetős fiókot kell vásárolnia. Ez a LogMeIn fő hátránya.
Yuuguu
A Yuuguu Remote Computer Access Software egy funkciókban gazdag webalkalmazás. Segítségével konferenciákat tarthat, online találkozókat szervezhet és prezentációkat mutathat be.
Ugyanakkor a nézőknek csak egy normál böngészőre van szükségük, és nincs szükség további szoftverek telepítésére. Ha csak távoli hozzáférésre van szüksége bizonyos információk távolról történő bemutatásához, akkor a Yuuguu szinte ideális választás lesz.

Most a rosszról. Először is, a program alapvető funkcióinak készlete igen csekély, így nem használható komoly számítógépes problémák hibaelhárításának eszközeként. Ráadásul az alkalmazás ingyenes verziója csak havi 100 percnyi távoli hozzáférést tesz lehetővé, így nem fog tudni hosszú konferenciákat tartani.
Techinline
A Techinline alkalmazást számos vállalat technikai támogatási szolgálata használja. Ez nem meglepő, mert a program könnyen telepíthető, és gyorsan létrehoz egy stabil kapcsolatot két számítógép között. Ugyanakkor még az átlagfelhasználó is könnyen megérti az alkalmazás felületét.
A Techinline beépített chattel és fájlok átvitelének lehetőségével rendelkezik, így még könnyebben használható. Ebben a tekintetben a programot jogosan tekintik egyszerűen ideális eszköznek a számítógép gyors diagnosztizálására és a problémák hibaelhárítására.

A probléma az, hogy csak 15 napja van az alkalmazás kipróbálására. Ezt követően egy hónapra szóló előfizetést vagy több alkalomra szóló csomagot kell vásárolnia. És ha a közép- és nagyvállalatok könnyen megengedhetik maguknak az ilyen költségeket, akkor otthoni használatra a program túl sokba fog kerülni.
Android
Ha sürgősen távoli hozzáférést kell létrehoznia, de nincs kéznél számítógépe, akkor az Android operációs rendszer a segítségére lesz. Ezen a platformon szinte mindenkinek van eszköze, így nem meglepő, hogy a különféle szoftverek fejlesztői nem kerülték meg. A rengeteg alkalmazás között több program is található a számítógép távoli elérésére Android számára, de itt csak a legjobbakat vesszük figyelembe. Ugyanis:
- TeamViewer. Ugyanazokkal a funkciókkal rendelkezik, mint az asztali verzió. Lehetőség van az egér érintőképernyővel történő vezérlésére, virtuális billentyűzet csatlakoztatására, csevegésre és fájlok átvitelére.
- Microsoft Remote Desktop. Jó alkalmazás távoli hozzáféréshez. Az alapfunkciók mellett több eszközhöz is tud egyszerre csatlakozni anélkül, hogy további szoftvereket kellene telepíteni. A program teljesen ingyenes.
- Splashtop 2 Remote Desktop. Egy jó program minden szükséges funkcióval. Átlagos felhasználók számára azonban nem alkalmas, mivel további kapcsolatbeállítást kell végrehajtani a parancssoron keresztül.

Elvileg itt található a népszerű alkalmazások teljes készlete, amelyek lehetővé teszik a távoli hozzáférés létrehozását. Azt, hogy egy adott helyzetben melyiket használja, döntse el Ön.
Hogyan lehet vezérelni egy másik számítógépet helyi hálózaton keresztül? A közelmúltban ez a probléma nemcsak a személyi számítógépek hétköznapi felhasználóit, hanem a helyi hálózati rendszergazdákat is egyre inkább érinti. Kezdem egy olyan programmal, amely nem csak egy számítógépet vezérel, hanem több gépet is tud egyszerre vezérelni.
Radmin – kérlek szeress és szíveskedj!
Radmin: mi ez a program és hogyan kell használni?
Ez a program nagyon híres az interneten. Célszerű letölteni a hivatalos webhelyről. A program két alprogramból áll, ezek a „Radmin Viewer” és a „Radmin Server”. Az első szubrutin arra a számítógépre van telepítve, amelyről a vezérlést végzik, a második pedig ennek megfelelően a többi számítógépre. Kezdjük a „Radmin Viewer” beállításával.
Hogyan kell beállítani a Radmin Viewert?
Miután telepítette a programot a számítógépére és futtatta, megnyílik Ön előtt a fő beállítások ablak.
Ne felejtse el telepíteni a „Radmin Server”-t a többi számítógépére, mivel e szubrutin nélkül a munka lehetetlen.
Tehát kattintson a „Kapcsolat” fülre, és lépjen a „Csatlakozás” fülre, megnyílik egy ablak, amelyben meg kell adnia a távoli számítógép IP-címét, és kattintson az „Ok” gombra.

A következő ablak kérni fogja a felhasználónevet és a jelszót, amelyeket a „Radmin Server” beállításban kell megadnia.

Az adatok megadása után létrejön a kapcsolat, és egy másik számítógépet vezérelhet a helyi hálózaton keresztül.
Hogyan lehet megtudni egy másik számítógép IP-címét és konfigurálni a „Radmin Server” hozzáférést?
Itt az ideje a második szubrutin beállításának. Miután telepítette a Radmin Servert arra a számítógépre, amelyet a helyi hálózaton keresztül akart kezelni, a jobb alsó sarokban két számítógép ikonja jelenik meg, és amikor rámutat, megjelenik a számítógép IP-címe.

Kattintson a jobb gombbal erre az ikonra, és lépjen a „Radmin Server” beállítások fülre.


Most ki kell választania a „Radmin” lapot, és újra kell kattintania a „Hozzáférési jogok” gombra.

A következő ablakban kattintson a „Hozzáadás” gombra, és adja meg a felhasználónevet és a jelszót.

Ellenőrizze a „Teljes vezérlés” fület, és kattintson az „OK” gombra. Most már konfigurálta a hozzáférési jogokat a programban, és a számítógépet helyi hálózaton keresztül kezelheti.
Üdvözlet minden oldal olvasónak! Kérlek adj tanácsot program a számítógép távoli vezérléséhez. Egy munkahelyi számítógépet szeretnék vezérelni otthonról, vagy otthoni számítógépet a munkahelyemről. Néha szeretne segíteni barátainak számítógépes problémák távolról történő megoldásában, például otthon elhagyása nélkül, víruskereső programot telepíteni egy barátjának (aki a város másik végén él), beállítani a Skype-ot, eltávolítani egy vírust stb. . Kívánatos, hogy a program ingyenes legyen, és ne kelljen sehol regisztrálnia, azaz letöltenie, elindítania és dolgoznia. Szergej.
Program a számítógép távoli vezérléséhez
Hello barátok! Kétségtelen, hogy az ilyen programok ingyenesek, a TeamViewer pedig, a mai cikk az utóbbiról szól, személyes használatra ingyenes, telepítés nélkül működik, pendrive-on hordozható, és ha akarsz, regisztrálhatsz, most nézd meg magad .Két utasítást adok.
1) A TeamViewer gyors és regisztráció nélküli használata.
2) A cikk második részében megnézzük, mit ad nekünk a TeamViewer programban való regisztráció. A programba való regisztráció segít abban, hogy bárhonnan kapcsolódjunk egy távoli számítógéphez, és még partnerre sem lesz szükségünk.
A TeamViewer program olyan könnyen használható, hogy minden barátom, még a számítógépes dolgoktól nagyon távol állók is hozzászoktak a használatához. Ha például valami nem működik megfelelően az operációs rendszerükben, azonnal elindítják a „kis kék nyilakkal ellátott programot”, és felhívnak. Azt mondják, gyerünk, segíts, már elindult a programod, az azonosító ilyen és olyan, a jelszó ilyen és olyan.
Volt egy ilyen érdekes esemény az életemben. Egyik barátom megkért, hogy telepítsek több ingyenes programot a Windows 7-es laptopjára, ő maga akkor egy másik országban tartózkodott, a segítséggel. programok számítógépes távvezérléshez A TeamViewer terve valóra vált. Bármely tapasztalt felhasználó több száz hasonló esetet tud adni Önnek, amikor a TeamViewer használatával segített barátainak megoldani valamilyen operációs rendszer problémát. Most rajtad a sor, hogy megismerkedj ezzel a programmal, ha még nem ismernéd.
Nyissa meg a program webhelyét: http://www.teamviewer.com/ru, és kattintson az „Ingyenes teljes verzió” lehetőségre.

A programtelepítő letöltődik a számítógépünkre,

Indítsuk el. Jelölje be a „Csak futtatás” és a „Személyes/nem kereskedelmi használatra” négyzetet. Elfogadás - fuss.

Ügyeljen a program főablakára. A TeamViewer azonosítót és jelszót rendelt a számítógépünkhöz. Ha elmondja őket partnerének, könnyen csatlakozhat a számítógépéhez.

Hogyan fogja ezt megtenni? Igen, nagyon egyszerű! A távoli számítógépen ugyanezt kell tennie, nevezetesen el kell indítania a TeamViewer programot, és be kell jelölnie a „Csak indítás” és a Személyes/nem kereskedelmi használatra jelölőnégyzeteket. Elfogadás - fuss.

A távoli számítógépen a TeamViewer program ugyanúgy elindul, saját azonosítószámával és jelszavával.
Ezután partnere beírja az Ön azonosítószámát - 394032155, majd kattintson a Kapcsolódás a partnerhez gombra,

A Jelszó mező azonnal megjelenik. Partnere beírja a 2917-es jelszót, és rákattint a Bejelentkezés gombra.

Ez minden, partnere csatlakozott a számítógépéhez, és látja az asztalát, ugyanúgy tud dolgozni, mint az asztalán. Pontosan ugyanígy bejuthat partnere számítógépére. Adja meg azonosítóját és jelszavát a programban, és távolról segítsen barátjának.

Mit ad a regisztráció a TeamViewer programban, és hogyan lehet ellenőrizetlen hozzáférést beállítani
Ha regisztrál a TeamViewerre, sokkal jobb élményben lesz része a program használatában. Lesz saját fiókod (állandó azonosító és jelszó), és ezzel nagyon egyszerűen beállíthatsz állandó hozzáférést a szükséges számítógépekhez. Például otthonról bejelentkezhet munkahelyi számítógépére, munkahelyi számítógépéről otthoni számítógépére, ehhez csak be kell kapcsolnia a számítógépet. Nem szükséges külön elindítani a TeamViewert távoli számítógépen, a program telepítése után a TeamViewer szolgáltatás folyamatosan fut az operációs rendszerben.
Telepítjük például a TeamViewer programot egy otthoni asztali számítógépre. Indítsuk el a telepítőt. A telepítés során válassza a "Telepítés, hogy távolról kezelhesse ezt a számítógépet" és a "személyes/nem kereskedelmi használatra" lehetőséget. Jelölje be a "Speciális beállítások megjelenítése" lehetőséget. Elfogadás – következő.

Kész.

Az általam telepített (jó program, ajánlom) azt jelezte, hogy a TeamViewer szolgáltatás belépett az automatikus betöltésbe.

Állítson be ellenőrizetlen hozzáférést.

Írja be a kitalált számítógép nevét (fiókját) és jelszavát. További.

Hozzon létre ingyenes TeamViewer fiókot. Adja meg nevét, e-mail címét és jelszavát. További.

Kész.

Bemegyünk a postafiókunkba, találunk egy levelet a TeamViewertől, és megerősítjük fiókunkat, kattintson a linkre.

Most, amikor elindítja a TeamViewer programot, ez a számítógép állandó azonosítóval és jelszóval fog rendelkezni a fiókhoz.

Tegyük fel, hogy ez az otthoni számítógépünk. Így csatlakozhatsz hozzá. Bármely másik számítógépen (például laptopunk van, és az dolgozik), indítsa el a TeamViewert, és egyszerűen jelölje be a „Csak indítás” és a Személyes/nem kereskedelmi használatra jelölőnégyzeteket. Elfogadás – teljes. Írja be az azonosító kódot. Amint látjuk, a program naplót vezet, így egyszerűen kiválasztjuk fiókunkat, és rákattintunk a „Csatlakozás partnerhez” gombra.

Adja meg a fiók jelszavát

És irányíthatjuk az otthoni számítógépünket.
Ugyanígy otthonról is vezérelheti munkahelyi számítógépét.
Az interneten keresztüli távoli számítógép-hozzáférés lehetővé teszi a számítógép vezérlését, még akkor is, ha az több ezer kilométerre található a tartózkodási helyétől.
A technológia azon az elven működik, hogy egyedi azonosítót rendel a felhasználóhoz a globális hálózaton. Ezen adatok felhasználásával létrejön a kapcsolat a távirányítóval.
A funkció a Windows operációs rendszer rendszerfunkcióival és további programok segítségével is konfigurálható (használatuk általában ingyenes).
Értesítés! Ahhoz, hogy egy távoli számítógépet egy másik számítógépen keresztül érhessen el, a távoli számítógépet be kell kapcsolni, és internetkapcsolattal kell rendelkeznie. Ezenkívül mindkét eszközön engedélyezni kell a távoli csatlakozást lehetővé tevő funkciót vagy programot.
A Windows Internet ID szolgáltatásának használata
Egy egyedi azonosító szám hozzárendelése a hálózaton jelentősen leegyszerűsítheti a csatlakozási folyamatot.
Ezzel a funkcióval a számítógépeknek többé nem kell minden alkalommal konfigurálniuk a fordított csatlakozási folyamatot.
Ezenkívül az Internet ID funkció meglehetősen könnyen használható, és még egy átlagos felhasználó is konfigurálhatja a működését.
Hogyan működik az Internet ID? Két számítógép összekapcsolása egyetlen gazdagéphez való csatlakozáson keresztül történik.
Az interfész a NAT protokoll vagy egy szabványos tűzfal segítségével jelenik meg.
Kövesse az alábbi utasításokat, hogy saját maga állítsa be a távoli hozzáférést a számítógépéhez az Internet ID opció használatával:
- Először is be kell szereznie egy azonosítót, amellyel két számítógép tud kapcsolatot létesíteni. Az azonosító kiadási eljárást a fogadó ingyenesen végzi el;
- Előfordulhat, hogy a Windows egyes buildjei nem tartalmaznak korábban telepített segédprogramot. Letöltheti a http://db.repairdll.org/internetidadmin.exe/ru-download-50.html hivatkozásról.
- Telepítse az eszközt mindkét számítógépre, és kezdje el;
- A telepítés után egy gazdagép ikon jelenik meg az asztali eszköztáron. Kattintson rá jobb gombbal, és válassza ki a csatlakozási beállításokat;

- Ezután az új ablakban kattintson a megfelelő gombra az internetes azonosító beszerzéséhez. Ezt az eljárást azon a számítógépen kell elvégezni, amelyről egy másik számítógépet vezérelnek;

- Néhány másodperc múlva megjelenik egy ablak egy szövegmezővel, amelyben megjelenik egy azonosító, amely lehetővé teszi két számítógép távoli csatlakoztatását. Ne feledje, mert anélkül, hogy megadná az azonosítót egy másik számítógépen, nem tud kapcsolatot létesíteni;

- Most több műveletet kell végrehajtania az ügyfél személyi számítógépén (amelyhez csatlakozni fog). Futtassa a telepített segédprogramot, válassza ki az üzemmódot „Client”-ként;
- Kattintson a gombra új kapcsolat létrehozásához, és a megnyíló ablakban adja meg a kapcsolat nevét és magát az azonosítót. Bármilyen nevet választhat, és az internetes azonosítónak meg kell egyeznie az első számítógépen kiadott azonosítóval. Kattintson az OK gombra;

- Ezután megnyílik a kapcsolat tulajdonságai. Válassza ki az azonosítón keresztüli csatlakozási módot az alábbi ábrán látható módon, majd írja be újra a megfelelő szövegmezőbe;

Most várjon néhány másodpercet, és várja meg, amíg a kapcsolat befejeződik.
Egy másik számítógéphez való távoli hozzáférés további kísérletei során csak az azonosítót kell megadnia az adminisztrátor oldalán, a kliens oldalán pedig a korábban létrehozott kapcsolatsablont kell kiválasztania.
A távoli hozzáférés beállítására javasolt módszeren kívül speciális programokat is használhat, amelyeket még könnyebb beállítani.
TeamViewer program
A TeamViewer az egyik legnépszerűbb alkalmazás a kapcsolat létrehozására és a számítógép távoli elérésére.

A segédprogram fő jellemzője: a felhasználónak nem kell külön foglalkoznia a program kliens és szerver részeivel.
Csak telepítenie kell a programot mindkét számítógépre, és néhány egérkattintással be kell állítania a kapcsolatot.
Az első indítás után az alkalmazás ablakában megjelenik a személyi számítógép azonosítója és a hozzáférési jelszó.
Másik számítógéphez való csatlakozáshoz egyszerűen írja be az azonosítóját a Partner ID mezőbe, és kattintson a Csatlakozás gombra.
TeamViewer előnyei:
- Egyszerre két számítógép több üzemmódjának elérhetősége: távoli hozzáférés, fájl- és mappaátviteli mód, VPN;
- A kapcsolat során megnyithat egy chat ablakot, amely lehetővé teszi, hogy két felhasználó valós időben kommunikáljon anélkül, hogy más azonnali üzenetküldők elterelnék őket;
- Egy másik számítógép teljes körű rendszeradminisztrációjának biztosításához engedélyezheti a 24 órás távoli hozzáférés lehetőségét. Inaktív módban a funkció kevés erőforrást fogyaszt, és nem tölti be a személyi számítógépeket;
- Sebesség és stabil kapcsolat. A jó minőségű gazdagépek elérhetőségének köszönhetően a felhasználók nem találkoznak a hozzáférési hiba problémájával (ez csak a globális internethez való gyenge kapcsolat esetén fordul elő);
- Felhívjuk figyelmét, hogy a TeamViewer nem használható kereskedelmi célokra. A fejlesztő a programba beépített egy segédprogramot a kereskedelmi kapcsolat meghatározására. Ha észleli, a számítógéphez való hozzáférés azonnal leáll.
Ha modulokat szeretne használni a vállalati kapcsolathoz, meg kell vásárolnia az alkalmazás fizetős verzióját.
Ammy admin
Ez a program lehetővé teszi egy másik számítógép távirányító funkciójának elérését. A funkcionalitás nagyon hasonló a fent leírt Team Viewerhez.
Az elérhető üzemmódok közé tartozik egy másik felhasználó személyi számítógépének vagy laptopjának megtekintésének és távoli vezérlésének lehetősége.

A program két eszközre történő telepítés nélkül is használható. Mindössze annyit kell tennie, hogy megnyitja a hordozható verziót a számítógépén.
A segédprogramot nem kereskedelmi szervezetekben vagy vállalkozásokban való használatra szánják.
Az Ammy admin letölthető a fejlesztő hivatalos webhelyéről: http://www.ammyy.com/ru/.
A kezdéshez indítsa el az Ammy admin alkalmazást mindkét számítógépen. Ezután adja meg a kiszolgáló számítógép azonosítóját az ügyfélszámítógépen. Kattintson a „Csatlakozás” gombra.
A kapcsolási rajz a 8. ábrán is látható.
Ez az alkalmazás alkalmasabb egyszeri kapcsolat megszervezésére, mint hosszú távú és rendszeres munkára.
A többi hasonló szoftverrel szembeni előnyök közé tartozik az egyszerűsített csatlakozási folyamat, az intuitív interfész és a nagy sebesség.
Az alkalmazás hátrányai között megjegyezhető, hogy mobil eszközökön és táblagépeken nem érhető el. Szintén nincs mód mappák és fájlok átvitelére.
A program használata havi tizenöt órára korlátozódik. Ezt a funkciót úgy tervezték, hogy kiküszöbölje a kereskedelmi felhasználás lehetőségét.
Lite Manager
Ez a segédprogram felhasználóbarát felülettel és számos lehetőséggel rendelkezik. Az alkalmazás két részből áll: külön telepítéshez a szerver oldalon és a kliens oldalon.
A korábbi segédprogramoktól eltérően a LiteManager használata megfelelőbb lesz a haladóbb felhasználók számára, akiknek rendszeres hozzáférést kell biztosítaniuk egy távoli számítógéphez.

Ezenkívül a TeamViewerrel és az Ammy adminnal ellentétben a szerver PC egyedi azonosítóját csak egyszer rendelik hozzá (első indításkor).
Ez a jövőben sem fog változni.
Ez lehetővé teszi, hogy gyorsan megjegyezze, és a jövőben ne legyen gond a kliens oldalon történő bevitelével.
A felhasználóknak lehetőségük van önállóan beállítani online azonosítójukat.
Maga a program fizetős, de ha nem szükséges kereskedelmi célokra használni, akkor letöltheti a LiteManager ingyenes verzióját.
Ingyenes és működését csak egy esetleges kereskedelmi kapcsolatot meghatározó szűrő korlátozza.
Az alkalmazás számos módot biztosít két számítógép csatlakoztatásához, nevezetesen:
- Távoli hozzáférés;
- Adatátvitel;
- Chat mód;
- Két számítógép regiszterének elérése;
- Feladatkezelő.
A program valós idejű képernyőrögzítési funkciót, leltározási lehetőségeket és programok telepítését is kínálja a kliens PC-re szerver segítségével.
A program hátrányai között megjegyzendő annak hiánya a mobil operációs rendszereken.Hozzáférés egy távoli számítógép BIOS-jához.
A segédprogram nem tud kapcsolatot konfigurálni a szerver PC IP-címének megadása nélkül, vagyis az azonosítóval történő csatlakozás lehetetlen.
Minden modern, távoli hozzáféréssel dolgozó alkalmazást gyors működés és kényelmes felhasználói felület jellemez.
Válassza ki a megfelelő csatlakozási módot az alapján, hogy rendszeres vagy egyszeri lesz.
Tematikus videók: