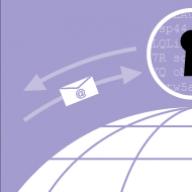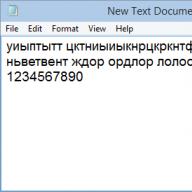Találkozott már ilyen helyzettel - a számítógép meghibásodik vagy teljesen kikapcsol? Mi a probléma? Kiderült, hogy nem mindig kell kapcsolatba lépnie a szervizközponttal. Próbáljon meg speciális szoftvert használni. A programok használata nem csak üzemzavar esetén hasznos. Nézzük meg a legjobb programokat a számítógépes hardver azonosítására, és mikor érdemes használni őket.
Miért van szükség ilyen szoftverekre?
Találkoztál már olyan helyzetekkel, amikor ismerned kell néhány PC-specifikációt? És nem ez az egyetlen ok az ilyen szoftverek használatára. A vasérzékelő szoftver akkor hasznos, ha:
- Az illesztőprogramok frissítve;
- A HDD vagy a CPU hőmérsékletének megállapítása;
- Amikor a rendszer lelassul és lefagy.
Néha tudni kell a hardver modelljét vagy verzióját. A felhasználók nem emlékeznek az ilyen paraméterekre. Lehet, hogy nem szerepelnek a dokumentációban. Nézzük meg, milyen szoftverre van szükség ilyen helyzetekben.
Speccy
A program hivatalos weboldala: filehippo.com/download_speccy. A főoldalon lesz egy link, ahonnan letöltjük az „exe” fájlt a programmal. A telepítés egyszerű, és még a kezdők számára sem okoz nehézséget. Információkat jelenít meg a RAM-ról, a hangeszközökről, a CPU és az alaplap hőmérsékletéről. A Windows összes verzióján működik.

A segédprogram ablakában a készülékmodellek és a hőmérsékletet jelző kis ikonok jelennek meg. Ha duplán kattint rájuk, megtekintheti az öt perc alatt bekövetkezett változásokat. A segédprogramot a fejlesztők nem professzionális felügyeleti eszközként adják ki, de a program segítségével megtudhatja, mikor jön el a hőpaszta cseréje a videokártyán.
Specifikációs jellemzők:
- Részletes információkat jelenít meg a számítógép és eszközei jellemzőiről;
- Rendszereszközöket használ a diagnosztikához.
Program számítógépes hardver meghatározására Aida64
Töltse le a programot a hivatalos internetes projektből: aida64.com/downloads/latesta64xe.

Korábban Everestnek hívták, de a fejlesztők átnevezték AIDU-ra. Részletes információkat jelenít meg a rendszerről és a telepített elemekről. Az Aida64 a számítógép működésének fejlett diagnosztikájára van konfigurálva. RAM, CPU, videó, HDD tesztjei vannak.
Fontos! Amikor megnézi számítógépét, vagy újat vásárol, végezzen stressztesztet. Ha az eszköz legalább tizenöt percig működött, és nem jelent meg kék képernyő, akkor minden rendben van.
Az AIDA 64 jellemzői:
- Valós időben jeleníti meg az információkat;
- Részletes jelentést készít;
- Teljesen oroszul.
Aida képes:
- Szerkessze a programokat indításkor. Ezek miatt a számítógép lassabban kezd működni;
- Az összes csatlakoztatott eszközt megjelenítő rész. Ez segít meghatározni a modelljét és megtalálni a megfelelő illesztőprogramot. Megmutat egy linket, ahonnan letölthető.
HWIinfo
A segédprogram hivatalos webhelye: www.hwinfo.com. A funkciók között megjegyezzük a programtelepítő letöltésének lehetőségét és a hordozható verzió jelenlétét. Az indítást követően a HWIinfo általános információkat jelenít meg a számítógépről.

Kicsi, de erőteljes program. Ha megnézi a hőmérséklet-érzékelőket, akkor az aktuális mutatók mellett a program megmutatja a berendezés maximálisan megengedett paramétereit. Ha közel vannak a maximumhoz, gondolj bele. A Windows összes verziójával működik.
Fontos! Kényelmes az illesztőprogramok frissítése, mivel a segédprogram hivatkozást tesz közzé a gyártó webhelyére.
GPU-Z
Ha a videokártya hibásan működik, figyeljen erre az alkalmazásra. Támogatja a legtöbb meglévő videoadaptert. Információkat jelenít meg a frekvenciáról, a RAM erőforrás használatáról, a terhelésről. Meghatározza a memória időzítését és az alaplap BIOS verzióját. Töltse le a cpuz.ru/gpuz_download.htm webhelyről

Sajátosságok:
- Csak videokártyával működik;
- A fő jellemző a készülék főbb mennyiségeinek figyelése;
- Minimális beállítások.
CPU hőmérő
Töltse le a cputhermometer.com webhelyről

Alkalmas azok számára, akik tudják, mi a normál CPU hőmérséklet. Egy funkciót hajt végre – a betöltött processzormagok százalékos arányát mutatja. A rendszertálcára minimalizálja, és az operációs rendszerrel együtt indul.
CPU-Z
A program hivatalos honlapja: cpuid.com/softwares/cpu-z.html

A segédprogram méri a CPU hőmérsékletét, értékeli annak hatékonyságát és a túlterhelésekkel szembeni ellenállását. Az alkotók sok fontos funkciót vezettek be az alkalmazásba. A tesztelés mellett a segédprogram információkat kap az alaplapról, minden egyes RAM-ról és GPU-ról. Jelentést hoz létre txt vagy html formátumba exportálva.
Sajátosságok:
- CPU hőmérsékletet mutat;
- Részletes információk a hardverről;
- Benchmark (problémamegoldás a teljesítmény meghatározásához) CPU;
- Windows és Android rendszeren működik.
Kövesse hőmérsékletét a Core Temp segítségével
Töltse le a programot innen: alcpu.com/CoreTemp/

Információkat kap a PC hőmérséklet-érzékelőitől. Ellenőrzi, hogy a rendszer sok CPU-t használ-e. A program különlegessége a túlmelegedés elleni védelem funkció. Jelenteni fogja ezt, és megtesz bizonyos lépéseket. A számítógépet alvó módba helyezi, vagy bekapcsolja (igény szerint konfigurálható).
Megjeleníti a CPU magértékeit, frekvenciáját és feszültségét a chipen. A hasonló programoktól abban különbözik, hogy a processzormodelltől függően képes megjeleníteni a maximális fűtési hőmérsékletet. Még ha kezdő felhasználó is, a minimális és maximális értékek megtekintésével megértheti, hogy a hőmérsékleti értékek normálisak-e.
Előnyök:
- Kevés rendszererőforrást fogyaszt;
- tiszta felület;
- Megvédi a rendszert a túlmelegedéstől;
- Új illesztőprogramok keresésének képessége;
- BIOS frissítés;
- Speciális diagnosztikai beállítások;
- Ingyenes.
Nyissa meg a Hardverfigyelőt
Található: openhardwaremonitor.org/downloads/

A Dwaremonitor az alaplap érzékelőihez csatlakozik, így pontos és részletes információkat mutat. Az ablak megjeleníti az aktuális és maximális hőmérsékleti értékeket. Az értékeket megnézve kiderül, hogy a berendezés hajlamos-e túlmelegedni.
Főbb jellemzők:
- A hőmérséklet emelkedését jelzi;
- Az eredményeket naplóban rögzítik;
- Az összes meglévő processzor támogatása, amelyekre vonatkozó információk speciális online adatbázisokból származnak;
- Kompatibilis a Windows összes verziójával.
SpeedFan
A segédprogram a speedfan.ru.softonic.com/ weboldalon található.

Megjeleníti a CPU, a SMAPT meghajtó és a számítógép egyéb részeinek hőmérsékletét. Különleges jellemzője a hűtő forgási sebességének szabályozása. Erre fogják használni. A SpeedFan megakadályozza a túlmelegedést és segít csökkenteni a zajszintet.
Fontos! A megfelelő beállítások elvégzéséhez próbáljon ki különböző lehetőségeket. A legfontosabb dolog a hőmérséklet ellenőrzése.
Sajátosságok:
- A hőmérsékletre vonatkozó információk a tálcán (az óra közelében) jelennek meg;
- A ventilátor fordulatszáma a menüben állítható be.
Következtetés
A fent felsorolt programok közül a Core Temp és a Hardware Monitor kombinációt használja. Az első megvéd a túlmelegedéstől. A második részletes információkat mutat a többi paraméterről. A zaj csökkentése vagy a hűtés optimalizálása érdekében használja a SpeedFan-t. Az AIDA és a CPU-Z alkalmas hardver tesztelésére. Analógjaikhoz képest a legvalószínűbb eredményeket mutatják. Ha nem szereti az összetett szoftvereket, használja a minimalista CPU-hőmérőt.
A számítógép számos, egymással összefüggő alkatrészből áll. Mindegyikük munkájának köszönhetően a rendszer normálisan működik. Néha problémák merülnek fel, vagy a számítógép elavulttá válik, ilyenkor ki kell választani és frissíteni kell bizonyos összetevőket. Speciális programok segítenek a számítógép meghibásodásainak és stabilitásának tesztelésében, amelyek közül többet ebben a cikkben megvizsgálunk.
A PCMark program olyan irodai számítógépek tesztelésére alkalmas, amelyek aktívan dolgoznak szöveg- és grafikus szerkesztőkkel, böngészőkkel és különféle egyszerű alkalmazásokkal. Többféle elemzés létezik, amelyek mindegyike beépített eszközökkel vizsgál, például animációval ellátott webböngésző elindításával vagy táblázatban végzett számításokkal. Ez a fajta teszt lehetővé teszi annak megállapítását, hogy a processzor és a videokártya mennyire birkózik meg egy irodai dolgozó mindennapi feladataival.

A fejlesztők a legrészletesebb vizsgálati eredményeket adják, ahol nem csak az átlagos teljesítménymutatók jelennek meg, hanem az alkatrészek terhelésének, hőmérsékletének és gyakoriságának megfelelő grafikonjai is. A játékosok számára a PCMark csak egyet kínál a négy elemzési lehetőség közül – elindít egy összetett helyet, és gördülékenyen halad rajta.
Dacris benchmarkok
A Dacris Benchmarks egy egyszerű, de nagyon hasznos program az egyes számítógépes eszközök egyenkénti tesztelésére. Ennek a szoftvernek a lehetőségei közé tartozik a processzor, a RAM, a merevlemez és a videokártya különféle ellenőrzése. A teszteredmények azonnal megjelennek, majd mentésre kerülnek, és bármikor megtekinthetők.

Ezenkívül a főablak alapvető információkat jelenít meg a számítógépbe telepített összetevőkről. Külön figyelmet érdemel egy átfogó teszt, amelyben minden eszközt több lépcsőben tesztelnek, így az eredmények a lehető legmegbízhatóbbak. A Dacris Benchmarks térítés ellenében terjeszthető, de a próbaverzió teljesen ingyenesen letölthető a fejlesztő hivatalos weboldaláról.
Prime95
Ha csak a processzor teljesítményének és állapotának ellenőrzése érdekli, akkor a Prime95 ideális választás. Számos különböző CPU-tesztet tartalmaz, beleértve a stressztesztet is. A felhasználónak nincs szüksége további készségekre vagy ismeretekre, elég, ha beállítja az alapbeállításokat, és várja meg a folyamat befejezését.

Maga a folyamat a program főablakában jelenik meg valós idejű eseményekkel, az eredmények pedig külön ablakban jelennek meg, ahol minden részletesen le van írva. Ez a program különösen népszerű azok körében, akik túlhúzzák a CPU-t, mivel tesztjei a lehető legpontosabbak.
Victoria
A Victoria kizárólag a lemez fizikai állapotának elemzésére szolgál. Funkciói közé tartozik a felületi tesztelés, a sérült szektorokkal végzett műveletek, a mélyreható elemzés, az útlevél-olvasás, a felületi tesztelés és még sok más funkció. Hátránya az összetett vezérlők, amelyek meghaladhatják a tapasztalatlan felhasználók képességeit.

A hátrányok közé tartozik még az orosz nyelv hiánya, a fejlesztői támogatás megszűnése, a kényelmetlen felület, és a teszteredmények nem mindig helyesek. A Victoria ingyenesen terjeszthető, és letölthető a fejlesztő hivatalos webhelyéről.
AIDA64
A listánk egyik leghíresebb programja az AIDA64. A régi verzió óta rendkívül népszerű a felhasználók körében. Ez a szoftver ideális az összes számítógép-alkatrész figyelésére és különféle tesztek elvégzésére. Az AIDA64 fő előnye a versenytársakkal szemben, hogy a számítógépről a legteljesebb információ áll rendelkezésre.

Ami a teszteket és a hibaelhárítást illeti, számos egyszerű elemzés létezik a lemezről, a GPGPU-ról, a monitorról, a rendszerstabilitásról, a gyorsítótárról és a memóriáról. Mindezekkel a tesztekkel részletes információkat tudhat meg a szükséges eszközök állapotáról.
FurMark
Ha részletes elemzést kell végeznie egy videokártyáról, a FurMark ideális erre. Lehetőségei közé tartozik a stresszteszt, a különböző benchmarkok és a GPU Shark eszköz, amely részletes információkat jelenít meg a számítógépbe telepített grafikus adapterről.

Van egy CPU Burner is, amely lehetővé teszi a processzor maximális felmelegedésének ellenőrzését. Az elemzés a terhelés fokozatos növelésével történik. Minden vizsgálati eredményt elmentünk az adatbázisba, és mindig megtekinthetőek lesznek.
Passmark teljesítményteszt
A Passmark Performance Test kifejezetten a számítógép-összetevők átfogó tesztelésére készült. A program az egyes eszközöket többféle algoritmussal elemzi, például lebegőpontos számításoknál, fizika számításoknál, kódolásnál és adattömörítésnél ellenőrzi a processzor teljesítményét. Van egy processzormag elemzése, amely lehetővé teszi, hogy pontosabb vizsgálati eredményeket kapjon.

Ami a PC hardverének többi részét illeti, ezeken is sok műveletet hajtanak végre, amelyek lehetővé teszik a maximális teljesítmény és teljesítmény kiszámítását különböző körülmények között. A program tartalmaz egy könyvtárat, ahol az összes vizsgálati eredményt elmenti. A főablak az egyes összetevőkre vonatkozó alapvető információkat is megjeleníti. A Passmark Performance Test gyönyörű, modern felülete még jobban felkelti a figyelmet a programra.
Novabench
Ha gyorsan, az egyes alkatrészek külön-külön történő ellenőrzése nélkül szeretne felmérést kapni a rendszer állapotáról, akkor a Novabench pontosan az Ön számára készült program. Felváltva végez egyéni teszteket, majd egy új ablakba lép, ahol az értékelési eredmények jelennek meg.

Ha el szeretné menteni a kapott értékeket valahova, akkor az exportálási funkciót kell használnia, mivel a Novabench nem rendelkezik beépített könyvtárral az elmentett eredményekkel. Ugyanakkor ez a szoftver, mint a listán szereplő legtöbb, alapvető információkat nyújt a felhasználónak a rendszerről egészen a BIOS verzióig.
SiSoftware Sandra
A SiSoftware Sandra számos segédprogramot tartalmaz, amelyek segítik a számítógép-összetevők diagnosztizálását. Van egy sor benchmark teszt, mindegyiket külön kell futtatni. Mindig más eredményt kap, mert például a processzor gyors az aritmetikai műveletekben, de nehézségekbe ütközik a multimédiás adatok lejátszása. Ez a felosztás segít az alaposabb ellenőrzés elvégzésében, valamint az eszköz erősségei és gyengeségei azonosításában.

A számítógép ellenőrzése mellett a SiSoftware Sandra lehetővé teszi bizonyos rendszerparaméterek konfigurálását, például a betűtípusok megváltoztatását, a telepített illesztőprogramok, beépülő modulok és szoftverek kezelését. Ezt a programot térítés ellenében terjesztik, ezért vásárlás előtt javasoljuk, hogy ismerkedjen meg a próbaverzióval, amely letölthető a hivatalos webhelyről.
A listánk utolsó része a Futuremark programja. A 3DMark a legnépszerűbb számítógépes tesztelő szoftver a játékosok körében. Valószínűleg ez a videokártyák teljesítményének tisztességes mérésének köszönhető. A program kialakítása azonban egy játékkomponenst is sejtet. Ami a funkcionalitást illeti, számos különböző benchmark létezik, ezek a RAM-ot, a processzort és a videokártyát tesztelik.

A program interfésze intuitív, a tesztelési folyamat pedig egyszerű, így a tapasztalatlan felhasználók rendkívül könnyen hozzászokhatnak a 3DMarkhoz. A gyenge számítógépek tulajdonosai jó, becsületesen tesztelhetik hardverüket, és azonnal megkapják az eredményeket az állapotáról.
Következtetés
Ebben a cikkben megvizsgáltuk a számítógépet tesztelő és diagnosztizáló programok listáját. Valamennyiben mindegyik hasonló, azonban az elemzés elve minden képviselőnél más, ráadásul néhányuk csak bizonyos összetevőkre specializálódott. Ezért azt tanácsoljuk, hogy alaposan tanulmányozzon mindent, hogy kiválaszthassa a legmegfelelőbb szoftvert.
Sok számítógép-tulajdonos találkozik különféle hibákkal és meghibásodásokkal a számítógépében, de nem tudja megállapítani a probléma okát. Ebben a cikkben megvizsgáljuk a számítógép diagnosztizálásának fő módszereit, amelyek lehetővé teszik a különböző problémák önálló azonosítását és kijavítását.
Ne feledje, hogy egy számítógép jó minőségű diagnosztikája akár egész napot is igénybe vehet, szánjon rá egy napot reggel kifejezetten erre, és ne kezdjen el mindent késő délután.
Figyelmeztetem, hogy részletesen írok a kezdőknek, akik még soha nem szedték szét a számítógépet, hogy figyelmeztessek minden lehetséges árnyalatra, amely problémákhoz vezethet.
1. A számítógép szétszerelése és tisztítása
A számítógép szétszerelése és tisztítása során ne rohanjon, mindent óvatosan tegyen, hogy ne sértsen meg semmit. A tartozékokat előre előkészített, biztonságos helyen tárolja.
A diagnosztikát nem célszerű a tisztítás előtt elkezdeni, mivel nem tudja azonosítani a meghibásodás okát, ha az eltömődött érintkezők vagy a hűtőrendszer okozza. Ezenkívül előfordulhat, hogy a diagnosztika ismételt meghibásodások miatt nem fejeződik be.
Tisztítás előtt legalább 15 perccel húzza ki a rendszeregységet a konnektorból, hogy a kondenzátoroknak legyen idejük lemerülni.
Hajtsa végre a szétszerelést a következő sorrendben:
- Húzza ki az összes vezetéket a rendszeregységből.
- Távolítsa el mindkét oldalsó fedelet.
- Húzza ki a tápcsatlakozókat a videokártyáról, és távolítsa el.
- Távolítsa el az összes memóriakártyát.
- Húzza ki és távolítsa el a kábeleket az összes meghajtóról.
- Csavarja ki és távolítsa el az összes lemezt.
- Húzza ki az összes tápkábelt.
- Csavarja le és távolítsa el a tápegységet.
Nem kell eltávolítani az alaplapot, a processzorhűtőt vagy a házventilátorokat; a DVD-meghajtót is elhagyhatja, ha az megfelelően működik.
Óvatosan fújja le a rendszeregységet és az összes alkatrészt külön-külön egy porzsák nélküli porszívó erős levegőárammal.
Óvatosan távolítsa el a fedelet a tápegységről és fújja ki anélkül, hogy kézzel vagy fém alkatrészekkel megérintené az elektromos részeket és a táblát, mert feszültség lehet a kondenzátorokban!
Ha a porszívó nem fúj, hanem csak fúj, akkor kicsit nehezebb lesz. Tisztítsa meg jól, hogy a lehető legerősebben húzzon. Tisztításkor puha sörtéjű kefe használata javasolt.

Puha kefével is eltávolíthatja a makacs port.

Alaposan tisztítsa meg a processzorhűtő hűtőbordáját, először megvizsgálja, hol és mennyire eldugult el a portól, mivel ez a processzor túlmelegedésének és a számítógép összeomlásának egyik gyakori oka.

Győződjön meg arról is, hogy a hűtőrögzítő nincs eltörve, a bilincs nincs kinyitva, és a hűtő biztonságosan rá van nyomva a processzorra.
Legyen óvatos a ventilátorok tisztítása során, ne hagyja, hogy túl forogjanak, és ne közelítse a porszívó tartozékát, ha nincs rajta kefe, nehogy leverje a pengét.
Tisztítás után ne rohanjon mindent újra összerakni, hanem folytassa a következő lépésekkel.
2. Az alaplap akkumulátorának ellenőrzése
A tisztítás után először, hogy később ne felejtsem el, ellenőrzöm az akkumulátor töltöttségét az alaplapon, és ezzel egyidejűleg visszaállítom a BIOS-t. A kihúzáshoz lapos csavarhúzóval a képen jelzett irányba kell megnyomni a reteszt, és magától kiugrik.

Ezt követően meg kell mérni a feszültségét multiméterrel, optimális esetben, ha 2,5-3 V között van. Az akkumulátor kezdeti feszültsége 3 V.

Ha az akkumulátor feszültsége 2,5 V alatt van, akkor célszerű cserélni. A 2 V-os feszültség kritikusan alacsony, és a számítógép már kezd meghibásodni, ami abban nyilvánul meg, hogy visszaállítja a BIOS-beállításokat, és a számítógép indításának elején leáll az F1 vagy más billentyű megnyomásával a rendszerindítás folytatásához.
Ha nincs multimétered, viheted magaddal az akkumulátort a boltba, és megkérheted, hogy ott ellenőrizzék, vagy csak előre vegyél egy csereakkumulátort, az alap és nagyon olcsó.
A lemerült akkumulátor egyértelmű jele, hogy a számítógépen folyamatosan eltűnik a dátum és az idő.
Az akkumulátort időben ki kell cserélni, de ha jelenleg nincs kéznél csere, egyszerűen ne válassza le a rendszeregységet a tápegységről, amíg ki nem cseréli. Ebben az esetben a beállításokat nem szabad elveszíteni, de problémák továbbra is felmerülhetnek, ezért ne késlekedjen.
Az akkumulátor ellenőrzése jó alkalom a BIOS teljes visszaállítására. Ezzel nem csak a Setup menün keresztül tehető BIOS-beállítások nullázódnak, hanem az úgynevezett volatile CMOS memória is, amely az összes eszköz (processzor, memória, videokártya stb.) paramétereit tárolja.
Hibák benneCMOSgyakran a következő problémákat okozza:
- a számítógép nem kapcsol be
- minden második alkalommal bekapcsol
- bekapcsol és nem történik semmi
- magától be- és kikapcsol
Emlékeztetlek arra, hogy a BIOS visszaállítása előtt a rendszeregységet ki kell húzni a konnektorból, különben a CMOS-t a tápegység táplálja, és semmi sem fog működni.
A BIOS visszaállításához csavarhúzóval vagy más fémtárggyal zárja be az akkumulátor csatlakozó érintkezőit 10 másodpercre; ez általában elegendő a kondenzátorok kisütéséhez és a CMOS teljes törléséhez.

A visszaállítás megtörténtének jele egy hibás dátum és idő, amelyet a számítógép következő indításakor be kell állítani a BIOS-ban.
4. Az alkatrészek szemrevételezése
Gondosan ellenőrizze az alaplap összes kondenzátorát, hogy nem duzzadt-e vagy szivárog-e, különösen a processzorfoglalat területén.

Néha a kondenzátorok nem felfelé, hanem lefelé duzzadnak, amitől megbillennek, mintha csak enyhén meghajlottak vagy egyenetlenül forrasztottak volna.
Ha bármelyik kondenzátor megduzzad, akkor a lehető leghamarabb el kell küldenie az alaplapot javításra, és kérni kell az összes kondenzátor újraforrasztását, beleértve a duzzadt kondenzátorokat is.
Vizsgálja meg a kondenzátorokat és a tápegység egyéb elemeit is; nem lehetnek duzzadt, cseppek vagy égési jelek.

Ellenőrizze a lemez érintkezőit oxidáció szempontjából.

Ezeket radírral meg lehet tisztítani, és ezt követően feltétlenül cserélje ki a lemez csatlakoztatásához használt kábelt vagy hálózati adaptert, mivel az már sérült, és valószínűleg oxidációt okozott.
Általában ellenőrizze az összes kábelt és csatlakozót, hogy tiszták-e, fényesek-e az érintkezők, és hogy szorosan csatlakozzanak-e a meghajtókhoz és az alaplaphoz. Minden olyan kábelt ki kell cserélni, amely nem felel meg ezeknek a követelményeknek.
Ellenőrizze, hogy a ház előlapjától az alaplaphoz vezető vezetékek megfelelően vannak-e csatlakoztatva.

Fontos, hogy a polaritást be kell tartani (plusztól pluszig, mínusztól mínuszig), mivel az előlapon közös földelés található, és a polaritás figyelmen kívül hagyása rövidzárlathoz vezet, ezért előfordulhat, hogy a számítógép nem megfelelően viselkedik ( minden második alkalommal kapcsolja be, kapcsolja ki magát vagy indítsa újra) .
Ahol a plusz és a mínusz az előlap érintkezőiben magán a táblán, a papír alapú kézikönyvben és a gyártó honlapján található kézikönyv elektronikus változatában van feltüntetve. Az előlapi vezetékek érintkezői is jelzik, hol van a plusz és a mínusz. Általában a fehér vezeték a negatív vezeték, és a pozitív csatlakozót háromszög jelzi a műanyag csatlakozón.

Sok tapasztalt összeszerelő is hibázik itt, ezért ellenőrizze.
5. Az áramellátás ellenőrzése
Ha a számítógép egyáltalán nem kapcsolt be a tisztítás előtt, akkor ne rohanjon az összeszereléssel; először is ellenőriznie kell a tápegységet. Mindenesetre nem árt ellenőrizni a tápegységet, lehet, hogy emiatt áll össze a számítógép.
Ellenőrizze a tápegységet teljesen összeszerelve, hogy elkerülje az áramütést, a rövidzárlatot vagy a ventilátor véletlen meghibásodását.
A tápegység teszteléséhez csatlakoztassa az alaplapi csatlakozó egyetlen zöld vezetékét bármely fekete vezetékhez. Ez jelzi a tápegységnek, hogy az alaplaphoz csatlakozik, különben nem kapcsol be.

Ezután dugja be a tápegységet a túlfeszültségvédőbe, és nyomja meg a rajta lévő gombot. Ne felejtse el, hogy magában a tápegységben is lehet be-/kikapcsoló gomb.
A forgó ventilátor annak a jele lehet, hogy a tápegység be van kapcsolva. Ha a ventilátor nem forog, lehet, hogy hibás, és ki kell cserélni.
Egyes csendes tápegységeknél előfordulhat, hogy a ventilátor nem indul el azonnal, hanem csak terhelés alatt; ez normális, és a számítógép használata közben ellenőrizhető.
Multiméterrel mérje meg a perifériás eszközök csatlakozóiban lévő érintkezők közötti feszültséget.

Körülbelül a következő tartományban kell lenniük.
- 12 V (sárga-fekete) – 11,7-12,5 V
- 5 V (piros-fekete) – 4,7-5,3 V
- 3,3 V (narancs-fekete) – 3,1-3,5 V
Ha bármely feszültség hiányzik vagy nagymértékben meghaladja a megadott határértékeket, akkor a tápegység hibás. A legjobb, ha kicseréli egy újra, de ha maga a számítógép olcsó, akkor a javítás megengedett, a tápegységek könnyen és olcsón elvégezhetők.
A tápegység és a normál feszültségek beindulása jó jel, de önmagában még nem jelenti azt, hogy a tápellátás jó, hiszen feszültségesés vagy terhelés alatti hullámzás miatt meghibásodások léphetnek fel. De ez már a tesztelés következő szakaszaiban meghatározásra kerül.
6. Tápérintkezők ellenőrzése
Mindenképpen ellenőrizze az összes elektromos érintkezőt a konnektortól a rendszeregységig. A dugaszolóaljzatnak korszerűnek kell lennie (európai dugóhoz), megbízhatónak és nem lazának, tiszta, rugalmas érintkezőkkel. Ugyanezek a követelmények vonatkoznak a túlfeszültség-védőre és a számítógép tápegységéből származó kábelre.
Az érintkezésnek megbízhatónak kell lennie, a dugók és csatlakozók nem lóghatnak, nem szikrázhatnak vagy oxidálódhatnak. Nagyon figyeljen erre, mivel a rossz érintkezés gyakran a rendszeregység, a monitor és más perifériás eszközök meghibásodásának oka.
Ha gyanítja a rendszeregység vagy a monitor aljzatának, túlfeszültség-védőjének, tápkábelének minőségét, a számítógép meghibásodásának elkerülése érdekében a lehető leggyorsabban cserélje ki azokat. Ne késlekedjen és ne spóroljon ezen, mert a számítógép vagy monitor javítása sokkal többe kerül.
Ezenkívül a rossz érintkezés gyakran a számítógép meghibásodásának oka, amely hirtelen leállással vagy újraindítással jár, a merevlemez későbbi meghibásodásával, és ennek eredményeként az operációs rendszer meghibásodásával.
A 220 V-os hálózat feszültségesése vagy hullámzása miatt is előfordulhatnak meghibásodások, különösen a magánszektorban és a város távoli területein. Ebben az esetben még akkor is előfordulhatnak hibák, ha a számítógép tétlen. Próbálja meg mérni a feszültséget a konnektorban közvetlenül a számítógép spontán kikapcsolása vagy újraindulása után, és egy ideig figyelje az értékeket. Így azonosíthatja a hosszú távú leállásokat, amelyektől egy lineáris interaktív, stabilizátoros UPS ment meg.
7. A számítógép összeszerelése és bekapcsolása
A számítógép tisztítása és ellenőrzése után gondosan szerelje össze, és alaposan ellenőrizze, hogy minden szükséges dolgot csatlakoztatott-e. Ha a számítógép nem volt hajlandó bekapcsolni a tisztítás előtt, vagy csak egyszer kapcsolt be, akkor tanácsos az alkatrészeket egyenként csatlakoztatni. Ha nem voltak ilyen problémák, akkor ugorja át a következő részt.
7.1. PC-összeállítás lépésről lépésre
Először csatlakoztassa az alaplap tápcsatlakozóját és a processzor tápcsatlakozóját az alaplaphoz a processzorral. Ne helyezzen be RAM-ot, videokártyát és ne csatlakoztasson lemezeket.
Kapcsolja be a számítógépet, és ha minden rendben van az alaplappal, fel kell pörögnie a processzorhűtő ventilátorának. Továbbá, ha egy csipogó csatlakozik az alaplaphoz, általában hangjelzés hallható, ami a RAM hiányát jelzi.
Memória telepítés
Kapcsolja ki a számítógépet a rendszeregység bekapcsoló gombjának rövid vagy (ha ez nem működik) hosszú megnyomásával, és helyezzen be egy RAM-ot a processzorhoz legközelebbi színes nyílásba. Ha az összes slot azonos színű, akkor lépjen a processzorhoz legközelebb esőre.
Ügyeljen arra, hogy a memóriakártya ütközésig egyenletesen legyen behelyezve, és hogy a reteszek a helyükre pattanjanak, különben megsérülhet a számítógép bekapcsolásakor.

Ha a számítógép egy memóriakártyával indul, és sípoló hang hallatszik, akkor általában megszólal egy kód, amely azt jelzi, hogy nincs videokártya (ha nincs integrált grafika). Ha a hangjelzés a RAM-mal kapcsolatos problémákat jelez, próbáljon meg egy másik botot behelyezni ugyanoda. Ha a probléma továbbra is fennáll, vagy nincs másik konzol, helyezze át a keretet egy másik közeli nyílásba. Ha nincsenek hangok, akkor valószínűleg minden rendben van, folytassa tovább.
Kapcsolja ki a számítógépet, és helyezze be a második memóriakártyát az azonos színű nyílásba. Ha az alaplapon 4 azonos színű slot van, akkor kövesse az alaplapra vonatkozó utasításokat, hogy a memória a kétcsatornás módhoz ajánlott foglalatokban legyen. Ezután kapcsolja be újra, és ellenőrizze, hogy a számítógép bekapcsol-e, és milyen hangjelzéseket ad ki.
Ha 3 vagy 4 memóriakártyája van, egyszerűen helyezze be őket egyenként, és minden alkalommal kapcsolja ki és be a számítógépet. Ha a számítógép nem indul el egy bizonyos karral, vagy memória hibakódot produkál, akkor ez a pendrive hibás. Az alaplap foglalatait úgy is ellenőrizheti, hogy a munkacsíkot különböző nyílásokba helyezi.
Egyes alaplapokon van egy piros jelző, ami memóriaproblémák esetén világít, illetve néha egy szegmensjelző hibakóddal, ennek magyarázata az alaplap kézikönyvében található.

Ha a számítógép elindul, akkor a memória további tesztelése egy másik szakaszban történik.
Videokártya beszerelése
Ideje tesztelni a videokártyát a felső PCI-E x16 foglalatba (vagy régebbi PC-k esetén AGP-be) helyezve. Ne felejtsen el további tápellátást csatlakoztatni a videokártyához a megfelelő csatlakozókkal.

Videokártya esetén a számítógépnek normálisan, hangjelzések nélkül vagy egyetlen hangjelzéssel kell elindulnia, jelezve az önteszt normál befejezését.
Ha a számítógép nem kapcsol be, vagy videokártya hibakódot ad ki, akkor valószínűleg hibás. De ne rohanjon a következtetésekkel, néha csak csatlakoztatnia kell egy monitort és a billentyűzetet.
Monitor csatlakoztatása
Kapcsolja ki a számítógépet, és csatlakoztassa a monitort a videokártyához (vagy az alaplaphoz, ha nincs videokártya). Győződjön meg arról, hogy a videokártya és a monitor csatlakozója szorosan csatlakozik; néha a szoros csatlakozók nem mennek be teljesen, ez az oka annak, hogy nem jelenik meg kép a képernyőn.

Kapcsolja be a monitort, és győződjön meg róla, hogy a megfelelő jelforrás van kiválasztva rajta (a csatlakozó, amelyhez a számítógép csatlakozik, ha több is van).

Kapcsolja be a számítógépet, és egy grafikus indítóképernyőnek és az alaplapról érkező szöveges üzeneteknek kell megjelenniük a képernyőn. Általában ez egy felszólítás, hogy lépjen be a BIOS-ba az F1 billentyűvel, egy üzenet a billentyűzet vagy a rendszerindító eszközök hiányáról, ez normális.

Ha a számítógép hangtalanul bekapcsol, de semmi nem jelenik meg a képernyőn, akkor valószínűleg valami probléma van a videokártyával vagy a monitorral. A videokártya csak működő számítógépre való áthelyezésével ellenőrizhető. A monitor csatlakoztatható egy másik munkahelyi számítógéphez vagy eszközhöz (laptop, lejátszó, tuner stb.). Ne felejtse el kiválasztani a kívánt jelforrást a monitor beállításainál.
Billentyűzet és egér csatlakoztatása
Ha minden rendben van a videokártyával és a monitorral, akkor lépjen tovább. Először csatlakoztassa a billentyűzetet, majd az egeret egyenként, és minden alkalommal kapcsolja ki és be a számítógépet. Ha a számítógép lefagy a billentyűzet vagy az egér csatlakoztatása után, ez azt jelenti, hogy ki kell cserélni - ez megtörténik!
Meghajtók csatlakoztatása
Ha a számítógép billentyűzettel és egérrel indul, akkor egyesével elkezdjük csatlakoztatni a merevlemezeket. Először csatlakoztassa a második meghajtót az operációs rendszer nélkül (ha van ilyen).
Ne felejtse el, hogy az interfész kábel alaplaphoz való csatlakoztatása mellett a tápegység csatlakozóját is csatlakoztatnia kell a meghajtóhoz.
Ezután kapcsolja be a számítógépet, és ha BIOS üzenetekről van szó, akkor minden rendben van. Ha a számítógép nem kapcsol be, lefagy vagy magától kikapcsol, akkor ennek a lemeznek a vezérlője hibás, és az adatok mentéséhez ki kell cserélni vagy javítani kell.
Kapcsolja ki a számítógépet, és csatlakoztassa a DVD-meghajtót (ha van ilyen) interfészkábellel és tápegységgel. Ha ezt követően problémák merülnek fel, akkor a meghajtó áramkimaradásos, és ki kell cserélni, javításának általában nincs értelme.
A végén csatlakoztatjuk a fő rendszermeghajtót, és felkészülünk a BIOS-ba való belépésre a kezdeti beállításhoz, mielőtt elindítanánk az operációs rendszert. Bekapcsoljuk a számítógépet, és ha minden rendben van, lépjen tovább a következő lépésre.
Amikor először kapcsolja be a számítógépet, lépjen a BIOS-ba. Általában a Delete billentyűt használjuk erre, ritkábban másokat (F1, F2, F10 vagy Esc), amit a rendszerindítás elején megjelenő promptokban jeleznek.

Az első lapon állítsa be a dátumot és az időt, a „Boot” lapon pedig válassza ki a merevlemezt, amelyen az operációs rendszer első indítóeszközként működik.
A klasszikus BIOS-szal rendelkező régebbi alaplapokon ez így nézhet ki.

A modernebbeknél UEFI grafikus héjjal kicsit más, de a jelentése ugyanaz.

A BIOS-ból való kilépéshez és a beállítások mentéséhez nyomja meg az F10 billentyűt. Ne terelje el a figyelmét, és figyelje az operációs rendszer teljes betöltését, hogy észrevegye a lehetséges problémákat.
A PC indítása után ellenőrizze, hogy a processzorhűtő, a tápegység és a videokártya ventilátorai működnek-e, különben nincs értelme a további tesztelésnek.
Előfordulhat, hogy egyes modern videokártyák nem kapcsolják be a ventilátorokat, amíg a videochip el nem ér egy bizonyos hőmérsékletet.
Ha valamelyik tokventilátor nem működik, akkor ez nem nagy baj, csak tervezd a közeljövőben a cseréjét, most ne zavarja el a figyelmedet.
8. Hibaelemzés
Lényegében itt kezdődik a diagnosztika, és minden, amit fent leírtam, csak előkészület volt, ami után sok probléma megszűnhetett, és enélkül nem volt értelme a tesztelésnek.
8.1. Memóriakiíratások engedélyezése
Ha a halál kék képernyője (BSOD) jelenik meg a számítógép futása közben, ez nagyban megkönnyítheti a hibaelhárítást. Ennek előfeltétele a memóriakiíratok (vagy legalábbis saját maga által írt hibakódok) jelenléte.
A dump felvétel funkció ellenőrzéséhez vagy engedélyezéséhez nyomja meg a „Win+R” billentyűkombinációt a billentyűzeten, írja be a „sysdm.cpl” szót a megjelenő sorba, és nyomja meg az OK vagy az Enter billentyűt.

A megjelenő ablakban lépjen a „Speciális” fülre, és a „Boot and Recovery” részben kattintson az „Opciók” gombra.

A „Hibakeresési információk rögzítése” mezőnek „Kis memória kiíratása”-nak kell lennie.

Ha igen, akkor a "C:\Windows\Minidump" mappában már szerepelnie kell a korábbi hibáknak.

Ha ez az opció nem volt engedélyezve, akkor a kiíratások nem lettek elmentve, legalább most engedélyezze, hogy képes legyen elemezni a hibákat, ha azok ismétlődnek.
Előfordulhat, hogy a számítógép újraindításával vagy leállításával járó súlyos hibák esetén nem jönnek létre időben memóriakiíratok. Ezenkívül egyes rendszertisztító segédprogramok és víruskereső programok eltávolíthatják őket; a diagnosztika során le kell tiltani a rendszertisztító funkciót.
Ha a megadott mappában dumpok vannak, folytassa az elemzésükkel.
8.2. Memória dump elemzés
A memóriakiíratások elemzéséhez annak azonosítása érdekében, hogy mi vezet a hibákhoz, van egy csodálatos „BlueScreenView” segédprogram, amelyet a „” szakaszban lévő többi diagnosztikai segédprogrammal együtt letölthet.

Ez a segédprogram megjeleníti a sikertelen fájlokat. Ezek a fájlok az operációs rendszerhez, az eszközillesztőkhöz vagy valamilyen programhoz tartoznak. Ennek megfelelően a fájl tulajdonjoga alapján meghatározhatja, hogy melyik eszköz vagy szoftver okozta a hibát.
Ha nem tudja elindítani a számítógépet normál módban, próbáljon meg csökkentett módba indítani az „F8” billentyű lenyomva tartásával azonnal, miután az alaplap képernyővédője vagy a BIOS szöveges üzenetei eltűntek.

Menjen át a kiíratásokon, és nézze meg, hogy mely fájlok jelennek meg leggyakrabban a hiba okozójaként, ezek pirossal vannak kiemelve. Kattintson a jobb gombbal az egyik fájlra, és tekintse meg a tulajdonságait.

Esetünkben könnyen megállapítható, hogy a fájl az nVidia videokártya illesztőprogramjához tartozik, és a legtöbb hibát ez okozta.

Ezen kívül néhány dump tartalmazta a „dxgkrnl.sys” fájlt, aminek már a nevéből is kitűnik, hogy a DirectX-re utal, amely közvetlenül kapcsolódik a 3D grafikához. Ez azt jelenti, hogy nagy valószínűséggel a videokártya okolható a meghibásodásért, amelyet alapos tesztelésnek kell alávetni, amit szintén figyelembe veszünk.
Ugyanígy megállapítható, hogy a hibát hangkártya, hálózati kártya, merevlemez vagy valamilyen, a rendszerbe mélyen behatoló program, például vírusirtó okozza. Például, ha egy lemez meghibásodik, a vezérlő illesztőprogramja összeomlik.
Ha nem tudja meghatározni, hogy egy adott fájl melyik illesztőprogramhoz vagy programhoz tartozik, keresse meg ezt az információt az interneten a fájlnév alapján.
Ha a hangkártya illesztőprogramjában hibák lépnek fel, akkor valószínűleg hibás. Ha be van építve, akkor a BIOS-on keresztül letilthatja, és telepíthet egy másik diszkrétet. Ugyanez mondható el a hálózati kártyáról. Hálózati hibákat azonban okozhat a hálózati kártya illesztőprogramjának frissítése és a routeren keresztüli internetkapcsolat.
Mindenesetre ne vonjon le elhamarkodott következtetéseket a diagnosztika teljes befejezéséig, lehet, hogy egyszerűen hibás a Windows vagy vírus lépett be, ami a rendszer újratelepítésével megoldható.
A BlueScreenView segédprogramban is láthatja a kék képernyőn megjelenő hibakódokat és feliratokat. Ehhez lépjen az „Opciók” menübe, és válassza ki a „Kék képernyő XP stílusban” nézetet, vagy nyomja meg az „F8” billentyűt.

Ezt követően a hibák között váltva látni fogja, hogyan néztek ki a kék képernyőn.

A hibakód alapján az interneten is megtalálhatja a probléma lehetséges okát, de a fájlok tulajdonjogával ez egyszerűbb és megbízhatóbb. Az előző nézethez való visszatéréshez használja az „F6” billentyűt.
Ha a hibák mindig különböző fájlokat és különböző hibakódokat tartalmaznak, akkor ez a RAM-mal kapcsolatos lehetséges problémák jele, amelyben minden összeomlik. Először diagnosztizáljuk.
9. A RAM tesztelése
Még ha úgy gondolja, hogy a probléma nem a RAM-ban van, akkor is először ellenőrizze. Néha egy helyen több probléma is van, és ha a RAM meghibásodik, akkor minden más diagnosztizálása meglehetősen nehéz a gyakori PC-hibák miatt.
A memóriateszt elvégzése rendszerindító lemezről kötelező, mivel hibás számítógépen nehéz pontos eredményeket kapni a Windows operációs rendszerben.
Ezenkívül a „Hiren’s BootCD” számos alternatív memóriatesztet tartalmaz arra az esetre, ha a „Memtest 86+” nem indul el, és még sok hasznos segédprogramot tartalmaz a merevlemezek, videomemória stb.
A „Hiren’s BootCD” képet ugyanonnan letöltheti, ahol minden mást – a „” részben. Ha nem tudja, hogyan kell helyesen írni egy ilyen képet CD-re vagy DVD-re, olvassa el azt a cikket, ahol megnéztük, itt minden pontosan ugyanúgy történik.
Állítsa be a BIOS-t úgy, hogy a rendszer induljon a DVD-meghajtóról, vagy használja a Boot Menu (Rendszerindítási menü) menüt a leírás szerint, indítsa el a Hiren's BootCD-ről, és futtassa a Memtest 86+ programot.

A tesztelés a sebességtől és a RAM mennyiségétől függően 30-60 percig tarthat. Egy teljes vizsgát kell teljesíteni, és a teszt a második forduló körül zajlik. Ha minden rendben van a memóriával, akkor az első lépés után (1. lépés) nem lehet hiba (0. hiba).

Ezt követően a tesztelés megszakítható az „Esc” billentyűvel, és a számítógép újraindul.
Ha hibák vannak, akkor minden csíkot külön kell tesztelni, és eltávolítani az összes többit, hogy megállapítsa, melyik törött.
Ha a törött rúd még mindig garanciális, akkor fényképezzen egy fényképet a képernyőről egy fényképezőgép vagy okostelefon segítségével, és mutassa be az üzlet vagy a szerviz garanciális részlegére (bár a legtöbb esetben ez nem szükséges).
Mindenesetre nem tanácsos hibás memóriával rendelkező számítógépet használni, és csere előtt további diagnosztikát végezni, mivel különféle érthetetlen hibák jelennek meg.
10. Felkészülés az alkatrészvizsgálatokra
A RAM kivételével minden mást Windows alatt tesztelnek. Ezért annak érdekében, hogy kizárjuk az operációs rendszer hatását a teszteredményekre, célszerű szükség esetén ideiglenesen és a legtöbbet megtenni.
Ha ez nehéz az Ön számára, vagy nincs ideje, akkor kipróbálhatja egy régi rendszeren. De ha az operációs rendszer, valamilyen illesztőprogram, program, vírus, vírusirtó (azaz a szoftverrész) problémái miatt hibák lépnek fel, akkor a hardver tesztelése nem segít ennek meghatározásában, és rossz úton haladhat. Egy tiszta rendszeren pedig lehetősége nyílik arra, hogy megnézze, hogyan viselkedik a számítógép, és teljesen kiküszöbölheti a szoftverkomponens hatását.
Személy szerint mindig mindent az elvárásoknak megfelelően csinálok az elejétől a végéig, ahogy az ebben a cikkben is le van írva. Igen, egy egész napig tart, de ha figyelmen kívül hagyja a tanácsomat, hetekig küzdhet anélkül, hogy azonosítaná a probléma okát.
A leggyorsabb és legegyszerűbb módja a processzor tesztelése, kivéve persze, ha nyilvánvaló jelei vannak annak, hogy a probléma a videokártyában van, amit az alábbiakban tárgyalunk.
Ha a számítógép a bekapcsolás után egy idő után lelassul, videózás vagy játék közben lefagy, hirtelen újraindul vagy terhelés alatt kikapcsol, akkor fennáll a processzor túlmelegedésének lehetősége. Valójában ez az egyik leggyakoribb oka az ilyen problémáknak.
A tisztítási és szemrevételezési szakaszban meg kellett győződnie arról, hogy a processzorhűtő nincs eldugulva a portól, a ventilátora forog, és a hűtő biztonságosan rá van nyomva a processzorra. Azt is remélem, hogy tisztításkor nem távolítottad el, mert ehhez ki kell cserélni a termopasztát, amiről később lesz szó.
A „CPU-Z”-t használjuk a stresszteszthez a processzor bemelegítéséhez, a „HWiNFO”-t pedig a hőmérséklet figyeléséhez. Bár jobb, ha a szabadalmaztatott alaplapi segédprogramot használja a hőmérséklet figyelésére, ez pontosabb. Például az ASUS rendelkezik „PC Probe”-val.
Kezdésként jó ötlet lenne kideríteni a processzora maximálisan megengedhető termikus burkolóját (T CASE). Például a Core i7-6700K esetében ez 64 °C.

Megtudhatja, ha felkeresi a gyártó webhelyét egy internetes keresésből. Ez a kritikus hőmérséklet a hőelosztóban (a processzor burkolata alatt), a gyártó által megengedett maximum. Ne keverje össze ezt a maghőmérséklettel, amely általában magasabb, és bizonyos segédprogramokban is megjelenik. Ezért nem a magok hőmérsékletére fogunk koncentrálni a processzor érzékelői szerint, hanem a processzor teljes hőmérsékletére az alaplap leolvasása szerint.
A gyakorlatban a legtöbb régebbi processzor esetében a kritikus hőmérséklet, amely felett a meghibásodások elkezdődnek, 60 °C. A legmodernebb processzorok 70 °C-on tudnak működni, ami számukra is kritikus. A processzor tényleges stabil hőmérsékletét az interneten végzett tesztekből tudhatja meg.
Tehát elindítjuk mindkét segédprogramot – a „CPU-Z” és a „HWiNFO” –, keressük meg a processzor hőmérséklet-érzékelőjét (CPU) az alaplap jelzőiben, futtassuk le a tesztet „CPU-Z”-ben a „Stress CPU” gombbal, és figyeljük a hőmérsékletet. .

Ha 10-15 perc teszt után a hőmérséklet 2-3 fokkal a processzor kritikus hőmérséklete alatt van, akkor nincs ok az aggodalomra. De ha meghibásodások voltak nagy terhelés mellett, akkor jobb, ha ezt a tesztet 30-60 percig futtatja. Ha a számítógép lefagy vagy újraindul a tesztelés során, fontolja meg a hűtés javítását.
Felhívjuk figyelmét, hogy sok múlik a helyiség hőmérsékletén is, előfordulhat, hogy hűvösebb körülmények között a probléma nem jelentkezik, de melegebb időben azonnal érezhető. Tehát mindig szükség van tartalék hűtésre.
Ha a CPU túlmelegszik, ellenőrizze, hogy a hűtő kompatibilis-e. Ha nem, akkor módosítania kell, itt semmilyen trükk nem segít. Ha a hűtő elég erős, de nem bírja egy kicsit, akkor érdemes a hőpasztát hatékonyabbra cserélni, ugyanakkor maga a hűtő is sikeresebben telepíthető.
Az olcsó, de nagyon jó hőpaszták közül az Artic MX-4-et tudom ajánlani.

Vékony rétegben kell felhordani, először száraz anyaggal, majd alkohollal átitatott vattával eltávolítva a régi pasztát.
A hőpaszta cseréje 3-5 °C-os nyereséget eredményez, ha ez nem elég, egyszerűen szereljen be további ventilátorokat, legalábbis a legolcsóbbakat.
14. Lemez tesztelése
Ez a leghosszabb lépés a RAM teszt után, ezért inkább hagyom a végére. Először is elvégezheti az összes meghajtó sebességtesztjét a „HDTune” segédprogrammal, amelyhez „”” értéket adok. Ez néha segít azonosítani a lefagyásokat a lemez elérésekor, ami problémákat jelez vele.

Nézze meg a SMART paramétereket, ahol a „lemez állapota” látható, nem lehetnek piros vonalak, és a lemez általános állapotának „OK”-nak kell lennie.

A „” részben letöltheti a fő SMART paraméterek listáját, és azt, hogy miért felelősek.
A teljes felületi teszt ugyanazokkal a Windows segédprogramokkal végezhető el. A folyamat a lemez méretétől és sebességétől függően 2-4 órát is igénybe vehet (kb. 1 óra 500 MB-onként). A teszt befejezése után nem lehet egyetlen törött blokk sem, amelyek pirossal vannak kiemelve.

Egy ilyen blokk jelenléte egyértelmű halálos ítélet a lemez számára, és 100%-ban garantált eset. Mentse gyorsabban az adatokat, és cserélje ki a lemezt, csak ne mondja el a szolgálatnak, hogy leejtette a laptopját
Ellenőrizheti a normál merevlemezek (HDD) és a szilárdtestalapú meghajtók (SSD) felületét is. Utóbbinak valóban nincs felülete, de ha a HDD vagy az SSD minden alkalommal lefagy a teszt során, akkor nagy valószínűséggel az elektronika hibás, és cserére vagy javításra szorul (utóbbi nem valószínű).
Ha nem tudja diagnosztizálni a lemezt Windows alatt, a számítógép összeomlik vagy lefagy, akkor próbálja meg ezt megtenni a Hiren's BootCD indítólemezéről található MHDD segédprogrammal.
A vezérlővel (elektronika) és a lemezfelülettel kapcsolatos problémák az operációs rendszer hibaablakához, a számítógép rövid távú és teljes lefagyásához vezetnek. Ezek általában egy adott fájl olvasási képtelenségéről és memóriaelérési hibákról szóló üzenetek.

Az ilyen hibák összetéveszthetők a RAM-problémákkal, míg a lemez lehet a hibás. Mielőtt pánikba esne, próbálja meg frissíteni a lemezvezérlő illesztőprogramját, vagy fordítva, visszaadni a natív Windows illesztőprogramot a leírás szerint.
15. Az optikai meghajtó tesztelése
Az optikai meghajtó ellenőrzéséhez általában elegendő egy ellenőrző lemezt írni. Például az „Astroburn” programmal a „” részben található.

A sikeres ellenőrzésről szóló üzenetet tartalmazó lemez írása után próbálja meg a teljes tartalmát átmásolni egy másik számítógépre. Ha a lemez olvasható, és a meghajtó más lemezeket olvas (kivéve a nehezen olvashatóakat), akkor minden rendben van.
A meghajtóval kapcsolatos problémák közé tartozik az elektronikai meghibásodások, amelyek teljesen lefagynak vagy megakadályozzák a számítógép bekapcsolását, a visszahúzható mechanizmus meghibásodása, a lézerfej lencséjének szennyeződése és a fej károsodása a nem megfelelő tisztítás következtében. A legtöbb esetben a meghajtó cseréjével minden megoldódik, szerencsére nem drágák, és ha több éve nem is használták, akkor is kihalnak a portól.
16. Karosszéria ellenőrzés
A ház is néha eltörik, néha elakad a gomb, néha leszakad a vezeték az előlapról, néha rövidre zár az USB csatlakozó. Mindez a PC kiszámíthatatlan viselkedéséhez vezethet, és alapos ellenőrzéssel, tisztítással, teszterrel, forrasztópákával és egyéb rendelkezésre álló eszközökkel megoldható.
A lényeg, hogy semmi ne zárjon rövidre, amit egy nem működő izzó vagy csatlakozó bizonyít. Ha kétségei vannak, húzza ki az összes vezetéket a ház előlapjáról, és próbáljon meg dolgozni egy ideig a számítógépen.
17. Az alaplap ellenőrzése
Az alaplap ellenőrzése gyakran az összes alkatrész ellenőrzését jelenti. Ha minden összetevő külön-külön megfelelően működik, és megfelel a teszteknek, akkor az operációs rendszer újratelepül, de a számítógép továbbra is összeomlik, akkor a probléma az alaplappal lehet. És itt nem tudok segíteni; csak egy tapasztalt elektronikai mérnök tudja diagnosztizálni és azonosítani a problémát a lapkakészlettel vagy a processzorfoglalattal.
Kivétel a hang- vagy hálózati kártya összeomlása, amit a BIOS-ban történő letiltással és külön bővítőkártyák telepítésével lehet megoldani. Az alaplap kondenzátorait újraforraszthatja, de mondjuk az északi híd cseréje általában nem tanácsos, mivel drága, és nincs garancia, jobb, ha azonnal vesz egy új alaplapot.
18. Ha minden más nem sikerül
Természetesen mindig jobb, ha saját maga fedezi fel a problémát, és kitalálja a legjobb megoldást, mivel néhány gátlástalan szerelő megpróbálja a gyapjút a szemére húzni, és letépni a bőrét.
De előfordulhat, hogy követi az összes ajánlást, de nem tudja azonosítani a problémát, ez történt velem. Ebben az esetben a probléma leggyakrabban az alaplapban vagy a tápegységben van, előfordulhat, hogy mikrorepedés van a NYÁK-ban, és ez időnként érezhető.
Ebben az esetben nincs mit tenni, vigye a teljes rendszeregységet egy többé-kevésbé jól bevált számítógépes céghez. Ha nem biztos abban, hogy mi a hiba, nem kell az alkatrészeket részenként szállítani, a probléma soha nem fog megoldódni. Hadd oldják meg, főleg, ha a számítógép még garanciális.
A számítógépes boltok szakemberei általában nem aggódnak, sok különböző alkatrészük van, csak változtatnak valamit, és megnézik, hogy a probléma megszűnik-e, így gyorsan és egyszerűen megoldja a problémát. Elegendő idejük van a tesztek elvégzésére is.
19. Linkek
Transcend JetFlash 790 8GB
Merevlemez Western Digital Caviar Blue WD10EZEX 1 TB
Transcend StoreJet 25A3 TS1TSJ25A3K
Sziasztok! Sok PC-tulajdonos gyakran azon kapja magát, hogy a gépe nem működik elég gyorsan, vagy úgymond „lefagy”.
Ebben az esetben érdemes tesztelni a „vasbarátot”, és azonosítani ennek a viselkedésnek az okát. Ma elmondom, hogyan ellenőrizheti számítógépe sebességét. De először döntsük el, miért kell ezt tennünk.
Miért van szükség az ellenőrzésre?
Számos okból érdemes értékes időt fordítania a tesztekre:
- A tesztelés lehetővé teszi annak megértését, hogy számítógépe mely feladatokat tudja könnyen elvégezni, és melyek azok, amelyek nehézkesek számára.
- Ha új számítógépet vagy laptopot vásárol, akkor az ellenőrzés eredményei alapján kiválaszthatja a legmegfelelőbb modellt, amely minden igényt kielégít.
- Tudni fogja, mely összetevők lassúak, és a frissítés során kicserélhetik őket.
- Összehasonlíthatja számítógépe jellemzőit egyik barátja számítógépével, és megtudhatja, kinek a számítógépe a legerősebb.
Hogyan kell csinálni?
Nos, a sebesség ellenőrzése nagyon szükséges és fontos dolog, de hogyan lehet megtudni a sebességet, hogyan lehet mérni? Ahhoz, hogy megtudja a számítógép sebességét, szüksége lesz egy számítógépre, amelyen telepítve van a Windows, az ehhez az operációs rendszerhez szokásos alkalmazáskészletre, valamint az utasításaimra, amelyeket az alábbiakban ismertetek.
Három egyszerű módszerrel ellenőrizheti:
- a Windows Experience Level Index használatával;
- használja a Windows Feladatkezelőt, amelynek már ismerősnek kell lennie;
- speciális programok használata alapján.
Nézzük mindegyiket részletesen.
Első út
A Windowsnak van egy nagyon hasznos segédprogramja, a " Teljesítményindex" Ez az alkalmazás megméri a számítógépét, mindegyikhez pontszámot mutat, és természetesen kiértékeli a rendszer általános teljesítményét. Ebben az esetben az összmutató mérete nem haladja meg az elemek közül a legkisebb mutatót.
A Windows és Vista 7-es, 8-as verzióiban a Vezérlőpulton a „Teljesítményszámlálók és eszközök” szakaszra van szükség (Windows xp-ben ilyen módon nem ellenőrizheti a teljesítményt).

Ha már a 7. verziónál tartunk: a maximális pontszám 7,9, az átlag 3,5-től 5-ig. Ha a teljesítményszint indexe több mint öt, akkor nem kell aggódnia semmitől. Ha azonban a pontszámok a „3,5” besorolás alatt vannak, akkor a számítógépet vagy ki kell cserélni egy újra, vagy frissíteni kell a régire (ami sokkal olcsóbb lesz).
Vistában a maximum 5,9, 8-ban pedig 9,9.
A Windows 8.1 és 10 rendszerben a teljesítménytesztelés a PowerShell segítségével történik. A megnyitáshoz írja be a „PowerShell” kifejezést a kezdőképernyő keresősávjába, kattintson a jobb gombbal a megtalált segédprogram ikonjára a keresési eredmények között, és válassza a „Futtatás rendszergazdaként” lehetőséget a helyi menüben.
A Windows PowerShellben írja be a winsat formal parancsot, és nyomja meg az Enter billentyűt. Ezen műveletek eredményeként a következőket fogja látni:

Egy apróság van: ha laptopon csinálod a tesztet, akkor azt 220V-os hálózatra kell kötni, különben hibát generál a program.
A teljes folyamat eltarthat néhány percig, és az eredményt a rendszer ide menti:
C:\Windows\Performance\WinSAT\DataStore\...Formal.Assessment (Recent).WinSAT.xml.
Rendszergazdai jogosultságok nélkül nem tesztelheti a rendszert a Windows PowerShellben; csak az előző teszt teljesítményértékeléseit tekintheti meg. Ehhez írja le "Get-CimInstance Win32_WinSAT"és nyomja meg az Entert. Ennek eredményeként látni fogja:

Második út
Ha rendkívül pontos képet szeretne kapni arról, hogy mekkora a rendszere sebessége, akkor ez a módszer lesz a legkényelmesebb az Ön számára. Legfőbb előnye a fentiekkel szemben, hogy nemcsak maga a számítógép, hanem annak egyes elemei is mennyire gyorsak.
A munka minőségének ezzel a módszerrel történő meghatározásához a következő lépéseket kell végrehajtania:
- Nyomja meg egyszerre az Alt, Ctrl, Delete billentyűket.
- Kattintson a „Feladatkezelő” elemre.
- A feladatkezelőben válassza ki a „Teljesítmény” nevű lapot.
A „Teljesítmény” részben láthatja, hogy a számítógép milyen jól működik. Ha a munka minősége nem megfelelő, akkor megpróbálhatja frissíteni a gépet.

A grafikonok lehetővé teszik annak meghatározását, hogy mi okozza a számítógép lassú működését: a processzor terhelése vagy a RAM hiánya. A zöld vonal a kiváló munkát, a sárga vonal az elfogadható szintet jelzi, de ha a vonal piros, akkor sürgős intézkedést kell tenni.
Harmadik út
Ez a módszer speciális programok használatát foglalja magában. Vannak speciális alkalmazások, amelyeket kifejezetten a számítógép állapotával kapcsolatos adatok gyűjtésére hoztak létre.
Csak egy csomó mindenféle teszt, szám és információ. Ezekkel a termékekkel a legátfogóbb adatokat kaphatja meg számítógépe teljesítményéről. Milyen programok ezek? Itt van egy lista azokról, amelyeket legalább egyszer használtam:
Everest. Elsősorban PC konfigurációk elemzésére készült, de számos különböző tesztet biztosít.
SiSoftware Sandra. Jelenleg a legjobb megoldás, ha tesztelni szeretné a teljesítmény szintjét.
3Dmark. Fő szakterülete a számítógépes videokártyák tesztelése. Számos különböző textúra tesztből áll, 3D modellezéssel stb. Van egy átfogó tesztelési lehetőség is, amely egy olyan videojátékra emlékeztet, amelyet nem te játszol, hanem a program. Munkája során nagy terhelés esetén értékeli a videokártya stabilitását és méri a képkockasebességet.
PCMark. Ez egy könnyű szoftver, amelyet korlátozott használatra terveztek. Csak a teljesítmény ellenőrzésére szolgál. Lehetővé teszi bármely PC-komponens integrált tesztelését. A fő jellemzője az, hogy összehasonlíthatja saját számítógépének teljesítményét a világátlaggal.
Ezeket a programokat letöltheti fejlesztőik hivatalos internetes forrásairól az interneten.
Nos, ez minden, kedves barátaim! Végezetül egy tréningről szeretnék mesélni, melynek hatékonyságát magamon is „próbálhattam”. A tanfolyamról beszélünk A sikeres számítógépes munka titkai».
Ami ezt a kurzust különbözteti meg számos más hasonló kurzustól, az elsősorban a szerző magas szakmai felkészültsége és az előadás egyszerűsége. A PC-n végzett munka minden bonyodalma olyan egyszerűen és világosan elmagyarázható, hogy még az idős emberek is, akik, mint tudjuk, visszariadnak a modern technikától, néhány hónapos képzés alatt tapasztalt felhasználókká válnak.
Kívánom, hogy legyél számítógépes ismeretekkel rendelkező emberek, és én és a blogom segítünk abban, hogy azzá válj. Ezért ne felejtsen el feliratkozni a frissítésekre, és kövesse az új cikk megjelenését.
Oszd meg az információkat a közösségi médiában. hálózatok, találkozunk!
Tisztelettel! Abdullin Ruslan
Hogyan lehet azonosítani a számítógép belsejében található alkatrészeket és megnézni a paramétereiket? Hogyan ellenőrizhető a processzor vagy a videokártya teljesítménye és a túlmelegedés hiánya? Elég használni tesztelő és diagnosztikai szoftver.
Alternatív programok: Catzilla, Unigine Superposition, Unigine Heaven, 3D Mark 11
A PCMark viszont egy népszerű eszköz a számítógép általános teljesítményének ellenőrzésére. A tesztek többek között olyan alkalmazásokat tartalmaznak, mint az irodai munkalap-műveletek, a 2D-s grafikus műveletek, az internetböngészés és a videokonferencia.

A legújabb verzióban azonban felhagytak a médiateszttel (SSD vagy HDD). Csak az alap verzió ingyenes.
Ha szeretné ellenőrizni, hogy számítógépe hogyan birkózik meg a virtuális valóság feladatával, és hogyan szolgálja ki az Oculus Rift vagy HTC Vive szemüveghez tervezett játékokat, a VR Mark jól jön. A többi Futuremark programhoz hasonlóan csak az alap verzió ingyenes.

Az eszköz három teszttel van felszerelve, amelyek közül az egyik alap (Orange), DirectX 12-t használó VR-játékokhoz (Cyan), illetve a legigényesebb (kék).
Alternatív program: SteamVR teljesítményteszt
CPU-Z – hardver azonosításhoz
A fő és legnépszerűbb program processzorok, alaplapok (beleértve az UEFI BIOS verziókat), memória (beleértve az SPD-t) vagy grafikus kártyák azonosítására. Pontos előnézetet kapunk a hardveradatokról.

A processzort mono- és többszálú alkalmazásokban is tesztelheti, és az eredményeket összehasonlíthatja az adatbázisban lévő többi processzorral. Ha tudni szeretné, hogy pontosan mi van a számítógépén, és hogyan működik, ez az első alkalmazás, amelyet telepítenie kell.
A CPU-Z-nek köszönhetően könnyen ellenőrizheti például, hogy milyen frekvencián és késleltetéssel működik a RAM, valamint a processzor órajele valós időben. Érdemes megjegyezni, hogy Android verzió is elérhető.
Alternatív programok: Crystal CPU ID, Speccy
A GPU-Z a fő program a videokártyák és jellemzőik azonosítására, beleértve az aktuális frekvenciát is. Az alkalmazásban elérhető egy alapteszt, amellyel „gyorsan” ellenőrizhető a videokártya megfelelő működése.

Érdemes azonban megjegyezni, hogy a teszt ebben a programban nem ad magabiztosságot abban, hogy például túlhúzáskor a videokártya teljesen stabilan fog működni. Ehhez érdemes fejlettebb termékeket használni, például a 3D-Mark program stressztesztjét.
Alternatív program: GPU Caps Viewer
A Cinebench a Cinema 4D motoron alapuló benchmark eszköz a CPU teljesítményének tesztelésére. Ezt egy 3D-s jelenet létrehozásával teszi – a teszt futtatható az összes CPU-szál vagy csak egy szál használatával. Ez jó képet ad a processzorok képességeiről.

A Cinebench beépített grafikus kártya teszttel is rendelkezik, amely egy összetett 3D-s jelenetet használ, amely egy autós üldözési példával (a renderbaron által készített) méri a grafikus kártya teljesítményét OpenGL módban.
Alternatív programok: LuxMark (3D grafikus renderelés CPU vagy GPU használatával), CompuBench (3D grafika renderelés GPU használatával)
OCCT 4.5.1 – stabilitás és hőmérséklet ellenőrzés
Alternatív programok: FurMark, Prime95 vagy hőmérsékletfigyeléshez SpeedFan, RealTemp és CoreTemp.
A MemTest86 egy kiváló program a RAM megfelelő működésének ellenőrzésére. Ez azon komponensek egyike, amelyek stabil működése nagyon fontos a számítógép teljesítménye szempontjából.

A program indítható USB flash meghajtóról (vagy CD/DVD-ről, ha valaki más használja) fut.
Alternatív program: Prime95
Prime95 – stabilitási vagy hőmérsékleti teszt terhelés alatt
Egy másik nagyszerű program a számítógép-alkatrészek stabilitásának vagy hőmérsékletének tesztelésére nagy terhelés mellett. Választhatunk a legtöbbet terhelő tesztek közül, például RAM vagy CPU.
Alternatív programok: OCCT, MemTest86
Nehéz kiemelni egyet, a legjobb programot az adathordozók (HDD és SSD merevlemezek) teljesítményének ellenőrzésére, de ha már meg kell tennie, akkor a CrystalDiskMark lesz a kedvence. Lehetővé teszi a média teljesítményének ellenőrzését, mind szekvenciális adatok olvasása/írása, mind kis fájlok esetén.

Jó képet ad a tesztelt csomópont tényleges teljesítményéről. Akit nem csak a teljesítmény érdekel (de pl. a SMART-leolvasások, az új firmware letöltésének vagy a Secure Erase műveletek elvégzésének lehetősége is), érdemes a gyártó meghajtóihoz mellékelt alkalmazások iránt érdeklődni. Például a SanDisk esetében elérhető a SanDisk SSD Dashboard program, a Samsung esetében pedig a Samsung Magician.
Alternatív programok: AS, AS SSD, a gyártó programjai mellékelve