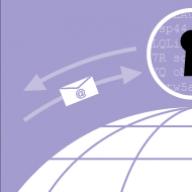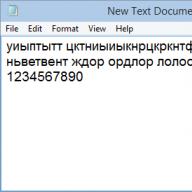Ez az anyag mind a laptopokra, mind a hagyományos számítógépekre vonatkozik. A sebesség beállításához 2 programot használunk, és a végén lesz egy kis lista a főbb problémákról, amelyek zavarhatják a sebességszabályozást. A megtalált megoldásokat mellékeljük.
CPU hűtés vezérlés
Speedfant használunk (letöltés).A program elindítása után néhány másodpercen belül információkat gyűjt a rendszerben talált összes hűtőről, és megjeleníti azokat egy listában. 2 blokk érdekel minket:
Az elsőben a percenkénti fordulatszámot mutatjuk be, a másodikban a számukra elérhető szabályozókat. A program automatikusan elég pontosan meghatározza, hogy hol van a ventilátor, így néhányat (CPU - processzor és GPU - grafika) maga is meg tud találni és aláírni.
De ez a legjobb lehetőség. A kép ugyanaz lehet, mint az alábbi képernyőképen. Ebben az esetben 3 ismeretlen és egy GPU áll rendelkezésre a vezérléshez. Ha tudja, melyik hűtőnél van a legtöbb zaj, akkor egyszerűen módosíthatja az egyes Pwm értékeket, amíg nem hall különbséget a zajban.
Az én esetemben a CPU-ban állítólag nincs hűtő, viszont van valami ismeretlen Fan2 (mellesleg azonos a CHASSIS-el, azaz alaplappal). Ez annak köszönhető, hogy van egy ventilátorom, amely nem támogatja a szoftveres sebességszabályozást. Miért van ez így, és mit kell tenni, a cikk végén.

Kérjük, vegye figyelembe: a beállított százalékos érték alapjáraton és bármilyen terhelés mellett is állandó lesz.
Ha azt szeretné, hogy ezek a beállítások a Windows elindulása után azonnal érvénybe lépjenek, jelölje be a megfelelő négyzetet a Konfigurálás → Beállítások részben:

Videokártya hűtők beállítása (MSI Afterburner)
A segédprogram csak videokártyákra „szabott”, így csak egy csúszka felel a ventilátor sebességéért. Alapértelmezés szerint automatikus üzemmódban működik, és a működés megkezdéséhez ki kell kapcsolni:
Ha beállította a kívánt értéket, kattintson az „Alkalmaz” gombra. A jobb oldali ablakban van egy monitor, amely grafikonon jeleníti meg a változásokat, így láthatja a változásokat, a forgási sebességet százalékban és a fordulatszámokat.
Ha szükséges, a program beállításai a Windows indításakor is engedélyezhetők. Ehhez jelölje be a négyzetet:

De ezek csak a program fő funkciói. Itt van egy opció, amivel megadható, hogy milyen sebességgel és milyen hőmérsékleten működjön a videokártya hűtője. Igen, az előző programban is van, de az Afterburner könnyebben érthető.
- Lépjen a Beállítások → Hűtő menüpontra
- Kattintson az "Automatikus mód engedélyezése" gombra

A megjelenő grafikonon a függőleges a forgási sebességet jelöli százalékban, a vízszintes pedig a hőmérsékletet. További töréspontok létrehozásához kattintson a bal gombbal a zöld vonal bármely részére. Elhúzhatja őket, és ezáltal beállíthatja a kívánt értékeket. Az „OK” gombra kattintva a változtatások érvénybe lépnek, és a szabályozó zölddel lesz kiemelve a főablakban.
Ha le szeretné tiltani ezeket a beállításokat, kattintson a „Felhasználói definíció” gombra.

Miért nem működnek a módszerek és mit lehet tenni?
Asztali PC esetén a CPU-hűtő beállítása leggyakrabban nem működik.A hűtők különböző csatlakozókkal rendelkeznek a csatlakoztatáshoz: 3-Pin és 4-Pin (PWM). Ez utóbbiak lehetővé teszik a sebesség szabályozását programokon keresztül, de a három érintkezősek nem. Személy szerint akkor jöttem rá, amikor kicseréltem a régi hűtőmet (4 tűs PWM) egy újra (3 tűs), és rájöttem, hogy valamiért nem lehet ugyanazon a Speedfan-en keresztül konfigurálni, pedig korábban minden rendben volt. Ezért vegye figyelembe ezt a szempontot, amikor hűtőrendszert választ processzorához.

Ha laptopról beszélünk, akkor 2 lehetőség van:
- A gyártó maga blokkolhatja a lehetőséget – nincs mit tenni ellene.
- A nem játékra szánt laptopokon a processzor és a videokártya közös hűtője van. Ugyanez vonatkozik a processzorokba épített grafikára (ugyanaz az Intel HD Graphics). Ilyen esetekben felesleges használni
Az asztali PC-k tulajdonosai vannak a legjobb helyzetben: ha a processzorhűtő nem állítható, olcsó lesz a csere. A videokártyákkal még kevesebb probléma van. A laptopok közül a játékra van a legnagyobb esély, az átlagos árú „irodai” grafika lottó, de az integrált grafikák tulajdonosai nagy valószínűséggel csalódni fognak.
Jó napot, kedves barátok, olvasók, látogatók és más egyének. Ma a programról fogunk beszélni SpeedFan, ahogy a címből is kiderül.
Azt hiszem, mindenki emlékszik a "" cikkre, amely sok hasznos információt közölt vasbarátja tartalmának melegítésével kapcsolatban, és néhány szót arról, hogyan kell kezelni ezt a melegítést, nevezetesen például a vagy.
De mi a teendő, ha a hőmérséklettel minden a szokásosnál magasabb, és a számítógép pokolian zümmög? A válasz egyszerű: valahogy szabályozni kell a ventilátor fordulatszámát, mert a legtöbb esetben ezek okozzák a zajt. Ebben a cikkben arról lesz szó, hogyan kell ezt megtenni.
Bevezető információk a számítógép-hűtő sebességéről
Kezdjük azzal, hogy általában hogyan történik a kiigazítás, ha létezik egyáltalán.
Kezdetben a forgási sebesség meghatározása és beállítása a hőmérséklet-leolvasások és -ban megadott beállítások alapján történik.
Az alaplap pedig ezt a feszültség/ellenállás és egyéb árnyalatok változtatásával, a sebesség intelligens szabályozásával teszi ( FORDULAT), az Ön által megadott beállítások, valamint a számítógép összetevőinek hőmérséklete önmagában és általában a ház belsejében.

Azonban nem mindig, mindenféle intelligens beállítási technológia ellenére ( Q-Fanés a hozzájuk hasonlók), egyértelműen elvégzi a dolgát, ezért a gombokat vagy túl erősen hajtják (gyakran ez történik), ami illuzórikus zajt kelt, vagy túl gyengén (ritkán), ami növeli a hőmérsékletet.
Mit kellene tennem? Lehetőség, legalábbis három:
- Próbálj meg mindent beállítani BIOS;
- Használjon speciális programokat;
- Vagy fizikailag bütykölj valamit a tápegységgel (vagy mindenféle reobassz és egyéb fizikai eszközök vásárlásával).
opcióval BIOS, nem mindig indokolt, mert egyrészt nem mindenhol elérhető ilyen technológia, másrészt közel sem olyan intelligens, mint amilyennek látszik, harmadrészt pedig előfordulhat, hogy mindent kézzel és menet közben kell megváltoztatni.
További információ a sebességről

Azok Q-Fan terhes Engedélyezze tartalmazza a megadott paramétereken alapuló automatikus vezérlést BIOS, A Letiltás letiltja ezt az opciót. Típustól függően BIOS, amint a fenti képernyőképeken is látható, ez a paraméter különböző lapokon található, és eltérően nézhet ki. Az is előfordulhat, hogy váltani kell CPU ventilátor profil Val vel Auto tovább Kézikönyv Vagy fordítva.
Sajnos lehetetlen figyelembe venni az összes változatot, de így vagy úgy, ez a lap minden számítógépen megtalálható (kivéve talán a laptopokat), és ott megtalálható. Különösen nem mindig hívják Q-Fan, valami ilyesmi lehet CPU ventilátor vezérlés, Ventilátor monitorés hasonló módon.
Dióhéjban valami ilyesmi. Térjünk át az utószóra.
Utószó
Valami ilyesmi. A cikk keretein belül nem fogok beszélni mindenféle mély beállításról és egyéb lapokról, mivel ezekre nincs különösebben szükség. A fennmaradó lapok a túlhajtásért, az információkért és egyéb hasznos adatokért felelősek (erről később).
A sorozat következő cikkének részeként részletesen elmondtam, hogyan kell beállítani a sebességet, mert megvan a sajátjuk BIOSés egy ventilátor, amely nem az alaplapról vagy a tápegységről táplálja, hanem magáról a kártyáról, és ezért vezérli őket SpeedFan vagy az alaplap nem fog működni.
Mint mindig, ha bármilyen kérdése, gondolata, kiegészítése, megjegyzése stb. van, kérjük, kommentelje ezt a bejegyzést.
Utasítás
Mielőtt elkezdené növelni a hűtő sebességét, győződjön meg arról, hogy az alaplap támogatja-e ezt az opciót. Ezt az információt fel kell tüntetni a kézikönyvben. A különböző gyártók szinte minden modern alaplapja rendelkezik a hűtő sebességének beállításával.
Kapcsolja be a számítógépet. Közvetlenül ezután meg kell nyomni a Del gombot. A legtöbb esetben ezzel a gombbal nyithatja meg a BIOS menüt. Ha semmi sem történik a gomb megnyomása után, nézze meg az alaplapra vonatkozó utasításokat. Ott kell lennie egy gombnak, amely a BIOS menü megnyitásáért felelős.
A BIOS megnyitása után lépjen a POWER részre. Ebben a részben válassza a HW Monitor konfiguráció lehetőséget. Lehetőséget kell biztosítani a hűtők sebességének szabályozására. Az alaplap típusától függően ezt az opciót másképp hívhatjuk, például CPU Q-Fan funkciónak vagy egyszerűen ventilátorvezérlésnek. A rajongó szóra kell összpontosítania. Válassza ezt a lehetőséget, és nyomja meg az Enter billentyűt. A javasolt lehetőségek közül válassza az Engedélyezés lehetőséget, majd a Profil sort.
Számos ventilátorsebesség-beállítás jelenik meg. Válassza a Teljesítmény módot. Lehetővé teszi, hogy a hűtők maximális sebességgel működjenek. De egyes alaplapokon elérhető Turbó mód. Ha rendkívül fontos számodra a számítógép alkatrészeinek maximális hűtése, akkor ha van Turbó üzemmód, akkor a legjobb, ha azt választod.
A kívánt mód kiválasztása után lépjen ki a BIOS-ból. Először mindenképpen mentse el a módosított beállításokat. A számítógép újraindul. A következő indításakor a hűtők sebessége megnő.
Hasznos tanács
Az alaplap típusától függően a hűtő sebessége eltérő lehet. Például egyes modelleken csak a processzorventilátor sebességét vezérelheti, másokon - az alaplaphoz csatlakoztatott összes hűtőt.
Források:
- Két hűtőkészülék
Ha a számítógép ventilátora nagy zajt ad ki, ez azt jelezheti, hogy hibás. Ha azonban a ventilátor rendben van, az azt jelenti, hogy túlságosan felpörög. Bárki, aki ismeri a forrasztópáka használatát, önállóan szabályozhatja a hűtő sebességét.
Utasítás
Vegye figyelembe, hogy ha a szabályozó tranzisztorunk nagyon felmelegszik, szükségünk lesz rá egy kis radiátorhoz. Ezt a szerepet egy 3x2 cm-es, 2-3 mm vastagságú réz- vagy alumíniumlemez is betöltheti. A gyakorlat azonban azt mutatja, hogy ha egy szabványos számítógépet csatlakoztat a fordulatszám-szabályozóhoz, akkor nem lesz szükség radiátorra, mivel a tranzisztor csak enyhén melegszik.
Videó a témáról
Források:
- a hűtő forgásának beállítása
Ha érdekel a megfelelő beállítás hűvösebbés értékeit, használja a programot a ventilátorok működésének vezérlésére - Speed Fan. Ez a program teljesen ingyenes, és szabadon elérhető az interneten. Lehetővé teszi a számítógép összes hőmérséklet-érzékelőjének figyelését. Ezért a legtöbb személyi számítógép-felhasználó, aki törődik rajongóik folyamatos működésével, telepíti ezt a programot.

Szükséged lesz
- Speed Fan szoftver.
Utasítás
A programbeállításokban nagyszámú paraméter áll rendelkezésre a változtatásra. Általános szabály, hogy minden alapértelmezett beállítás optimális. A beállításokban módosíthatja a merevlemezek, ventilátorok stb. Alapértelmezés szerint ezek adva vannak, amelyek csak az utolsó számjegyben különböznek.
Ha a ventilátor fordulatszáma nem éri el a névleges fordulatszámot a hálózat elégtelen feszültsége miatt, akkor csatlakoztassa egy AC feszültségstabilizátoron keresztül. Ha állandó feszültséget használ a ventilátorhoz, akkor szabályozóval növelje meg, vagy cserélje ki. Az elektromos motor feszültsége nem haladhatja meg a névleges feszültséget, különben a motor egyszerűen kiég.
Növelje a ventilátormotor tengelyének fordulatszámát egy aszinkron váltakozó áramú motorral, frekvenciaváltóval. A motorhoz kapcsolódik és megváltoztatja az áram frekvenciáját az áramkörben. Az ilyen motor tekercseinek betáplált áram frekvenciájának növelésével növelhető a forgási frekvencia, valamint a ventilátor fordulatszáma.
A személyi számítógépben található egyes eszközök hűtését speciális ventilátorok biztosítják. Egy bizonyos hőmérsékleti szint fenntartása szükséges az olyan fontos elemek meghibásodásának megelőzése érdekében, mint a központi processzor és a videokártya.

Szükséged lesz
- - Speed Fan.
Utasítás
Bizonyos eszközök állapotának felméréséhez telepítse a SpeedFan programot. Futtassa ezt a segédprogramot, és állapítsa meg a szükséges elemek hőmérsékletét. A Readings menü középső részében a számítógép házába telepített hőmérséklet-érzékelők adatai láthatók. Az a készülék, amelynek hőmérséklete meghaladja az ajánlott szabványokat, speciális szimbólummal lesz megjelölve.
A menü alján olyan elemek találhatók, amelyek lehetővé teszik bizonyos hűtők forgási sebességének szabályozását. Válassza ki a kívánt berendezéshez csatlakoztatott ventilátort. A hűtő neve melletti mezőbe írja be a 100-as számot. Ezzel aktiválja a ventilátorlapátok maximális fordulatszámát.
Néha a rossz hűtés oka a hűtő súlyos szennyeződése. Húzza ki a számítógép hálózati csatlakozóját, és távolítsa el a bal oldali panelt a házból. Keresse meg a szükséges hűtőket, és húzza ki a tápkábelt az alaplapról. Távolítsa el a ventilátort a csatlakoztatott eszközről.
Tisztítsa meg a hűtőlapátokat pamut törlőkendővel vagy korongokkal. Előzetesen nedvesítse meg őket alkoholos oldatban. Távolítsa el a matricát, amely a kések forgástengelyének közepén található. Cseppentsen egy kis gépolajat vagy más kenőanyagot a nyitott lyukba. Helyezze vissza a matricát a helyére. Megakadályozza a por bejutását a hűtő forgástengelyébe.
Helyezze a ventilátort a berendezésre, és ellenőrizze, hogy a ventilátorlapátok szabadon forognak. Ugyanezzel a módszerrel tisztítsa meg és kenje be a maradék hűtőket. Kapcsolja be a számítógépet, és ellenőrizze az érzékelő leolvasását.
A termelésben vagy otthon, a villanymotoros erőművek felállítása, beállítása és üzemeltetése során gyakran meg kell határozni irány forgás motor tengely. Néha ez közvetlenül a mechanizmus működéséből határozható meg. De mi van akkor, ha egy ilyen kísérleti megfigyelés lehetetlen?

Szükséged lesz
- - elem egy zseblámpából;
- - voltmérő 3-7V skálával.
Utasítás
Az irány meghatározásához forgás DC a legegyszerűbb esetben használja a meglévő diagramokat és jelöléseket a mechanizmus testén. Irány forgásáltalában a telepítés leírásában vagy megfelelő szimbólumokkal jelölve, amelyek egyértelműen lehetővé teszik annak meghatározását, hogy a motor tengelye hogyan forog egy adott típusú csatlakozással.
Ezután adjon 2-4V feszültséget a gerjesztő tekercsre. Erre a célra egy zseblámpa vagy egy ilyen polaritású elem megteszi, hogy a készülék nyilai. Jegyezze meg a terepi tekercs kapcsaihoz csatlakoztatott akkumulátor polaritását, valamint a voltmérő csatlakozásának polaritását a motor armatúra kapcsaihoz.
Amikor a motort a hálózatra csatlakoztatja, tartsa be ugyanazt a polaritást, és irány forgás A motor ugyanaz lesz, mint az akkumulátorral végzett kísérlet során. Tegyük fel például, hogy a voltmérő az armatúra „pozitív” kivezetéséhez volt csatlakoztatva, amelyet hagyományosan Y1-nek neveznek. Magát az armatúrát az óramutató járásával megegyező irányba forgatta, és a tű elhajlásának növekedését figyelték meg, amikor a „pozitív” hálózati terminált az R1 és Ш1 érintkezőkhöz csatlakoztatta, ezért a motor az óramutató járásával megegyezően forog.
Ha a vizsgálati körülmények lehetővé teszik a motor rövid távú bekapcsolását az elektromos áramkörbe, akkor határozzuk meg irány forgás a tengely kezdeti vagy végső mozgásával. Egyetlen rövid távú üzemi feszültség a készülék áramkörébe elegendő ahhoz, hogy a motor jelezze a forgásirányt egy adott kapcsolási rajzon.
Videó a témáról
Sok asztali számítógépen önállóan beállíthatja a ventilátor sebességét. Ez lehetővé teszi az optimális zajszint biztosítását anélkül, hogy túlmelegítené a fontos PC-komponenseket.

Szükséged lesz
- - Speed Fan;
- - AMD Over Drive.
Utasítás
Nagyon fontos, hogy azonnal azonosítsuk a rajongókkal kapcsolatos problémákat. Telepítse a Speed Fan programot, és futtassa. Várjon, amíg a segédprogram információkat gyűjt azoknak az eszközöknek a hőmérsékletéről, amelyekhez az érzékelők csatlakoztatva vannak. Nyissa meg a Readings lapot, és tekintse meg a kívánt eszközök hőmérsékletét. A működő ablak alján keressen néhány hidegebb számot. változás sebesség forgás a kívánt ventilátort a „Fel” vagy „Le” nyíl többszöri megnyomásával.
Ha leminősítetted sebesség forgás pengék hűvösebb, majd várjon egy ideig, amíg a ventilátorhoz csatlakoztatott eszköz stabil hőmérséklete beáll. Ügyeljen arra, hogy ne lépje túl a megengedett határértékeket. Ha nem szeretné folyamatosan figyelni a hőmérsékletjelzőket, akkor jelölje be az Automatikus ventilátor fordulatszám paraméter melletti négyzetet. A program automatikusan növekszik sebesség ventilátor, ha a hőmérséklet megközelíti a kritikus szintet.
Sajnos a Speed Fan program nem alkalmas minden alaplapmodellhez. Ebben az esetben javasolt az AMD Over Drive segédprogram használata. Telepítse és futtassa ezt a programot. A megjelenő figyelmeztető ablakban kattintson az OK gombra. Bontsa ki a Teljesítményvezérlés lapot, és lépjen a Ventilátorvezérlés menübe.
Állítsa be a kívánt sebességértéket forgás ventilátorokat a kívánt csúszkák mozgatásával. Kattintson az Alkalmaz gombra a megadott beállítások alkalmazásához. Most bontsa ki a Beállítások lapot, és nyissa meg a Beállítások menüt. Keresse meg az Utolsó beállítások alkalmazása a rendszerindításkor elemet. Helyezzen egy pipát mellé. Ez lehetővé teszi, hogy a program automatikusan betöltse a megadott hűtő üzemi paramétereket. Kattintson az OK gombra, zárja be a programot, és indítsa újra a számítógépet.
Videó a témáról
A modern asztali és mobil számítógépek speciális ventilátorokkal rendelkeznek. Fő feladatuk az összes fontos PC-elem jó minőségű hűtése. A hűtők megfelelő működéséhez konfigurálni kell őket.

Szükséged lesz
- Speed Fan program.
Utasítás
Először próbálja meg optimalizálni a hűtőit a szabványos alaplapi funkciókkal. A számítógép újraindítása után nyissa meg a BIOS menüt. Keresse meg a ventilátor beállításaiért felelős menüt. Kapcsolja be a Mindig ventilátor lehetőséget. Ez különösen igaz mobil számítógépekkel végzett munka esetén, mert... A hűtőket gyakran egyszerűen kikapcsolják az akkumulátor kímélése érdekében.
Állítsa be a sebességet forgás szükséges hűtők. Általában meg kell adnia egy számot, amely megadja a névleges sebesség százalékos arányát a maximális sebességhez viszonyítva. Mentse el a ventilátor beállításait, és indítsa újra a számítógépet.
Gyakran előfordul, hogy a hűtőbeállítások funkció hiányzik a BIOS menüből. Ilyen helyzetekben olyan segédprogramokat kell használni, amelyek Windows operációs rendszerekkel működnek. Telepítse a SpeedFan programot. Nyissa meg ezt a segédprogramot, és lépjen az Óra lapra. Bontsa ki az Alaplap menüt, és válassza ki a használt alaplap gyártóját.
Lépjen a Readings menübe, és keresse meg a megjelenő mezőket sebesség forgás hűtők. Válassza ki sebesség az egyes hűtők forgása. 100%-ra állítva a kések maximálisan forognak sebesség Yu.
Ha leminősítetted sebesség hűtőket, akkor ügyeljen arra, hogy azok az eszközök, amelyekhez ezek a ventilátorok csatlakoznak, ne melegedjenek túl. Ehhez nyissa meg a Diagramok lapot, és válassza ki a Temperatures paramétert az Elemzés oszlopban. Jelölje be azoknak az eszközöknek a jelölőnégyzetét, amelyek hőmérséklet-változásait figyelni szeretné.
Miután elindított egy alkalmazást, amely aktívan használja a számítógép erőforrásait, minimalizálja azt, és nézze meg a hőmérsékleti grafikont. Ügyeljen arra, hogy működés közben az eszközök hőmérséklete ne haladja meg a megengedett határértékeket.
Források:
- ventilátor sebesség
Ez a cikk a processzorhűtő, a videokártya és más PC-elemek sebességének beállítására szolgáló programot ismertet. Nem mindegy, hogy túlzott zaj vagy túlmelegedés miatt kell-e változtatni a ventilátor fordulatszámán, a SpeedFan minden esetben segít. A segédprogram megfelelő működésének fő feltétele a hűtők BIOS-ból történő beállításának lehetősége.
SpeedFan
A SpeedFan egy teljesen ingyenes program videokártya-hűtőhöz, CPU-hűtőhöz és minden egyéb aktív hűtéssel rendelkező berendezéshez. A ventilátor vezérelhető automatikusan vagy manuálisan.
A segédprogram futtatása előtt célszerű letiltani az automatikus sebességváltást a BIOS-ban. Ha ezt a feltételt figyelmen kívül hagyja, az alkalmazás megfelelő működése nem garantált. Bekapcsolás után a SpeedFan beolvassa a ventilátorsebességre vonatkozó információkat, és ezeket az értékeket maximálisnak veszi. Ebből következik, hogy ha a BIOS-beállítások nem teszik lehetővé, hogy a hűtőt a határértékig pörgesse, akkor a segédprogram nem tudja ezt megtenni.

Például a CPU-hűtő 1000 ford./perc sebességgel forgott, amikor a SpeedFan be volt kapcsolva. Az alkalmazás elfogadja ezt az értéket felső határként, és nem tudja növelni a frekvenciát, ha eléri a kritikus szintet. Ha a számítógép nem kapcsol ki automatikusan, a központi processzor meghibásodik.
Első indítás
A hűtési sebesség beállítására szolgáló program elindítása után megjelenik egy ablak rövid segítséggel. A szöveg tanulmányozása után jelölje be az egyetlen elem melletti négyzetet, és zárja be az ablakot. Ezt követően már nem jelenik meg a képernyőn.
Most a program meghatározza, hogy melyik berendezés rendelkezik állítható képességű aktív hűtéssel, és leolvassa az érzékelők leolvasását. Ezt követően a kijelzőn automatikusan megjelenik a ventilátor sebességek listája és a PC fő összetevőinek hőmérséklete. Ezenkívül az alkalmazáspanelen információkat láthat a processzorterhelésről és a feszültségről.
A nyelv oroszra váltásához lépjen a "Konfigurálás" > "Opciók" menübe. Állítsa a „Nyelv” kapcsolót „orosz” állásba. Kattintson az "OK" gombra.
Fő ablak
A hűtők sebességének orosz nyelvű beállítására szolgáló program külön blokkokban jeleníti meg a felhasználó számára szükséges összes információt. Az ablak közepén az összes talált ventilátorvezérlőt leíró adatok találhatók. A nevük stb. Sőt, a lista sokkal több hűtőt tartalmazhat, mint a PC-ben. Néhányukkal szemben a ventilátor tényleges sebessége jelenik meg. Mások vagy nullával egyenlő értékeket mutatnak, vagy „szemetet” (kevesebb, mint 1000 ford./perc).

A csavarok működését leíró adatokkal szemben egy információs blokk található a PC fő alkatrészeinek hőmérsékletéről:
CPU - processzor.
A GPU a videokártya magja.
HD0 - merevlemez.
Itt is lehet "szemét". Annak meghatározásához, hogy mely értékek nem valósak, logikusan kell gondolkodnia. Például egy futó autóban a műszerek hőmérséklete valószínűleg nem éri el az 5 vagy a 120 fokot.
Ez az egyetlen hátránya, hogy a hűtő forgási sebességét beállító program nem veszített el a fejlesztés minden évében. Érdemes elmondani, hogy a hivatalos webhely a szükséges segédprogram-beállítások gyűjteményét kínálja a népszerű PC-konfigurációkhoz. Azonban gyakran sokkal gyorsabb az összes beállítás manuális elvégzése.
A segédprogram fő blokkjai
A Speed01, 02 stb. segédprogramblokk tartalmazza a propeller sebességkapcsolóit. Százalékban van feltüntetve. A fő feladat annak meghatározása, hogy ebből a blokkból melyik kapcsoló mely ventilátorokért felelős.
Lépjen az első választóra, és módosítsa az értékét 20-30%-ra. Figyelje meg a sebességet, amely ellentétes a „Ventilátor” sor változásával. Most módosítsa a következő kapcsoló beállításait. Jegyezze meg vagy írjon le minden talált egyezést.
Ha nem tudja azonosítani az érzékelőket, érdemes az AIDA64 segédprogramot használni. Indítsa el egyszerre és a SpeedFan-t. Módosítsa a Speed kapcsolók értékeit, és az AIDA-ban nézze meg, hogy mely ventilátorok kezdenek el más sebességgel pörögni.
Konfiguráció
Lépjen a "Konfiguráció" menübe. Itt megadhatja a főablak összes blokksorának egyértelmű nevét. Például nevezze át a CPU-hűtő forgásérzékelőjét "TempCPU"-ra. Ehhez kattintson a beállítások bármelyik elemére, várjon egy másodpercet, majd kattintson újra. Ezt követően a sor kiemelésre kerül, és egy kurzor jelenik meg benne.

Válassza ki a kívánt érzékelő nevét, és figyeljen az alkalmazás ablakának aljára. Itt kell megadni, hogy az egyes PC-eszközök milyen hőmérsékletét tekinti normálisnak a hűtősebesség beállítására szolgáló program. Amikor a berendezés lehűlt erre a szintre, a ventilátor sebessége minimális lesz. A riasztási hőmérsékletet is meg kell adni. Ha erre a szintre melegít, bekapcsolja a hűtő maximális sebességét.
Ha meg szeretné tudni, hogy mely értékeket kell használni, látogasson el a számítógép-eszközök gyártóinak hivatalos webhelyére.
Most kattintson a „+” jelre az érzékelő neve mellett. Törölje az összes jelölőnégyzet bejelölését a „Sebesség” listából. Csak azt hagyja meg, amelyik megfelel az eszköz szabályozójának.
Lépjen a "Fans" fülre, és ha szükséges, nevezze át őket ugyanúgy, mint az érzékelőket. Tiltsa le a nem használtakat a négyzetek kijelölésének törlésével.
Sebesség
Ha azt szeretné, hogy a hűtő sebességének beállítására szolgáló program automatikus vezérlést hajtson végre, nyissa meg a „Sebesség” fület. Válassza ki a kívánt ventilátor sorát, és nevezze át tetszés szerint. Most figyeljen az ablak alsó blokkjára. Itt két pont van:

Számítógépben A zajforrások általában mozgó alkatrészek. Először is ez egy ventilátor a processzorhűtőn, de lehet ventilátor a videokártya chiphűtő rendszerének radiátorán is. Zajt okozhatÉs ventilátor a tápegységből, a számítógépház hűtőventillátorából. Nos, a számítógépben talán a legalacsonyabb zajforrás a merevlemez, hacsak nem egy régi Pentium 166 típusú számítógépről beszélünk.
A fentiek közül a leghangosabb és legtolakodóbb zaj egy modern számítógépben a processzorventilátor zaja. Zaj, más eszközök által kibocsátott nem így van hangos, hogy ráirányítsa a figyelmet, kivéve néhány esetet, például amikor egy laza ház zörög (igaz a régi számítógépekre).
Számos oka lehet a ventilátorzaj növekedésének a számítógépes rendszeregységben:
- Kopás, a kenőanyag párolgása a ventilátor csapágyain;
- Eltömődött, eldugult hűtőrács porral;
- A ventilátor sebessége helytelenül van beállítva maximálisra;
- Olcsó kínai hűtő nincs név (egyébként az én verzióm).

Hogyan csökkenthető a számítógép ventilátorzaj?
A modern számítógépek gyakran elegendőek zajos hűtők, amelyek a számítógép processzorának hűtéséhez szükséges minimális sebességet meghaladó sebességgel működnek. Rendkívül magas ventilátor sebesség a fő a számítógép ventilátorának megnövekedett zajának oka. Ezért a számítógép hűtőjének zajának csökkentéséhez vagy eltávolításához szüksége van csökkentse a ventilátor sebességét a hűtőn. Ez leginkább a videokártyára és a processzorra vonatkozik; óvatosnak kell lennie a tápegység ventilátoraival, mivel ezek segítenek lehűteni az egész számítógépet. Többféleképpen is megteheti Zajcsökkentés, miközben a számítógép hűtését elfogadható szinten hagyja. Vagyis válassza ki a hűtőrendszer teljesítményének és a kibocsátott hűtőzajnak az optimális arányát.
A hűvösebb kibocsátások csökkentésének leggyakoribb módjai:
1. Az automatikus ventilátorsebesség-szabályozás funkció engedélyezése a BIOS-ban
Azon az elven működik, hogy minél nagyobb az alkalmazás teljesítménye (játékok, videófeldolgozás), annál gyorsabban forog a ventilátor a hűtőn. Ezt a funkciót számos alaplap támogatja: ASUS (Q-Fan vezérlés), Gigabyte (Smart ventilátor vezérlés), MSI (Fan Control) és más gyártók.
Nézzünk egy példát ASUS alaplap funkció Q-Fan Control
Menjünk-hoz BIOS, eljutunk a szakaszhoz Fő

szakaszból Fő menj a szakaszhoz Erőés be válassza ki a sort Hardver monitor

A karakterláncok értékének megváltoztatása CPU Q-Fan ControlÉs Futómű Q-Fan Control l be Engedélyezve

Ezt követően további beállítások jelennek meg CPU ventilátor profilÉs Alváz ventilátor profil.
Ezekben a sorokban három üzemmód közül választhat:
- Előadások- ez egy produktív mód;
- Csendes- ez a legcsendesebb üzemmód;
- Optimális- Ez egy köztes üzemmód a produktív és a csendes között.

Fontos! A ventilátor automatikus beállítása csak a csatlakozókon történik CHA_FANÉs CPU_FAN. A PWR_FAN nem szabályozza a rendszer Q-Fan Control. Hasonló beállítási rendszerek vannak más gyártók alaplapjain is. Ha a kártya nem támogatja ezt a funkciót, akkor csökkentse a hűtő sebességét a következő módokon.
2. Csökkentse a feszültséget a hűtőn
A módszer a forrás és a ventilátor közötti áramköri szakasz feszültségének csökkentésére szolgáló módszeren alapul. Azért a ventilátor sebességének csökkentésére, Tud Beküldés a ventilátoron alacsonyabb feszültség. A ventilátor névleges feszültsége 12 Volt. És a teljes specifikáció (sebesség, zajszint, áramfelvétel stb.) a névleges feszültségre van megadva. Megpróbálhatjuk ventilátorunkat három másik névleges feszültségre kapcsolni:
- +12 volt;
- +7 volt;
- +5 Volt.
Ez a szokásos módon történik Molex csatlakozó, amelyek kellő mennyiségben jelen vannak minden modern tápegységben.

Hogyan lehet szétszedni a MOLEX 4 tűs csatlakozót?
A műanyag tokban 4 fém érintkező indákkal van rögzítve, ezek kihúzásához csipesszel kell a távtartókat (indákat) az alaphoz hajlítani, és rá kell nyomni a csapra. A vezeték húzása közben óvatosan távolítsa el a vezetéket a tűvel együtt, lásd a fényképet.


Hasonlóképpen el kell távolítania a tápvezetékeket cpu ventilátor csatlakozó. Csak a tápvezetékeket távolítjuk el, azaz a +12 V-ot és a földet (mínusz).

Most csatlakoztassa a kihúzott vezetékeket molex csatlakozó séma szerint, elejétől ig "+7" volt, ha továbbra is nagy zajt ad, akkor "+5" volt, ügyeljen arra, hogy a sebesség/zaj arány optimális legyen. Ne feledkezzünk meg a polaritásról (sárga/piros vezeték a „+”-hoz megy).
Már csak az adaptert kell tenni +7V vagy at +5V mint az alábbi fotón.

3) A hűtő sebességének beállítása reobass segítségével
Reobas- ventilátorok (hűtők) fordulatszámának szabályozására szolgáló berendezés. A rheobass általában 5,25"-os portba van beépítve, de 3,5"-os portba is beépíthető. Számos ilyen típusú panel létezik - további USB-kimenetekkel, hangbemenetekkel és kiegészítő tartozékokkal. Vásárolhat márkás reobasst ZALMAN, SKYTHE, AeroCOOLés más gyártók vagy gyártanak egyszerű DIY reobass elérhető rádiókomponensekből.

Márkás multifunkcionális reobassz hőmérséklet-figyeléssel AeroCool Touch 2000

Egy házi készítésű reobassz vizuális diagramja
A házi készítésű reobassz összeállításához a következő rádióalkatrészekre lesz szüksége:
- Feszültségstabilizátor KR142EN12A, az LM7805 analógja;
- Ellenállás állandó 320 Ohm;
- Trimmer ellenállás 4,7 kOhm;
- Változó ellenállás 1 kOhm.
Ez az áramkör lehetővé teszi a feszültség manuális beállítását 1,5 és 11,8 volt között. A ventilátorlapátok indításához szükséges küszöbfeszültség 3,5 volt.
A cikk végén azt javaslom Nézd meg a videót, ami mutatja hogyan használjunk ellenállást a hűtő sebességének csökkentésére: