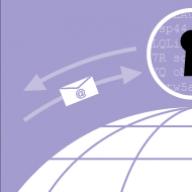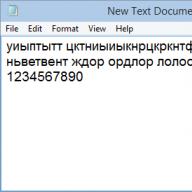Átfogó teszteléssel képet kaphat számítógépe teljesítményéről. Ennek az eljárásnak az időszakos végrehajtása azt jelenti, hogy az erőforrás-igényes problémák megoldása során azonnal azonosítani kell az egyes rendszerelemek működésében jelentkező hiányosságokat. A speciális alkalmazások segítenek az eszköz sebességének tesztelésében.
A tesztelés előtt fel kell készíteni a számítógépet erre az eljárásra, és ideális feltételeket kell teremteni hozzá. Csak így lehet megbizonyosodni a kapott vizsgálati eredmények pontosságáról és megbízhatóságáról. A szoftverterhelésnek minimálisnak kell lennie: tiltsa le az összes futó alkalmazást és a jelenleg szükségtelen folyamatokat. Ne feledkezzünk meg a háttérben futó programokról: vírusirtó, torrent kliens, Skype, fájlletöltők, böngészők. Hívja a „Feladatkezelőt” („Ctrl+Alt+Del”), ellenőrizze az indítást és a folyamatokat, és győződjön meg arról, hogy minden felesleges ki van kapcsolva. A PCMark egy márka a tesztelő szoftverek piacán. Lehetővé teszi számítógépe teljesítményének nagy pontosságú tesztelését. Töltse le ingyenesen az alapverziót a Future Mark fejlesztői webhelyéről. Telepítse a letöltött alkalmazást a számítógépére, és indítsa el. Hat tesztforgatókönyvhöz férhet hozzá, amelyek ellenőrzik a processzor, a RAM, a videokártya működését - a videó lejátszási minőségét, az összetett grafika feldolgozási sebességét, a renderelést ("vizualizáció") és a teljes rendszer teljesítményét. A program ablakában állítsa be a kívánt opciót, és futtassa a kiválasztott tesztet. A program nemcsak meghatározza a berendezés működésének problémáját, hanem minden tesztet 3-szor megismétel, hogy átlagos eredményt kapjon. A számítógép teljesítményének javítása érdekében futtassa újra a tesztet a probléma okának pontosabb meghatározásához. Ha a hiba nem nagy - legfeljebb 1-2%, akkor nincs értelme megismételni a tesztelést. A PCMark 8 csomag leírása. A SiSoftware Sandra program az átfogó számítógépes teszteléshez egy hatékony tesztcsomag, felhasználóbarát felület és számos beállítási lehetőség. Segítségével külön-külön ellenőrizheti az egyes eszközök és a teljes rendszer működését. A tesztek befejezése után az eredményt grafikon formájában mutatjuk be. Ez a kimenet megkönnyíti az eredmények értelmezését, és segít megérteni a rendszer működésének méretezését a konfigurációktól és beállításoktól függően. Az AIDA64 program határozza meg a számítógép stabilitását. Ez a segédprogram nem korlátozódik a teljesítmény ellenőrzésére, hanem meghatározza az instabil működés, a meghibásodások és a berendezés túlmelegedésének okait is. A NovaBench, egy kicsi, könnyen használható segédprogram nem teszteli olyan alaposan a hardvert, mint a nagyobb teljesítményű tesztelők, de őszinte értékelést ad a számítógép képességeiről, a processzor és a grafikus kártya teljesítményéről. Ha nem szeretne nagyszabású tesztelést végrehajtani nagy teljesítményű programokkal, széles körű műveletekkel, akkor használja a HyperPi alkalmazást. CPU tesztelésére specializálódott. A program nagy pontossággal számítja ki a Pi számot - akár egymillió számjegyig, összetett matematikai számításokat végezve. Ez határozza meg a processzormagok számítási teljesítményét. Egy másik hasonló program a processzorparaméterek ellenőrzésére az09.09.2016
A cikk olyan programokat tartalmaz, amelyek lehetővé teszik a számítógép és az egyes alrendszerek átfogó tesztelését. Minden program támogatja a modern hardvert és szoftvert, beleértve a Windows 8.1-et is.
Egyes esetekben a számítógép teljesítményének értékeléséhez a számítógép beépített teszteszközei által biztosított eredmények nem elegendőek. Ezután professzionális tesztelőeszközöket kell használnia. Részletesebben értékelik a számítógép hardverének teljesítményét, és lehetővé teszik a rendszerrel kapcsolatos részletes információk megszerzését.
Az ilyen segédprogramok céljának hasonlósága ellenére jelentős sokféleségük rejtett, eltérő megvalósításban, egyszerű használatban, diagnosztikai eszközök készletében és programfunkciókban. Léteznek nagyon speciálisak, amelyek az egyik számítógépes alrendszer részletes tanulmányozására szolgálnak, és amelyek lehetővé teszik a rendszer és az alrendszerek külön-külön történő átfogó diagnosztizálását.
A tesztmodulok lehetővé teszik a számítógépes rendszer összetételének meghatározását, és döntések meghozatalát a teljesítmény javításának módjairól. A képernyőn megjelenő rendszerezett információk elemzése a meglévő rendszerről konkrét választ adhat a felhasználónak a számítógéppel végzett munka során fellépő problémák okaira.
Napjaink legnépszerűbb számítógép-tesztelő segédprogramjait kínálja, amelyek a hardver és a szoftver működéséről nyújtanak információt a felhasználónak. A fő követelmény ugyanakkor az akadálymentesítés, a magas fokú információtartalom és funkcionalitás volt.
Ezek a programok (a program letöltéséhez kattintson rá):
AIDA64
A számítógép teljes tesztelése a professzionális AIDA64 segédprogram segítségével történik, amely rendszerinformációkkal, valamint konfigurációs és diagnosztikai adatokkal látja el a felhasználót a használt berendezésekhez. A program modern verzióit a FinalWire Ltd., Budapest, Magyarország gyártja. A legújabb, 5.00.3300-as termék build 2014 decemberéből származik. A cég kereskedelmi alapon gyárt termékeket, de az AIDA64 Network Audit vagy az AIDA64 Business verzió egy hónapon belül tesztelhető számítógépen ingyenes licenccel a megrendelőlap kitöltésével bemutatják a fejlesztő webhelyén, és e-mailben megkapják a használati kulcsot és a letöltési linket. Az AIDA64 v5.00 segédprogram jelenleg okostelefonokhoz és táblagépekhez is elérhető.
A program lehetővé teszi a számítógép teljes ellenőrzését, a szkennelési eredményekről részletes információk jelennek meg egy megnyíló jelentésben, amely html, csv vagy xml formátumban menthető. A számítógépes teszteredmények információkat tartalmaznak a hardverről és a szoftver teljes összetételéről, azaz az operációs rendszerről, az illesztőprogramokról, az indulásról, a telepített és elindított programokról a Microsoft Windows operációs rendszer alatt. Az AIDA64 segédprogram megjeleníti az összes futó folyamatot, valamint a gyorsjavításokat (javításokat) és a licenceket, és viszonylag alacsony szinten lekéri a hardverinformációkat saját adatbázisa segítségével, amely körülbelül 21 000 eszközről tartalmaz információt. A program információkat gyűjthet távoli számítógépekről TCP/IP hálózaton keresztül.
A segédprogram felülete lehetővé teszi az orosz nyelv beállítását, amely elérhetővé teszi az orosz nyelvű lakosság számára.
Kezdőlap AIDA64 v5.00  AIDA64 v5.00 Graphics Process Benchmark
AIDA64 v5.00 Graphics Process Benchmark  AIDA64 v5.00 rendszerstabilitási teszt (kattintson a nagyításhoz)
AIDA64 v5.00 rendszerstabilitási teszt (kattintson a nagyításhoz)  AIDA64 v5.00 processzor teszt (kattintson a nagyításhoz)
AIDA64 v5.00 processzor teszt (kattintson a nagyításhoz)
Merevlemez tesztelése
PC3000DiskAnalyzer
A számítógép teljesítménye a merevlemez teljesítményétől is függ. A számítógép merevlemezének tesztelése elvégezhető például az ingyenes PC3000DiskAnalyzer segédprogrammal.
A végrehajtható fájlok programnevei PC3000DiskAnalyzer.exe, PrfChartView.exe és ReportViewer.exe.
A segédprogram támogatja a népszerű adathordozókat, például: HDD, SATA, SCSI, SSD, külső USB HDD/Flash.
A segédprogramot a PC3000DiskAnalyzer.exe fájl indítja el, a megnyíló ablakban ki kell választani a vizsgálni kívánt merevlemez típusát. Ezután megjelenik a program főablakja.
 PC3000DiskAnalyzer ablak a lemez típusának kiválasztásához
PC3000DiskAnalyzer ablak a lemez típusának kiválasztásához Indítsa el a lemez tesztelését a „teszt/futtatás” gomb megnyomásával vagy az F9 billentyű lenyomásával. Ezután a rendszer megkéri, hogy válasszon egyet a tesztelési lehetőségek közül:
- Igazolás;
- Olvasás;
- Rekord;
- HDD RAM gyorsítótár teszt.
 Tesztablak
Tesztablak Az „ellenőrzés” és az „olvasás” opciók meglehetősen biztonságosak, míg az „írási” és „teszt HDD RAM gyorsítótár” módok adatvesztéshez vezethetnek. A lemez gyengéd módban történő ellenőrzéséhez elég az „ellenőrzés”. Az üzemmód lehetővé teszi a merevlemez sebességjelzőinek ellenőrzését, a hibás szektorok megtalálását, valamint annak meghatározását, hogy melyikük reagál gyorsan, és melyikben van hiba. A kimeneti diagram a lemezen található hibákat és a késleltetéssel válaszoló szektorokat mutatja.

RAM tesztelése
MemTest
A MemTest segédprogram az x86 és x86-64 platformon futó számítógépek RAM-ját teszteli. A program két verziója elterjedt: MemTest86 és MemTest86+. A verziókat különböző szerzők írták, de a teszt gondolata ugyanaz: az írási és olvasott adatok összehasonlítása, ez két menetben történik. Az ellenőrzést alacsonytól a magas rangig és fordítva végzik el.
A segédprogram nem igényel operációs rendszert, és a saját rendszerbetöltője hajtja végre. A segédprogram könnyen használható és nagy sebességgel rendelkezik. A program azonosítja a számítógép eltéréseit és instabilitását, és segít a rendszer hibakeresésében a cserével vagy túlhajtással kapcsolatos változtatások után, bevezetve a berendezést a maximális működési módba. A legújabb, 5.01-es verzió 2013-ban jelent meg, bár a szerzők valamivel később változtatásokat hajtottak végre. A segédprogram letölthető a hivatalos webhelyről.
Monitor tesztelés
Nokia monitor teszt
A TFT és CRT monitorok minőségének ellenőrzésére használt számítógépes tesztek leghíresebb készlete a Nokia Monitor Test. A tesztek lehetővé teszik a következők ellenőrzését és konfigurálását:
- Fókusz fok;
- Nincs geometriai torzulás;
- kép telítettsége;
- a kép fényereje és kontrasztja;
- Halott pixelek jelenléte;
- És még néhány paraméter.
A programot referencia információk kísérik, a program ingyenes, legnépszerűbb verziója a 2.0, letölthető a honlapról.
 Nokia Monitor Test főablak
Nokia Monitor Test főablak Videókártyák tesztelése
FurMark
 Ablak a FurMark program elindításához
Ablak a FurMark program elindításához A FurMark program személyi számítógépes videokártyák tesztelésére szolgál. Meghatározza, hogy a túlhúzott videokártya stabil-e, és mennyire hatékony a hűtőrendszer. A FurMark megkülönböztető jellemzője a stresszteszt funkció használata, amely biztosítja a kártya maximális terhelését.
Jellemzői:
- Ingyenes termék;
- Kompakt, gyors tesztek;
- A szükséges felbontás tesztelése 4K-ig;
- A videokártya paramétereinek mérése és a hűtőrendszer terhelésének meghatározása;
- Szinte minden videokártya támogatott.
 FurMark tesztelési ablak
FurMark tesztelési ablak Grafikai tesztelés
3DMark
A finn Futuremark cég által kifejlesztett 3DMark 11 számítógépes tesztek célja a grafikus komponensek teljesítményének meghatározása és a személyi számítógép átfogó értékelése számítógépes játékok közben. Fő célja a személyi számítógépes videokártya stabilitásának tesztelése és teljesítményének értékelése. A programot olyan hardver- és szoftverplatformokhoz fejlesztették ki, amelyek támogatják az MS Windows operációs rendszercsaládot, különösen a Windows 8.1-et.
A program legújabb verziói a videokártya mellett a központi processzort is tesztelik a játék mesterséges intelligencia feladatokhoz és a fizikai motort. Ez lényegében egy számítógépes játék, amely nem interaktív a felhasználó számára.
A program legtöbb kiadása a teszteket két csoportra osztja: játékra és speciális szintetikus tesztekre. Az első egy nem interaktív, szinte teljes értékű számítógépes játék, amely valós időben működik, és játékmotort használ. Ellentétben egy teljes jogú felhasználóval, ő nem befolyásolja a játékmenetet, és nem irányítja a játék vagy a virtuális kamera menetét, az ő feladata a megfigyelés. A teszt a képkockák számát és a másodpercenkénti képsebességet méri. A következő típusú teszt számításon alapul, és csak azokat a GPU egységeket értékeli, amelyek meghatározott műveleteket hajtanak végre, például shadereket, textúrákat, raszterezést stb.
A program legújabb, 1.0.5-ös verziója 2013. április 19-én jelent meg, a korlátlan teszthasználati idővel rendelkező program alapverziója ingyenesen letölthető a program hivatalos oldaláról.
 3DMark 11 indítóablak
3DMark 11 indítóablak A lényeg
A számítógép ezen eszközökkel történő tesztelése után a felhasználó önállóan tudja felmérni, mennyire hatékony számítógépe, képes-e számítógépe erőteljes játékok futtatására, videószerkesztésre, 3D grafikával való munkavégzésre.
Sziasztok! Sok PC-tulajdonos gyakran azon kapja magát, hogy a gépe nem működik elég gyorsan, vagy úgymond „lefagy”.
Ebben az esetben érdemes tesztelni a „vasbarátot”, és azonosítani ennek a viselkedésnek az okát. Ma elmondom, hogyan ellenőrizheti számítógépe sebességét. De először döntsük el, miért kell ezt tennünk.
Miért van szükség az ellenőrzésre?
Számos okból érdemes értékes időt fordítania a tesztekre:
- A tesztelés lehetővé teszi annak megértését, hogy számítógépe mely feladatokat tudja könnyen elvégezni, és melyek azok, amelyek nehézkesek számára.
- Ha új számítógépet vagy laptopot vásárol, akkor az ellenőrzés eredményei alapján kiválaszthatja a legmegfelelőbb modellt, amely minden igényt kielégít.
- Tudni fogja, mely összetevők lassúak, és a frissítés során kicserélhetik őket.
- Összehasonlíthatja számítógépe jellemzőit egyik barátja számítógépével, és megtudhatja, kinek a számítógépe a legerősebb.
Hogyan kell csinálni?
Nos, a sebesség ellenőrzése nagyon szükséges és fontos dolog, de hogyan lehet megtudni a sebességet, hogyan lehet mérni? Ahhoz, hogy megtudja a számítógép sebességét, szüksége lesz egy számítógépre, amelyen telepítve van a Windows, az ehhez az operációs rendszerhez szokásos alkalmazáskészletre, valamint az utasításaimra, amelyeket az alábbiakban ismertetek.
Három egyszerű módszerrel ellenőrizheti:
- a Windows Experience Level Index használatával;
- használja a Windows Feladatkezelőt, amelynek már ismerősnek kell lennie;
- speciális programok használata alapján.
Nézzük mindegyiket részletesen.
Első út
A Windowsnak van egy nagyon hasznos segédprogramja, a " Teljesítményindex" Ez az alkalmazás megméri a számítógépét, mindegyikhez pontszámot mutat, és természetesen kiértékeli a rendszer általános teljesítményét. Ebben az esetben az összmutató mérete nem haladja meg az elemek közül a legkisebb mutatót.
A Windows és Vista 7-es, 8-as verzióiban a Vezérlőpulton a „Teljesítményszámlálók és eszközök” szakaszra van szükség (Windows xp-ben ilyen módon nem ellenőrizheti a teljesítményt).

Ha már a 7. verziónál tartunk: a maximális pontszám 7,9, az átlag 3,5-től 5-ig. Ha a teljesítményszint indexe több mint öt, akkor nem kell aggódnia semmitől. Ha azonban a pontszámok a „3,5” besorolás alatt vannak, akkor a számítógépet vagy ki kell cserélni egy újra, vagy frissíteni kell a régire (ami sokkal olcsóbb lesz).
Vistában a maximum 5,9, 8-ban pedig 9,9.
A Windows 8.1 és 10 rendszerben a teljesítménytesztelés a PowerShell segítségével történik. A megnyitáshoz írja be a „PowerShell” kifejezést a kezdőképernyő keresősávjába, kattintson a jobb gombbal a megtalált segédprogram ikonjára a keresési eredmények között, és válassza a „Futtatás rendszergazdaként” lehetőséget a helyi menüben.
A Windows PowerShellben írja be a winsat formal parancsot, és nyomja meg az Enter billentyűt. Ezen műveletek eredményeként a következőket fogja látni:

Egy apróság van: ha laptopon csinálod a tesztet, akkor azt 220V-os hálózatra kell kötni, különben hibát generál a program.
A teljes folyamat eltarthat néhány percig, és az eredményt a rendszer ide menti:
C:\Windows\Performance\WinSAT\DataStore\...Formal.Assessment (Recent).WinSAT.xml.
Rendszergazdai jogosultságok nélkül nem tesztelheti a rendszert a Windows PowerShellben; csak az előző teszt teljesítményértékeléseit tekintheti meg. Ehhez írja le "Get-CimInstance Win32_WinSAT"és nyomja meg az Entert. Ennek eredményeként látni fogja:

Második út
Ha rendkívül pontos képet szeretne kapni arról, hogy mekkora a rendszere sebessége, akkor ez a módszer lesz a legkényelmesebb az Ön számára. Legfőbb előnye a fentiekkel szemben, hogy nemcsak maga a számítógép, hanem annak egyes elemei is mennyire gyorsak.
A munka minőségének ezzel a módszerrel történő meghatározásához a következő lépéseket kell végrehajtania:
- Nyomja meg egyszerre az Alt, Ctrl, Delete billentyűket.
- Kattintson a „Feladatkezelő” elemre.
- A feladatkezelőben válassza ki a „Teljesítmény” nevű lapot.
A „Teljesítmény” részben láthatja, hogy a számítógép milyen jól működik. Ha a munka minősége nem megfelelő, akkor megpróbálhatja frissíteni a gépet.

A grafikonok lehetővé teszik annak meghatározását, hogy mi okozza a számítógép lassú működését: a processzor terhelése vagy a RAM hiánya. A zöld vonal a kiváló munkát, a sárga vonal az elfogadható szintet jelzi, de ha a vonal piros, akkor sürgős intézkedést kell tenni.
Harmadik út
Ez a módszer speciális programok használatát foglalja magában. Vannak speciális alkalmazások, amelyeket kifejezetten a számítógép állapotával kapcsolatos adatok gyűjtésére hoztak létre.
Csak egy csomó mindenféle teszt, szám és információ. Ezekkel a termékekkel a legátfogóbb adatokat kaphatja meg számítógépe teljesítményéről. Milyen programok ezek? Itt van egy lista azokról, amelyeket legalább egyszer használtam:
Everest. Elsősorban PC konfigurációk elemzésére készült, de számos különböző tesztet biztosít.
SiSoftware Sandra. Jelenleg a legjobb megoldás, ha tesztelni szeretné a teljesítmény szintjét.
3Dmark. Fő szakterülete a számítógépes videokártyák tesztelése. Számos különböző textúra tesztből áll, 3D modellezéssel stb. Van egy átfogó tesztelési lehetőség is, amely egy olyan videojátékra emlékeztet, amelyet nem te játszol, hanem a program. Munkája során nagy terhelés esetén értékeli a videokártya stabilitását és méri a képkockasebességet.
PCMark. Ez egy könnyű szoftver, amelyet korlátozott használatra terveztek. Csak a teljesítmény ellenőrzésére szolgál. Lehetővé teszi bármely PC-komponens integrált tesztelését. A fő jellemzője az, hogy összehasonlíthatja saját számítógépének teljesítményét a világátlaggal.
Ezeket a programokat letöltheti fejlesztőik hivatalos internetes forrásairól az interneten.
Nos, ez minden, kedves barátaim! Végezetül egy tréningről szeretnék mesélni, melynek hatékonyságát magamon is „próbálhattam”. A tanfolyamról beszélünk A sikeres számítógépes munka titkai».
Ami ezt a kurzust különbözteti meg számos más hasonló kurzustól, az elsősorban a szerző magas szakmai felkészültsége és az előadás egyszerűsége. A PC-n végzett munka minden bonyodalma olyan egyszerűen és világosan elmagyarázható, hogy még az idős emberek is, akik, mint tudjuk, visszariadnak a modern technikától, néhány hónapos képzés alatt tapasztalt felhasználókká válnak.
Kívánom, hogy legyél számítógépes ismeretekkel rendelkező emberek, és én és a blogom segítünk abban, hogy azzá válj. Ezért ne felejtsen el feliratkozni a frissítésekre, és kövesse az új cikk megjelenését.
Oszd meg az információkat a közösségi médiában. hálózatok, találkozunk!
Tisztelettel! Abdullin Ruslan
Számítógépes tesztelésre van szükség a rendszer bármely problémájának gyors azonosításához, mind szoftver, mind hardver szinten.
Ha a tesztprogram a normáltól eltérő eredményt mutat, az azt jelzi, hogy egy vagy több eszköz nem működik megfelelően.
A pontosabb diagnosztikai eredmény érdekében több különböző programmal is ellenőriznie kell számítógépét.
Diagnosztika az Aida64 segédprogrammal
Ez a program képes jelentést készíteni az összes rendszerelem (hardver és program) munkájának eredményéről.
A segédprogram a legnépszerűbb program a személyi számítógépek és laptopok tesztelésére.
Az alkalmazás felülete nagyon egyszerű, így minden felhasználó tesztelheti a kívánt komponenst vagy a teljes rendszer egészét.
Az alkalmazás felülete orosz nyelven jelenik meg.
Általános ellenőrzést végzünk számítógépén a teljesítmény és az alkalmazás használatával kapcsolatos esetleges problémák tekintetében.
A tesztelési folyamat megkezdéséhez kövesse az utasításokat:
- Nyissa meg a programot, és kattintson a „Teszt” fülre, amely a program bal alsó sarkában található, az ábrán látható módon;

- A Tesztelés lapon az összes lehetséges szkennelési lehetőség megtalálható az összetevők, például a memória számára. Diagnosztizálhatja a memóriaírási folyamatot és a memória késleltetését is.
Az egyik elem teszteléséhez jelölje ki, majd kattintson a „Start” gombra az eszköztár tetején;

- Ezután a program megmutatja a processzor teljesítményét más népszerű modellekkel összehasonlítva és a rendszer fő jellemzőit, valamint a lehetséges problémákat;

Kövesse az alábbi utasításokat, hogy részletes rendszerjelentést kapjon:
- Lépjen a program főablakába, és kattintson a „Jelentés” gombra, amely a fő eszköztáron található;

- Megnyílik a Jelentésvarázsló. Kattintson a következő gombra a kimenő jelentés részletesebb konfigurálásához;

- Válassza ki a jelentés irányát. Ez állhat szoftver- vagy hardverkomponensekből. Ebben az esetben a hardverjelentés a hardverpartíciók diagnosztikai eredményeiből fog állni;

- Ezután válassza ki az Önnek megfelelő jelentésformátumot, és várja meg a végleges dokumentum létrehozását;
- Az alábbi ábra egy példát mutat a hardverpartíciók kezdeti jelentésének szöveges formátumára.

Processzor tesztelése. CPU tesztelő program
A processzor tesztelése megmutathatja annak részletes paramétereit.
Ezenkívül egy ilyen teszt segítségével meghatározhatja a központi processzorral kapcsolatos meglévő problémákat, amelyek lelassítják a számítógépet.
Tanács! Ha nemrég vásárolt számítógépet, tanácsos tesztelni a processzort és a többi hardverelemet, hogy megbizonyosodjon arról, hogy a gyártó által megadott összes hardverspecifikáció megfelelő.
A processzort a CPU Tester programmal tesztelheti.

Ez a segédprogram hatékony funkciókkal rendelkezik az eszköz processzorának tesztelésére és alapvető paramétereinek meghatározására.
A program képes azonosítani a problémákat és meghibásodásokat, és jelezni azok természetét. A segédprogram online is elérhető.
A tesztelés során minden futó programot és játékot be kell zárni, mert ezek pluszban terhelik a processzort, és a végeredmény nem felel meg a valóságnak.
Az összes futó program bezárása után kattintson a „Teszt futtatása” gombra a központi processzor tesztelésének végrehajtásához és generálásához.

A tesztelési folyamat befejezése után a program egy új felhasználói ablakot nyit meg, amely az alábbi ábrán látható módon tartalmazza az összes diagnosztikai eredményt és a processzor paramétereit.
Igény esetén a jelentés kinyomtatható.

Ebben a példatesztben azt mutatjuk be, hogy a processzor stabilan működik, hiba nélkül.
Tápellátás tesztelése
Ha személyi számítógépe túl gyorsan felmelegszik, miközben az összes ventilátor meg van tisztítva és stabilan működik, ellenőriznie kell a tápegység állapotát.
Szükséges ellenőrizni a tápegység feszültségellátását.
- Nyissa fel a számítógép fedelét, és húzza ki a tápegységet a házból;

Számítógép tápegység
Tanács! A tápegység eredeti helyére történő rögzítéséhez fényképet készíthet az eredeti helyzetéről.
- Csatlakoztassa a tápegységet a hálózathoz, és tesztelje a kapcsolót.
A tápegység működésének szoftverszintű ellenőrzéséhez használhatja a speedfan programot, amely szabályozhatja az egység működését és szabályozhatja a számítógép ventilátorainak működési módjait.
RAM tesztelése. Memtest program
A RAM teszteléséhez a legjobb a Memtest segédprogram használata, amely a működés szabályozására és a számítógép memóriájában lévő hibák azonosítására szolgál.

A tesztelés a következőképpen történik:
- A tesztelő szoftvert a fejlesztő www.memtest.org webhelyéről töltik le és telepítik;
- Ezután létre kell hoznia egy rendszerindító lemezt vagy flash meghajtót. A lemez tesztelése RAM-ban történik, így lehetővé válik a teljesítményének meghatározása;
- A számítógépet az újonnan létrehozott lemezről kell indítania. Az eszközök rendszerindítási sorrendjét a számítógép BIOS-ában állíthatja be.
Ha a tesztelési folyamat nagyon hosszú ideig tart, és nem áll le, ez azt jelzi, hogy a rendszer megfelelően működik, és a számítógép RAM-jában nincs hiba.
Ha bármilyen problémát talál, a tesztelési folyamat leáll, és a felhasználó értesítést kap a talált hibákról. Ezután megkezdődik a személyi számítógép vagy laptop operációs rendszerének elindítása.

Hogyan lehet azonosítani a számítógép belsejében található alkatrészeket és megnézni a paramétereiket? Hogyan ellenőrizhető a processzor vagy a videokártya teljesítménye és a túlmelegedés hiánya? Elég használni tesztelő és diagnosztikai szoftver.
Alternatív programok: Catzilla, Unigine Superposition, Unigine Heaven, 3D Mark 11
A PCMark viszont egy népszerű eszköz a számítógép általános teljesítményének ellenőrzésére. A tesztek többek között olyan alkalmazásokat tartalmaznak, mint az irodai munkalap-műveletek, a 2D-s grafikus műveletek, az internetböngészés és a videokonferencia.

A legújabb verzióban azonban felhagytak a médiateszttel (SSD vagy HDD). Csak az alap verzió ingyenes.
Ha szeretné ellenőrizni, hogy számítógépe hogyan birkózik meg a virtuális valóság feladatával, és hogyan szolgálja ki az Oculus Rift vagy HTC Vive szemüveghez tervezett játékokat, a VR Mark jól jön. A többi Futuremark programhoz hasonlóan csak az alap verzió ingyenes.

Az eszköz három teszttel van felszerelve, amelyek közül az egyik alap (Orange), DirectX 12-t használó VR-játékokhoz (Cyan), illetve a legigényesebb (kék).
Alternatív program: SteamVR teljesítményteszt
CPU-Z – hardver azonosításhoz
A fő és legnépszerűbb program processzorok, alaplapok (beleértve az UEFI BIOS verziókat), memória (beleértve az SPD-t) vagy grafikus kártyák azonosítására. Pontos előnézetet kapunk a hardveradatokról.

A processzort mono- és többszálú alkalmazásokban is tesztelheti, és az eredményeket összehasonlíthatja az adatbázisban lévő többi processzorral. Ha tudni szeretné, hogy pontosan mi van a számítógépén, és hogyan működik, ez az első alkalmazás, amelyet telepítenie kell.
A CPU-Z-nek köszönhetően könnyen ellenőrizheti például, hogy milyen frekvencián és késleltetéssel működik a RAM, valamint a processzor órajele valós időben. Érdemes megjegyezni, hogy Android verzió is elérhető.
Alternatív programok: Crystal CPU ID, Speccy
A GPU-Z a fő program a videokártyák és jellemzőik azonosítására, beleértve az aktuális frekvenciát is. Az alkalmazásban elérhető egy alapteszt, amellyel „gyorsan” ellenőrizhető a videokártya megfelelő működése.

Érdemes azonban megjegyezni, hogy a teszt ebben a programban nem ad magabiztosságot abban, hogy például túlhúzáskor a videokártya teljesen stabilan fog működni. Ehhez érdemes fejlettebb termékeket használni, például a 3D-Mark program stressztesztjét.
Alternatív program: GPU Caps Viewer
A Cinebench a Cinema 4D motoron alapuló benchmark eszköz a CPU teljesítményének tesztelésére. Ezt egy 3D-s jelenet létrehozásával teszi – a teszt futtatható az összes CPU-szál vagy csak egy szál használatával. Ez jó képet ad a processzorok képességeiről.

A Cinebench beépített grafikus kártya teszttel is rendelkezik, amely egy összetett 3D-s jelenetet használ, amely egy autós üldözési példával (a renderbaron által készített) méri a grafikus kártya teljesítményét OpenGL módban.
Alternatív programok: LuxMark (3D grafikus renderelés CPU vagy GPU használatával), CompuBench (3D grafika renderelés GPU használatával)
OCCT 4.5.1 – stabilitás és hőmérséklet ellenőrzés
Alternatív programok: FurMark, Prime95 vagy hőmérsékletfigyeléshez SpeedFan, RealTemp és CoreTemp.
A MemTest86 egy kiváló program a RAM megfelelő működésének ellenőrzésére. Ez azon komponensek egyike, amelyek stabil működése nagyon fontos a számítógép teljesítménye szempontjából.

A program indítható USB flash meghajtóról (vagy CD/DVD-ről, ha valaki más használja) fut.
Alternatív program: Prime95
Prime95 – stabilitási vagy hőmérsékleti teszt terhelés alatt
Egy másik nagyszerű program a számítógép-alkatrészek stabilitásának vagy hőmérsékletének tesztelésére nagy terhelés mellett. Választhatunk a legtöbbet terhelő tesztek közül, például RAM vagy CPU.
Alternatív programok: OCCT, MemTest86
Nehéz kiemelni egyet, a legjobb programot az adathordozók (HDD és SSD merevlemezek) teljesítményének ellenőrzésére, de ha már meg kell tennie, akkor a CrystalDiskMark lesz a kedvence. Lehetővé teszi a média teljesítményének ellenőrzését, mind szekvenciális adatok olvasása/írása, mind kis fájlok esetén.

Jó képet ad a tesztelt csomópont tényleges teljesítményéről. Akit nem csak a teljesítmény érdekel (de pl. a SMART-leolvasások, az új firmware letöltésének vagy a Secure Erase műveletek elvégzésének lehetősége is), érdemes a gyártó meghajtóihoz mellékelt alkalmazások iránt érdeklődni. Például a SanDisk esetében elérhető a SanDisk SSD Dashboard program, a Samsung esetében pedig a Samsung Magician.
Alternatív programok: AS, AS SSD, a gyártó programjai mellékelve