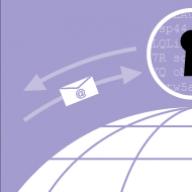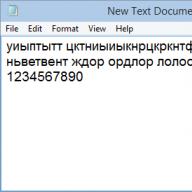A számítógépes diagnosztika ma már nemcsak a belső hardver, hanem általában az operációs rendszerek és a rendszerbe telepített szoftverkomponensek kiszolgálásának egyik legszükségesebb folyamatává válik. A számítógépes diagnosztikai segédprogramokat általában teljesen szabadon terjesztik, és ingyenes számítógépes diagnosztikai programokat tölthet le a világhálón. Valójában fel sem merülhet a számítógépes diagnosztikai program letöltésének kérdése. Ez elsősorban annak a ténynek köszönhető, hogy az interneten számos online segédprogram található a számítógép diagnosztizálására, amelyeket nem kell letölteni.
Most azonban beszéljünk a számítógépes diagnosztikai segédprogramok helyhez kötött és hordozható verzióiról, amelyek olyan eszközök, amelyekkel számítógépes diagnosztikát végeznek, és amelyek ingyenesen letölthetők weboldalunk megfelelő részéből. Ön tisztában van azzal, hogy a számítógépes diagnosztikai programok hordozható kiadásai nem igényelnek telepítést, és bármilyen cserélhető adathordozóról, például hagyományos flash meghajtóról elindíthatók; csak először le kell őket tölteni. Sőt, teljesen minden hordozható verzió ingyenesen letölthető weboldalunkról. Egyébként bemutatjuk a legjobb ingyenesen letölthető számítógépes diagnosztikai programokat.
Alapvetően a számítógépes diagnosztikai segédprogramok teljes skálája több fő területre osztható. Ez magában foglalja a számítógép diagnosztizálására szolgáló víruskereső programokat, az operációs rendszer állapotának és problémáinak figyelésére szolgáló alkalmazásokat (leggyakrabban a rendszerleíró adatbázisban) a számítógép diagnosztizálása során, a belső feltöltéssel kapcsolatos teljes információ megszerzésére szolgáló segédprogramokat és a diagnosztizálási folyamatban lévő szoftvereket. számítógép, amelyet inkább az overlockerek használnak, speciális szoftvercsomagok a számítógép RAM-jának diagnosztizálására, merevlemezek vagy grafikus kártyák, alkalmazások a háttérszolgáltatások és folyamatok viselkedésének megfigyelésére, különféle monitorok tesztelői és még sok más. Általánosságban elmondható, hogy csak keresse fel webhelyünk egy speciális részét, és töltse le ingyenesen a szükséges segédprogramot. Rögtön érdemes megjegyezni, hogy egyes tőlünk letölthető szoftvertermékek sok esetben egyesítik a számítógépes diagnosztikai rendszerek képességeit és a speciális rendszeroptimalizáló eszközöket. Az optimalizálók azonban alapvetően szoftver szinten működnek, nem pedig hardver szinten. A számítógép hibáinak diagnosztizálása azonban szinte minden esetben lehetővé teszi, hogy részletes információkat szerezzen a rendszerről, és megoldja a problémát, akár programozottan, akár egy hardverelem cseréjével vagy javításával. A szükséges szoftvertermék megtalálásához, majd letöltéséhez az internetböngésző keresőmezőjében sok felhasználó olyan lekérdezéseket ír be, mint „számítógépes diagnosztikai program letöltése”, „Számítógépes diagnosztika letöltése ingyen”, „Számítógépes diagnosztikai program ingyenes” vagy „ingyenes számítógépes diagnosztikai programok”. Úgy van, ahogy tetszik. Mindenesetre hatalmas számú eredményt találhat, majd csak ingyenesen töltse le a szükséges programot.
Nem kevésbé érdekes a tesztelő szoftver használata az overlockoláshoz, mivel még a processzor, a videokártya, a ventilátorok stb. hőmérsékletét is szabályozza. Azok számára, akik szeretik túlhúzni a processzorokat vagy felszabadítani a RAM-ot, az ilyen alkalmazások isteni ajándék. Ezenkívül sok közülük nem teszi lehetővé egy adott „hardver” komponens normál működéséhez szükséges kritikus paraméterek túllépését.
Általában minden esetben ingyenesen találhat és tölthet le speciális termékeket a számítógépes diagnosztikához. Weboldalunkon meglehetősen sok ingyenes számítógépes diagnosztikai segédprogramot tölthet le, amelyek segítenek a számítógép tesztelésében. Ezenkívül az itt bemutatott, ingyenesen letölthető számítógépes diagnosztikai alkalmazások többsége automatikusan működik, és lehetővé teszi, hogy a legrészletesebb jelentéseket kapja számítógépe vagy laptopja hardverének és szoftverének állapotáról. Végezze el számítógépének diagnosztikáját ingyenesen letölthető szoftverünkkel, profi szinten! Végül is az időben történő számítógépes diagnosztika segít optimalizálni és jelentősen felgyorsítani a rendszer működését; a számítógépes diagnosztika és az időben történő hibaelhárítási intézkedések jelentősen meghosszabbítják elektronikus barátja életét! Válasszon az alkalmazás ezen részéből, és döntse el, hogy pontosan mit szeretne ingyenesen letölteni.
Sziasztok. A mai cikkben a számítógépen lévő összes eszköz teljes diagnózisáról fogunk beszélni. Megmutatom és elmondom, hogyan lehet önállóan diagnosztizálni egy számítógépet és annak összes összetevőjét:
- HDD.
- RAM.
- Videokártya.
- Alaplap.
- CPU.
- Tápegység.
Mindezt ellenőrizzük ebben a cikkben, és minden számítógépes eszközhöz készítek egy videót, amelyben egyértelműen megmutatom, hogyan kell diagnosztizálni egy adott eszközt.
Emellett a diagnosztika segítségével eldöntheti, hogy a készüléket teljesen ki kell-e cserélni, vagy meg lehet-e javítani, elemezzük a készülékek diagnosztika nélkül megállapítható főbb problémáit is. Nos, kezdjük a legfontosabb kérdéssel, amely mindenkit érdekel - a HDD/SSD lemezdiagnosztikával.
HDD és SSD lemez diagnosztika.
A lemezdiagnosztika két irányban történik: egy merev vagy szilárdtestalapú meghajtó Smart rendszerét ellenőrzi, illetve magát a lemezt, hogy nincs-e rossz vagy lassú szektor.A SMART HDD és SSD ellenőrzéséhez a programot használjuk. Letöltheti weboldalunkról a letöltés részben.
Nos, most menjünk közvetlenül magára a lemezdiagnosztikára, a program letöltése után futtassuk le a kívánt bitmélységű fájlt és nézzük meg a főablakot, ha kék ikont látunk jó felirattal vagy angolul jó, akkor minden rendben van a SMART lemezével, és nem kell további diagnosztikát végeznie.
Ha egy sárga vagy piros ikont lát az óvatosan, rossz szavakkal, akkor valami probléma van a lemezzel. A pontos problémát lent találja meg az alapvető SMART diagnosztikai elemek listájában. Ahol sárga és piros ikonok vannak a felirattal szemben, ez azt jelzi, hogy a lemez ezen a részen sérült meg.
Ha a lemez már kimerítette élettartamát, akkor nincs értelme megjavítani. Ha több törött szektora van, még mindig van lehetőség javításra. Tovább fogok beszélni a rossz szektorok javításáról. Ha sok hibás szektor van a lemezen, több mint 10, vagy sok nagyon lassú szektor van, akkor nem érdemes ilyen lemezt visszaállítani. Egy idő után még tovább fog omlani, folyamatosan restaurálni/javítani kell.
Szoftverlemez javítás.
Javítás alatt a rossz és lassú szektorok áthelyezését értem a lemezen. Ez az utasítás csak merevlemezekre, azaz csak merevlemezekre vonatkozik. SSD esetén ez a művelet semmiképpen nem segít, csak rontja a szilárdtestalapú meghajtó állapotát.
A javítás egy kicsit meghosszabbítja a merevlemez élettartamát. A hibás szektorok visszaállításához a HDD regenerátor programot használjuk. Töltse le és futtassa ezt a programot, várja meg, amíg a program adatokat gyűjt a meghajtóiról, az adatok összegyűjtése után megjelenik egy ablak, amelyben a feliratra kell kattintania - Kattintson ide a rossz szektorok megtekintéséhez a demaget meghajtó felületén közvetlenül a Windows alatt XP, Vista, 7, 8 és 10. OS 8-ban és 10-ben gyorsan rá kell kattintani a feliratra, így gyorsan eltűnik az ablak, 7-ben minden rendben. Ezután kattintson a NEM gombra. Ezután válassza ki a meghajtót a listából. Kattintson a folyamat indítása gombra. Megjelenik egy parancssori ablak, amelyben meg kell nyomnia a 2, Enter, 1, Enter billentyűket.
A műveletek befejezése után a rendszer elkezdi keresni a hibás szektorokat, és áthelyezi azokat olvashatatlan lemezpartíciókra. Valójában a rossz szektorok nem tűnnek el, de a jövőben nem zavarják a rendszer működését, és továbbra is használhatja a lemezt. A lemez ellenőrzése és visszaállítása a lemez méretétől függően hosszú ideig tarthat. Amikor a program befejeződött, nyomja meg az 5 gombot és az Entert. Ha bármilyen hibát észlel a hibás szektorok tesztelése és javítása során, az azt jelenti, hogy a lemezt nem lehet visszaállítani. Ha több mint 10 rosszat - rossz szektort talált, akkor az ilyen lemez visszaállításának nincs értelme, mindig problémák lesznek vele.
A lemezhibák fő jelei a következők:
Videó a HDD/SSD diagnosztizálásáról:
RAM diagnosztika
Ezúttal a RAM diagnosztikáját végezzük. Több lehetőség is van a RAM ellenőrzésére, ilyenkor a számítógép még mindig bekapcsol és működik valahogy, és amikor már nem tudja bekapcsolni, csak a BIOS töltődik be.
A fő jelek annak, hogy a RAM nem működik:
- Erőforrás-igényes alkalmazások betöltésekor a számítógép lefagy vagy újraindul.
- Ha a számítógépet hosszú ideig, több mint 2 órán keresztül használja, a Windows lassulni kezd, és az idő növekedésével a lassulás növekszik.
- Bármelyik program telepítésekor nem tudja telepíteni, a telepítés hibákkal meghiúsul.
- Hang és videó zavarás.
Az első dolog, amit meg fogunk nézni, hogy hogyan ellenőrizzük a RAM-ot, ha a Windows elindul. Nagyon egyszerű, minden Windows Vista-val kezdődő operációs rendszerben beírhatja a Windows memóriaellenőrzőt a keresésbe. A megjelenő parancsikon rendszergazdaként indul el, és megjelenik egy üzenet, amely szerint újraindíthatja és elindíthatja a vizsgálatot most, vagy ütemezheti a vizsgálatot a számítógép következő bekapcsolásakor. Válassza ki a kívánt értéket. A számítógép újraindítása után a RAM teszt azonnal automatikusan elindul. Ez normál módban történik, várjon a teszt végéig, és megtudja, hogy minden rendben van-e a RAM-mal. Ezenkívül a Windows betöltése után az eseménynézőben megnyithatja a Windows naplóit, kiválaszthatja a Rendszer elemet, és a jobb oldali listában megkeresheti a memóriadiagnosztikai eseményt. Ebben az esetben látni fogja az elvégzett diagnosztikával kapcsolatos összes információt. Ezen információk alapján megtudhatja, hogy a RAM működik-e.
A következő lehetőség a RAM diagnosztizálására, ha nem tudja elindítani a Windowst. Ehhez lemezre vagy indítható USB flash meghajtóra kell írnia a programot, és futtatnia kell a BIOS-ból. A megjelenő ablakban automatikusan elindul egy teszt a véletlen hozzáférésű memória (RAM) ellenőrzésére. Várja meg, amíg a teszt befejeződik, és ha bármilyen probléma van a memóriával, a tesztablak kékről pirosra vált. Ez a RAM hibáit vagy meghibásodását jelzi. Ez minden, megtanulta a RAM diagnosztizálását.
Videó a RAM ellenőrzéséről:
Videokártya diagnosztika
A videokártya hibájának fő jelei:
- A számítógép eléri a halál kék képernyőjét.
- Műtermékek jelennek meg a képernyőn – többszínű pontok, csíkok vagy téglalapok.
- Játékok betöltésekor a számítógép lefagy vagy újraindul.
- Ha a számítógépet hosszabb ideig használja egy játékban, a teljesítmény csökken, és a játék késni kezd.
- Videóelakadás, videolejátszási hiba, problémák a flash lejátszóval.
- Nincs simítás a szövegben, illetve dokumentumok vagy weboldalak visszatekerésekor.
- A színséma megváltoztatása.
Mindezek a videokártya hibájának jelei. A videokártya tesztelését két szakaszra kell osztani: a grafikus chip ellenőrzése és a videokártya memóriájának ellenőrzése.
A videokártya (GPU) grafikus chipjének ellenőrzése
A grafikus chip ellenőrzéséhez különféle programokat használhat, amelyek megterhelik ezt a chipet, és azonosítják a kritikus terhelés alatti hibákat. A programot és a FurMarkot fogjuk használni.
Indítsa el az Aidát a tálca alján, az óra közelében, kattintson a jobb gombbal, és válassza ki a rendszerstabilitási tesztet. A megjelenő ablakban jelölje be a GPU stressztesztje melletti négyzetet. A teszt alább indul, és megjelenik egy grafikon a hőmérséklet-változásokról, a ventilátor sebességéről és az áramfogyasztásról. Az ellenőrzéshez elegendő egy 20 perces teszt; ha ekkor a grafikon alsó mezője pirosra vált, vagy a számítógép újraindul, akkor problémák vannak a videokártyával.
Indítsuk el az OCCT-t. Lépjen a GPU 3D fülre, ne módosítsa a beállításokat, és nyomja meg az ON gombot. Ezután megjelenik egy ablak egy szőrös fánkkal, amely vizuális teszt. A teszt 15-20 percet vesz igénybe. Azt javaslom, hogy figyelje a hőmérsékletet és figyelje a teljesítményértékeket, ha többszínű pontok, csíkok vagy téglalapok jelennek meg a képernyőn, az azt jelzi, hogy probléma van a videokártyával. Ha a számítógép spontán kikapcsol, ez a videokártya hibáját is jelzi.
Most a videokártya processzorának diagnosztikáját elemeztük, de néha a videokártya memóriájával is vannak problémák.
Videokártya memória diagnosztikája
Ehhez a diagnosztikához a programot fogjuk használni. Csomagolja ki a programot, és futtassa rendszergazdaként. A megjelenő ablakban tegyünk pipát a felirat jelzése mellé, ha hibák vannak, és nyomjuk meg a start gombot. Elindul a videokártya RAM-jának ellenőrzése, ha a memóriában hibát észlel, a program jellegzetes hangjelzést ad ki, egyes számítógépeken rendszerjelű lesz a jel.
Ez minden, most már maga is diagnosztizálhatja a videokártyát. Ellenőrizze a GPU és a videokártya memóriáját.
Videókártya tesztelési videó:
Alaplap diagnosztika
Az alaplap meghibásodásának fő jelei:
- A számítógép eléri a halál kék képernyőjét, újraindul és kikapcsol.
- A számítógép újraindítás nélkül lefagy.
- A kurzor, a zene és a videó (lefagy) elakad.
- A csatlakoztatott eszközök eltűnnek - HDD/SSD, meghajtó, USB-meghajtók.
- A portok, az USB és a hálózati csatlakozók nem működnek.
- A számítógép nem kapcsol be, nem indul el, nem indul el.
- A számítógép lassan működik, gyakran lelassul vagy lefagy.
- Az alaplap különféle hangokat ad ki.
Az alaplap szemrevételezése
Az első dolog, amit meg kell tennie az alaplap diagnosztizálásához, az alaplap vizuális ellenőrzése. Amire figyelni kell:
- Forgácsok és repedések - ha ilyen sérülés van, az alaplap egyáltalán nem, vagy csak egyszer fog bekapcsolni.
- Duzzadt kondenzátorok - a duzzadt kondenzátorok miatt a számítógép 3, 5, 10 próbálkozás után vagy bizonyos idő után bekapcsolhat, ok nélkül is kialudhat és lelassulhat.
- Oxidáció – a számítógép időnként bekapcsolhat és lelassulhat. Előfordulhat, hogy egyáltalán nem kapcsol be, ha a pályák teljesen oxidáltak.
- A felmelegedett chipeken apró égett foltok vagy lyukak lesznek a mikrochipen - emiatt előfordulhat, hogy a számítógép nem kapcsol be, vagy a portok, hálózati kártyák, hang vagy USB nem működnek.
- Az utak karcolásai ugyanazok, mint a forgácsoknál és repedéseknél.
- A chipek és portok körüli égés az alaplap vagy egyes részei teljes működésképtelenségéhez vezet.
Az alaplap szoftveres diagnosztikája
Ha a számítógép bekapcsol és elindul a Windows, de furcsa hibák és lassulások vannak, érdemes az alaplap szoftveres diagnosztikáját a program segítségével elvégezni. Töltse le és telepítse a programot, indítsa el, kattintson jobb gombbal az ikonjára a tálca alján az óra közelében, és válassza a „szolgáltatás” - „rendszerstabilitási teszt” lehetőséget. Jelölje be a Stress CPU, Stress FPU, Stress cache melletti négyzeteket, és törölje a többi jelölést. Nyomja meg a "Start" gombot, a számítógép lefagy, és a teszt elindul. A teszt során figyelje a processzor és az alaplap hőmérsékletét, valamint a teljesítményt. A tesztet minimum 20 percig, maximum 45 percig végezzük. Ha a teszt során az alsó mező pirosra vált, vagy a számítógép kikapcsol, akkor az alaplap hibás. Ezenkívül a leállás oka a processzor is lehet, törölje a pipátFeszítse meg a CPU-t, és ellenőrizze újra. Ha túlmelegedést tapasztal, akkor ellenőriznie kell az alaplap és a processzor hűtőrendszerét. Ha a tápegység ingadozik, problémák adódhatnak mind az alaplappal, mind a tápegységgel.
Ha a számítógép elindul, de a Windows nem töltődik be, rendszerindítási teszttel ellenőrizheti a szárazföldet. Lemezre vagy flash meghajtóra kell írni. A videóban részletesebben bemutatom, hogyan kell használni.
A tápegység (PSU) diagnosztikája
A hibás tápegység fő jelei:
- A számítógép egyáltalán nem kapcsol be.
- A számítógép 2-3 másodpercre elindul, és leáll.
- A számítógép 5-10-25 alkalommal kapcsol be.
- Terhelés alatt a számítógép kikapcsol, újraindul, vagy kék halálos képernyőt jelenít meg.
- Terhelés alatt a számítógép nagyon lelassul.
- A számítógéphez csatlakoztatott eszközök spontán módon lekapcsolódnak és csatlakoztathatók (csavarok, meghajtók, USB-eszközök).
- Nyorog (fütty), amikor a számítógép működik.
- Természetellenes zaj a tápegység ventilátorából.
A tápegység szemrevételezése
Az első teendő, ha a tápegység hibás, szemrevételezéssel ellenőrizni kell. Leválasztjuk a tápegységet a házról, és magát a tápegységet szétszereljük. Ellenőrizzük:
- A tápegység kiégett, megolvadt elemei - ügyeljen arra, hogy minden elem ép legyen, ha égést vagy nyilvánvalóan megolvadt valamit észlel, a tápegységet elvisszük javításra, vagy cseréljük ki.
- Duzzadt kondenzátorok - cserélje ki a duzzadt kondenzátorokat újakra. Emiatt előfordulhat, hogy a számítógép nem kapcsol be első alkalommal, vagy terhelés hatására meghal.
- Por - ha a por eltömődött a ventilátorban és a radiátorokban, azt meg kell tisztítani, mert emiatt a terhelés alatti tápegység túlmelegedés miatt leállhat.
- Kiégett biztosíték - feszültségesés esetén a biztosíték gyakran kiég, és ki kell cserélni.
Mindent ellenőriztünk, de a táp rosszul működik, lássuk.
Tápellátás szoftveres diagnosztikája
A tápegység szoftveres diagnosztikája bármely olyan tesztprogrammal elvégezhető, amely a tápegység maximális terhelését adja. Mielőtt ilyen ellenőrzést végezne, meg kell határoznia, hogy a számítógép minden eleme elegendő energiával rendelkezik-e a tápegységről. Ezt így ellenőrizheti: futtassa az AIDA 64 program fenti hivatkozását, és menjen a tápegység szükséges teljesítményének kiszámításához. A weboldalon átvisszük az adatokat az Aidából a megfelelő mezőkbe és rákattintunk a Számítás gombra. Így biztosak lehetünk abban, hogy a tápegységből pontosan mekkora teljesítmény lesz elegendő a számítógép számára.
Folytassuk a PD diagnózisát. Töltse le a programot. Telepítjük és elindítjuk. Lépjen a Tápegység fülre. Jelölje be a négyzetet az összes logikai mag használatához (nem működik minden számítógépen), majd nyomja meg az ON gombot. A teszt egy óráig tart, és ha ezalatt a számítógép kikapcsol, újraindul vagy kék képernyő jelenik meg, akkor problémák vannak a tápegységgel (A tápellátás ellenőrzése előtt először ellenőrizni kell a videokártyát és a processzort, hogy elkerülje a a teszt hibás).
Nem mutatom meg, hogyan lehet diagnosztizálni a tápegységet multiméterrel, mert rengeteg ilyen információ található az interneten, és jobb, ha a szakemberek elvégzik az ilyen diagnosztikát. A tápegység tesztelését az alábbi videóban mutatom meg részletesebben:
Sziasztok! Sok PC-tulajdonos gyakran azon kapja magát, hogy a gépe nem működik elég gyorsan, vagy úgymond „lefagy”.
Ebben az esetben érdemes tesztelni a „vasbarátot”, és azonosítani ennek a viselkedésnek az okát. Ma elmondom, hogyan ellenőrizheti számítógépe sebességét. De először döntsük el, miért kell ezt tennünk.
Miért van szükség az ellenőrzésre?
Számos okból érdemes értékes időt fordítania a tesztekre:
- A tesztelés lehetővé teszi annak megértését, hogy számítógépe mely feladatokat tudja könnyen elvégezni, és melyek azok, amelyek nehézkesek számára.
- Ha új számítógépet vagy laptopot vásárol, akkor az ellenőrzés eredményei alapján kiválaszthatja a legmegfelelőbb modellt, amely minden igényt kielégít.
- Tudni fogja, mely összetevők lassúak, és a frissítés során kicserélhetik őket.
- Összehasonlíthatja számítógépe jellemzőit egyik barátja számítógépével, és megtudhatja, kinek a számítógépe a legerősebb.
Hogyan kell csinálni?
Nos, a sebesség ellenőrzése nagyon szükséges és fontos dolog, de hogyan lehet megtudni a sebességet, hogyan lehet mérni? Ahhoz, hogy megtudja a számítógép sebességét, szüksége lesz egy számítógépre, amelyen telepítve van a Windows, az ehhez az operációs rendszerhez szokásos alkalmazáskészletre, valamint az utasításaimra, amelyeket az alábbiakban ismertetek.
Három egyszerű módszerrel ellenőrizheti:
- a Windows Experience Level Index használatával;
- használja a Windows Feladatkezelőt, amelynek már ismerősnek kell lennie;
- speciális programok használata alapján.
Nézzük mindegyiket részletesen.
Első út
A Windowsnak van egy nagyon hasznos segédprogramja, a " Teljesítményindex" Ez az alkalmazás megméri a számítógépét, mindegyikhez pontszámot mutat, és természetesen kiértékeli a rendszer általános teljesítményét. Ebben az esetben az összmutató mérete nem haladja meg az elemek közül a legkisebb mutatót.
A Windows és Vista 7-es, 8-as verzióiban a Vezérlőpulton a „Teljesítményszámlálók és eszközök” szakaszra van szükség (Windows xp-ben ilyen módon nem ellenőrizheti a teljesítményt).

Ha már a 7. verziónál tartunk: a maximális pontszám 7,9, az átlag 3,5-től 5-ig. Ha a teljesítményszint indexe több mint öt, akkor nem kell aggódnia semmitől. Ha azonban a pontszámok a „3,5” besorolás alatt vannak, akkor a számítógépet vagy ki kell cserélni egy újra, vagy frissíteni kell a régire (ami sokkal olcsóbb lesz).
Vistában a maximum 5,9, 8-ban pedig 9,9.
A Windows 8.1 és 10 rendszerben a teljesítménytesztelés a PowerShell segítségével történik. A megnyitáshoz írja be a „PowerShell” kifejezést a kezdőképernyő keresősávjába, kattintson a jobb gombbal a megtalált segédprogram ikonjára a keresési eredmények között, és válassza a „Futtatás rendszergazdaként” lehetőséget a helyi menüben.
A Windows PowerShellben írja be a winsat formal parancsot, és nyomja meg az Enter billentyűt. Ezen műveletek eredményeként a következőket fogja látni:

Egy apróság van: ha laptopon csinálod a tesztet, akkor azt 220V-os hálózatra kell kötni, különben hibát generál a program.
A teljes folyamat eltarthat néhány percig, és az eredményt a rendszer ide menti:
C:\Windows\Performance\WinSAT\DataStore\...Formal.Assessment (Recent).WinSAT.xml.
Rendszergazdai jogosultságok nélkül nem tesztelheti a rendszert a Windows PowerShellben; csak az előző teszt teljesítményértékeléseit tekintheti meg. Ehhez írja le "Get-CimInstance Win32_WinSAT"és nyomja meg az Entert. Ennek eredményeként látni fogja:

Második út
Ha rendkívül pontos képet szeretne kapni arról, hogy mekkora a rendszere sebessége, akkor ez a módszer lesz a legkényelmesebb az Ön számára. Legfőbb előnye a fentiekkel szemben, hogy nemcsak maga a számítógép, hanem annak egyes elemei is mennyire gyorsak.
A munka minőségének ezzel a módszerrel történő meghatározásához a következő lépéseket kell végrehajtania:
- Nyomja meg egyszerre az Alt, Ctrl, Delete billentyűket.
- Kattintson a „Feladatkezelő” elemre.
- A feladatkezelőben válassza ki a „Teljesítmény” nevű lapot.
A „Teljesítmény” részben láthatja, hogy a számítógép milyen jól működik. Ha a munka minősége nem megfelelő, akkor megpróbálhatja frissíteni a gépet.

A grafikonok lehetővé teszik annak meghatározását, hogy mi okozza a számítógép lassú működését: a processzor terhelése vagy a RAM hiánya. A zöld vonal a kiváló munkát, a sárga vonal az elfogadható szintet jelzi, de ha a vonal piros, akkor sürgős intézkedést kell tenni.
Harmadik út
Ez a módszer speciális programok használatát foglalja magában. Vannak speciális alkalmazások, amelyeket kifejezetten a számítógép állapotával kapcsolatos adatok gyűjtésére hoztak létre.
Csak egy csomó mindenféle teszt, szám és információ. Ezekkel a termékekkel a legátfogóbb adatokat kaphatja meg számítógépe teljesítményéről. Milyen programok ezek? Itt van egy lista azokról, amelyeket legalább egyszer használtam:
Everest. Elsősorban PC konfigurációk elemzésére készült, de számos különböző tesztet biztosít.
SiSoftware Sandra. Jelenleg a legjobb megoldás, ha tesztelni szeretné a teljesítmény szintjét.
3Dmark. Fő szakterülete a számítógépes videokártyák tesztelése. Számos különböző textúra tesztből áll, 3D modellezéssel stb. Van egy átfogó tesztelési lehetőség is, amely egy olyan videojátékra emlékeztet, amelyet nem te játszol, hanem a program. Munkája során nagy terhelés esetén értékeli a videokártya stabilitását és méri a képkockasebességet.
PCMark. Ez egy könnyű szoftver, amelyet korlátozott használatra terveztek. Csak a teljesítmény ellenőrzésére szolgál. Lehetővé teszi bármely PC-komponens integrált tesztelését. A fő jellemzője az, hogy összehasonlíthatja saját számítógépének teljesítményét a világátlaggal.
Ezeket a programokat letöltheti fejlesztőik hivatalos internetes forrásairól az interneten.
Nos, ez minden, kedves barátaim! Végezetül egy tréningről szeretnék mesélni, melynek hatékonyságát magamon is „próbálhattam”. A tanfolyamról beszélünk A sikeres számítógépes munka titkai».
Ami ezt a kurzust különbözteti meg számos más hasonló kurzustól, az elsősorban a szerző magas szakmai felkészültsége és az előadás egyszerűsége. A PC-n végzett munka minden bonyodalma olyan egyszerűen és világosan elmagyarázható, hogy még az idős emberek is, akik, mint tudjuk, visszariadnak a modern technikától, néhány hónapos képzés alatt tapasztalt felhasználókká válnak.
Kívánom, hogy legyél számítógépes ismeretekkel rendelkező emberek, és én és a blogom segítünk abban, hogy azzá válj. Ezért ne felejtsen el feliratkozni a frissítésekre, és kövesse az új cikk megjelenését.
Oszd meg az információkat a közösségi médiában. hálózatok, találkozunk!
Tisztelettel! Abdullin Ruslan
Számítógépes tesztelésre van szükség a rendszer bármely problémájának gyors azonosításához, mind szoftver, mind hardver szinten.
Ha a tesztprogram a normáltól eltérő eredményt mutat, az azt jelzi, hogy egy vagy több eszköz nem működik megfelelően.
A pontosabb diagnosztikai eredmény érdekében több különböző programmal is ellenőriznie kell számítógépét.
Diagnosztika az Aida64 segédprogrammal
Ez a program képes jelentést készíteni az összes rendszerelem (hardver és program) munkájának eredményéről.
A segédprogram a legnépszerűbb program a személyi számítógépek és laptopok tesztelésére.
Az alkalmazás felülete nagyon egyszerű, így minden felhasználó tesztelheti a kívánt komponenst vagy a teljes rendszer egészét.
Az alkalmazás felülete orosz nyelven jelenik meg.
Általános ellenőrzést végzünk számítógépén a teljesítmény és az alkalmazás használatával kapcsolatos esetleges problémák tekintetében.
A tesztelési folyamat megkezdéséhez kövesse az utasításokat:
- Nyissa meg a programot, és kattintson a „Teszt” fülre, amely a program bal alsó sarkában található, az ábrán látható módon;

- A Tesztelés lapon az összes lehetséges szkennelési lehetőség megtalálható az összetevők, például a memória számára. Diagnosztizálhatja a memóriaírási folyamatot és a memória késleltetését is.
Az egyik elem teszteléséhez jelölje ki, majd kattintson a „Start” gombra az eszköztár tetején;

- Ezután a program megmutatja a processzor teljesítményét más népszerű modellekkel összehasonlítva és a rendszer fő jellemzőit, valamint a lehetséges problémákat;

Kövesse az alábbi utasításokat, hogy részletes rendszerjelentést kapjon:
- Lépjen a program főablakába, és kattintson a „Jelentés” gombra, amely a fő eszköztáron található;

- Megnyílik a Jelentésvarázsló. Kattintson a következő gombra a kimenő jelentés részletesebb konfigurálásához;

- Válassza ki a jelentés irányát. Ez állhat szoftver- vagy hardverkomponensekből. Ebben az esetben a hardverjelentés a hardverpartíciók diagnosztikai eredményeiből fog állni;

- Ezután válassza ki az Önnek megfelelő jelentésformátumot, és várja meg a végleges dokumentum létrehozását;
- Az alábbi ábra egy példát mutat a hardverpartíciók kezdeti jelentésének szöveges formátumára.

Processzor tesztelése. CPU tesztelő program
A processzor tesztelése megmutathatja annak részletes paramétereit.
Ezenkívül egy ilyen teszt segítségével meghatározhatja a központi processzorral kapcsolatos meglévő problémákat, amelyek lelassítják a számítógépet.
Tanács! Ha nemrég vásárolt számítógépet, tanácsos tesztelni a processzort és a többi hardverelemet, hogy megbizonyosodjon arról, hogy a gyártó által megadott összes hardverspecifikáció megfelelő.
A processzort a CPU Tester programmal tesztelheti.

Ez a segédprogram hatékony funkciókkal rendelkezik az eszköz processzorának tesztelésére és alapvető paramétereinek meghatározására.
A program képes azonosítani a problémákat és meghibásodásokat, és jelezni azok természetét. A segédprogram online is elérhető.
A tesztelés során minden futó programot és játékot be kell zárni, mert ezek pluszban terhelik a processzort, és a végeredmény nem felel meg a valóságnak.
Az összes futó program bezárása után kattintson a „Teszt futtatása” gombra a központi processzor tesztelésének végrehajtásához és generálásához.

A tesztelési folyamat befejezése után a program egy új felhasználói ablakot nyit meg, amely az alábbi ábrán látható módon tartalmazza az összes diagnosztikai eredményt és a processzor paramétereit.
Igény esetén a jelentés kinyomtatható.

Ebben a példatesztben azt mutatjuk be, hogy a processzor stabilan működik, hiba nélkül.
Tápellátás tesztelése
Ha személyi számítógépe túl gyorsan felmelegszik, miközben az összes ventilátor meg van tisztítva és stabilan működik, ellenőriznie kell a tápegység állapotát.
Szükséges ellenőrizni a tápegység feszültségellátását.
- Nyissa fel a számítógép fedelét, és húzza ki a tápegységet a házból;

Számítógép tápegység
Tanács! A tápegység eredeti helyére történő rögzítéséhez fényképet készíthet az eredeti helyzetéről.
- Csatlakoztassa a tápegységet a hálózathoz, és tesztelje a kapcsolót.
A tápegység működésének szoftverszintű ellenőrzéséhez használhatja a speedfan programot, amely szabályozhatja az egység működését és szabályozhatja a számítógép ventilátorainak működési módjait.
RAM tesztelése. Memtest program
A RAM teszteléséhez a legjobb a Memtest segédprogram használata, amely a működés szabályozására és a számítógép memóriájában lévő hibák azonosítására szolgál.

A tesztelés a következőképpen történik:
- A tesztelő szoftvert a fejlesztő www.memtest.org webhelyéről töltik le és telepítik;
- Ezután létre kell hoznia egy rendszerindító lemezt vagy flash meghajtót. A lemez tesztelése RAM-ban történik, így lehetővé válik a teljesítményének meghatározása;
- A számítógépet az újonnan létrehozott lemezről kell indítania. Az eszközök rendszerindítási sorrendjét a számítógép BIOS-ában állíthatja be.
Ha a tesztelési folyamat nagyon hosszú ideig tart, és nem áll le, ez azt jelzi, hogy a rendszer megfelelően működik, és a számítógép RAM-jában nincs hiba.
Ha bármilyen problémát talál, a tesztelési folyamat leáll, és a felhasználó értesítést kap a talált hibákról. Ezután megkezdődik a személyi számítógép vagy laptop operációs rendszerének elindítása.

A számítógép teljesítményének tesztekkel történő méréséhez nincs szükség harmadik féltől származó alkalmazások és segédprogramok letöltésére.
Elegendő az operációs rendszerbe már beépített erőforrásokat használni.
Bár a részletesebb információk megszerzéséhez a felhasználónak megfelelő programot kell találnia.
A teszteredmények alapján következtetéseket vonhat le arra vonatkozóan, hogy mely PC-alkatrészek vagy alkatrészek szorulnak hamarabb cserére, mint mások – és néha csak érthető.
Tartalom:
Az ellenőrzés szükségessége
A számítógép sebességének tesztelése bármely felhasználó számára elérhető.
A teszt nem igényel speciális ismereteket vagy tapasztalatokat a Windows operációs rendszer bizonyos verzióival kapcsolatban. És maga a folyamat valószínűleg nem tart tovább egy óránál.
Okok, amiért érdemes használni a beépítettet segédprogram vagy harmadik féltől származó alkalmazás tartalmazza:
- a számítógép indokolatlan lelassulása. Sőt, nem feltétlenül a régi – az ellenőrzés az új számítógépekkel kapcsolatos problémák azonosításához szükséges. Például egy jó videokártya minimális eredményei és mutatói helytelenül jeleznek;
- az eszköz ellenőrzése, amikor több hasonló konfigurációt választ ki egy számítógépes boltban. Ezt általában laptop vásárlás előtt szokták megtenni – 2-3, szinte azonos paraméterű készüléken végzett teszt segít kideríteni, melyik illik jobban a vásárlóhoz;
- a fokozatosan modernizált számítógép különféle alkatrészeinek képességeinek összehasonlítása. Tehát, ha ez a legkevesebb, akkor először érdemes lecserélni (például SSD-re).

A tesztelés eredménye szerint, amely feltárta, hogy a számítógép milyen sebességgel hajt végre különféle feladatokat, észlelheti az illesztőprogramokkal kapcsolatos problémákat és a telepített eszközök inkompatibilitását.És néha még rosszul működő és törött alkatrészekre is - ehhez azonban többre lesz szüksége, mint azokra, amelyek alapértelmezés szerint be vannak építve a Windowsba. A standard tesztek minimális információt mutatnak.
Ellenőrzés a rendszer segítségével
A Windows operációs rendszer beépített képességeinek segítségével ellenőrizheti az egyes számítógép-összetevők teljesítményét.
Működési elvük és információtartalmuk megközelítőleg azonos minden t. A különbségek pedig csak az információk elindításának és olvasásának módjában vannak.
Windows Vista, 7 és 8
A platform 7-es és 8-as verziója, valamint a Windows Vista esetében a számítógépes elemek teljesítményszámlálója az operációs rendszerrel kapcsolatos alapinformációk listájában található.
A képernyőn való megjelenítésükhöz kattintson a jobb gombbal a „Sajátgép” ikonra, és válassza ki a tulajdonságokat.
Ha a vizsgálatot már elvégezték, akkor az eredményekről szóló információk azonnal rendelkezésre állnak. Ha először futtatja a tesztet, akkor a teljesítményteszt menüben kell futtatnia.

A Windows 7 és 8 által elérhető maximális pontszám 7,9. Gondoljon az alkatrészek cseréjének szükségességére, ha legalább az egyik mutató 4 alatt van.
Windows 8.1 és 10
A korszerűbb operációs rendszerek esetében már nem olyan egyszerű információt találni a számítógép teljesítményéről és elkezdeni a számítást.
A rendszerparamétereket kiértékelő segédprogram futtatásához meg kell tennie ezeket a lépéseket:
1 Lépjen az operációs rendszer parancssorába(cmd a menün keresztül "Fuss", a gombok egyidejű megnyomásával hívható Győzelem + R);
2 Az értékelési folyamat engedélyezése, vezeti a csapatot winsat formal – újraindítás tiszta;

3 Várja meg, amíg a munka befejeződik;
4 Lépjen a mappába Teljesítmény\WinSAT\DataStore a számítógép rendszermeghajtójának Windows rendszerkönyvtárában található;
5 Keresse meg és nyissa meg a fájlt egy szövegszerkesztőben "Formal.Assessment (Recent).WinSAT.xml".
A szövegek sokasága között a felhasználónak kell keresse meg a WinSPR blokkot, ahol megközelítőleg ugyanazok az adatok találhatók, mint a Windows 7 és 8 rendszerek képernyőjén – csak más formában.
Igen, név alatt SystemScore a minimális értékből számított általános index rejtett, és MemoryScore, CpuScoreÉs GraphicsScore jelzi a memória, a processzor és a grafikus kártya jelzéseit. GamingScoreÉs DiskScore– játék és olvasási teljesítmény/ .

A Windows 10 és a 8.1-es verzió maximális értéke 9,9. Ez azt jelenti, hogy az irodai számítógép tulajdonosa továbbra is megengedheti magának, hogy 6-nál kisebb számokkal rendelkezzen, de PC és laptop teljes működéséhez legalább 7-et kell elérnie. Játékos eszköznél pedig - legalább 8-at.
Univerzális módszer
Van egy módszer, amely minden operációs rendszerre ugyanaz. Ez abból áll, hogy a Ctrl + Alt + Delete billentyűk lenyomása után elindítja a feladatkezelőt.
Hasonló hatás érhető el, ha a tálcán jobb egérgombbal kattintunk – ott olyan elemet találunk, amelyik elindítja ugyanazt a segédprogramot.

A képernyőn látható - a processzorhoz (minden szálhoz külön) és a RAM-hoz.
Részletesebb információkért lépjen a menübe "Forrásfigyelő".
Ezen információk alapján meghatározhatja, hogy az egyes számítógép-összetevők mennyire terheltek.
Először is, ez megtehető a töltési százalékossággal, másodszor - a vonal színével ( zöld az alkatrész normál működését jelenti, sárga- mérsékelt, piros– az alkatrész cseréje szükséges).
Harmadik féltől származó programok
Harmadik féltől származó alkalmazások használatával a számítógép teljesítményének ellenőrzése még egyszerűbb.
Némelyikük fizetős vagy shareware (vagyis fizetést igényel a próbaidőszak lejárta után vagy a funkcionalitás növelése érdekében).
Ezek az alkalmazások azonban részletesebb tesztelést végeznek – és gyakran sok más, a felhasználó számára hasznos információval is szolgálnak.
1. AIDA64
Az egyik legnépszerűbb program a teljesítmény és egyéb PC-jellemzők tesztelésére, amely a korábban kiadott Everest segédprogramot váltja fel.
Az AIDA64 alkalmazás képes ellenőrizni a számítógép bármely részét, és megjeleníteni a képernyőn a teljesítményjelzőket, a márkát, az illesztőprogram nevét és egyéb információkat.

Az AIDA64 memória, lemezek, SSD-k és flash meghajtók tesztjeit tartalmazza. A processzor tesztelésekor pedig 32 szálat lehet egyszerre ellenőrizni.
Mindezen előnyök között van egy kis hátrány is - a programot csak a 30 napos „próbaidőszak” alatt használhatja ingyenesen.
Ezután vagy át kell váltania egy másik alkalmazásra, vagy 2265 rubelt kell fizetnie. engedélyért.
2. SiSoftware Sandra Lite
A SiSoftware Sandra program egy jó számítógépes paraméterelemző, amely információkat szolgáltat az ilyen alkatrészekről:
- grafikus és központi processzor;
- hangkártya;
- nyomtató (ha van) és hálózati kártya;
- minden port és bemenet.
Az információ meglehetősen részletes. Tehát a videokártya tesztelésekor a sebességet, a memóriát és a tényleges sávszélességet ellenőrzik.
A program előnye– teljesen ingyenes terjesztés, aminek köszönhetően az AIDA64 jó pótlásának tekinthető.

3.3DMark
Az egyik legnépszerűbb „benchmark” (teljesítménytesztelő programok), amelyet a grafikus mag teljesítményének ellenőrzésére terveztek.
Ez egy olyan játék, amely betölti a számítógépet, hogy tesztelje a képességeit.
A tesztelés során különféle effektusokat használnak - a térfogati világítástól a füstszimulációig. A készlet tartalmaz egy tesztet is, amely a puha és kemény testek szimulációját használja.
30 dollárért vásárolhat ilyen programot.

4. PCMark 10
Újabb tesztsorozat - de nem csak a grafikát, hanem más paramétereket is ellenőrzi.
A tesztelés lehetővé teszi egy játék- vagy munkahelyi számítógép képességeinek értékelését, és sokkal több információt kap, mint a számítógéptől.
Összehasonlításképpen a legtöbb felhasználó népszerű programjainak és szokásos műveleteinek mutatóit használják - dokumentumokkal való munka és fényképek szerkesztése.

Az alkalmazás nemcsak a számítógép-alkatrészek működésének tesztelését teszi lehetővé, hanem a teszteredmények elmentését is későbbi használatra.
Az alkalmazás egyetlen hátránya a viszonylag magas költség. 30 dollárt kell fizetni érte.
5. CINEPAD
A köztes szoftver a számítógép számos különféle jellemzőjét értékeli, beleértve a teljesítményét is.
A szkennelés során a számítógép nagy részét használják, ezért még ebben az időben sem szabad a számítógépet más célokra használni - például internetezésre vagy munkára.
De a Cinebench által nyomon követhető és irányítható streamek maximális száma eléri a 256-ot.

A tesztképek 300 ezer sokszögű képből állnak, amelyek több mint 2000 objektumot adnak össze. Az eredményeket pedig a formában adjuk meg PTS jelző - minél magasabb, annál erősebb a számítógép. A programot ingyenesen terjesztik, így könnyen megtalálható és letölthető az interneten.
6. TapasztalatIndexOK
Az alkalmazás kicsi és könnyen használható, és nem igényel telepítést a rendszerre. Ez azonban nem teszi lehetővé semmilyen paraméter konfigurálását.
Valójában a beépített Windows segédprogram analógja, de valós időben mutatja az eredményeket.

Az információk pontokban jelennek meg a képernyőn. A maximális szám 9,9, mint a Windows legújabb verzióiban. Az ExperienceIndexOK pontosan erre készült.
Sokkal egyszerűbb egy ilyen programot használni, mint parancsokat beírni és a rendszerkönyvtárban találatokat tartalmazó fájlokat keresni.
7. CrystalDiskMark
A CrystalDiskMark alkalmazás előnyei a következők: ingyenes terjesztés, és nincs szükség telepítésre a rendszerre.
Mínusz – a számítógép egyetlen elemének ellenőrzése. A segédprogram csak a merevlemezeket teszteli.

Lemez teszteléséhez válassza ki a lemezt, és állítsa be a tesztparamétereket. Vagyis a futtatások száma és a diagnosztikához használt fájlméretek.
Néhány perc elteltével a képernyőn megjelenik az átlagos olvasási sebességre vonatkozó információ.
8 PC benchmark
A PC Benchmark is ingyenes és nem igényel semmilyen beállítást. A számítógép-felhasználónak csak le kell futtatnia a tesztet, és meg kell várnia az eredmények megjelenését.
A vizsgálat a háttérben fut, így a számítógép más célokra is használható.

A teszteredmények kézhezvétele után a program felajánlja a rendszer optimalizálását. A teljesítmény javítása után pedig megnyílik egy oldal a böngészőben, ahol összehasonlíthatja számítógépe teljesítményét más rendszerekkel. Ugyanezen az oldalon ellenőrizheti, hogy számítógépe képes-e futtatni néhány modern játékot.
9. Metró tapasztalati index
Az ingyenes alkalmazás nem igényel telepítést, és egy kis widget, amely rendszerinformációkat jelenít meg a háttérben.
Ingyenesen letöltheti a gyártó hivatalos webhelyéről. Az értékelés pedig csak pár percet vesz igénybe.

Rizs. 16. Teszt eredményei a PassMark PerformanceTest használatával.
következtetéseket
A számítógép teljesítményének tesztelésére szolgáló különböző módszerek segítségével ellenőrizheti a rendszer teljesítményét. És ha szükséges, hasonlítsa össze az egyes elemek sebességét más modellek teljesítményével. Előzetes értékeléshez beépített segédprogramokkal is elvégezhet egy ilyen tesztet. Bár sokkal kényelmesebb ehhez speciális alkalmazásokat letölteni - különösen, hogy ezek között számos meglehetősen funkcionális és ingyenes is található.
Videó: