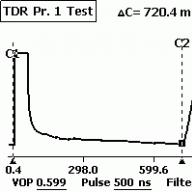Helló.
Ma az MP3 zene CD-re és DVD-re írásáról fogok beszélni.
A felvételt az ingyenes Nero Free programmal készítjük.
A NERO lemezíró programok a maguk idejében (a Windows XP és a Windows 98 hanyatlása idején) nagyon népszerűek voltak, és egyfajta szabványt jelentettek a lemezt írni kívánó felhasználók számára. Aztán a lemez felvétele a Nero telepítésével kezdődött.
Egy probléma azonban mindig volt – ez a csodálatos program fizetős volt. Az idő múlásával az operációs rendszerek fejlődtek, az operációs rendszer modern verzióiban lemezeket írhat harmadik féltől származó programok használata nélkül. És azt a tényt, hogy az operációs rendszer segítségével lehetetlen rögzíteni, számos ingyenes alkalmazás teszi lehetővé.
Azt hiszem, ezek az okok vezettek ahhoz a tényhez, hogy a Nero kiadta a program ingyenes verzióját lemezek írására. Bár ez a segédprogram funkcionálisan erősen "le van vágva", továbbra is lehetővé teszi az adatok CD-re és DVD-re való írását és másolását, valamint lemezképek létrehozását.
A NERO Free telepítése és regisztrációja
A program telepítése egyszerű, és nem okoz kérdéseket.
Csak regisztrálni kell a programot, ami nem egészen jellemző az ingyenes programokra. A regisztráció egyszerű, ki kell töltenie néhány mezőt a javasolt űrlapon: 
Hogyan írjunk MP3-at CD-re
Zene CD-re vagy DVD-re írásához nincs szükség sok műveletre vagy speciális készségekre.
A program első indításakor megismerkedhet az alkalmazás főoldalával: 
Még jobb, ha az „Adatírás” fülre lép, és kiírjuk a lemezt (ez az írási folyamat neve a NERO terminológiájában - „CD írása”).
Ehhez helyezzen be egy üres CD-t a meghajtóba (kifogytam a CD-kből a CD-re írással kapcsolatos korábbi cikkek írása közben, és itt DVD-t használtam ...).
Ezután kattintson a "Hozzáadás" gombra, és válassza ki az írandó MP3 fájlokat, az alábbi zöld sáv megmutatja, hogy a CD mennyivel lesz megtöltve.
Írja be a lemez nevét és 
Menjen a beállításokhoz (jobb felső sarokban lévő gomb, egy kalapács képével).
Az „adatrögzítés” fülön nem sok beállítás található - ez az adatok ellenőrzése a rögzítés után és a rögzítési sebesség kiválasztása (általában a minimális sebességet választom, itt kipróbáltam a „Biztonságos módot”). 
Ha meg akarja próbálni a lemez másolását, megtekintheti a beállítások megfelelő fülét. 
A beállítások elvégzése után kattintson a nagy piros "Rögzítés" gombra, és megkapja az eredményt.
Összegzés
A program tesztelése pozitív eredménnyel zárult - a zenét kiváló minőségben rögzítették.
Égéskor a lemez írása utáni ellenőrzési lehetőség volt kiválasztva, ami több fájlnál bizonyos égési problémákat mutatott. Azonban gond nélkül meghallgattam ezeket a fájlokat, és nem találtam különbséget a merevlemezemen az eredetihez képest.
Egy következtetést levonhatok - az MP3 DVD-re és CD-lemezekre írására alkalmas program megfelelő, javaslom, hogy próbálja ki.
Ingyenesen letölthető program mp3 fájlok CD-re írásához
Mindannyiunknak megvannak a saját elképzelései az ingyenes szoftverekről. Egyes számítógép-tulajdonosok ellenségesen érzékelik, és inkább csak a kereskedelmi forgalomban terjesztett termékekkel foglalkoznak, amelyek költsége nemcsak a fejlesztők becsületét és tiszteletét tartalmazza, hanem a technikai támogatási szolgáltatásokat is. Mások biztosak abban, hogy csak lelkesedéssel nem fogsz sokra jutni, szomorú jövőt jósolnak az ingyenes és nyílt forráskódú megoldásoknak, és lehetőség szerint megpróbálják megkerülni őket. Mások viszont hisznek az ingyenes és nyílt forráskódú szoftverek fényes kilátásaiban, aktívan használják mindennapi munkájuk során, és ugyanolyan buzgón népszerűsítik a használatát.
Végtelenül lehet sorolni az ingyenesen forgalmazott termékek előnyeit és hátrányait, de nem lehet elvenni tőlük egy fontos tulajdonságot - a választás szabadságát, amelyet biztosítanak. Ha a keménypénzt szerető fejlesztőktől vásárolva a felhasználók általában a saját pénztárcájuk vastagságára helyezik a hangsúlyt, akkor az ingyenes és nyílt forráskódú alkalmazások kiválasztásakor kizárólag saját igényeikre és fantáziájukra hagyatkoznak. Ha egy program nem tetszik, kis ráfordítással sok más olyan terméket is kipróbálhat, amelyek tulajdonságait tekintve közelítenek, sőt esetenként felülmúlják a piacon kapható egyéb kereskedelmi megoldásokat. Hogy ne legyünk alaptalanok, úgy döntöttünk, hogy olyan optikai lemezek írására alkalmas alkalmazásokat hozunk, amelyek méltó alternatívája lehet a fizetős programoknak, és minden PC-felhasználó arzenáljának kötelező eleme.
⇡InfraRögzítő
Fejlesztő: infrarecorder.org
Elosztási méret: 3,3 MB
OS: Windows 2000/XP/Vista/7
Nyílt forráskódú CD- és DVD-író szoftver, amely támogatja az ISO, BIN/CUE lemezképeket. Az InfraRecorder újraírható és többmenetes optikai adathordozókkal működik, megtalálja a közös nyelvet az Audio CD-kkel és a kétrétegű DVD-kkel, valamint fel van szerelve lemezek klónozására és hibaellenőrzésére szolgáló funkciókkal is. Az alkalmazás egyik jellemzője a Windows Intéző stílusában megvalósított felület, amelyet negyven pár nyelvre, köztük oroszra is lefordítottak. A segédprogram 32 és 64 bites platformokra szánt szabványos kiadásai mellett a fejlesztő Christian Kindahl webhelye bemutatja az InfraRecorder hordozható verzióját, amely bármilyen flash meghajtóról működik.
⇡ BurnAware ingyenes
Fejlesztő: burnaware.com
Elosztási méret: 5,9 MB
OS: Windows NT/2000/XP/Vista/7
Eszköz CD-, DVD- és Blu-ray lemezek "írásához". A programba ágyazott funkcionalitás lehetővé teszi Audio-CD, DVD-Video és MP3 lemezek írását, rendszerindító és többmenetes adathordozók létrehozását, valamint ISO-képek létrehozását. A BurnAware Free automatikus frissítési modult biztosít az interneten keresztül, valamint a rögzített adatok ellenőrzésére szolgáló mechanizmust, amely lehetővé teszi a folyamat zökkenőmentes lebonyolítását. A segédprogram felülete oroszosodott, de a fejlesztők nem jutottak el a súgó lefordításáig. Ennek során a gyorsító alkalmazás arra törekszik, hogy bevezesse az Ask.com eszköztárat a Windowsba, így azoknak, akik úgy döntenek, hogy a kezükben csavarják az eszközt, azt tanácsoljuk, hogy óvatosan telepítsék a számítógépre. Azt is meg kell jegyezni, hogy a BurnAware Free nem tud pontos másolatokat készíteni CD-kről és DVD-kről – ez a funkció megtalálható a termék kereskedelmi kiadásaiban, amelyek kívül esnek áttekintésünk hatókörén.

⇡ Nero 9 Lite
Fejlesztő: nero.com
Elosztási méret: 31,6 MB
OS: Windows XP/Vista/7
A híres Nero Burning ROM lemezíró csomag lecsupaszított változata. Ez azoknak fog tetszeni, akik szeretik a Nero termékeket, és készek beletörődni az alkalmazás ingyenes verziójának számos korlátozásába. A program csak CD-ket és DVD-ket tud írni, másolni, valamint tisztítani az újraírható lemezeket és megjeleníteni a használt lemezekre vonatkozó referencia információkat. A Nero 9 Lite a népszerű csomag teljes kiadásának potenciális vásárlóit szem előtt tartva készült, ezért tele van párbeszédpanelekkel, amelyek arra ösztönzik a felhasználót, hogy válasszon kereskedelmi terméket. A fent említett programhoz hasonlóan a Nero 9 Lite is telepíti az Ask.com eszköztárat az Internet Explorer böngészőben, és akkor is ezt teszi, ha a telepítőbeállítások jelölőnégyzete nincs bejelölve. És bár később a Windows vezérlőpultján keresztül egy szükségtelen összetevő eltávolítható, az eszköztár kényszerű telepítésének ténye nem lehet csak riasztó.

⇡ ImgBurn
Fejlesztő: imgburn.com
Elosztási méret: 4,4 MB
OS: a Windows, Linux összes verziója (Wine környezet használatakor)
Az egyik leghatékonyabb eszköz a CD, DVD, HD DVD és Blu-ray lemezek kezeléséhez. Az ImgBurn támogatja a BIN, CUE, DI, DVD, GI, IMG, ISO, MDS, NRG és PDI formátumokat, lehetővé teszi a felhasználó számára audio CD-k létrehozását MP3, MP4, MPC, OGG, PCM, WAV, WMA és más fájlokból, interakcióba lép bármilyen optikai meghajtót, és ellenőrizni tudja az adatrögzítés minőségét. A programot nagyszámú paraméter jellemzi, amelyeken keresztül a felhasználó rugalmasan manipulálhatja a segédprogram jellemzőit és testreszabhatja azt a maga módján. Nem kevésbé érdekes az a tény, hogy az összes ImgBurn művelet naplózásra kerül, és jelentésként jelenik meg egy speciális ablakban, amely az alkalmazás fő ablaka mellett jelenik meg. Aligha van értelme ezt a programot kezdő felhasználóknak ajánlani, de a haladó számítógép-tulajdonosoknak tetszeni kell.

⇡CDBurnerXP
Fejlesztő: cdburnerxp.se
Elosztási méret: 6,3 MB
OS: Windows 2000/XP/Vista/7
Ennek a programnak a szolgáltatásai közé tartozik a beépített kezelő a lemezborítók nyomtatásához, egy modul az NRG és BIN képek ISO formátumba konvertálásához, valamint egy gazdag eszközkészlet audio CD-k MP3, WAV, OGG, FLAC és WMA fájlokból történő létrehozásához. Egyébként a CDBurnerXP gyakorlatilag semmivel sem rosszabb, mint az ImgBurn, kivéve talán a felületet, amely könnyebben használható és érthető a hétköznapi felhasználók számára. Mindezen tényezők sikeres kombinációjának köszönhetően a segédprogram számos szoftverportál és online média kiemelt figyelmet kapott, beleértve online kiadványunkat is.

⇡ DeepBurner ingyenes
Fejlesztő: deepburner.com
Elosztási méret: 2,7 MB
OS: az összes Windows verzió
Egy kereskedelmi termék újabb módosítása, amelynek funkcionalitását a fejlesztők szándékosan korlátozták. A DeepBurner Free működik CD- és DVD-hordozókkal (beleértve a többmenetes adathordozókat is), képes audio-CD-ket készíteni, és az ISO-képből kölcsönzött adatokat lemezekre írni. A Windows Intéző stílusában készült oroszosított felület, frissítés-ellenőrző, meghajtópufferméret-beállítások - mindezt és még sok minden mást is megvalósít a program. A potenciális felhasználók kényelme érdekében a DeepBurner Free készítői rendelkezésre bocsátották az alkalmazás hordozható verzióját, amelyet úgy terveztek, hogy flash meghajtókra másolják, majd bármely kéznél lévő számítógépen futtassák.

⇡ Ashampoo Burning Studio ingyenes
Fejlesztő: ashampoo.com
Elosztási méret: 8,2 MB
OS: Windows XP/Vista/7
A német Ashampoo cég kézműves alkotása, amelyet a fejlesztő nem közvetlenül a saját oldaláról, hanem partneroldalak hálózatán keresztül terjeszt. Az összes fenti alkalmazástól abban különbözik, hogy képes adatokat írni CD-re, DVD-re, Blu-ray-re és audio-CD-t, video-DVD-t, VCD-t, SVCD-t készíteni. A program több mint 1700 különböző meghajtót támogat, képes adathordozókat másolni és képeket ISO, CUE / BIN, ASHDISC formátumban létrehozni, és jó munkát végez az újraírható és több munkamenetes lemezekkel. Kívánt esetben az Ashampoo Burning Studio Free eszközként használható az adatok biztonsági másolatainak készítésére, majd az információk megfelelő időben történő visszaállítására. A német termékből csak a rendszerindító lemezek létrehozásának funkciója hiányzik, ami bizonyos esetekben rendkívül hasznos.

⇡ Burn4Free
Fejlesztő: burn4free.com
Elosztási méret: 2,2 MB
OS: a Microsoft operációs rendszer összes verziója, a Windows 98-tól kezdve
Egy program CD, DVD, AudioCD írására, olyan interfésszel felszerelve, amely önkéntelenül együttérzéskönnyeket csal ki. Ha ecseteled őket, és megpróbálsz kitalálni egy csomó billentyűt, amelyeknek jó fele lenyomva a hirdetett oldalakra irányít át, akkor arra a következtetésre juthatsz, hogy a Burn4Free valójában sok mindent tud, de eléri a beágyazott funkciókat. a termék nem olyan egyszerű, mert mindenütt felugró bannerek mögött. Az alkalmazás ISO-képeket ír, támogatja a különféle zenei formátumokat, több mint háromezer optikai meghajtó-modellel kommunikál, és más tehetségeket rejt magában egy archaikus és teljesen hülye felület gombrétege alatt.

⇡ Kisméretű CD-író
Fejlesztő: small-cd-writer.com
Elosztási méret: 411 kb
OS: Windows (nincs információ az egyes verziókról)
Áttekintésünk egyetlen programja a CD és DVD írására, amelyet hazai bűvészek készítettek. A legtöbb hasonló programtól eltérően a Small CD-Writer miniatűr méretű, telepítés nélkül működik, nem igényel helyet a fájlok gyorsítótárazásához. A segédprogram lehetővé teszi több munkamenetes és rendszerindító lemezek létrehozását, CD-k ISO-képeinek égetését, a lemezen lévő összes munkamenet megtekintését és fájlok kibontását, projektek mentését számítógép lemezére. Az égő és az írási sebesség automatikus felismerése, a legegyszerűbb felülettel párosulva, bármilyen képzettségi szintű felhasználó számára lehetővé teszi a programmal való munkát. Fájlok optikai adathordozóra való átviteléhez egyszerűen válassza ki a "Küldés kis CD-íróra" menüpontot a Windows Intézőben, és kattintson a "Burn" gombra a megnyíló ablakban.

⇡ Express Burn
Fejlesztő: nch.com.au/burn/
Elosztási méret: 470 kb
OS: a Windows összes kiadása, Mac OS X (10.2-es verziótól)
Egy másik miniatűr "író" CD, DVD és Blu-ray. Szerény mérete ellenére az Express Burn olyan funkciókkal rendelkezik, mint a felhasználói adatok írása, audio- és videolemezek létrehozása, optikai adathordozók másolása és ISO-képekkel való munka. A program megkülönböztető jellemzője a fejlesztők szerint a nagy munkasebesség és a számítógép számítási erőforrásainak igénytelensége. Nem találtunk hiányosságokat az Express Burnben. Az egyetlen csalódás a termék hordozható kiadásának hiánya volt, amelyet flash eszközökről való futtatásra terveztek.

⇡ Következtetés
A lemezekkel végzett munka magában foglalja a CD-re / DVD-re történő rögzítéshez szükséges funkciókat. Ezért ez a cikk megvizsgálja a legjobb szoftvermegoldásokat ennek a lehetőségnek a megvalósítására. A bemutatott programok eszközei segítenek a képek létrehozásában és írásában, információszerzésben a médiáról, valamint egy újraírható lemez törlését is.
Az egyik legnépszerűbb program, amely rendelkezik a lemezek írásához szükséges funkciókkal. A CD-ről / DVD-ről történő kép létrehozásának kényelmes művelete lehetővé teszi a lemez gyors másolását automatikus betöltéssel. A virtuális meghajtó felszerelése pedig lehetővé teszi a PC-re mentett képfájlok megnyitását.

Ez a szoftver egy érdekes eszközzel rendelkezik, amellyel képformátumokat konvertálhat. Minden funkció elérhető az orosz nyelvű felületen, de fizetett verzió megvásárlásával. Az UltraISO olyan emberek számára alkalmas, akiknek mindennapi életükben képformátumokkal dolgoznak.
ImgBurn
Ha részletes információkat szeretne kapni a felvételi adathordozóról, akkor az ImgBurn lenyűgözheti Önt. módban "Minőségi teszt" a program teljes információt jelenít meg az adathordozón tartott összes munkamenetről (ha a lemez újraírható), valamint az állapotáról. Lehetővé teszi ISO-fájl létrehozását a HDD-n található objektumokból.

Az égetett CD/DVD ellenőrzése egy másik előnye ennek a terméknek, amely biztosítja, hogy az írás sikeres legyen. Amikor lemezírási művelet van folyamatban, a felvétel állapotával kapcsolatos információk egy adott ablakban jelennek meg. És a program ingyenes terjesztése vonzza az ilyen problémák megoldásához kapcsolódó felhasználókat.
alkohol 120%
Az Alcohol 120% szoftver arról ismert, hogy saját eszközkészlettel rendelkezik, amelynek célja az ISO-képekkel való munka. Lehetővé teszi virtuális meghajtók létrehozását, hogy a felhasználók képeket csatolhassanak rájuk. Egy praktikus médiakezelő eszköz lehetővé teszi a CD/DVD-vel kapcsolatos információk megtekintését, nevezetesen, hogy a lemez milyen olvasási és írási funkciókkal rendelkezik.

A meghajtó megosztásával fájljait megoszthatja barátaival vagy munkatársaival. Ha szükséges, a programnak van egy külön művelete, amely lehetővé teszi az újraírható lemezmeghajtó törlését. Ilyen rengeteg funkció mellett a program nem ingyenes, beszerzésének költsége 43 dollár.
CDBurnerXP
Egy egyszerű, de ugyanakkor kényelmes program, amely lehetővé teszi adatlemezek írását. Lehetőség van képek létrehozására a későbbi CD-re / DVD-re való íráshoz. A CDBurnerXP segítségével DVD Video és Audio CD-t készíthet.

A meghajtó tisztításának két lehetősége van. Az első lehetővé teszi a lemez gyors törlését, a második pedig óvatosabban hajtja végre ezt a műveletet, kizárva a törölt adatok helyreállítását. Ha a számítógépe két lemezmeghajtóval rendelkezik, használhatja a lemezmásoló funkciót. Az adathordozóra írás a másolási művelettel egy időben történik. Az ingyenes program orosz nyelven érhető el, ami még kényelmesebbé teszi.
Ashampoo Burning Studio
A szoftver többfunkciósként van elhelyezve. Vannak alapvető és kiegészítő eszközök a lemezmeghajtókkal való munkához. A szükségesek között vannak, például lemezek írása adatokkal, multimédiás fájlok, képek. A további funkciók közé tartozik a speciális beállításokkal történő rögzítés és az Audio CD konvertálása.

A lemezen lévő fájlok visszaállítása támogatott, ha biztonsági másolatot rögzítettek rá. Megvalósították a borító vagy címke létrehozásának lehetőségét egy lemezhez, amely lehetővé teszi, hogy saját, személyes DVD-t kapjon. A képekkel végzett munka magában foglalja azok létrehozását, rögzítését és megtekintését.
BurnAware
A program kiváló eszközkészlettel rendelkezik, amelyek lehetővé teszik a lemezes adathordozókkal való hatékony munkát. Az előnyök közé tartozik, hogy részletes lemez- és meghajtóinformációkat kaphat. Információkat jelenít meg a lemez olvasásával és írásával, valamint a csatlakozási felülettel és a meghajtó képességeivel kapcsolatban.

Lehetőség van a projekt másolatának elkészítésére, amelyet 2 vagy több meghajtóra írhat. Könnyedén készíthet ISO-képeket a szükséges fájlokból és mappákból. A szoftveres megoldás lehetővé teszi a lemez képformátumú másolását. Többek között írhat lemezeket Audio CD és DVD Video formátumban.
InfraRecorder
Az InfraRecorder sok hasonlóságot mutat az UltraISO-val. Vannak eszközök különféle formátumú lemezek írására, beleértve az Audio CD-t, a Data DVD-t és az ISO CD / DVD-t. Lehetőség van képek készítésére is, de sajnos az InfraRecorderben nem lehet megnyitni.

A program nem rendelkezik nagy funkcionalitással, ezért ingyenes licenccel rendelkezik. A felület rendkívül áttekinthető, amelyben minden szükséges eszköz a felső panelen található. Az előnyök közül megemlíthető a menü orosz nyelvének támogatása is.
Néró
Az egyik legnépszerűbb program a lemezes adathordozókkal és képekkel való munkához. A megoldás többfunkciós felülettel és széles lemezírási lehetőséggel rendelkezik. A főbbek közé tartozik a rögzítés: adatok, videó, hang, valamint ISO-fájlok. A program képes egy adott adathordozó védelmét hozzáadni. A nagy teljesítményű borítótervező eszköz lehetővé teszi, hogy a lemezcímkét teljesen saját ízlése szerint alakítsa.

A beépített videószerkesztő lehetővé teszi a videó rögzítését és azonnali lemezre írását. Az adat-helyreállítási funkció segítségével átvizsgálhatja számítógépét vagy lemezes adathordozóját az elveszett információkért. Mindezek mellett a program fizetős licenccel rendelkezik, és elég erősen terheli a számítógépet.
DeepBurner
A program rendelkezik a lemezmeghajtók rögzítéséhez szükséges funkciókkal. Van egy súgó menü, amely teljes mértékben feltárja ennek a megoldásnak a lehetőségeit. A Súgó részletes utasításokat is tartalmaz az egyes funkciók használatához.

Írhat több munkamenetet tartalmazó meghajtókat, valamint készíthet rendszerindító lemezt vagy Live CD-t. Ez a megoldás korlátozott verziót szállít, ezért a funkció további használatához fizetős licencet kell vásárolnia.
Kisméretű CD-író
Ennek a programnak az a sajátossága, hogy nem igényel telepítést, és nem foglal helyet a gyorsítótárban. A kisméretű CD-író, mint egy könnyű szoftver a lemezek írásához, lehetővé teszi az alapvető műveletek végrehajtását a meghajtókkal. Lehetőség van indítólemez létrehozására a rajta elérhető operációs rendszerrel vagy szoftverrel.

A rögzítési folyamat nagyon egyszerű, ami a programfelületről mondható el. A minimális beállításkészlet ingyenes terjesztést jelent a fejlesztő webhelyéről.
A fenti programok lehetővé teszik a funkcióik hatékony használatát lemezek írására. További eszközök segítenek a médiafelvétel testreszabásában, valamint lehetőséget adnak arra, hogy kreatívan készítsen címkéket a lemezen.
Sziasztok kedves barátaim, ma megmutatom legjobb lemezíró szoftver! Nem arról van szó, hogy mindenben a legjobb, hanem az egyszerűségben, a szó minden értelmében!
A legegyszerűbb lemezíró szoftver
Valójában ez a program nem olyan működőképes, de a legfontosabb dolgot képes elvégezni, ami:
- CD-DVD-R, CD-DVD-RW lemezek írása;
- Lemeztisztítás;
- És írjon képeket lemezre.
Szerintem menő egy ilyen kis programhoz. És ami a legfontosabb, ingyenes, és nem kell telepíteni, mindig kéznél lehet, pendrive-on.
Mi választjuk ki, mit kell tenni, nos, nincs szükség magyarázatra ...
- Írjon új CD-t/DVD-t- lemezek rögzítéséhez
- Folytatás CD\DVD- Folytatja a megkezdett projektet, vagy folytatja az előzőt
- Tisztítsa meg az RW lemezt- újraírható lemez törlése
- Készítsen ISO képet- itt saját maga is létrehozhat iso képet a szükséges fájlok kiválasztásával. Vagy érdemes egybe csomagolni a ritkán használt fájlokat.
- ICO kép írása lemezre— Felírjuk a kész vagy az Ön ICO képét. Egyébként egy másik program segítségével, ha szükséges, megteheti.
- És végül információt szerezni, információt kaphat az éppen írt lemezről.
Hogyan lehet lemezt írni?
Hagyományos eszközökkel, már beszéltem róla egy korábbi cikkben, de ebben megnézzük, hogyan lehet lemezt írni egy egyszerű programmal. . Tegyük fel, hogy a lemez írását választottuk.

Kezdésként kiválasztjuk, hogy mit rögzítsünk, adjunk hozzá fájlokat vagy mappákat a számítógépről, majd a jobb oldalon válasszuk ki a lemez nevét, jobb persze angol betűkkel írni, hogy a lemezt mindenhol olvassák.
A legfontosabb, hogy figyeljük a CD (700 MB) és DVD (4,7 GB) lemezek méretét, ellenkező esetben a lemez nem kerül rögzítésre, kattintson a Tovább gombra.

Itt a sebességet választjuk, minél kisebb, annál jobb.
A meghajtó neve, a többi rajtad múlik. És a program indítható lemezeket is írhat.

Várjuk a lemez megírását. Nem törölünk semmit, különben tönkreteheti a lemezt.

Ennyi, a lemezt sikeresen kiírtuk, most a Kész gombra kattintva kiléphetünk, vagy az elejére kattintva további műveleteket hajthatunk végre a programmal.
Most a legfontosabb dolog, töltse le ingyen ezt a kis lemezíró szoftvert, és használja bárhol.
 Ez minden, jó lemezfelvételek 🙂
Ez minden, jó lemezfelvételek 🙂
Ebben a leckében megtanuljuk, hogyan írhatunk fájlokat és mappákat a számítógépről egy üres lemezre. Arról is beszélünk, hogy mik azok a lemezek, és miben különböznek egymástól.
Az előző leckéken megtanultuk, hogyan kell fájlokat és mappákat másolni. A másolás segítségével fájlokat írhat számítógépre, USB flash meghajtóra, átírhat telefonról vagy fényképezőgépről. De nem lemezen. Ha így próbálunk valamit egy üres lemezre írni, akkor is üres marad.
A lemezek megfelelő rögzítéséhez speciális programokat kell használnia. Közülük a leghíresebb a Nero, de sajnos fizetős. Vannak ingyenes lehetőségek is - CDBurnerXP, BurnAware és mások. Nem rosszabbak, de meg kell találnia egy ilyen programot az interneten, le kell töltenie a számítógépére, majd megfelelően telepítenie kell, és meg kell tanulnia a használatát.
Mindezek a gesztusok akkor hasznosak, ha a felhasználónak gyakran kell információkat írnia a lemezekre. De van egy másik, egyszerűbb módszer - programok nélkül.
Azért jó, mert sokoldalú. Vagyis ilyen módon szinte bármilyen számítógépen írhat fájlokat és fájlokat tartalmazó mappákat további programok és beállítások nélkül egy üres lemezre.
A hiányosságok között meg kell jegyezni, hogy a Windows XP rendszerű számítógépeken ez a módszer csak CD-re írható - lehetetlen DVD-re írni.
Mik azok a lemezek
A lemezek CD-k és DVD-k formájában kaphatók. Sokan azt gondolják, hogy DVD-re csak a filmeket rögzítik, minden más pedig CD-re - zene, dokumentumok, fényképek. Valójában nem az. Csak méretben különböznek egymástól.
Egy DVD négyszer vagy akár nyolcszor több információt tartalmaz, mint egy CD. Vagyis ha egy filmet teszünk egy CD-re, és még akkor sem túl jó minőségben, akkor négy film, sőt még több is rögzíthető egy DVD-lemezre. Zenék, fényképek, dokumentumok és egyéb fájlok és mappák CD-re vagy DVD-re írhatók.
Vannak R és RW lemezek is. A különbség köztük az, hogy az R-be csak egyszer írható információ, míg az RW-be többször. Felvett, használt, majd törölt és felvett valami mást.
Nos, és minden máshoz a lemezeket feltételesen fel lehet osztani "tele" és "üres" részekre. Vagyis azokat, amelyeken már fel van véve valami (filmek, zene stb.), és azokat, amelyeken nincs semmi.

Lemezek égetése
Először meg kell találnia, hogy a Windows melyik verziója van telepítve a számítógépen. Ehhez nyissa meg a "Start" elemet, kattintson jobb gombbal a "Számítógép" (Sajátgép) feliratra, és a megnyíló listában kattintson a "Tulajdonságok" elemre.

Megnyílik egy ablak, amelybe beírják, hogy melyik rendszer van telepítve.

Lemezek írása Windows XP rendszerben
Válassza ki az üres CD-re írandó fájlokat és mappákat:



Nyissa meg a meghajtót a számítógépen. Ehhez nyissa meg a "Sajátgép" elemet:
![]()
Kattintson jobb gombbal egy üres helyre, majd kattintson a Beillesztés gombra.

A másolt fájlok és mappák be lesznek illesztve a lemezre. De ez nem jelenti azt, hogy feliratkoztak rá. Ehhez kattintson a jobb gombbal egy üres helyre, és válassza ki a "Fájlok írása CD-re" lehetőséget a listából.

Megnyílik a CD-író ablak. A CD neve mezőbe beírhat egy nevet a lemeznek, de ez nem kötelező. Kattintson a "Tovább" gombra, és várjon.

A lemez írásakor (a zöld sáv megtelik és eltűnik), megnyílik egy új ablak, amelyben a „Befejezés” gombra kell kattintania.
Még ha nem is jelenik meg ilyen ablak, a lemez akkor is meg van írva.
Valószínűleg ki fog mozdulni a számítógépből. Így a számítógép jelzi, hogy sikerült a felvétel, és a lemez már használható.
Hogyan tisztítsuk meg a lemezt Windows XP rendszerben
Csak akkor tisztíthatja meg a lemezt, ha az újrafelhasználható. Ehhez RW-t kell írni. Ha a lemezre R betű van írva, akkor az nem törölhető róla, eldobható.
Helyezze be az RW lemezt a meghajtóba.
Nyissa meg a számítógépén. Ehhez nyissa meg a "Sajátgép" elemet:
És nyissa meg benne a CD/DVD-meghajtót:
![]()
Ezután kattintson jobb gombbal egy üres helyre (egy fehér mezőben), és válassza ki a listából az "Erase this CD-RW" lehetőséget.
Megnyílik egy új ablak. Kattintson a "Tovább" gombra, és várja meg, amíg az összes információ törlődik. Amikor ez megtörténik, megjelenik a Kész gomb. Kattintson rá. Minden, a lemez tiszta és újra lehet írni rá valamit.
Windows 7 lemezek írása
Válassza ki a lemezre írandó fájlokat és mappákat:
Másolja át őket, vagyis kattintson a jobb gombbal bármelyik kiválasztott fájlra (mappára), majd a megjelenő listában kattintson a "Másolás" elemre.
Helyezzen be egy üres lemezt a meghajtóba.

Nyissa meg a "Számítógép" elemet (Start - Számítógép).

Nyissa meg a CD/DVD meghajtót. Ehhez kattintson rá duplán a bal egérgombbal.
Megjelenik egy kis ablak. Ki kell választania az írni kívánt lemez típusát. Két típust kínálnak: „Mint USB flash meghajtó” és „CD/DVD lejátszóval”.

Az első lehetőség kényelmesebb és modernebb: olyan lemezt kap, amely nagyon hasonlít az USB flash meghajtóhoz - normál másolással írhat fájlokat és mappákat, és egyszerű törléssel törölheti őket. Előfordulhat azonban, hogy az ilyen lemezek bizonyos számítógépeken nem nyílnak meg.
A második lehetőség - "CD / DVD-lejátszóval" - klasszikus, azaz ugyanaz, mint a Windows XP rendszerben. Alkalmas, ha zenét szeretne rögzíteni, és azt tervezi, hogy nem csak számítógépen, hanem lejátszókon is hallgatja (például autóban). Ez az opció kevésbé kényelmes, de megbízhatóbb - az ebben a módban rögzített lemez bármely számítógépen megnyílik.
Kattintson az Önnek megfelelő típusra. Ezután kattintson a "Tovább" gombra.
Ha választott Mint egy USB flash meghajtó, akkor figyelmeztetést kap, hogy várnia kell, amíg a lemez készen áll az írásra. Mellesleg, néha sokáig kell várni - több mint tíz percet. Kattintson az "Igen" gombra.

Ha minden készen van, az ablak eltűnik, és egy új kis ablak jelenik meg, amelyben a számítógép "felajánlja" egy mappa megnyitását a fájlok megtekintéséhez.

De még ha nem is jelenik meg egy ilyen ablak, semmi baj, csak nyissa meg újra a "Számítógép" elemet, és nyissa meg a "CD / DVD meghajtót".
Megnyílik egy üres mappa. Kattintson a jobb gombbal egy üres helyre, és kattintson a "Beillesztés" gombra.

Egy idő után a rendszer hozzáadja a korábban másolt fájlokat és mappákat. Ennyi, sikerült a lemezírás!
Ha a típust választottad CD/DVD lejátszóval, akkor megnyílik egy üres lemez. Kattintson jobb gombbal egy üres helyre, majd kattintson a Beillesztés gombra.

A másolt fájlok és mappák be lesznek illesztve a lemezre. De ez nem jelenti azt, hogy már feliratkoztak rá. Ahhoz, hogy ez megtörténjen, jobb egérgombbal kell kattintania egy üres helyre, és a listából ki kell választania a "Megeszreírás" lehetőséget.

Megjelenik egy új ablak. Beírhat egy nevet a benne lévő lemeznek, de ez nem kötelező. Kattintson a "Tovább" gombra.

Most várnunk kell. A lemez írásakor (a zöld sáv megtelik és eltűnik), megnyílik egy új ablak, amelyben a „Befejezés” gombra kell kattintania.
De még ha egy ilyen ablak nem is jelenik meg, a lemez továbbra is rögzítve van.
Nagy valószínűséggel magától felbukkan. Így a számítógép „közli”, hogy sikerült a felvétel, és máris használható a lemez.
Hogyan lehet törölni egy Windows 7 meghajtót
Csak akkor tudjuk törölni a lemezről, ha az újrafelhasználható és RW-nek hívják. Ha az R betű van ráírva, akkor a lemez eldobható és nem törölhető róla.
Helyezze be a lemezt a meghajtóba, és nyissa meg a számítógépén (Start - Számítógép - CD/DVD-meghajtó).
Próbálja meg törölni a fájlt vagy mappát. Ehhez kattintson a jobb gombbal a fájlra (mappára). Megnyílik egy lista. Nézze meg, van-e benne "Törlés" elem. Ha van, törölje az információt ezen az elemen keresztül.
És ha nincs ilyen felirat, akkor kattintson a jobb gombbal egy üres helyre (fehér mező), és válassza ki a listából a "Lemez törlése" (vagy egy hasonló nevű elemet).