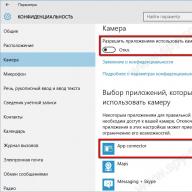Munka rétegekkel Adobe photoshop
Sofia Skrylina, az információs technológia tanára a Szakképzési Akadémián (Szentpétervár)
A rétegek talán a Photoshop legfontosabb képkezelési eszközei, amelyek lehetővé teszik a kép részekre osztását, és mindegyikkel a többitől függetlenül történő kezelését. A réteg olyan, mint egy képre borított átlátszóság. Ráadásul a film átlátszósága abszolút: egyetlen réteg sem torzítja el a legalacsonyabbon található képet. Ebben a cikkben megvizsgáljuk a kép rétegekre bontásának módjait, valamint megismerkedünk a rétegek típusaival és használatuk sajátosságaival.
Réteg létrehozása
A képrétegekkel való munkához használja a palettát Rétegek(Rétegek). Üres réteg létrehozásához kattintson a gombra üres lappal... Ebben az esetben a réteg az eredeti fölé kerül létrehozásra. Ha ugyanarra a gombra kattintunk, miközben a Ctrl billentyűt lenyomva tartjuk, a réteg az eredeti réteg alatt jön létre (1. ábra).

Képek másolása rétegekre
Ha egy képet egy másik kép rétegére szeretne helyezni, többféle módszert is használhat.
Egy szerszámmal Mozgó
Először mindkét dokumentum füleit egymás mellé kell rendeznie a mód kiválasztásával Rendezd el mindent függőlegesen(Minden függőleges csempe) ill Rendezzünk el mindent egy rácsba(Tile All in Grid). Mindkét parancs megtalálható a menüben Ablak(Ablak) -> rendezni(Rendezni). És akkor egy szerszám Mozgó(Áthelyezés) húzza át a képet egyik ablakból a másikba. Egy töredék mozgatásához először ki kell jelölnie (2. ábra).

Ezen műveletek eredményeként a palettán Rétegek(Rétegek) automatikusan hozzáad egy új réteget, amelyen a másolt töredék található.
Beillesztés a vágólapra
Fólia létrehozásához használhatja a vágólapot, amelyen a parancs végrehajtásával elhelyezhet egy képet vagy annak egy részét Szerkesztés(Szerkesztés) -> Másolat(Másolás) vagy a Ctrl + C billentyűparancs (Mac OS rendszeren - Command + C). De a vágólapról egy töredék beillesztéséhez parancsok egész sorát kell használni, attól függően, hogy milyen eredményt szeretne elérni.
Parancs Beszúrás
Ez a parancs visszaadja a képet a vágólapról a dokumentum új rétegére, és automatikusan a vászon közepéhez igazítja. A parancs a menüben található Szerkesztés(Szerkesztés), és a billentyűzet megfelelője a Ctrl + V (Mac OS rendszeren Command + V).
Speciális parancsok beillesztése
A speciális beillesztéshez három menüparancs tartozik. Szerkesztés(Szerkesztés) -> Speciális beillesztés(Speciális beillesztés).
Parancs Helyette beszúrni(Paste in Place) lehetővé teszi a beillesztést a kép azon relatív területére, amelyről a másolás történt. Más szóval, ha az eredeti dokumentum képrészlete a bal sarokban van, akkor beszúráskor a céldokumentum ugyanabba a sarkába kerül.
Tehát az ábrán. 3 a a Magic Mouse a dokumentum bal alsó sarkában található. Ha kiválasztja, másolja a vágólapra, majd nyisson meg egy másik dokumentumot, és illessze be a paranccsal Helyette beszúrni(Paste in Place), a kép a megnyitott dokumentum bal alsó sarkába kerül. ábrán. 3 b bemutatásra kerül a beillesztés eredménye. A palettán Rétegek(Rétegek) automatikusan hozzáadásra került egy új réteg az egér képével (3. ábra). v).


Parancs Beszúrás in (Beillesztés) lehetővé teszi a vágólap tartalmának beillesztését a képen lévő kijelölésbe. Tehát az ábrán. 4 a a víz vágólapra másolt képe. ábrán pedig. 4 b ezt a képet beillesztjük az üvegrész kiválasztott területére.
Ügyeljen a víz képével ellátott réteg vonalában megjelenő maszkra, amely automatikusan létrejött a kijelölésen túlmutató részek elrejtésére - feketével vannak jelölve (4. ábra). v). Ez egy rétegmaszk, lehetővé teszi, hogy a teljes képet egy rétegen tartsa anélkül, hogy eltávolítaná a rejtett részeket.
Parancs Ragasztás kívül(Kívül beillesztés) a vágólapról egy képet illeszt a kijelölés köré, levágva mindent, ami beleesik. Ezért az ábrán látható kollázs elkészítéséhez. 5, először ki kell választania a szobor képét, majd be kell illesztenie a tájképet a vágólapról a paranccsal Ragasztás kívül(Kívül beillesztés).

Rizs. 5. A Paste Outside parancs eredménye a szobor kiválasztott területén
Parancsok használata Vágás új rétegreés Másolás új rétegre
Ezek a parancsok a kép egy részének új rétegre helyezésére szolgálnak. Ki kell választani egy töredéket, majd a kijelölésen belül kattintson a jobb gombbal, és válassza ki a parancsot Másolás új rétegre(Réteg másoláson keresztül) ill Vágás új rétegre(Layer via Cut) - attól függően, hogy az eredeti töredéket az eredeti rétegen akarja-e hagyni vagy sem. ábrán. 6 a parancs kijelölés látható Másolás új rétegre(Réteg másoláson keresztül), és Fig. 6 b bemutatja ennek a parancsnak az eredményét. A végrehajtás eredményeként úgy tűnik, semmi sem történik, ha nem figyelünk a palettára Rétegek(Rétegek). De a palettán jól látható, hogy a kiválasztott objektum egy új átlátszó rétegre kerül, amely a legfelső szinten található, és az eredeti háttérréteg változatlan marad.


Megjegyzés
Mindkét parancs csak akkor jelenik meg a helyi menüben, ha valamelyik kiválasztási eszköz aktív!
Mindkét parancsnak van billentyűzet megfelelője. A másoláshoz használja a Ctrl + J (Mac OS rendszeren - Command + J), a kivágáshoz pedig a Shift + Ctrl + J (Mac OS rendszeren - Shift + Command + J) billentyűkombinációt.
A parancs segítségével Hely
Parancs Hely(Hely) van a menüben Fájl(Fájl), és egy rétegbe való beágyazásra szolgál vektoros képek, például a vektorban létrehozott logók, diagramok, diagramok stb grafikus szerkesztő... Ezzel a paranccsal megőrizheti a kép vektoros jellegét, amelyre a minőség romlása nélkül alkalmazhat transzformációs parancsokat. Az ilyen objektumokat intelligens objektumoknak nevezik; a velük való munkavégzésről a ComputerArt # 6'2012 című számában volt szó.
A fóliát, amelyre az intelligens objektumot helyezték, egy ikon jelzi (7. ábra), amely jelzi, hogy vektoros objektummal dolgozik.

Több kép gyors elhelyezése egy dokumentumban
Ha több fényképet kell összegyűjtenie egy dokumentumban, használhatja a parancsot Fájl(Fájl) -> Szkriptek(Szkriptek) -> → Fájlok betöltése a verembe(Fájlok betöltése verembe). Ennek eredményeként megjelenik egy párbeszédpanel, amelyben ki kell választani a képfájlokat a gomb megnyomásával Áttekintés(Tallózás). Ezután az összes kiválasztott fájl képe az új dokumentum külön rétegeire kerül.
Réteges maszkok
A maszk egy szürkeárnyalatos vagy színes kép, amely elrejti annak a rétegnek a részeit, amelyre alkalmazzák. Féltónusos maszkoknál a fekete, fehér és szürke a maszk átlátszatlanságát jelzik. A fekete szín a maszk átlátszatlan területeit jelöli (a réteg nem látható rajtuk keresztül); fehér - a maszk teljesen átlátszó területei, és részben láthatóak a szürke rétegen keresztül. Ezt a réteg tetejére helyezett maszkot rétegmaszknak nevezzük. Felhívjuk figyelmét, hogy ezek a megnevezések feltételesek. A színek szükség esetén cserélhetők. Ezután a fehér átlátszatlan területeket mutat, a fekete pedig átlátszó. Mindazonáltal, hogy ne keveredjen össze a jelöléssel, jobb, ha nem módosítja az alapértelmezett értéket.
Figyelem!
A maszk nem alkalmazható a háttérrétegre. Rétegmaszk létrehozása előtt át kell alakítani a háttérréteget egy normál rétegre.
A Photoshop segítségével többféle maszkkal dolgozhat: bitkép, vektor és kivágás.
Bittérképes rétegmaszkok
A kijelölés alapján bittérképes maszkok jönnek létre. Ki kell választani a kép egy töredékét, majd a paletta alján Rétegek(Rétegek) kattintson a maszk hozzáadása gombra. Ennek eredményeként a réteg azon része, amely nem szerepel a kijelölési területen, a maszk mögé rejtőzik (8. ábra).

Miután létrehozta a rétegmaszkot a palettán Rétegek(Rétegek), miniatűrje nem csak a rétegen, hanem a palettán is megjelenik Csatornák(Csatornák) és Tulajdonságok(Tulajdonságok). A Tulajdonságok paletta hozzáférést biztosít a további beállítások maszk paraméterei: sűrűség, tollazat, élfinomítás és maszk színének megfordítása. Sőt, a Tulajdonságok paletta lehetővé teszi, hogy ne csak a kijelölés alapján létrehozott bittérképes maszkokkal dolgozzon, hanem a vektorútvonal alapján létrehozott vektormaszkokkal is.
Vektor réteg maszkok
Vektormaszk létrehozásához kezdje például egy útvonal létrehozásával bármely vektoreszközzel Önkényes alak(Egyedi forma). Ezenkívül az ábrát módban kell rajzolni Áramkör(Pálya)! A vektor alakzat létrehozása után kattintson a Maszk gombra a tulajdonságsorban (9. ábra).

Megjegyzés
A gomb használata mellett Maszk (Maszk), a rasztermaszkhoz hasonlóan rákattinthat a maszk hozzáadása gombra a palettán Rétegek (Rétegek), de a Ctrl billentyűt lenyomva tartva (Mac OS-en - Command)!
A maszk további beállítása a palettán történik Tulajdonságok(Tulajdonságok) - ábra. tíz.
Ha szeretné, például ecsettel körvonalazhatja az utat, és a maszkkal ellátott réteg alá helyezhet még egy réteget (11. ábra).


Vágó maszkok
A rétegmaszkokkal ellentétben a vágómaszk nem kijelölésből vagy vektorútvonalból, hanem egy rétegen lévő képből jön létre. Ekkor ez a kép maszkolja a vágómaszk feletti összes réteget. Vágási maszk létrehozásához futtassa a parancsot Vágómaszk létrehozása(Vágómaszk létrehozása) a paletta menüből Rétegek(Rétegek), vagy nyomja meg az Alt + Ctrl + G billentyűkombinációt (Option + Command + G Mac OS rendszeren). Az egeret lenyomva tartva is mozgathatja Alt billentyű(Mac OS Opción) a két réteg határán, és amikor a mutató íves nyíllal ellátott négyzetté változik, kattintson a gombra. Mindenesetre létrejön egy vágócsoport, amely két rétegből áll. Ennek a párnak az alsó rétege vágómaszk lesz, és egy ívelt nyíl szimbólum jelenik meg a felső rétegen. Az alsó réteget a vágócsoport alaprétegének is nevezik. Tehát az ábrán. A ruha 12. képe egy vágómaszk a sárga rózsák fotó felső rétegéhez.

Rétegtípusok
A legelterjedtebbek és leggyakrabban használtak a normál rétegek, amelyekkel szinte bármit megtehet: a keverési módot megváltoztathatja, rétegeffektusokat alkalmazhat rájuk, különféle blokkolási lehetőségeket, kitöltést és átlátszatlanságot módosíthat, beállításokat végezhet, képeket szűrőkön átengedhet stb. De ne feledkezzen meg más típusú rétegekről sem, amelyek sokkal kényelmesebbé teszik a Photoshoppal végzett munkát.
Háttér
A háttérréteg speciális tulajdonságokkal rendelkezik. Ez az egyetlen réteg, amely nem tartalmazhat átlátszó képpontokat, és mindig más rétegek alatt helyezkedik el. Ha összehasonlítjuk a közönséges rétegeket a rájuk felvitt képekkel ellátott fóliákkal, akkor a háttérréteg egy alattuk fekvő papírlap.
A háttérréteg esetében nem módosíthatja a keverési módot, az átlátszóságot és a kitöltést. Nem lehet rá fóliaeffektust alkalmazni (míg a fólia zárolva van), ráadásul az eszközzel sem mozgatható. Mozgó(Mozog).
Minden kép, amelyet fényképezőgéppel rögzít vagy szkennelés eredményeként hoz létre, egyetlen háttérréteggel rendelkezik.
A háttérréteg tulajdonságainak módosításához való hozzáféréshez normál réteggé kell konvertálnia. Ehhez elég a palettán Rétegek(Rétegek) kattintson duplán a sorára, majd kattintson az OK gombra az automatikusan megnyíló ablakban Új réteg(Új réteg). Ekkor a lakat ikon eltűnik a rétegsorból, és a neve a következőre változik 0. réteg feltéve, hogy nem adott meg más nevet az ablakban az új réteg létrehozásához.
Egy normál réteg háttérré alakításához futtassa a parancsot Rétegek(Réteg) → Új(Új) → Konvertálás háttérbe(Háttér a rétegből).
Javító
A beállító rétegek kiválóan alkalmasak a hangszínnel és a színkorrekció Képek. Sokféle eszköz létezik, és biztosan nem tudni, melyik lesz jobban ebben a helyzetben. Ezért több korrekciós lehetőséget is alkalmazhat egy képen, ha azokat különböző korrekciós rétegekre helyezi, majd kiválaszthatja a legjobb eredményt. Bármikor elrejtheti vagy eltávolíthatja a nem kívánt eredménnyel járó korrekciós réteget anélkül, hogy bármit is módosítana az eredeti képen.
Korrekciós réteg létrehozásához használja a gombot fekete-fehér kör formájában a palettán Rétegek(Rétegek), amely kibontja a javítások neveit tartalmazó listát: Szintek(szintek), Görbék(görbék), Színegyensúly(Színegyensúly) stb. Az eredmény egy paletta Tulajdonságok(Tulajdonságok), amelyben a fóliaparaméterek konfigurálhatók (13. ábra).

Alapértelmezés szerint a korrekciós rétegekhez maszkok vannak társítva. Ha nem választ ki semmit a korrekciós réteg létrehozása előtt, akkor a beállítás a teljes alatta lévő rétegre érvényesül. A maszk ebben az esetben fehér lesz. Ha először kiválaszt egy töredéket, akkor a rendszer egy maszkot alkalmaz a korrekciós rétegre, amely lehetővé teszi az alatta lévő réteg egyes részei javítását (14. ábra).

Rizs. 14. Példa egy korrekciós réteg használatára. Bal - eredeti kép
A korrekciós réteg az alatta lévő összes réteget érinti. Ha csak egy réteget kell módosítania alatta, anélkül, hogy ez befolyásolná a többit, akkor a korrigáló rétegből és a javítandó képből vágócsoportot kell létrehoznia. Az alapréteget a képpel rendelkező rétegre kell beállítani.
Öntés
Három rétegeffektussal színt, színátmenetet vagy mintát alkalmazhat egy objektumra: Színes átfedés(Színes átfedés), Színátmenet(Gradient Overlay) ill Minta átfedés(Minta átfedés). Ebből a célból kiválaszthatja az átszínezni kívánt objektumot, létrehozhat egy új réteget, átfestheti a kijelölési területet egységes színnel, színátmenettel vagy mintával, majd meghatározhatja az esetre legmegfelelőbb keverési módot.
De megteheti másként is: hozzon létre egy kitöltési réteget az objektum újrafestéséhez. A korrekciós réteghez hasonlóan ez a réteg is átlátszó maszkkal készül, melynek szerkesztésével megvédhetjük az újrafestett objektumot a kitöltőréteg hatásától (15. ábra).

Rizs. 15. Példa kitöltőrétegek használatára egy objektum átszínezésére és egy textúra alkalmazására. Bal - eredeti kép
Kitöltőréteg létrehozásához jelölje ki az átszínezni kívánt objektumot tartalmazó réteget, majd kattintson a gombra. Kitöltőréteg esetén a legördülő lista első három eleme kerül alkalmazásra.
Szöveg
Négy eszközt használnak a képhez szöveg hozzáadásához: Vízszintes szöveg(Vízszintes típus), Függőleges szöveg(függőleges típus), Vízszintes szövegmaszk(Vízszintes típusú maszk) és Függőleges szövegmaszk(Függőleges típusú maszk). De egy eszközzel meg lehet boldogulni Vízszintes szöveg(Vízszintes típus), mert a vízszintes szövegből egyszerűen függőlegest kaphat, ha rákattint az eszköz tulajdonságsorán lévő gombra. A szövegmezőből pedig azonnal egy kijelölésre ugorhat, ha a Ctrl billentyűt lenyomva tartva rákattint a szövegréteg bélyegképére (Mac OS rendszeren a Command).
A szöveg beírása után meg kell erősítenie a bevitelt, amit többféleképpen is megtehet:
Szövegréteg szerkesztéséhez válassza ki az eszközt Vízszintes szöveg(Vízszintes típus), és egyszerűen kattintson a címke belsejébe. A szövegréteg automatikusan aktiválódik, és a beviteli kurzor megjelenik a feliraton belül (16. ábra a). A szerkesztési módba más módon is beléphet. Ehhez egyszerűen kattintson duplán a szövegréteg miniatűrjére a palettán Rétegek(Rétegek). Ebben az esetben a szöveg kiemelve lesz, mint a szöveg szerkesztő(16. ábra b).

Rizs. 16. Példák a szövegszerkesztő módba való belépésre: a - a dokumentumablakban a feliratra kattintott a Vízszintes szöveg eszközzel; b - kattintson duplán a szöveges réteg bélyegképére a Rétegek palettán

Figyelem!
Szükséges duplán kattintani a szövegréteg bélyegképére. Ellenkező esetben megnyitja a stílusablakot, vagy belép az átnevezési módba.
A rövid szöveg mellett a Photoshop lehetővé teszi több bekezdésből álló blokkszöveg használatát is. Ezenkívül a szöveg beírható egy zárt vektor alakzatba vagy görbébe (17. ábra).
A cikk a „Photoshop CS6. A legszükségesebb dolgok ”Sophia Skrylina: http://www.bhv.ru/books/book.php?id=190413.
A "rétegek" alapvető fogalmak Adobe program Photoshop. A kezdők gyakran mindenféle problémával szembesülnek éppen azért, mert félreértik a rétegekkel való munkavégzés mechanizmusát. Ma megnézzük azt a műveletet, amely általában a képpel való munkával kezdődik, nevezetesen: hogyan lehet új réteget létrehozni a Photoshopban.
Négy módszer új réteg létrehozására a Photoshopban
A Photoshopban négyféleképpen adhat hozzá új (a semmiből) réteget fájl megnyitása... Tekintsük őket részletesebben. Először azonban ellenőrizzük a „Rétegek” paletta jelenlétét a paletta területén. Ha nincs ott, lépjen a Főmenü → Ablak → Rétegek menüpontra, vagy nyomja meg az F7 billentyűt a billentyűzeten. Most már dolgozhat tovább.
1. Billentyűkombináció
A legegyszerűbb és gyors út hozzon létre egy új réteget - ez egy billentyűparancs: Ctrl + Shift + N, amelynek megnyomása után megnyílik az Új réteg párbeszédpanel.

Nézzük meg közelebbről.
Név
A "Név" sorban olyan értéket kell megadnia, amely szemantikai terhelést hordoz. Már az elején szokja meg a sorrendet, különben a jövőben sok időt tölt majd azzal, hogy több tucat értelmetlen néven keressen egy adott réteget. Ha azonban csak egy réteget tervez a háttéren kívül, akkor természetesen elhagyhatja az alapértelmezett értéket. Mindenesetre bármikor megváltoztathatod. Ehhez a "Rétegek" palettán kattintson duplán a bal egérgombbal az átnevezni kívánt réteg nevére. Az aktuális név kék színnel kiemelve lesz, és lehetőség nyílik a kívánt érték megadására.
Néhány szó a háttérrétegről
Alapvetően, amikor először nyit meg egy képet a Photoshopban, a Rétegek palettán csak egy háttérréteg jelenik meg lakattal (1. nyíl).

Ennek a rétegnek számos korlátja van: nincsenek keverési módok, nem módosítható az átlátszatlanság és a kitöltés, nem lehetnek átlátszó területek stb. És ami a legfontosabb, hogy ezt a réteget nem lehet törölni! Ügyeljen a fenti képre, minden beállítás inaktív.
Célja, hogy megőrizze az irat eredeti példányát, hogy mindig vissza tudjon térni az eredethez, és ne vesszen el az eredeti az átalakítások során visszavonhatatlanul! Emiatt nem javasolt a háttérréteg feloldása. Ha módosítania kell magán a rétegen, bármikor másolhatja azt. Ehhez válassza ki a háttérréteget, és húzza az Új réteg ikonra (2-es nyíl). Vagy a Ctrl + J billentyűparancs. Megjelenik a háttérréteg pontos másolata, de teljes funkcionalitással.
Ha szükséges (nem ajánlott), továbbra is feloldhatja a háttérréteget. Ehhez át kell vinnie a kastély képét (pontosabban a várat, és nem a teljes réteget) az ikonra. szemetes az "Új réteg létrehozása" gombtól jobbra (3-as nyíl).
Használja az előző réteget a vágómaszk létrehozásához
A következő sor az „Előző réteg használata vágómaszk létrehozásához”. Ez azt jelenti, hogy ha az alatta lévő rétegen vannak átlátszó területek, akkor a madarat ebbe a sorba helyezve ezeket a helyeket is átlátszóan hagyja a létrehozott rétegen.
Szín
A "Rétegek" palettán lehetőség van színnel kiemelni a réteg nevével ellátott sort a gyorsabb megtalálás érdekében.
Átlátszatlanság
Az átlátszatlanság, ahogy a neve is sugallja, felelős a réteg átlátszatlanságáért.
Keverési mód és semleges töltet
A keverési mód lényegében a rétegek keverését jelenti. A választott módszer meghatározza, hogy az alatta lévő réteg képpontjai hogyan fognak kölcsönhatásba lépni a létrehozott réteg képpontjaival. Így például a Szorzás módban a felső és alsó réteg képpontjainak fényereje megszorozódik. Ezzel az interakcióval van egy ún. semleges szín. Vagyis olyan szín, amely nem lép kölcsönhatásba az alatta lévő réteggel. Mert ez a rezsim fehér. Ez azt jelenti, hogy ha a felső képen fehér van, akkor az alatta lévő pixelek nem változnak, és ennek következtében ugyanazok maradnak. míg az alsó kép összes többi képpontja kölcsönhatásba lép a felső képpontjaival és megváltoztatja azok színét. Tehát egy új réteg létrehozásakor lehetőség van arra, hogy ezt a módot semleges színnel töltse ki.
Az összes kötelező mező kitöltése után kattintson az OK gombra. Egy új sor jelent meg a "Rétegek" palettán az Ön által megadott névvel és egyéb beállításokkal, amelyeket bármikor módosíthat.

De létrehozhat egy réteget billentyűkóddal, párbeszédpanel nélkül. Ebben az esetben hozzá kell adnia az Alt billentyűt. Vagyis a billentyűparancs így fog kinézni: Ctrl + Shift + Alt + N. A réteg normál keverési móddal, 100%-os átlátszatlansággal és kitöltéssel rendelkezik.
2. Réteg hozzáadása a főmenüből
Nem a leggyorsabb, de ugyanaz a funkcionális módja egy új réteg hozzáadásának, ha végigmegy az útvonalon: Főmenü → Rétegek → Új → Réteg ... (Rétegek ...). Megnyílik a már ismerős Új réteg párbeszédpanel.
Minden újonnan létrehozott réteg az aktív felett jön létre. Néha szükséges egy réteg létrehozása alatta. Ez a lehetőség a harmadik módszerben lehetséges.
A Rétegek palettán az aktív fólia kiválasztása mellett a neve a dokumentum fejlécébe kerül. 
3. Gomb a rétegek palettán
Új réteg hozzáadásának másik módja a Rétegek panel alján található Új réteg létrehozása gomb. 
Ha rákattint, egy üres réteg jön létre alapértelmezett névvel. Amikor először létrehoz egy réteget ebben a fájlban, a név "1. réteg" lesz. 
A jövőben a szám növekvő sorrendben nő. Célszerű a réteget azonnal átnevezni, „magától értetődő nevet” adni neki. Az újonnan létrehozott réteg kiválasztásával szükség esetén módosíthatja a keverési módot, az átlátszóságot és egyéb beállításokat. De sokkal kényelmesebb ezeket a beállításokat beállítani a réteg létrehozása során. Ehhez nyomja meg a fenti gombot, miközben lenyomva tartja az Alt billentyűt. Ezzel ismét előjön az "Új réteg" párbeszédpanel, amellyel már tudod, hogyan kell dolgozni!
Ha az aktív alatti réteget kell létrehoznia, nyomja meg az "Új réteg létrehozása" gombot, miközben lenyomva tartja a Ctrl billentyűt. De ne feledje, hogy a háttérréteg alatt nem fog tudni újat létrehozni! Először a zárat kell eltávolítani (nem ajánlott!).
4.A rétegek paletta menüjének használata
Új réteg létrehozásának utolsó módja a Rétegek panel menüje. 
A legördülő listában válassza az "Új réteg ..." (Új réteg) lehetőséget.
Következtetés
Négyet vettünk figyelembe különböző utak,hogyan lehet új réteget létrehozni a Photoshopban... Most már tudja, hogyan hozhat létre réteget az aktív réteg felett vagy alatt, hogyan hozhat létre réteget a billentyűparancsok vagy gombok segítségével a Rétegek panelen, és hogyan hozhat létre rétegeket menet közben vagy az Új réteg párbeszédpanel használatával.
Találkozunk a következő leckék oldalain!
Üdvözlettel: Marina Ruble.
RÉTEGEK MUNKA A PHOTOSHOPBAN(leckék kezdőknek)
A rétegekkel való munka alapvető fontosságú a Photoshop számára. Minden kép rétegekből áll. A felső a legjobban látható, az alatta lévő rétegek pedig alulról vagy a felső átlátszó területein keresztül láthatók, illetve a rétegkeverési módnak köszönhetően a teljes kép színmegoldása változtatható. A rétegek állapota, elhelyezkedése, interakciója (keverési mód), bizonyos műveletek tiltása, átlátszósága és a rétegek néhány egyéb állapota megtekinthető a rétegek palettán. A Rétegek paletta egy ablak, amelyet a Window> Layers paranccsal hívnak meg, és így néz ki:

Minden rétegnek saját neve van, a réteg miniatűrje. A szem ikon jelzi a réteg láthatóságát. Ha a szem "ki van kapcsolva", akkor egy külön réteg láthatóságát eltávolítjuk. Ez néha szükséges a munka kényelme érdekében.
A rétegek paletta tetején az aktív réteg keverési módja az előzővel látható, alapértelmezés szerint Normál, de módosíthatjuk. Szintén a paletta tetején látjuk az aktív réteg átlátszatlanságát és kitöltését. Az átlátszóság és a kitöltési értékek csökkentésével egyre jobban látjuk a mögöttes réteget.
Alapműveletek rétegekkel:
1. Aktiválja a réteget. Ehhez csak kattints rá az egérrel, kék színnel kiemelve lesz. Az összes transzformáció az aktív rétegen történik.
2. Egy réteget törölhetünk úgy, hogy az egérrel a rétegpaletta alján található kukába húzzuk,
3. Cserélje fel a rétegeket. Fogja meg a réteget, és húzza a kívánt helyre a rétegek palettán.
4. Fólia megkettőzése – hozzon létre ugyanazt az új réteget a Ctrl + J billentyűkombinációval, vagy kattintson a jobb gombbal, és válassza a "Réteg másolása" lehetőséget.
5. Hozzon létre egy új átlátszó réteget. Ehhez használja a Rétegek ablak alján található ikont,
6. Alkalmazzon színátmenetet, töltse ki színnel, alkalmazzon stílust, töltse ki mintával, állítsa be görbékkel, szintekkel, hozzon létre rétegmaszkot és egyéb funkciók érhetők el a paletta alján található speciális ikonok segítségével.
Erről majd később.
7. Csoportosítsa a rétegeket. az ikon erre szolgál,
8. Rétegek összekapcsolása. Több réteg egymáshoz mozgatásához aktiválnia kell ezeket a rétegeket, és "össze kell kapcsolnia" őket az ikon segítségével
9. Hozzon létre egy új réteget az aktív alá. Kattintson az ikonra az új réteg létrehozásához, miközben lenyomja a CTRL billentyűt
Vannak rétegzárak is:
Ezeket a keverési módban találja meg.
1.a zárolás megőrzi a pixelek átlátszóságát, azaz. ha a zárolás aktiválva van, akkor a réteg átlátszó képpontjaira nem lehet semmit írni vagy rajzolni
2. a második ecset formájában - megőrzi a pixelek színeit, azaz. tiltja a rajzolást, a radír használatát és az átlátszatlan pixelekkel végzett egyéb változtatásokat.
3. a bal oldalról a harmadik, keresztezett nyilak formájában lévő blokkolás tiltja a réteg mozgatását,
4. teljes blokkolás – tiltja a réteg bármilyen módosítását.
Forrás: photoforum.do.am/forum/4-2-1
*****
Tanuljon meg rétegekkel dolgozni a Photoshopban

Biztos vagyok benne, hogy a Photoshopban végzett munka sikere és sebessége a következőktől függ: 





















- Képes rétegekkel dolgozni
- Nem törölheti
- Nem tudod áttetszővé tenni.
- Keverési mód nem alkalmazható rá.
- Ne tegye részben átlátszatlanná.
A Photoshop rétegei talán a legalapvetőbb és legalapvetőbb téma. Ha nem lennének rétegek, nem lenne Photoshop sem. És Photoshop nélkül talán nem lettek volna rétegek. A parancsok számát tekintve a leghosszabb menü a Rétegek menü. Úgy gondolom, hogy ha ismeri a legtöbb rétegkezelési lehetőséget a Photoshopban, akkor többé-kevésbé biztos lehet benne, hogy érti a programot.
A Photoshop rétegei virtuális láthatatlan felületeknek tekinthetők. Grafika helyezhető el minden felületen. Így néhány grafika a felső rétegen, néhány a középső és néhány az alsó rétegen lesz.
A Photoshop programban a „réteg” fogalmának pontosan ugyanaz a fizikai jelentése, mint az életben – ez egy réteg vagy réteg, amely valami egésznek szerves része.
A dokumentum rétegeit a Rétegek panelen tekintheti meg. Vegyük ezt a képet, ami még nincs lapítva.
4 rétegből áll.
********************************
Az egyes rétegek bal oldalán a képet tartalmazó kép miniatűrje (ikonja). A bélyegképre (ikonra) kattintva a bal egérgombbal, miközben lenyomva tartja a Ctrl billentyűt, betöltődik az objektum kijelölése.
Az ikon mellett egy ki- és bekapcsolható kukucskáló található. Például ha a szemre kattintunk a bal egérgombbal, kikapcsoljuk ennek a rétegnek a láthatóságát. A letiltott kukucskáló réteg láthatatlanná válik a dokumentumon.
A réteg láthatóságának visszaállításához kattintson a bal gombbal arra a helyre, ahol a kukucskáló volt.
A benne lévő réteg Ebben a pillanatban munkában, aktívnak kell lennie, pl. kék színű. Ehhez kattintson rá a bal egérgombbal.
***************************************
A rétegek könnyen mozgathatók és a kívánt sorrendben elrendezhetők. Ehhez egyszerűen kattintson rájuk az egérrel, és húzza fel vagy le.
*******************************************
Háromféleképpen törölhet egy réteget (a törlendő rétegnek aktívnak kell lennie):
1 - kattintson a rétegre a jobb egérgombbal, a megjelenő ablakban válassza a "Réteg törlése" és a megnyíló ablakban az "Igen" lehetőséget.
2 - Kattintson a rétegre a bal egérgombbal, és miközben lenyomva tartja a gombot, húzza le a réteget a kuka ikonra.
3 - A felső panelen: Rétegek - Törlés - Réteg.
4 - Az AKTÍV RÉTEG TÖRLÉSE a legegyszerűbb módja, ha egyszerűen rákattint a rétegek alján található "kosárra".
******************************************
Új réteget a következőképpen adhat hozzá:
1 - A Rétegek panel alján kattintson az "Új réteg létrehozása" ikonra.
2 - A felső panelen: Rétegek - Új - Réteg.
3 - A billentyűparancs a Shift + Ctrl + N, azaz. a Shift és a Ctrl billentyűket lenyomva tartva nyomja meg az N billentyűt.
***************************************
Egy réteg másolatának (duplikációjának) elkészítéséhez szüksége van
1 - Kattintson a jobb egérgombbal a munkarétegre, és válassza a "Réteg másolása" lehetőséget.
2 - A felső panelen: Rétegek - Másolja a réteget.
3 - A billentyűparancs a Ctrl + J, azaz. holding Ctrl billentyű, nyomja meg a J gombot.
**************************************
A Rétegek panelen módosíthatja a munkaréteg átlátszatlanságát. Ehhez kattintson a kék négyzetre egy kis nyíllal, megjelenik egy csúszkával ellátott panel (sárgával kiemelve), balra mozgatva csökkenti az átlátszatlanságot
A réteg kitöltése ugyanúgy változik.
****************************************
És amikor a munka befejeződött, össze kell egyesítenie az összes réteget. Ehhez kattintson a jobb gombbal az aktív rétegre, és a legördülő ablakban válassza a "Legyenítés" lehetőséget. Az összes réteget egy „Háttér” nevű rétegbe egyesítjük, a jobb oldalon egy lakattal.
*********************************
Ez a réteg - A háttér zárolva lesz, azaz. sok művelet nem érhető el rajta.
Ez akkor is megtörténik, amikor megnyit egy képet a Photoshopban.
A zárolást így oldhatja fel (eltávolíthatja a zárat):
1 - A Háttér réteg normálsá alakításának legegyszerűbb módja, ha duplán kattint a rétegre a rétegek panelen (kattintson közvetlenül a réteg neve alatt vagy balra), majd kattintson az OK gombra a legördülő ablakban. Miután a háttérréteg normál réteggé válik, a réteggel végzett összes művelet elérhetővé válik az Ön számára. Beleértve egy áttetsző réteg létrehozását.
2 - Tartsa lenyomva a „zárat” a bal egérgombbal, és húzza a „kosárba”
Legközelebb a Rétegek panel többi funkciójáról fogok beszélni.
A rétegek a program szíve
rétegmaszkok - a program lelke
© Katherine Eisman
Ez az epigráfia nem véletlen. Rétegek Photoshop programok igazi ász lehet a munka során különféle képek... Ha megtanult rétegekkel dolgozni, nem nélkülözheti őket. Számomra úgy tűnik, hogy a rétegekkel végzett munka egyik fő előnye a kép rugalmas szerkesztésének lehetősége a korábbi verziókra való visszaállítás lehetőségével. Még néhány év után is. De a rétegek nem csak erre jók. A réteges munka saját könyvének témája, nem pedig cikknek. Egyelőre csak ismerkedjünk a rétegpalettával. (Vagy panel, ahogy néha írják. A paletta meghatározása egy program munkájával összefüggésben számomra pontosabbnak tűnik).
A réteg kifejezés a nyomdaiparból került a Photoshopba. A szerkesztőasztalon szöveges, logós, fényképekkel ellátott szalagokat raktak egymásra, majd ezeket a szalagokat ragasztották. Vagy a fóliákon kézzel rajzolt animációban a karakterek mozgásfázisai voltak a háttérre rárakva. Valami ilyesmit el lehet képzelni, hogyan helyezkednek el a rétegek.
A Photoshopban 8000-re van limitálva a rétegek száma. Valójában nem tudom, hogy valaki kísérletezett-e már ilyen mennyiséggel, de nálam 3-10 réteg az irányadó normál fotójavítással. A fotómontázzsal persze sokkal több réteg lesz. Nyilvánvaló, hogy minél több réteg, annál nagyobb a fájlméret, ami azt jelenti, hogy nagy (méretű) fájloknál ez nem biztos, hogy elegendő véletlen hozzáférésű memóriaés a feldolgozás lassú lesz. Még a CS6 új verziójában is. Természetesen ez az adott számítógép teljesítményétől függ. Régóta dolgozom panorámákkal, melyek fájlmérete 2-4 gigabájt. És még 16 GB RAM mellett is néha lelassul a Mac gépem.
A fóliákkal végzett műveletek változatosak: a teljes réteg és annak egy részének másolása; a rétegek sorrendjének megváltoztatása; rétegek csoportosítása; korrekciók alkalmazása egy rétegen vagy csoporton, és különféle effektusok hozzáadása; unió, vagy ahogy szokták mondani, rétegek összeragasztása.
Először a Photoshop 3-as verziójában jelentek meg a rétegek, és akkor már nem volt akkora rugalmasságuk, mint most. Mégis forradalom volt a képfeldolgozásban. Például a szöveg Photoshop 4-ben való bevezetése után (csak 4, nem CS4) a betűk szorosan összeolvadtak a képpel. Ezért vagy egy réteg másolatával vagy egy kép másolatával kellett dolgoznom.
Ma a program támogatja az ilyen típusú rétegekkel való munkát: pixel - maga a kép, vektor, teszt, korrekciók és intelligens objektumok. Figyelem! Bár a Photoshop képes rétegekkel menteni a TIFF fájlokat, ezt nem szabad. Először is, csak a Photoshop érti a TIFF-et a rétegekkel, másrészt néha platformok közötti konfliktusok lépnek fel az ilyen fájlokkal. A MAC-on létrehozott fájl nem nyitható meg PC-n, és fordítva. Ha pedig többrétegű TIFF fájlt viszel nyomtatni, akkor nagy eséllyel a nyomdaprogram nem fogja tudni beolvasni. Ezért, ha réteges képekkel dolgozik, a natívot kell használnia Photoshop formátum- PSD (PSB nagy fájlokhoz). És a szolgáltató irodáknak, hogy egyrétegű fájlokat adjanak TIFF-ben. A PSD-fájl megjelenítése a képnézegetőkben a Photoshop beállításaitól függ. A Fájlkezelés részben válassza ki a PSD és PSB fájlkompatibilitás maximalizálása elemet, és jelölje be a kívánt elemet. Soha, Mindig, Kérdezz. Az Always esetén a Photoshop egy további réteget hoz létre, amely egyesíti a többi réteget a PSD formátumot nem értő programokban való megjelenítéshez. Ez a réteg nem jelenik meg a Photoshopban. De ebben az esetben a fájl mérete megnő. Sőt, akár 2-szer is. Például 500 MB helyett 1 GB-ot fog nyomni. Döntsd el magad, mi illik hozzád a legjobban. Dick McClelland, a program egyik vezető amerikai szakértője egyszer így hívta ezt az opciót: "Duplázd meg a fájl méretét, mert álszemüveges vagyok." Személy szerint a Soha tételt már régen megjegyeztem magamnak. Ezek a beállítások nincsenek hatással a Bridge-ben való megtekintésre.

Lépjen a Rétegek palettára.
Ha a rétegpaletta nem jelenik meg a képernyőn, lépjen a következőre: Windows menüés jelölje be a Rétegek elemet (Windows> Rétegek). Ha nincs megnyitva kép, a rétegpaletta üres lesz.
A Photoshop úgy „látja” a rétegeket, mintha felülről – felülről lefelé, az összes látható réteget felhasználva.
És elölről nézzük a rétegek palettáját, ami segít a rétegekkel való munkavégzésben és a bennük való navigálásban.
Kezdetben a Photoshopban megnyitott fotó egyetlen rétegből áll, a Háttérből. Különféle funkciók és rétegattribútumok nem alkalmazhatók erre a rétegre. Nagyon egyszerű szabályos fóliává alakítani, így a rétegek funkciói és attribútumai rávihetők a háttérrétegre. Ehhez kattintson duplán a Háttér rétegre. A Photoshop ezt a réteget Layer 0-nak fogja javasolni. Nyilvánvalóan bármilyen nevet adhat.
Vessünk most egy pillantást a Photoshop rétegpaletta felépítésére és különböző típusaira.

A- A rétegpaletta menüjében számos parancs található. Egyes elemek egyszerűen megismétlik a Réteg menüt.

Ha a paletta menüjéből a Panel Options... menüpontot választja, megjelenik egy ablak, ahol módosíthatja a Különféle típusok rétegekkel kapcsolatos információk megjelenítése, például átméretezheti a réteg bélyegképét.

Térjünk vissza az illusztrációnkhoz.
B- Fóliák keresése név szerint (Name); effektusok (Effect), pontosabban rétegstílusok szerint; overlay mód (Mode); attribútum (Attribute), vagyis a réteg látható, rejtett, maszkkal ellátott réteg stb.; Szín, ha a rétegek színnel vannak megjelölve. Új a CS6-ban.
Ugyanakkor a rétegek típus szerint szűrhetők (Új a CS6-ban) egy bizonyos gombra kattintva:
C- Pixeles, maga a kép
D- Helyesbítő
E- Szöveg
F- Alakítsa meg a rétegeket
G- Intelligens tárgyak
H- A keresés és a szűrés letiltása
én- A rétegek keverési módjának (keverésének) kiválasztása. A keverés típusától függően meghatározzák, hogy ez a réteg hogyan keveredik az alatta lévő vagy az alatta lévő rétegekkel. Nagyon fontos programlehetőség. Szerencsére a fényképek javításánál ezeknek a módoknak csak egy kis részét használják.
J- Teljes vagy részleges rétegblokkolás:
- W- Átlátszó zár, ezeket nem lehet átlátszó területekre rajzolni vagy retusálni
- x- A festés vagy retusálás teljes tilalma. (Nem dolgozhat olyan eszközzel, amely kefét használ.)
- Y- A réteg mozgásának (mozgásának) blokkolása
- Z- A réteg teljes blokkolása. Ezek a fent leírt opciók egyidejű felvétele.
- Ó- A réteg átlátszatlansága. Ne tévesszen össze az átláthatósággal. Például, ha az átlátszatlanság 70%, a réteg 30%-ban átlátszó.
- Ff- Tölt. Befolyásolja a réteg átlátszatlanságát, de nem befolyásolja a rétegstílusok átlátszatlanságát

K- Vektor alakú réteg
L- Stílusok (effektusok) réteg
M- Szöveg réteg
N- Réteg kijelző. A szem gombra kattintva elrejti a réteget (nem törli), egy üres mező újbóli engedélyezése a szem helyén megmutatja a réteget
O- Korrekciós rétegek. A miniatűr nézet mutatja a korrekciós réteg típusát.
P- Link. Az összekapcsolt rétegek ugyanúgy mozognak, anélkül, hogy megsértenék relatív helyzetüket.
K- Adjon hozzá rétegstílusokat (effektusokat), például árnyékokat, térfogatot a tésztához vagy formákhoz. Ha türelmetlen vagy, készíthet keretet kedvenc fényképedhez. És amikor Ermtazhhoz fordul, büszkén fogja mondani, hogy nincs szükségem keretre.

R- Adjon hozzá egy rétegmaszkot. Ha van maszk, erre a gombra kattintva hozzáad egy vektormaszkot.
S- Beállító rétegek létrehozása, például szintek, görbék, csatornakeverő, fekete-fehér, fotószűrők és mások.

T- Hozzon létre egy új csoportot. Ha sok réteg van a palettán, a munka kényelme és a palettán belüli helytakarékosság érdekében könnyen csoportokba vonható a rétegek.
U- Új réteg létrehozása.
V- Réteg eltávolítása
Cc- A beállító réteg csak egy közvetlenül alatta lévő réteget érint, az alatta lévő összes réteget nem. Ezek vagy közvetlenül a korrekciós réteg létrehozásakor, vagy utána jelennek meg. Menüréteg> Vágómaszk létrehozása, Billentyűparancs Opciók + Cmd + G (Mac), Alt + Ctrl + G (Windows)

Ll- rétegzár ikon
Bb- Keverési beállítások tevékenység ikonja (Új a CS6-ban). Korábban nem volt világos, hogy használta-e ezt a parancsot vagy sem. Emlékezve arra, hogy a valóságban a kép egy kicsit másképp nézett ki, gyakran hívtam a Keverési beállítások parancsot, hogy ellenőrizzem, hogy a parancs alkalmazva van-e vagy sem. Nekem személy szerint ez egy nagyon fontos tipp.

Z Z- a réteg és a maszk közötti kapcsolat ikonja. A láncra kattintva megszakad a láncszem és a maszk a rétegtől külön mozgatható.
Mm- rétegmaszk ikon. Amikor egy maszkot szerkesztenek, a maszk ikonja szürke és fekete a szerkesztési területeken.
Ha jobb gombbal kattint a rétegek palettára, megjelenik egy helyi menü. Nem szabad megfeledkezni arról, hogy a helyi menü megjelenése eltérő lesz a kurzor helyétől a rétegpalettán és a réteg típusától függően. Ebben a példában a jobb egérkattintás egy pixelréteg bélyegképére történt

A helyi menüből kényelmesen módosítható például a réteg színcímkéje, a réteg bélyegképének mérete, a részben kitöltött réteg megjelenítése (az űrlapon teljes dokumentum vagy csak átlátszatlan pixelek).

Új a CS6-ban
A Photoshop CS6-ban számos változás történt a rétegekkel való munka során, és nem csak a rétegpaletta módosítását, hanem a rétegekkel való közvetlen munkavégzést is.
Új lehetőségek nyílnak több réteg egyidejű szerkesztésére. Például a Photoshop CS5-ben több réteget lehetett egyszerre átalakítani. A Photoshop CS6-ban pedig a kiválasztott rétegeket egyszerre másolhatja (parancsikon Cmd + J (Mac), Ctrl + J (Windows)). Ezenkívül több aktív réteg esetén egyszerre módosíthatja a keverési módokat (Blending Modes), a blokkolási típusokat, az átlátszatlanságot (Opacity), a kitöltést (Fill) és a réteg színcímkéjét. (Ahhoz, hogy egyszerre több réteget jelöljön ki, ugyanúgy kell eljárnia, mint az operációs rendszer fájljainak vagy mappáinak kiválasztása).
A Photoshop CS4-ben is bekerült az Adjustments paletta, amely lehetővé tette a kívánt parancs gyors kiválasztását. A paletta megjelenése előtt vagy a Layers palettáról vagy a Layer menüből kellett beállítani a korrekciós rétegeket, majd külön ablakokban beállítani. Az Adjustments paletta új korrekciós rétegének hozzáadásakor azonban megjelentek a beállításai, és ahhoz, hogy ezzel a palettával egy újabb korrekciós réteget adjunk hozzá, a Rétegek palettán egy normál réteget kellett kiválasztani. A Photoshop CS6-ban ez a kellemetlenség már nem létezik. Egy új verzió Az Adjustments palettát kizárólag új ilyen rétegek létrehozására tervezték, a beállítási paraméterek most átkerültek az új Properties palettára. Ez a megközelítés örömet okoz azoknak, akik szeretnek egeret használni: ez csak egy gombpaletta a beállítási rétegek létrehozásához. Engem személy szerint ez a változás egyáltalán nem érintett, mert ezeknek a rétegeknek a generálásához már régen kértem magamtól billentyűparancsokat. És megkérdezem őket a program új verzióiban. Szeretném megjegyezni, hogy a korrekciós rétegek létrehozására szolgáló gomb nem lett törölve (lásd a fenti ábrán az R betűvel jelölt gombot).
Így nézett ki az Adjustments paletta a Photoshop CS5-ben,

és a Photoshop CS6-ban.

És így néz ki a Tulajdonságok és a Maszkok paletta a Photoshop CS6-ban

Az újdonságok persze remekek, de sajnálom, hogy Merlin varázsló eltűnt a rétegek palettáról. Igen, ne lepődj meg. Ha megnyomja az Option (Alt) billentyűt, és a Panel Options... menüben a tulajdonság elemre kattint, a Photoshop verziói egészen a CS5-ös verzióig egy kicsit álmos varázsló jelent meg az eran, és kissé csavaros varázslónak tűnik:

Vagy talán csak én tűntem el? Vagy abbahagyta az ivást? Kár…
(Réteg) a Photoshop legfontosabb palettája. A rétegeket átlátszó fóliák kötegének tekintheti, amelyekre a kép egyes részeit alkalmazzák. Ha egymásra helyezi őket, egyetlen képet kap.
Például sietve készítettem egy kollázst több clipartból: az ég, mint háttér; fű; méh; kamilla; ... Minden elem külön rétegen található, de együtt úgy néz ki, mint egy egész:
Valójában az egyes rétegek vetületeiből alakult ki a kép, amely sematikusan a következőképpen ábrázolható:

Vagyis az 1-től 5-ig terjedő számok alatt ezek a rétegek. Mindegyiknek van valamilyen eleme, amelynek saját helye van. Mentálisan, ha összecsukod ezeket a filmeket, megkapod a végső képet. A Photoshop rétegek palettája így néz ki:

Jegyzet!
A paletta legvégén a legalsó réteg (1. sz.), majd rákerül a 2., rá pedig a 3., és így tovább. A paletta legfelső rétege a dokumentum legfelső rétege. Ez egy nagyon egyszerű és szigorú hierarchia.
A rétegek szerepét nem lehet eléggé hangsúlyozni. Ez egy alapvető eszköz, amely nélkül nem létezne maga a Photoshop. A palettán kívül a program főmenüjében egy teljes lap van kiválasztva a rétegek kezelésére. "Rétegek"... Megnyitva nagyszámú parancsot fog látni, amelyek közül néhány külön alkategóriát alkot. Mindez együtt a Photoshop-rétegek létrehozásának és kezelésének módjai. Ez ismét hangsúlyozza az eszköz különleges jelentőségét. De nem kell félni, sőt, itt nincs semmi bonyolult, intuitív módon minden világos. És hamarosan rájössz, hogy ez így van!
Amikor ez a program még nem volt elérhető, az emberek olyan egyszerű alkalmazásokat használtak, mint pl Festék... Nyisd meg, a normál programokban előre telepítve van, ha Windows-felhasználó vagy, és próbálj meg fotót szerkeszteni! Valami nem hatékony, igaz? Ilyen célokra az egyrétegű szerkesztő teljesen alkalmatlan.
Most, amikor lehetővé vált a képek külön rétegeken történő szerkesztése és létrehozása, egy teljesen új korszak nyílt meg a grafikával való munkában. Ez valóban egy nagyszerű eszköz, és a Photoshop megtanulásához csak meg kell tanulnia a Rétegek paletta helyes használatát. Ez a cikk összegyűjtött minden olyan információt, amelyre szüksége van a Photoshop rétegeinek teljes és átfogó felfedezéséhez.
Hogyan lehet megnyitni a rétegek palettáját
Alapértelmezés szerint a Photoshop rétegpalettája a képernyő jobb oldalán van nyitva. De ha valamilyen okból a rétegpaletta eltűnt, akkor a parancs futtatásával újra megjeleníthető:
Ablak – Rétegek(F7 gyorsbillentyű)
Kezdetben a paletta mindig tartalmaz legalább egy réteget. Ne feledje, hogy egy programban minden megnyitott dokumentum mindig legalább egy réteg. Egyik nem létezhet a másik nélkül.
A hátteret egy lakat ikon jelöli, amely az ezzel a réteggel végzett műveletek korlátozott köréről tájékoztat. Például nem távolítható el, nem alkalmazhat keverési módokat vagy nem teheti átlátszóvá. A módból való kilépéshez kattintson duplán a rétegre, megjelenik egy párbeszédpanel, amelyben kattintson az OK gombra. ...
2. Közönséges réteg
Ez egy szabványos réteg, amelyet 100-ból 90-szer fog létrehozni, mivel itt történik a legtöbb munka a képpel. Tudományosan szólva ez a réteg működik együtt. És mivel minden pixelekből áll, kiderül, hogy a velük végzett műveletek ezen a típusú rétegen végrehajtódnak.
3. Szövegréteg
Minden alkalommal, amikor feliratot ad a projekthez, a Photoshop maga is létrehoz egy szövegréteget. Ez egy klasszikus példa, vagyis nem pixelekből, hanem matematikai képletekből áll. Ha két különböző típusú képről van szó, akkor logikus, hogy a szöveg létrehozásakor az nem jelenhet meg a pixeltípussal együtt. Itt van a Photoshop, és automatikusan létrehoz egy új réteget.
4. Intelligens objektumok
Az intelligens objektumot a palettán egy kis fájl ikon jelzi (az ábrán nyíllal jelölve).
5. Beállító réteg
Ez az összetett és erőteljes beállítási rétegek külön kasztja. Minden beállítási rétegnek megvan a maga külön palettája a beállításokkal. Ezekkel dolgozhat színkorrekcióval, expozícióval, csúcsfényekkel és árnyékokkal, fehéregyensúlysal, fényerővel, kontraszttal és még sok mással.
Az összes beállítási réteg azonos nevű paranccsal kerül összegyűjtésre a főmenü Rétegek lapján.
6. Töltőréteg
Egyszínű színnel, mintával vagy színátmenettel tölti ki a réteget.
7. Alakréteg
A vektoros típusú képek másik képviselője az alakzatok. A Photoshop automatikusan létrehoz egy új réteget. Az ok ugyanaz – nem lehet két különböző típusú képet kombinálni.
Mire valók a rétegek?
Tehát megérti, hogy a rétegek fontosak, sok fajtájuk van. De miért van szükség minderre, pontosan mire szolgál ez az eszköz, mire valók a rétegek?
Elmondhatjuk, hogy a Photoshopban minden munka így vagy úgy a rétegeken zajlik, tehát ha arról beszélünk, hogy mire valók, a válasz egyszerű lesz - mindenre. Ahhoz, hogy legalább néhány részletet hozzáadjunk, példákat adok néhány alapvető műveletre.
1. Egy képhez másokat is felvehet, kombinálhat egymással, létrehozva egy úgynevezett kollázst. ...
Például egy két képből álló palettán már egy egyszerű kollázs is kiderült.

2. Átméretezhet egy objektumot egy fólián úgy, hogy a többi réteg változatlan maradjon.
Ehhez válassza ki a kívánt réteget, és a Ctrl + T használatával állítsa be a kívánt méretet.
Ugyanebben a példában csökkentheti a méh méretét. Felhívjuk figyelmét, hogy a zöld hátterű kép és a rönk mérete változatlan marad.
3. A réteg tartalmát tetszőleges helyre áthelyezheti.
jegyzet
A dokumentumfelületen kívül is van egy hely, ahol a réteg tartalmát is áthelyezheti.

4. Hozzáadhat átlátszatlanságot a fóliához, ami azt a hatást kelti, mintha az objektumon keresztül mutatna.
Például állítsuk az átlátszatlanságot 50%-ra. Figyelje meg a méhet, hogy az alatta lévő réteg tartalma most látható rajta.
5. A Photoshopban vannak rétegkeverési módok. Ezek a módok arra kényszerítik a Photoshopot, hogy eltérően kezelje a két réteg metszéspontjában lévő képpontokat.
Sokféle mód létezik, mindegyiknek saját pixelfeldolgozó algoritmusa van.
6. Hozzáadhat egy korrekciós réteget, amely például megváltoztatja a kompozíció teljes színsémáját.

Ez csak egy csepp a vödörben, amelyet példákként tudnék bemutatni a rétegek Photoshopban való használatára. Remélem, ez legalább segített a létrehozásban alapgondolat az eszközről.
Hogyan készítsünk új réteget
Nem is lehetne egyszerűbb, mint új réteget létrehozni a Photoshopban.
Számos módja van egy közönséges réteg hozzáadásának, és néhány sajátosság más típusú rétegek létrehozásához.
1. módszer
Nyomja meg a gombot közvetlenül a palettán Hozzon létre egy új réteget.

2. módszer
A menüparancson keresztül:
Réteg - Új - Réteg...(Shift + Ctrl + N gyorsbillentyű)

3. módszer
A parancson keresztül Új réteg a paletta menüben (a paletta jobb felső sarkában található gombra kattintva nyitható meg).

4. módszer
Amikor új képeket ad hozzá egy megnyitott dokumentumhoz, legyen az egy másik lapról való húzással, használja Helyezze el a parancsokat, "Másolás - beillesztés", vagy egyszerűen húzza át a képet a számítógépről, majd MINDIG egy ilyen kép automatikusan új réteget hoz létre magának.
Más típusú rétegek létrehozásának jellemzői
1. Amikor szövegdobozt ad hozzá a projekthez, a Photoshop automatikusan létrehozza a saját rétegét a szöveghez. Mint fentebb említettük, ez két különböző típusú kép természetéből adódik: a vektoros és a raszteres képnek. Ugyanez vonatkozik alakréteg.
2. Ami a kitöltő réteget és a korrekciós réteget illeti, ezek szintén automatikusan jönnek létre, amikor a felhasználó kiválasztja a megfelelő menüparancsot:

- Nyisson meg egy képet a Photoshopban a menüparancs segítségével: Fájl – Megnyitás intelligens objektumként, a kép egy új lapon jelenik meg, a réteg bélyegképén egy megfelelő ikonnal.
- Minden közönséges réteget intelligens objektummá alakít. Ehhez kattintson a jobb gombbal, és válassza ki a parancsot Konvertálás intelligens objektummá.
PSD és rétegek
Már tudnia kell, hogy a Photoshop saját speciális kiterjesztéssel rendelkezik, amelyben a program elmenti a munkaprojekteket -. Röviden: lehetővé teszi a rétegek visszaállítását a projekt betöltésekor, és folytathatja a rajtuk való munkát. Az internet tele van psd fájlokkal minden alkalomra: kész szövegeffektusokkal, kollázsokkal, képkeretekkel, elrendezésekkel és hasonlókkal. Az ilyen fájlok megvásárlásával a felhasználó önállóan javíthatja a tartalmat, és elmentheti a képet olyan változatban, amely számára előnyös, például beillesztheti a fényképét a képkeretbe.
Alapértelmezés szerint a Photoshop az összes fájlt PSD-re menti – figyeljen erre a pillanatra! Egy kép mentéséhez, például a szokásos Jpeg formátumban, ezt a formátumot kell kiválasztani a legördülő listából Fájltípus.
Ha hibát észlel a szövegben, jelölje ki, és nyomja meg a Ctrl + Enter billentyűket. Kösz!