A Windows 10 meglepő a megjelenés és sokoldalúságát. Az egyik szolgáltatás a virtuális asztalok jelenléte, valamint a közöttük váltás képessége. Ez a funkció korábban csak a Linux és a Mac OS család operációs rendszereiben rejlett. Ezen operációs rendszer felhasználói bizalommal mondhatják, hogy ez nagyon hasznos a munkájukban. Minden kapcsolódik ahhoz a tényhez, hogy az egész teret több részre lehet osztani, ezáltal kizárva annak lehetőségét, hogy egy virtuális munkaasztal sok ablakkal elcsempészjen. A felhasználó például az első képernyőn ellenőrzést vagy más hosszadalmas eljárást futtathat, válthat, a második pedig az interneten szörfözhet vagy más feladatokkal használható. Ha szükséges, visszatérhet az első asztalhoz, és ellenőrizheti a program működését. Így elmondhatjuk, hogy a virtuális táblákat a felhasználói élmény korszerűsítésére és optimalizálására tervezték.
Gyorsbillentyűk a gyors munkához
A gyorsbillentyűk megkönnyítik a közös feladatokat. Mint kiderült, virtuális asztali számítógépekkel is nagyon hasznosak. Ezekkel sokkal gyorsabban haladhat, mint az egér segítségével az asztalok közötti váltáshoz, újak létrehozásához és feleslegessé vált közelmúltbeli létrehozásához. Új virtuális asztali számítógépeket hoz létre kulcsokkal, és nem kell bezárnia azokat a billentyűkkel. A következő virtuális asztalra lépéshez csak nyomja meg a billentyűket. A kombináció visszatér az előző asztalra.
A virtuális asztalokat létrehozó gomb a bal alsó sarokban található, a keresési ikon mellett. Ezt a funkciót Task View néven hívják, ami angolul "Task View" -t jelent.
Ha rákattint, akkor az windows képernyő 10 jeleníti meg az összeset futó programok és a különféle ablakok nyílnak meg a rendszeren. A virtuális asztalok létrehozásának opciójának ikonnak a jobb alsó sarokban kell megjelennie. 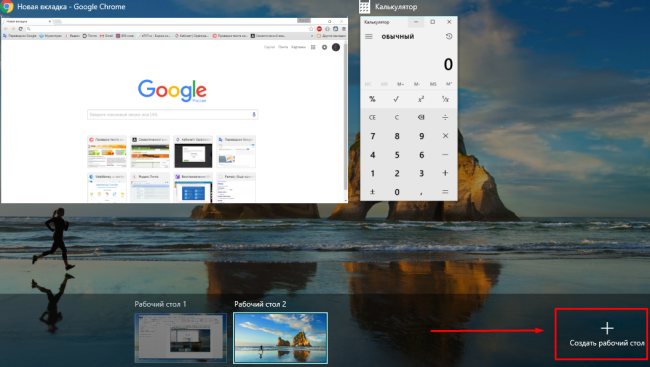
Ezzel a módszerrel megőrizheti a Feladat nézet ikon aktuális nézetét. Az alkalmazásablakok mozgatása. A nyitott alkalmazásablak áthelyezhető egyik virtuális asztalról a másikra. Kattintson a Feladat megtekintése ikonra, adja meg a kívánt alkalmazás az előnézeti területen, majd kattintson a jobb gombbal az előnézeti miniatűrre. Jelölje ki és válassza ki a célasztalot. Alternatív megoldásként húzhat egy ablakot az alkalmazás előnézetében a kívánt asztalra a képernyő alján.
Ezenkívül nem lehet az aktuális ablak elrendezést pillanatkép fájlba menteni a későbbi, egy kattintással történő visszaállítás céljából. A virtuális asztalokat ugyanolyan könnyen törölheti, mint egy újat. Ehhez kattintson a virtuális asztalok ikonjára a tálcán. Az ablak alsó ablaktáblájában, a képernyő alján, látni fogja az elérhető asztalok miniatűrjeit. Vigye az egérmutatót a megszabadulni kívánt asztali miniatűr fölé. Csak kattintson erre az ikonra az asztal eltávolításához.
Ha többször rákattint erre a lehetőségre, ugyanaz a munkaterület jön létre a kattintások számának megfelelően. Ezt követően a „Feladat nézet” panel aljára menti őket, és a megfelelő gombra kattintva jelennek meg.
A Windows 10 új virtuális asztalára való átváltáshoz kattintson rá egyszerűen az egérrel. Általában tisztanak kell lennie, nyitott ablakok vagy programok nélkül. Itt elindíthatja a szükséges alkalmazásokat és folyamatokat, vagy áthelyezheti a már aktív ablakokat más munkaterületekről. A kiválasztott ablak mozgatásához el kell nyitnia az asztalt, ahol ez a program... Ezután kattintson a jobb gombbal a helyi menüre, és válassza a „Áthelyezés ...” elemet, majd válassza ki - melyik táblára kell húznia az alkalmazást. ![]()
A munka leállításához kattintson a tetején megjelenő keresztre, amikor az egérmutatót a munka képernyő ablakai fölé viszi. Ha részt vett nyitott programok vagy aktív ablakokat, akkor egy szomszédos munkaterületre kerülnek.
Gyorsbillentyűk a gyors munkához
mert kényelmes munka a virtuális tér használatával a Windows 10-ben számos gyorsbillentyű-kombinációval rendelkezik, amelyek bizonyos műveleteket indítanak el. A kényelem annak köszönhető, hogy itt nincs szükség konfigurációra. Egy adott művelet elindításához nem kell sok felesleges műveletet végrehajtania.
Például a Windows 10 Task View menübe jutáshoz csak nyomja meg a Win + Tab kombinációt.
A munkaterület sok művelet elvégzése nélküli (a Feladat nézet menü kiválasztása, egy opcióra való kattintás stb. Kiválasztása) egyszerűsítése érdekében a Windows 10-ben van egy Win + Ctrl + D kombináció, amely gyorsan létrehoz virtuális képernyőket.
Annak érdekében, hogy a felhasználó gyorsan válthasson a képernyők között, a rendszernek van egy speciális kombinációja a Win + Ctrl + nyilakkal balra és jobbra. Ez a művelet lehetővé teszi, hogy a következő asztalhoz lépjen, vagy visszamenjen.
Találtak egy bizonyos kombinációt a virtuális tér eltávolítására is. Mielőtt eltávolítaná a szükséges helyet, el kell mennie oda. Ezután nyomja meg a Win + Ctrl + F4 billentyűket.
Ezen kombinációk ismerete és használata eredményeként a felhasználó növelheti termelékenységét és időt spórolhat. Nem kell további táblaparamétereket konfigurálnia.
A Windows 10 virtuális asztali számítógép hátrányai
Ha egy opcióval virtuális képernyőket hozhat létre a Windows 10 rendszerben, vonzóbbá teszi a versenytársait. Mivel ez a lehetőség a Microsoft által bemutatott operációs rendszer között új, bizonyos paraméterek szerint, még mindig meglehetősen "nyers".
Például:
- Az összes létrehozott tábla szigorúan a helyükön van. A kényelem kedvéért ezt a funkciót dinamikusabbá lehet tenni.
- Érdemes megjegyezni, hogy a javasolt virtuális térbeállítás nagyon ritka funkciókkal rendelkezik.
- A nevét nem adhatjuk meg a létrehozott képernyőnek. A név sorszám.
- Az elvégzett beállítás nem kerül mentésre az újraindítás után.
- Két vagy több, a számítógéphez csatlakoztatott monitoron nem lehet különféle munkaképernyőket létrehozni. Ez a szolgáltatás nagyon nagy előnyt jelentene az asztalok közötti váltáshoz.
- Minden újonnan létrehozott táblázat hasonló az előzőhöz. Az egyik vagy másik hely beállítása megváltoztatja a többit.
Kapcsolatban áll
Bármi operációs rendszer összeomolhat ismeretlen területeken rendes felhasználó okok miatt. A bonyolult programkód és tucat segédprogramok kölcsönhatása különféle problémákat okozhat, beleértve a Windows 10 rendszert is. Az egyik hiba, amelyet a felhasználók a számítógép indításakor tapasztalhatnak, egy üres főképernyő. Ha az összes hivatkozás eltűnt az asztalról, akkor a leggyakrabban visszaállíthatók egyszerű módon, amelyet az alábbiakban tárgyalunk.
Összeomlik az asztali parancsikonok megjelenítése a Windows 10 rendszerben
Mint fentebb említettük, a hivatkozások eltűnésének problémája az operációs rendszer belső hibáinak következtében merül fel, és lehetetlen pontosan megnevezni azt a fájlt, programot vagy segédprogramot, amelyhez társítva van. Ebben az esetben a legtöbb esetben a parancsikonok eltűnnek az asztalról a kijelző beállításaik letiltása miatt.
Ahhoz, hogy az ikonok ismét megjelenjenek a Windows 10 asztalon, a következőket kell tennie:
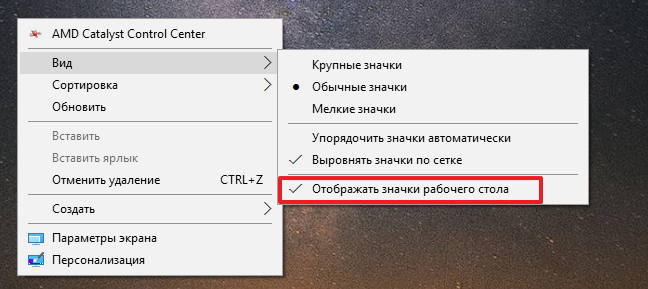
Ezt a jelölőnégyzetet alapértelmezés szerint engedélyezni kell, de egyes alkalmazáskonfliktusok miatt a jelölőnégyzetet nem lehet ellenőrizni. Ilyen helyzetben elegendő, ha beteszi, és a parancsikonok újra megjelennek az asztalon.
Ha a jelölőnégyzet be van jelölve, de az asztali ikonok továbbra sem jelennek meg, megpróbálhat új elemet létrehozni. Ehhez kattintson a jobb gombbal bármelyikre szabad hely az asztalon, és válassza az "Új" - "Mappát" (vagy bármely más elemet).

Ezután nem csak az új létrehozott ikonnak, hanem az összes múltnak is megjelennie kell. Ha ez nem történik meg, akkor folytassa a következő módszerrel.
A Windows 10 érintési beállításai sikertelen
Mint tudod, a működő windows rendszer A 10-et nem csak számítógépekhez, hanem érintőképernyős táblagépekhez is tervezték. Számos lehetőséget tartalmaz, amelyeknek köszönhetően az interfészt kényelmesen finomhangolhatja az érintőképernyőn történő vezérléshez. Ha történt rendszer hiba, ezeket a lehetőségeket önmagában teljes egészében vagy részben engedélyezheti, ami a parancsikonok eltűnéséhez vezet az asztalon. A helyzetet az alábbiak szerint lehet kijavítani:

Bizonyos helyzetekben a fent leírt műveletek segítenek kiküszöbölni a rendszerhibát, amely leggyakrabban az asztalon lévő parancsikonok hiányát eredményezi.
Ha a fenti módszerek egyikének sem sikerült visszatérnie a hivatkozásokhoz windows asztal 10, kipróbálhatja. Amikor a gyógyulás hiány miatt lehetetlen ellenőrző pontok, a legbiztosabb módja lesz.




