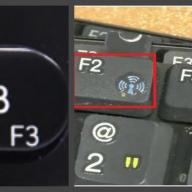Vizsgálati módszertan
A tesztelést a Microsoft Windows 10 Enterprise x64 Build 10586 operációs rendszerben végzik, amely helyesen ismeri fel és karbantartja a modern szilárdtestalapú meghajtókat. Ez azt jelenti, hogy a tesztek teljesítésének folyamatában, mint az SSD normál mindennapi használatában, a TRIM parancs támogatott és aktívan részt vesz. A teljesítménymérés „használt” állapotú meghajtókkal történik, ami az adatokkal való előzetes feltöltéssel érhető el. Minden teszt előtt a meghajtókat megtisztítják és karbantartják a TRIM paranccsal. Az egyes tesztek között 15 perces szünetet tartanak, amelyet a szemétszállítási technológia megfelelő fejlesztésére szánnak. Minden teszt, hacsak másképp nem jelezzük, véletlenszerű, össze nem tömöríthető adatokat használ.
Alkalmazások és tesztek:
- Iométer 1.1.0
- Az adatok szekvenciális olvasási és írási sebességének mérése 256 KB-os blokkokban (a legjellemzőbb blokkméret az asztali feladatok szekvenciális műveleteihez). A sebesség becslése egy percen belül megtörténik, majd az átlag kiszámításra kerül.
- Véletlenszerű olvasási és írási sebesség mérése 4 KB-os blokkokban (ezt a blokkméretet használják a valós műveletek túlnyomó többségében). A tesztet kétszer hajtják végre - kérési sor nélkül és 4 parancs mélységű kérési sorral (jellemző az olyan asztali alkalmazásokra, amelyek aktívan működnek elágazó fájlrendszerrel). Az adatblokkok a meghajtók flash memória lapjaihoz igazodnak. A sebességet három percig értékelik, majd az átlagot számítják ki.
- A véletlenszerű olvasási és írási sebességek függésének megállapítása a kérési sor mélységétől, amikor a meghajtó 4 kilobájtos blokkokkal dolgozik (egytől 32 parancsig terjedő tartományban). Az adatblokkok a meghajtók flash memória lapjaihoz igazodnak. A sebességet három percig értékelik, majd az átlagot számítják ki.
- A véletlenszerű olvasási és írási sebességek függésének megállapítása, amikor a meghajtó különböző méretű blokkokkal dolgozik. 512 bájttól 256 KB-ig terjedő blokkokat használnak. A kérési sor mélysége a teszt során 4 parancs. Az adatblokkok a meghajtók flash memória lapjaihoz igazodnak. A sebességet három percig értékelik, majd az átlagot számítják ki.
- A teljesítmény mérése vegyes többszálú terhelés mellett, és annak függőségének megállapítása az olvasási és írási műveletek arányától. A tesztet kétszer hajtják végre: 128 KB-os blokkokban történő szekvenciális olvasásokhoz és írásokhoz, két független szálban, valamint véletlenszerű műveletekhez 4 KB-os blokkokkal, amelyeket négy szálban hajtanak végre. Az olvasási és írási arány mindkét esetben 20 százalékos lépésekben változik. A sebességet három percig értékelik, majd az átlagot számítják ki.
- Az SSD teljesítményromlásának vizsgálata véletlenszerű írási műveletek folyamatos feldolgozása során. 4 KB-os blokkokat és 32 parancssormélységet használnak. Az adatblokkok a meghajtók flash memória lapjaihoz igazodnak. A teszt időtartama két óra, másodpercenként pillanatnyi sebességmérés történik. A teszt végén a szemétgyűjtési technológia működése és a TRIM parancs feldolgozása után a meghajtó azon képességét is ellenőrizzük, hogy vissza tudja állítani az eredeti értékeket.
- CrystalDiskMark 5.0.2
- Szintetikus benchmark, amely tipikus SSD-teljesítményt ad vissza a fájlrendszer tetején lévő 1 GB-os lemezterületen mérve. Az ezzel a segédprogrammal kiértékelhető paraméterek teljes készletéből figyelmet fordítunk a szekvenciális olvasási és írási sebességre, valamint a véletlenszerű olvasási és írási teljesítményre 4 kilobájtos blokkokban, kérési sor nélkül és sorral. 32 utasítás mély.
- PC Mark 8 2.0
- Valós lemezterhelés emulációján alapuló teszt, amely különféle népszerű alkalmazásokra jellemző. A tesztelt meghajtón egyetlen partíció jön létre az NTFS fájlrendszerben a teljes elérhető kötethez, és a másodlagos tároló tesztet a PCMark 8-ban hajtják végre. Teszteredményként figyelembe veszik mind a végső teljesítményt, mind a különböző alkalmazások által generált egyedi tesztnyomok végrehajtási sebességét.
Fájlmásolási tesztek
Ez a teszt méri a különböző típusú fájlokat tartalmazó könyvtárak másolásának sebességét, valamint a meghajtón belüli fájlok archiválásának és kicsomagolásának sebességét. A másoláshoz egy szabványos Windows-eszközt használnak - a Robocopy segédprogramot, az archiváláshoz és a kicsomagoláshoz - a 7-zip archiváló 9.22 béta verzióját. Három fájlkészlet vesz részt a tesztekben: ISO - egy készlet, amely több lemezképet tartalmaz szoftverelosztással; Program - készlet, amely egy előre telepített szoftvercsomag; Munka – munkafájlok készlete, beleértve az irodai dokumentumokat, fényképeket és illusztrációkat, pdf fájlokat és multimédiás tartalmakat. Mindegyik készlet teljes fájlmérete 8 GB.
Nem vártunk teljesítményrekordot egy másik, TLC memórián alapuló meghajtótól. A hárombites memória lassabb, mint a szokásos MLC NAND, ezért az ezt használó SSD-k nem versenyezhetnek a felső vagy a középső piaci szegmensben. Amellett azonban, hogy a Crucial BX200 igen figyelemre méltó újdonság lehet az alacsonyabb árkategóriából, több körülmény szólalt meg egyszerre. És különösen biztató volt, hogy ez a meghajtó váltotta fel a nagyon sikeres Crucial BX100 modellt, és hivatalos specifikációi nagyon versenyképes tulajdonságokat jeleznek. Ezért a BX200-zal való ismerkedésre készülve egy újabb vonzó és olcsó SSD-modellre számítottunk, amelyről a Crucial márka híres. Többnek tűnt a valóságnál azért is, mert nem egyszer kellett találkoznunk jó sebességre képes TLC meghajtókkal. Ilyen például a SanDisk Ultra II vagy a Samsung 840 EVO. Más szóval, nem volt okunk valamiféle piszkos trükkre számítani a Crucialtól.
A valóságban azonban minden másképp alakult, és a Crucial BX200 igazi katasztrófának bizonyult. Nemcsak elképesztően lassú véletlenszerű és szekvenciális írási sebességet nyújtott, hanem az összes többi fogyasztói meghajtót is felülmúlt a véletlenszerű olvasási tesztekben. Csak szekvenciális olvasással és vegyes terhelés mellett láttunk többé-kevésbé elfogadható eredményt, de ez nyilvánvalóan nem elég ahhoz, hogy a Crucial BX200 komolyan ajánlott legyen legalább néhány PC-s konfigurációhoz.
A BX200 fő problémája az új Silicon Motion SM2256 vezérlőben rejlik, amely alacsony teljesítménye miatt rendkívül rosszul működik a TLC NAND tömbbel. Ennek eredményeként minden olyan hozzáférés, amely túlmutat az SLC gyorsítótáron, nagyon lassan kerül feldolgozásra. Ráadásul az egyszer feltöltött gyorsítótár felszabadítása jelentős időt vesz igénybe, ami ráadásul csökkenti az összes további művelet sebességét.

Mindez azt jelenti, hogy a Crucial új, olcsó SSD-modellje annyira gyenge, hogy még az alacsony árak sem fogják megmenteni. Az elmúlt néhány évben a Crucial időről időre megörvendeztetett minket a zseniális termékeivel, de a BX200 igazi kudarc. Az pedig kétségtelen, hogy az SM2256-on kívüli vezérlőn lévő egyéb olcsó SSD-k túlnyomó többsége, még ha TLC NAND-dal is meg van töltve, észrevehetően nagyobb teljesítményt tud majd nyújtani.
Összegzésként azt kell mondani, hogy a Crucial BX200 ilyen sikertelen bemutatkozása rendkívül nehéz helyzetbe sodorja a Micront. Megszűnik a népszerű és keresett BX100-as modell, hogy átadja helyét a gyártó számára jövedelmezőbb új terméknek. Az viszont egyértelmű, hogy a BX200 eladásai így is alacsonyak lesznek. A Micron eközben már beindította a 16 nm-es TLC NAND nagyszabású gyártását, amely most azzal a kockázattal jár, hogy igény nélkül marad. Ezért a közeljövőben vagy a BX200 – és főleg a nagy kapacitású változatok esetében – komoly áresésnek lehetünk tanúi, vagy hamarosan más, elfogadhatóbb karakterisztikával rendelkező TLC meghajtó is megjelenik Crucial márkanév alatt. Szerencsére rengeteg megfelelő platformopció létezik a piacon.
A berendezések is szenvednek betegségektől, működés közbeni elhasználódástól és vis maiortól egy csésze teás billentyûzetre borulva, majd egy ember jön segítségül. Természetesen lehetetlen mindent előre látni, de a tulajdonos még mindig képes optimalizálni a szoftvert és megvédeni a számítógépet a vírusoktól. Hogyan kell használni a számítógép védelmére használt CrystalDiskInfo programot? Erről a cikkben fogunk beszélni.
Általános információ
Az ingyenes CrystalDiskInfo for Windows az egyik legismertebb eszköz a merevlemezek állapotának figyelésére. A szoftvert kezdők és tapasztalt szakemberek egyaránt használják. Ennek az az oka, hogy a CrystalDiskInfo nemcsak kényelmes, hanem vizuális eszköz is számos lehetőséggel. A tapasztalatlan felhasználó szabályozhatja a merevlemez állapotát, és a programozó számos paraméterhez megtalálja a lemez besorolását.
A szoftver meghatározza a számítógép merevlemezeinek műszaki állapotát, megjeleníti hőmérsékletüket a képernyőn, és megadja az S.M.A.R.T. Minden adat világos és vizuális formában jelenik meg, a lemez általános állapotát meghatározó kritériumok (jó - zöld, kielégítő - sárga, rossz - piros, ismeretlen - szürke) színekkel vannak kiemelve. De hogyan kell használni a CrystalDiskInfo-t?
Program funkciók
A CrystalDiskInfo kiemeli azokat a tüneteket, amelyek hardverhibához vezethetnek, így Ön előre megteheti a megfelelő lépéseket. A CrystalDiskInfo rendszeresen figyel és ellenőrzi a különféle adathordozókat, beleértve a merevlemezeket és a szilárdtestalapú meghajtókat. Ez a segédprogram számos lemez S.M.A.R.T. indikátort néz meg, elemzi és érthető módon jeleníti meg a képernyőn.

Hol és hogyan lehet letölteni?
Hogyan kell használni a CrystalDiskInfo-t? Honnan lehet letölteni és hogyan kell telepíteni a szoftvert a számítógépére? A program ingyenesen letölthető a merevlemezek állapotának figyelésére szolgáló eszközt kifejlesztő cég hivatalos webhelyéről, teljesen ingyenesen. A fejlesztők részletesen és egyszerű nyelven elmagyarázzák a CrystalDiskInfo használatát is.
A szoftvert több nyelven is letöltheti, beleértve az orosz verziót is. A letöltési oldalon több lehetőség közül választhat a programhoz: van normál verzió és Shizuku Edition. A Shizuku Edition számos vizuális témát kínál, amelyek közül választhat.
Az eszköz forráskódját számítógépére is letöltheti, de ez csak haladó felhasználók számára alkalmas, akiket műszaki vagy szakmai szempontból érdekel a program. A normál program és a Shizuku Edition is archívumként töltődik le.

Program telepítés
Hogyan kell használni a CrystalDiskInfo-t? A hordozható verzió a letöltés befejezése után azonnal használható: csak ki kell csomagolnia a zip-archívum anyagokat bármelyik mappába, és meg kell nyitnia a szükséges fájlt (32 bites operációs rendszer esetén DiskInfo32.exe, 64 bites esetén DiskInfo64.exe). egy, ill. Ha exe-telepítőt használt, akkor a program egyszerű utasításai szerint telepítse, amelyek a ReadMe-ben találhatók.
OKOS.
Az állapotellenőrzés egy speciális technológiával, az önellenőrzési, elemzési és jelentéskészítési technológiával történik, amely oroszul „önellenőrzés, elemzés és jelentéskészítés technológiáját” jelenti. Ezért, ahogy a név is sugallja, az S.M.A.R.T. - a lemez állapotának tanulmányozása és a felhasználó által a közeljövőben előforduló meghibásodásokkal kapcsolatos információk továbbítása.

A rendszer nagyszámú különböző jelzőt ellenőriz, és a mutatók kombinálásával átfogó értékelést készít a merevlemez állapotáról. Egyáltalán nem szükséges, hogy a számítógép tulajdonosa minden változót megértsen, hiszen az S.M.A.R.T. önállóan elemzi az adatokat és közérthető formában sugározza a képernyőn.
Szoftver interfész
A program telepítése és futtatása után megnyílik egy munkaterület. Az eszköz kezelőfelülete intuitív. A program munkaablakát feltételesen öt területre oszthatjuk:
- Lemezkiválasztási terület. Ez a hely megjeleníti az összes adathordozót, amelyet a szoftver észlelt az eszközön. Megjelenik az általános helyzetükkel és néhány jellemzővel kapcsolatos információ.
- A lemez vezető tulajdonságai. Itt látható néhány lemezparaméter: firmware verzió, sorozatszám, interfész verzió, anyagátviteli szint, valamint a forgási sebesség (csak HDD esetén), a zárványok száma és a kombinált működési idő.
- A lemez állapotának tömörített összefoglalója. Ezen a területen a pozíciót az egyik szín jellemzi - a kéktől a szürkéig. Ezenkívül a programablak ezen részében láthatja a lemez hőmérsékletét. A munkahőmérséklet kék háttéren is érzékelhető, a veszélyes pedig piroson. Amikor az állapotot a CrystalDiskInfo folyamatosan elemzi. A riasztást azonnal kihirdetik. A magas hőmérséklet nagy valószínűséggel a merevlemez súlyos károsodásához vezet, ezért ilyen esetekben meg kell érteni és mielőbb meg kell szüntetni a túlmelegedés okát. A tapasztalt programozók önállóan szétszerelhetik a berendezést és alaposan megtisztíthatják a szellőzőszerkezeteket a portól, de egy kezdő számára jobb, ha kapcsolatba lép egy speciális központtal.
- A programablak legnagyobb része az S.M.A.R.T. Itt található információk az ezzel a technológiával ellenőrzött paraméterekről.
- OKOS. Ugyanazok a színek jellemzik őket, mint az általános helyzet vagy hőmérséklet. Az egérkurzor mozgatásával egy elemleírást láthat a funkcionalitás elvesztésének okairól.

A berendezés állapotának ellenőrzése
Ha már fut a CrystalDiskInfo, hogyan kell használni? A szorongás nő a nem kellően tapasztalt felhasználók körében. A szakemberek számára azonban a program széles tanulmányi terület.
A CrystalDiskInfo leghatékonyabb használatához a CrystalDiskInfo fertőtlenítésével folyamatosan karban kell tartani a merevlemezen lévő újraleképezett szektorokat. Ennek megvalósítása nagyon egyszerű: aktiválnia kell a "Service - Autostart", és a program meghatározza az elem automatikus betöltését az operációs rendszer bekapcsolásakor, és a "Service - Agent Start" program ikonokat helyez el, amelyek lehetővé teszi a lemez hőmérsékletének valós időben történő megtekintését bármikor.
Ezenkívül azonnali riasztásokat állíthat be a lemez veszélyes állapotáról. Az eszköz hangjelzésekkel, e-mail üzenetekkel működik, és elemzi az eseménynaplót is.

Átrendelt szektorok
Végül a CrystalDiskInfo program telepítve van és fut. "Újra hozzárendelt szektorok" - egy ilyen felirat jelent meg a monitor képernyőjén. Ami? Az újraleképezett hibás szektoroknak nevezzük, amelyek a lemez felületén találhatók. Az ilyen területekről származó információkat a rendszer a tartalék területre másolja. Még nem sérültek meg, de nagy részük lassítja a merevlemez működését. Jelentős számú ilyen szektor váratlan megjelenése a meghajtó biztonságával kapcsolatos problémákra utalhat.
A sérülés azt jelzi, hogy a merevlemez fokozatosan elveszíti erőforrásait - ez még nem kritikus, de még mindig jobb, ha az információkat egy külső meghajtóra másolja. A merevlemez nyilvánvalóan korlátozott ideig fog működni - talán egy hónapig, vagy akár egy évig is. Mindenesetre adatokat kell továbbítania egy külső meghajtóra.
Instabil szektorok
Továbbra is tanuljuk a CrystalDiskInfo használatát. Jelentős számban találtak instabil szektorokat? A HDD merevlemezek biztonságos és tartós mechanizmusok, de elromlanak. Idővel kudarcot vallanak. Rossz területek jelennek meg a lemezen. Általában akkor észlelhetők, amikor a lemezt olyan programokkal tanulmányozzák, mint a CrystalDiskInfo.

Leggyakrabban pontosan meghibásodások vagy a számítógép váratlan leállása miatt fordulnak elő. Ha a vezérlőnek nehézségei vannak egy szektor feldolgozása során, akkor instabilként jelöli meg. Ha a hibák ismétlődnek, a vezérlő újra leképezi a szektort. Az ilyen problémák megjelenése még nem ok a javításra, de a lemezt továbbra is figyelni kell. Bár voltak olyan esetek, amikor a lemezeken lévő információkat nehézség nélkül olvasták be 1000 vagy több instabil szektorral.
Ha azonban a problémák továbbra is fokozódnak, akkor biztonsági másolatot kell készítenie a fogadott fájlokról. Ha a CrystalDiskInfo nemcsak instabil szektorok jelenlétét jelzi, hanem komoly károkat is, akkor természetesen cselekednie kell.
Ennek eredményeként meg lehet jegyezni, hogy ez a segédprogram szinte minden számítógép-tulajdonos számára nagyon szükséges, mivel az eszköz egészének teljesítménye a merevlemez „egészségétől” függ. És itt még nem az információbiztonságról van szó.
Az oldal utolsó cikkében egy olyan segédprogramot vettünk figyelembe, amely a számítógép merevlemezén található összes adatról tájékoztat. Ebben a cikkben megismerkedünk egy ehhez kapcsolódó segédprogrammal (a programoknak ugyanaz a fejlesztője) - CrystalDiskMark. A merevlemezek teljesítményének mérésére tervezték.
1. A CrystalDiskMarkról
Program a Windows számára CrystalDiskMark képes mérni a hagyományos merevlemezek átlagos olvasási és írási sebességét mágneses tálcákkal, külsőleg és USB-n, SSD-meghajtókon és flash meghajtókon keresztül is csatlakoztatva. Sok hasonló programtól eltérően a CrystalDiskMark lehetővé teszi az olvasási és írási sebesség meghatározását az egyes lemezpartíciókon.
A CrystalDiskMark egy ingyenes, többnyelvű program, amelynek nincs más funkciója, mint a merevlemezek teljesítményének tesztelése.
A CrystalDiskMark letölthető a fejlesztő webhelyéről. A program normál, telepítést igénylő és hordozható verzióban jelenik meg. A CrystalDiskMark Shizuku Editions japán anime hátterű verziók.

Ha a CrystalDiskMark van kiválasztva a szokásos, telepítést igénylő opciónál, akkor gondosan figyelemmel kell kísérnie a telepítési folyamatot, hogy közben ne telepítsen felesleges szoftvereket a rendszerbe.
2. Merevlemezek tesztelése
A program elindítása után egy kis ablakot fogunk látni értéktáblázat formájában. A felső sor utolsó cellája egy adott lemezpartíció vagy csatlakoztatott eszköz (flash meghajtók, USB-HDD, USB-SSD) kiválasztását teszi lehetővé.

A bal oldali cellák egy meghatározott méretű referenciafájl olvasási és írási ciklusai, amelyeket a program ideiglenesen elhelyez a tesztelt lemezpartíción vagy eszközön. A programban alapértelmezés szerint beállított 5 ciklusszám 1000 MB fájlméret mellett a normál HDD merevlemezekre hagyható.

Annak érdekében, hogy az SSD-meghajtó ismét ne kopjon le, tesztelése esetén javasolt a ciklusok számát 3-ra csökkenteni 100 MB fájlméret mellett.

Kiválasztjuk a tesztelni kívánt lemezpartíciót vagy a csatlakoztatott USB-eszközt, és a « gombbal elindítjuk az adatok olvasási és írási sebességének mérését. Minden».

« Minden” - ahogy a névből is látszik, ezzel indul az összes alább bemutatott adatolvasási és -írási teszt. Egyenként is elindíthatók a megfelelő gombbal:
- « Seq» - megkezdődik az adatok szekvenciális olvasásának és írásának tesztelése;
- « 512K» - megkezdi a véletlenszerű olvasási és írási blokkok tesztelését, amelyek mérete 512 KB;
- « 4K» - megkezdődik a blokkok véletlenszerű olvasásának és írásának tesztelése, amelyek mérete 4 KB, 1-es sormélységgel;
- « 4K QD32» - megkezdi a véletlenszerű olvasási és írási blokkok tesztelését, amelyek mérete 4 KB, 32-es sormélységgel.
Az összes ilyen egyedi teszt közül általában csak " Seq". Az olvasási és írási adatok szekvenciális mérése tekinthető indikatív paraméternek, mivel a gyártók pontosan az értékeit jelzik az adathordozók jellemzőiben. És ha egy új merevlemez vagy pendrive teljesítményének mérése az a cél, hogy ellenőrizze a gyártót vagy az eladót, hazudott-e, és jobb sebességi teljesítményt ígért, akkor már csak elkezdheti a tesztelést." Seq».

A CrystalDiskMark táblázatban végzett rövid teszt után látni fogjuk a merevlemez átlagos sebességét - a " oszlop celláiban olvas» adatolvasási sebesség, és az « oszlop celláiban Ír”, illetve a felvételük sebességét.

3. A program egyéb funkciói
A CrystalDiskMark lehetővé teszi a teszteredmények szöveges formátumban történő másolását. A szöveges fájlba mentett tesztadatok később elemzésre, összehasonlításra használhatók.

A CrystalDiskMark program lehetővé teszi az ablak nagyítását, valamint a felület színének megváltoztatását.

Segített ez a cikk?

Amikor a merevlemezek vagy más adathordozók teszteléséről van szó a pontos olvasási és írási sebesség meghatározásához, speciális segédprogramok, például a CrystalDiskMark segítenek. Ma arról fogunk beszélni, hogyan kell használni ezt a programot.
Mire való ez a segédprogram? Először is, a merevlemez-gyártók nem mindig jelzik egyértelműen a valós olvasási és írási sebességet. De emellett, ha úgy dönt, hogy túlhúzza az eszközt, a CrystalDiskMark segédprogram lehetővé teszi az eredmények vizuális összehasonlítását az előtte és utána.
A CrystalDiskMark használata
- Először is, ha a CrystalDiskMark segédprogram nincs telepítve a számítógépére, akkor le kell töltenie a cikk végén található hivatkozásról a fejlesztő hivatalos webhelyéről, és telepítenie kell a számítógépére.
- Futtassa a Crystal Disk Mark parancsot. A képernyőn megjelenik egy miniatűr segédprogram ablak, ahol az összes munka megtörténik. Vizuálisan a programablak 4 blokkra osztható:
- Kezelőpanel. Szabványos vezérlőmenü gombok és segédprogram-beállítások, amelyek szinte minden programban elérhetők. Itt szükség esetén módosíthatja a program nyelvét (alapértelmezés szerint a segédprogram azonnal elindult az orosz nyelvvel).
- Ellenőrizze a beállítást. Itt a paraméterek beállítása közvetlenül a teszt indítása előtt történik. Itt például megadhatja, hogy melyik eszközön végezze el a tesztet, valamint azt is, hogy hány tesztciklust hajtson végre.
- Ellenőrzés indítása. A lemezsebesség-ellenőrzés elindításáért felelős gombok.
- Eredmények megjelenítése. Itt láthatja a meghajtó olvasási és írási sebességének beállításait.

Tehát, miután megközelítőleg foglalkozott a program vizuális összetevőjével, folytathatja a munkát.
- Először is ki kell választania a tárolóeszközön végrehajtandó ellenőrzések számát. Amint az azonnal kiderül, minél nagyobb az ellenőrzések száma, annál pontosabb lesz az olvasás és írás eredménye. Alapértelmezés szerint a program a legoptimálisabb opcióval rendelkezik - 5 ellenőrzés, de ha szükséges, beállíthatja a saját számát.

- A második elem megkéri, hogy állítsa be az írandó és olvasandó fájl méretét. Ismét, minél nagyobb a fájlméret, annál pontosabb lesz az eredmény. Ezenkívül a vizsgálat időtartama jelentősen megnő, ha nagy fájlt választ ki, ezért ezt mindenképpen vegye figyelembe.

- Most ki kell választania azt a lemezt, amellyel további munkát végez. Ez nem csak a számítógépére telepített merevlemez lehet, hanem bármilyen tárolóeszköz, például flash meghajtó vagy memóriakártya is. Ha a meghajtó nem jelenik meg a listában, kattintson a gombra "Mappa kiválasztása"és a megjelenő Intézőben jelölje be a szükséges lemezt.

- Most közvetlenül a teszt elindításához érkezünk. A program négy különböző tesztelési módot kínál:
- Seq Q32T1– olvasás és írás szekvenciális módban, szálanként 32 sormélységgel;
- 4K Q32T1– véletlenszerű olvasás és írás 4Kb-os blokkokkal, szálanként 32 sormélységgel;
- Seq– olvasás és írás szekvenciális módban 1-es mélységgel;
- 4K– Véletlenszerű olvasás és írás 4 Kb-os blokkokkal, amelyek mélysége 1.
- Minden– egy gomb, amely egyszerre indítja el az összes tesztelési módot.
A lemezen legalább 15% szabad helynek kell lennie az ellenőrzés befejezéséhez. Ha ez az érték kisebb, akkor ajánlatos először a memóriát felszabadítani az eszközön (ha kis cserélhető meghajtókról van szó, ajánlott teljesen törölni az adatokat).
- A gomb megnyomásával elindítottuk az összes ellenőrzési mód végrehajtását Minden. A program fejlécében láthatja a segédprogram által végzett ellenőrzési folyamat állapotát. Sajnos itt a segédprogram nem biztosítja a folyamat előrehaladásának teljes skáláját.

- Amikor a segédprogram befejezte az ellenőrzést, olvasás és írás útján láthatja a program által talált értékeket.

- Az eredmények exportálásához kattintson a bal felső sarokban található gombra "Fájl". További elemek jelennek meg a képernyőn: "Másolat" az eredményeket a vágólapra helyezi, így beillesztheti azokat bármely, Önnek megfelelő programba, és "Megment" lehetővé teszi az eredmények exportálását egy szöveges TXT fájlba.

A szárazanyagban
A CrystalDiskMark nagyszerűen tájékoztatja a felhasználót a birtokában lévő lemez olvasási és írási sebességéről. A program nyugodtan ajánlható egyszerűsége és könnyű kezelhetősége, az operációs rendszer alacsony terhelése, az orosz nyelv jelenléte, valamint a teljesen ingyenes licenc miatt.
Legutóbb I megdicsért ssd meghajtókat amelyben az információ olvasási/írási sebessége az egyik fő előnye. Még egy új rovat is indult az oldalon ezen meghajtók témájában. Tehát ma elmondom, hogyan lehet megtudni lemez sebessége.
Mint mindig, felelősségteljesen közelítettem meg az információkeresést a cikk megírása előtt, és számos programot kipróbáltam a lemezek sebességének mérésére, kiválasztva a véleményem szerint legkényelmesebb és legjobb programot - KristálykorongMark.
Minden otthoni számítógépemen „befuttatom” ezt a programot különböző típusú és generációs meghajtókkal - az eredményeket a cikk elolvasásával megtudhatja.
Nem ismétlem meg, hogy számítógépének általános teljesítménye a lemez sebességétől függ, hanem egyszerűen elmondom, milyen könnyű és egyszerű a mérés. lemez sebessége, és bármilyen típusú lemez (kemény vagy szilárdtest).
Nál nél ugyanaz a gyártó, mint a CrystalDiskInfo ( Már meséltem róla), így nincs okunk kételkedni a program minőségében.
Természetesen nem ez az egyetlen ingyenes számítógépes program, amely képes mérni a lemezek sebességét. Van például HD Speed vagy HD Tune, de a CrystalDiskMark a legérthetőbb, sőt ... a legszebb, mert támogatja a bőrcserét!
Letöltés KristálykorongMark
A CrystalDiskMark program telepítése során legyen óvatos és körültekintő - ügyeljen arra, hogy törölje a jelölőnégyzetet...

Ez az egyetlen árnyalat a program telepítésekor - ne sértődjön meg a szerzők, jók.
Telepítve? Indítás...

Ne ijedjen meg – ez nagyon egyszerű. Először is kell ez a sor...

Hadd fejtsem meg neked... "5" a referenciafájl 1000 MB méretű ciklusainak (olvasási / írási) száma, és a program ideiglenesen "dobja" a "C" nevű lemezpartícióra. ", amely 53%-a foglalt (15 GB/29 GB lehetséges).
Hagyhat mindent úgy, ahogy van, de az SSD-meghajtók esetében továbbra is azt tanácsolom, hogy csökkentse a ciklusok számát 3-ra, és állítsa a fájlméretet 100 MB-ra, hogy ne csökkenjen. vezetni az életet, mert az információ írási és olvasási ciklusainak száma korlátozza.
Adja meg azt a meghajtót, amelynek sebességét mérni szeretné (ha több is van).

Nyomja meg az "Összes" gombot a teljes tesztelési folyamat elindításához.
„Seq” – Futtasson le egy szekvenciális olvasási/írási tesztet. Ezt a tesztet tekintik irányadónak, és ezt a sebességet jelzik a gyártók meghajtóik jellemzőiben.
"512K" - indítsa el az 512 KB méretű véletlenszerű olvasási/írási blokkok tesztjét.
"4K" - 4 KB méretű véletlenszerű olvasási/írási blokkok tesztjének elindítása (sormélység = 1).
"4K QD32" - indítsa el a véletlenszerű olvasási/írási blokkok tesztelését 4 KB méretű (sormélységgel = 32).
Én személy szerint csak szekvenciális teszttel teszteltem a lemezsebességet. Íme, mit kaptam…

Ez annak az eredménye, hogy megmértem egy SSD meghajtó sebességét a régi laptopomon SATA2 busszal. Az első számjegy a lemezről történő információolvasás sebessége, a második pedig a lemezre írás sebessége.
So-so eredmény – ez a meghajtó több mint kétszer olyan gyorsan tud működni! Amint felteszem a feleségem gépébe új alaplapra (gyors, modern busszal), azonnal szólok itt kommentben és tájékoztatom az új mérés eredményéről.

És ilyen lemezsebesség (kemény és 1 TB méretű) gyermekeim játékra alkalmas, nagy teljesítményű számítógépén. Már szórakoztatóbb, de SSD meghajtó vásárlásán is lehet gondolkodni, mert ebben a gépben SATA3 busz van!
És itt van - a leglassabb, legrégebbi merevlemez (rendszerként éli utolsó napjait), mindössze 160 GB méretű, családunk legrégebbi számítógépére telepítve ...

JAPÁN ISTEN!!!
Itt vannak, teljes dicsőségükben - a múlt század technológiái és sebességei!!!

És most figyelem! Főleg azok az elvtársak, akik SSD meghajtókat vásárolnak és külsőként, USB-n keresztül csatlakoztatják. A helyzet az, hogy eszembe jutott a külső merevlemezem, amit kivettem a laptopomból, SSD-re cseréltem, és USB 2.0 porton keresztül úgy csatlakoztattam, mint egy hagyományos USB flash meghajtót.
Íme, mi sült ki belőle...