Obtenga más información sobre iCloud Keychain.
¿Qué es el llavero de iCloud?
ICloud Keychain almacena nombres de usuario y contraseñas actuales para sitios web desde el navegador Safari, datos tarjetas de credito e información sobre redes Wi-Fi de todos los dispositivos aprobados que ejecutan iOS 7.0.3, OS X Mavericks 10.9 y posterior.
Además, almacena cuentas de Correo, Contactos, Calendario y Mensajes sincronizadas con todas sus computadoras Mac. Y cuando inicia sesión en Facebook, Twitter, LinkedIn y otras cuentas de Internet, iCloud agrega automáticamente nombres de usuario y contraseñas a todos los dispositivos.
¿Cómo protege iCloud Keychain mi información personal?
Las contraseñas de ICloud Keychain Sync y la información de la tarjeta de crédito solo se almacenan en dispositivos aprobados. Cuando iCloud Keychain se enciende en un nuevo dispositivo, otros dispositivos que tengan esta función configurada recibirán una solicitud de confirmación para el dispositivo adicional. Después de la confirmación, iCloud Keychain automáticamente comienza a actualizar la información en el nuevo dispositivo.
Se proporcionan llaveros de seguridad de la información de iCloud en el almacenamiento y durante la transferencia.
Si se usa, el dispositivo se considera confiable al iniciar sesión. Para habilitar los llaveros de iCloud, no necesitará la aprobación adicional del dispositivo.
¿Cómo configuro el llavero de iCloud?
Despues actualizaciones de iPhoneiPad o iPod touch hasta que el Asistente de configuración le pida que configure iCloud Keychain. Si omitió este paso y ahora desea instalar el llavero de iCloud, siga estos pasos:
- Haga clic en Configuración\u003e [Su nombre]\u003e iCloud.
- En iOS 10.2 o anterior, vaya a Configuración\u003e iCloud.
- Haga clic en Llavero y deslice el control deslizante para habilitar iCloud Keychain.
En computadora Mac ejecutando OS X Mavericks 10.9 o posterior:
- Elija el menú Apple ()\u003e Preferencias del sistema y haga clic en el icono de iCloud.
- Seleccione llavero. Si es necesario, puede establecer una contraseña para desbloquear la pantalla después de dormir o después de activar el protector de pantalla.
- Ingrese su ID de Apple y contraseña.
- Sigue las instrucciones en pantalla.
En cada dispositivo que desea agregar. Cuando iCloud Keychain se enciende en un nuevo dispositivo, otros dispositivos que tengan esta función configurada recibirán una solicitud de confirmación para el dispositivo adicional. Después de la confirmación, iCloud Keychain automáticamente comienza a actualizar la información en el nuevo dispositivo. Si se usa, puede habilitar el llavero de iCloud sin recibir la aprobación del dispositivo.
¿Qué es el código de seguridad de iCloud?
Cuando configura la función Llavero de iCloud, puede crear un código de seguridad de iCloud. Puede ser un código de seis dígitos, un código alfanumérico complejo, o podemos crear un código arbitrario para usted. El código de seguridad de iCloud se usa para autorizar dispositivos adicionales en la función Llavero de iCloud. Además, le permite identificar al usuario y abrir el acceso a otras funciones de la función Llavero de iCloud, por ejemplo, para restaurar sus datos en caso de pérdida de todos los dispositivos.
¿Cómo puedo configurar la función Llavero de iCloud en un nuevo dispositivo para que no se requiera la aprobación de otro dispositivo?
Si no tiene acceso a ninguno de sus dispositivos en los que está configurada la función Llavero de iCloud, aún puede usar otro dispositivo si tiene:
- Código de seguridad de ICloud.
- Dispositivos con el número de teléfono especificado al configurar los llaveros de iCloud y la capacidad de enviar mensajes SMS. Se envía un mensaje SMS con un código de confirmación a este número. Si este número no está disponible, comuníquese con el Soporte técnico de Apple para verificar su identidad y completar la configuración de funciones en el nuevo dispositivo.
Después de completar la configuración, la configuración de iCloud Keychain se transferirá en modo push desde la nube a un nuevo dispositivo.
Si se usa, ingrese una contraseña y un código de verificación de seis dígitos, que se muestra automáticamente en dispositivos confiables, y autorice el nuevo dispositivo. Luego habilite el llavero de iCloud.
¿Puede Apple Support recuperar el código de seguridad de iCloud?
No Si la cantidad de entradas incorrectas del código de seguridad de iCloud excede el umbral aceptable, perderá el acceso a la función Llavero de iCloud. En este caso, comuníquese con el Soporte técnico de Apple para verificar su identidad y volver a ingresar su código de seguridad de iCloud. Después de un cierto número de entradas incorrectas, el llavero de iCloud se eliminará de los servidores de Apple y deberá volver a configurarse.
¿Se puede configurar la función Llavero de iCloud para que la información no se almacene en iCloud?
Si Al configurar iCloud Keychain, puede omitir el paso de crear un código de seguridad de iCloud. Luego, los datos relevantes se almacenarán localmente y se actualizarán solo en los dispositivos aprobados por usted.
A menos que cree un código de seguridad de iCloud, Apple no puede ayudar a restaurar el llavero de iCloud.
Para configurar la función Llavero de iCloud sin crear un código de seguridad de iCloud, siga estos pasos:
En dispositivo iPhone, iPad o iPod touch:
- Elija Configuración\u003e [su nombre]\u003e iCloud y haga clic en Llavero. En iOS 10.2 o anterior, vaya a Configuración\u003e iCloud y haga clic en Llavero.
- Ingrese contraseña iD de Apple ID
- Cuando se le solicite que use la contraseña del dispositivo como código de seguridad de iCloud, haga clic en Crear otro código.
- Abra Opciones avanzadas, luego seleccione una de las siguientes opciones.
- "No cree un código de seguridad". Si no crea un código de seguridad de iCloud, su llavero de iCloud se almacena localmente en su dispositivo, no en los servidores de Apple, y solo se actualizará en los dispositivos que haya aprobado.
- Elija el menú Apple ()\u003e Preferencias del sistema.
- Haga clic en el icono de iCloud y luego seleccione la casilla de verificación Llavero.
- Ingrese su contraseña de ID de Apple.
- Haga clic en Avanzado, luego seleccione una de las dos opciones.
- "Obtenga un código de seguridad aleatorio".
- "No cree un código de seguridad". Si no crea un código de seguridad de iCloud, su llavero de iCloud se almacena localmente en su Mac, no en los servidores de Apple, y solo se actualizará en los dispositivos que haya aprobado.
- Siga las instrucciones en pantalla para completar la configuración del llavero de iCloud.
¿Qué sucede si iCloud Keychain está desactivado en mi dispositivo?
Cuando apaga la función Llavero de iCloud, el dispositivo le solicita que elija una acción: guardar o eliminar las contraseñas almacenadas y los datos de la tarjeta de crédito. Cuando selecciona la primera opción, los datos no se eliminan, pero tampoco se sincronizan cuando se cambian en otros dispositivos.
¿Qué información de la tarjeta de crédito se almacena en el llavero de iCloud?
El llavero de iCloud almacena números de tarjetas de crédito y fechas de vencimiento. Los códigos de seguridad de la tarjeta de crédito no se almacenan ni se completan automáticamente.
¿Funciona iCloud Keychain con software de terceros?
Si Los desarrolladores pueden actualizar programas para trabajar con el llavero de iCloud. Luego, las contraseñas guardadas por los programas se sincronizarán con las contraseñas en otros dispositivos que ejecuten iOS 7.0.3, OS X Mavericks 10.9 o posterior, en los que estén instalados estos programas.
¿Puedo eliminar mis datos de iCloud Keychain de los servidores de Apple?
Si Siga estos pasos en su iPhone, iPad, iPod touch o Mac con iCloud Bundle:
En un iPhone, iPad o iPod touch con iOS 10.3 o posterior:
- Haga clic en Configuración\u003e [Su nombre]\u003e iCloud.
- En iOS 10.2 o anterior, vaya a Configuración\u003e iCloud.
- Haz clic en Llavero\u003e Avanzado.
- Desactivar Confirmar con código de seguridad.
- Deshabilite la función Llavero de iCloud en todos los dispositivos donde esté habilitada.
En una Mac con OS X Mavericks 10.9 o posterior:
- Elija el menú Apple ()\u003e Preferencias del sistema. Haga clic en iCloud, luego seleccione Cuenta.
- Desmarca Permitir confirmación con el código de seguridad.
- Deshabilite iCloud Keychain en todos los dispositivos donde esté habilitado.
Después de completar estos pasos, los datos de su Llavero seguirán almacenándose en dispositivos locales, pero hasta que se desactive la función Llavero de iCloud, los cambios no se sincronizarán con otros dispositivos. Si desea transferir datos de llavero en modo push a todos sus dispositivos, pero no a la nube, pero no cree un código de seguridad de iCloud.
Fecha de publicación: 20/06/2017
Se sabe que los dispositivos Apple permiten la autorización en dos pasos. Este método de seguridad realiza al menos dos comprobaciones de autenticación (contraseña y dispositivo de confianza) para acceder a su cuenta.
La autenticación de dos factores, o como también se la llama, de dos factores (2FA) proporciona protección de datos confiable, ya que requiere no solo el conocimiento de la contraseña, sino también el acceso físico a una de las claves, en este caso iPhone o iPad.
No es necesario decir que recomendamos usarlo en cualquier cuenta donde esto sea posible. Además, si el servicio no es compatible con 2FA, debe pensarlo dos veces antes de usarlo, si la seguridad de sus datos es importante para usted.
Si la autenticación de dos pasos está habilitada en su ID de Apple (que, en el buen sentido, debería hacerse), entonces es probable que haya encontrado una ventana que le pide que confirme que usted es el propietario esta cuenta. Esta pantalla debe enumerar algunos de sus dispositivos Apple y al menos uno certificado numero de telefono. Estos dispositivos actúan como claves de acceso.
¿Alguna vez se ha preguntado qué requisitos deben cumplir los dispositivos de la lista? ¿O tal vez necesitabas agregar o eliminar un dispositivo de esta lista? En este tutorial hablaremos sobre la administración de dispositivos confiables para 2FA.
Cómo agregar un dispositivo confiable
Para agregar el dispositivo como una de las claves de autenticación, solo necesita habilitar el servicio Buscar iPhone en su iPhone, iPad o iPod Touch. Tan pronto como habilite la función, el dispositivo se agregará automáticamente a la lista de confiables. Después de eso, deberá confirmar la adición de este dispositivo.
Paso 1: Inicie sesión en iCloud y habilite el servicio Buscar iPhone en el dispositivo que desea que confíe en Configuración\u003e iCloud.
Paso 2: En Safari, inicie sesión en Mi ID de Apple, vaya a Contraseña y seguridad\u003e

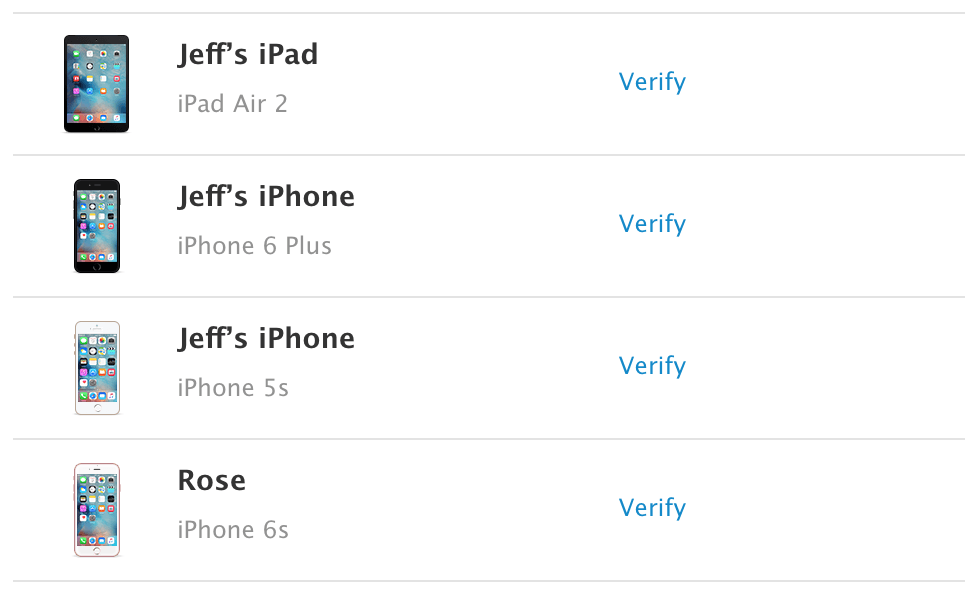
Paso 4: Un código de confirmación de cuatro dígitos llegará a este dispositivo.
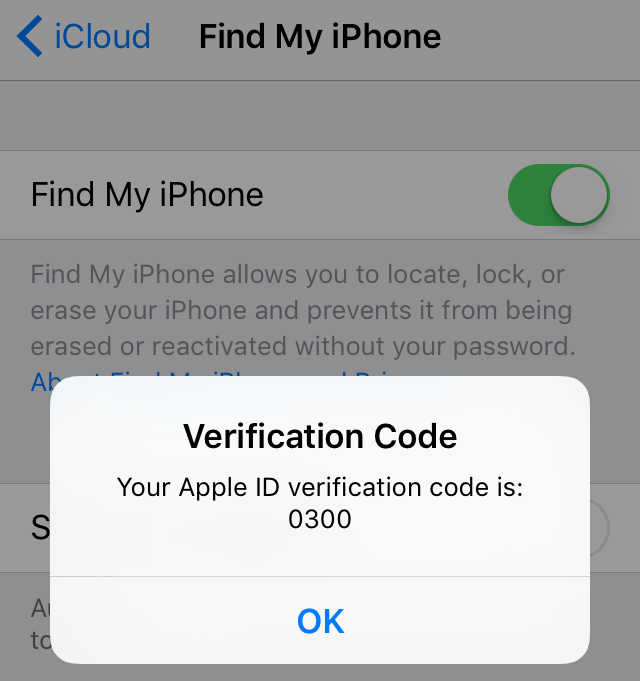
Ingrese este código en el campo que aparece en Safari y haga clic en Confirmar dispositivo.
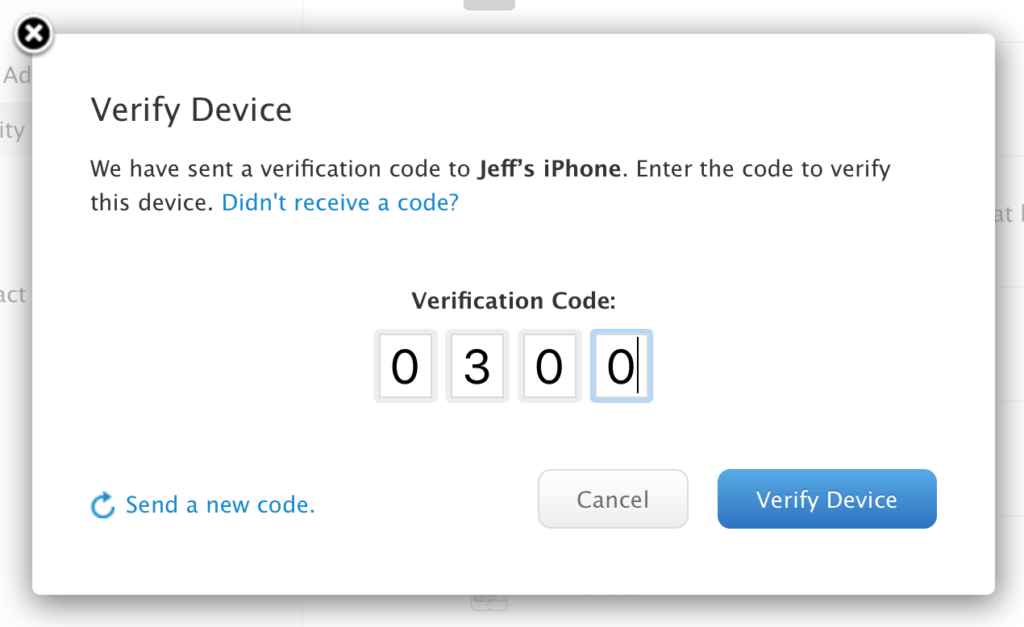
Ahora puede verificar que el dispositivo esté verificado como confiable. Ahora, cada vez que necesite usar autenticación de dos pasos para iniciar sesión en Apple ID, puede usar este dispositivo como clave.

Cómo eliminar un dispositivo confiable
No es sorprendente que los dispositivos también se puedan eliminar de la lista de confianza. Cuando sale de iCloud o apaga Buscar iPhone, su dispositivo deja de ser confiable, pero aún aparece en la lista como posible confiable.
Paso 1: Desactiva Buscar iPhone.

Paso 2: En Safari, inicie sesión en Mi ID de Apple, vaya a Contraseña y seguridad\u003e Agregar o quitar dispositivo de confianza.


Confirmar eliminación.
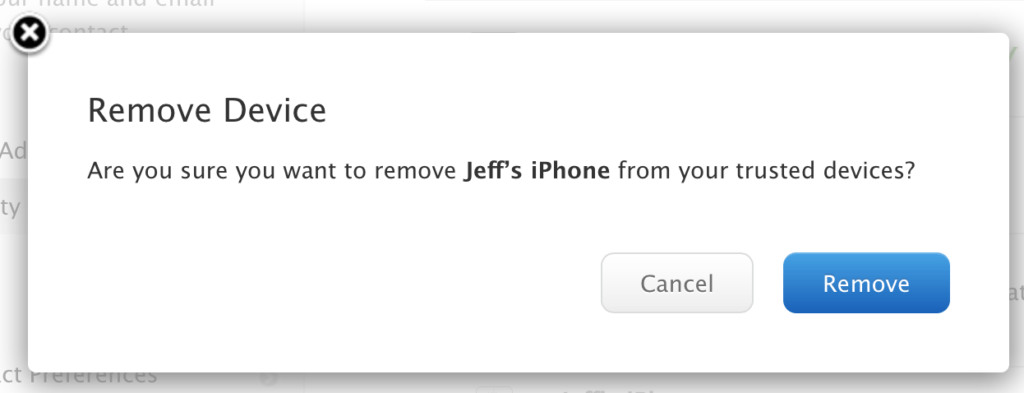
Eso, en general, es todo. De esta manera simple, se agregan y eliminan dispositivos confiables para la identificación en dos pasos. A menudo tendrá que trabajar con esta lista, especialmente si desea desconectarse constantemente de las cuentas y usar diferentes dispositivos.
La autenticación de dos factores es un nivel adicional de seguridad para Apple ID, que garantiza que solo usted pueda acceder a su cuenta, incluso si alguien más conoce la contraseña.
Como funciona
Cuando se usa la autenticación de dos factores, el acceso a su cuenta solo es posible desde dispositivos confiables de iPhone, iPad o Mac. Cuando inicie sesión por primera vez en un nuevo dispositivo, deberá proporcionar dos tipos de información: su contraseña y un código de verificación digital de seis dígitos que se muestra automáticamente en los dispositivos de confianza. Después de ingresar el código, el nuevo dispositivo se incluye en la cantidad de dispositivos confiables. Por ejemplo, si tiene un iPhone, la primera vez que inicie sesión en su cuenta en una Mac comprada recientemente, se le pedirá que ingrese una contraseña y un código de verificación que aparecerá automáticamente en su iPhone.
Dado que el acceso a su cuenta con autenticación de dos factores no es suficiente solo para conocer la contraseña, la seguridad de su ID de Apple y su almacenamiento en servidores Datos de Apple aumenta significativamente
Después de iniciar sesión, el código de confirmación ya no se solicitará en este dispositivo hasta que se cierre la sesión por completo, se borren todos los datos del dispositivo o hasta que necesite cambiar la contraseña por razones de seguridad. Al iniciar sesión a través de Internet, puede indicar que el navegador es confiable, y la próxima vez que inicie sesión desde esta computadora, no se solicitará un código de confirmación.
Dispositivos verificados
El dispositivo verificado puede ser un iPhone, iPad o iPod touch con iOS 9 o posterior, o una Mac con OS X El Capitan o posterior que inició sesión con autenticación de dos factores. Este es un dispositivo para el cual conocemos su afiliación a usted y que puede usarse para verificar la identidad mostrando un código confirmaciones de Apple Al iniciar sesión desde otro dispositivo o navegador.
Números telefónicos verificados
Un número de teléfono verificado es un número que puede usar para recibir códigos de confirmación mediante mensajes de texto o llamadas telefónicas automáticas. Debe verificar al menos un número de teléfono confiable para acceder a la autenticación de dos factores.
También debe considerar verificar otros números de confianza a los que pueda acceder, como el número de teléfono de su casa o un número utilizado por un familiar o amigo cercano. Puede usar estos números si no puede acceder temporalmente a sus propios dispositivos.
El código de verificación es diferente del que ingresó para desbloquear su iPhone, iPad y iPod touch.
Configure la autenticación de dos factores para Apple ID
La autenticación de dos factores está actualmente disponible para usuarios de iCloud que usan iOS 9 u OS X El Capitan o posterior en al menos un dispositivo. .
Para habilitar la autenticación de dos factores, puede seguir estos pasos en su iPhone, iPad o iPod touch.
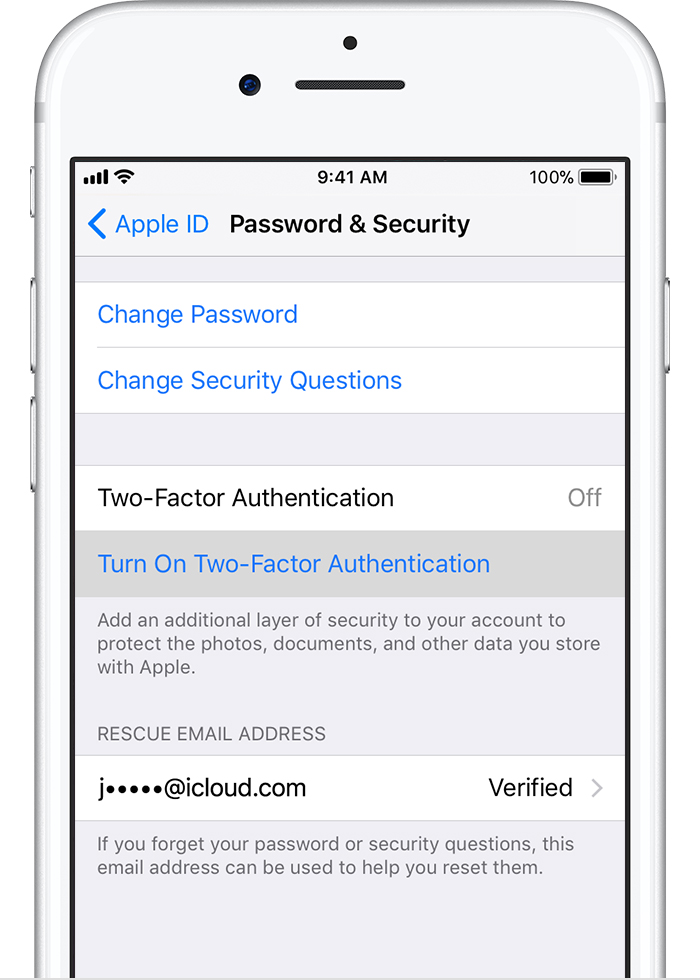

Habilitar la autenticación de dos factores en la sección Configuración
Si su dispositivo ejecuta iOS 10.3 o posterior, siga estos pasos:
- Vaya a Configuración\u003e [su nombre]\u003e Contraseña y seguridad.
- Haz clic en Continuar.
Si su dispositivo ejecuta iOS 10.2 o anterior, siga estos pasos:
- Vaya a Configuración\u003e iCloud.
- Seleccione su ID de Apple\u003e Contraseña y seguridad.
- Haga clic en Habilitar autenticación de dos factores.
- Haz clic en Continuar.
Es posible que deba responder preguntas de control ID de Apple


Ingresar y confirmar un número de teléfono confiable
Indique el número de teléfono al que necesita recibir los códigos de verificación al ingresar al sistema. Puede elegir recibir códigos en forma de mensajes de texto o llamadas telefónicas automáticas.
Ingrese su código de verificación para verificar su número de teléfono y habilitar la autenticación de dos factores.
En una Mac con OS X El Capitan o posterior, sigue estos pasos:

- Vaya al menú Apple\u003e Preferencias del sistema\u003e iCloud\u003e Cuenta.
- Haz clic en el ícono de seguridad.
- Haga clic en Habilitar autenticación de dos factores.
Algunas ID de Apple creadas en iOS 10.3 o macOS 10.12.4 y posteriores están protegidas por autenticación predeterminada de dos factores. En este caso, la autenticación de dos factores ya estará habilitada.
Si está aplicando la verificación en dos pasos y desea aumentar el nivel de seguridad.
Si la autenticación de dos factores no se puede habilitar para su cuenta, aún puede proteger su información.
Cosas para recordar cuando se usa la autenticación de dos factores
La autenticación de dos factores mejora enormemente la seguridad de Apple ID. Después de habilitar esta función, necesitará una contraseña y acceso a dispositivos verificados o un número de teléfono verificado para iniciar sesión en su cuenta. Para garantizar la máxima protección para su cuenta y acceso constante, hay algunas recomendaciones simples que debe seguir:
- Recuerda tu contraseña de Apple ID
- Use contraseñas para todos sus dispositivos.
- Actualice sus números de teléfono verificados de manera oportuna.
- Garantizar la seguridad física de los dispositivos verificados.
Gestión de cuentas
Puede administrar sus números de teléfono verificados, dispositivos verificados y otra información de cuenta en.
Actualización oportuna de números de teléfono verificados
Para usar la autenticación de dos factores, deberá tener al menos un número de teléfono verificado en la base de datos en el que pueda recibir los códigos de confirmación. Para actualizar los números de teléfono verificados:
- Vaya a la sección "Seguridad" y haga clic en "Editar".
Si necesita agregar un número de teléfono, haga clic en Agregar número de teléfono verificado e ingrese un número de teléfono. Seleccione el método de confirmación de número (mensaje de texto o llamada telefónica automática) y haga clic en Continuar. Para eliminar un número de teléfono verificado, haga clic al lado del número de teléfono que desea eliminar.
Ver y administrar dispositivos confiables
Puede ver y administrar la lista de dispositivos verificados en la sección Dispositivos de la página de la cuenta de ID de Apple.
- Vaya a la página de su cuenta de ID de Apple.
- Inicie sesión con su ID de Apple.
- Vaya a la sección "Dispositivos".
Crear contraseñas para programas
Si utiliza la autenticación de dos factores, deberá iniciar sesión en su cuenta desde programas y servicios de terceros, como programas de correo electrónico, contactos o calendarios que Apple no haya desarrollado. Para crear una contraseña para el programa, siga estos pasos:
- Inicie sesión en la página de su cuenta de ID de Apple.
- Haga clic en el botón "Crear contraseña" en la sección "Contraseñas de aplicación".
- Sigue las instrucciones en pantalla.
Después de crear una contraseña para el programa, ingrésela o péguela en el campo de entrada de contraseña en el programa de la forma habitual.
Ayuda y preguntas frecuentes
Necesita ayuda? Puede encontrar las respuestas a sus preguntas a continuación.
¿Es esto diferente de la verificación actual de dos pasos de Apple?
Si La autenticación de dos factores está integrada directamente en iOS, macOS, tvOS, watchOS y sitios web manzana. Utiliza otros métodos para validar dispositivos verificados y proporcionar códigos de verificación y optimiza el rendimiento general. Se requiere autenticación de dos factores para usar ciertas funciones que requieren seguridad mejorada.
¿Qué debo hacer si no tengo acceso a un dispositivo verificado o si no se ha recibido un código de verificación?
Al iniciar sesión, cuando no hay un dispositivo confiable disponible que muestre un código de confirmación, el código se envía al número de teléfono verificado por mensaje de texto o llamada telefónica automática. Haga clic en "Código no recibido" en la pantalla de inicio de sesión y elija enviar el código al número de teléfono verificado. Además, el código se puede obtener directamente en el dispositivo probado en el menú Configuración. .
¿Cómo recupero el acceso a mi cuenta si no puedo iniciar sesión?
Si no puede iniciar sesión, restablecer su contraseña o recibir códigos de confirmación, puede hacerlo. La recuperación de la cuenta es un proceso automático que lo ayudará a obtener acceso a su cuenta lo más rápido posible y evitará el posible acceso de otros usuarios supuestamente en su nombre. Esto puede llevar varios días, o más, dependiendo de qué tan precisa sea la información de la cuenta que pueda proporcionar para verificar su identidad.
¿Debo recordar las respuestas a las preguntas de seguridad ahora?
No Al usar la autenticación de dos factores, no necesita seleccionar preguntas de seguridad y recordar las respuestas a ellas. Su identidad se establece exclusivamente con la contraseña y los códigos de verificación enviados a sus dispositivos y números de teléfono confiables. Cuando comience a usar la autenticación de dos factores, guardaremos sus preguntas de seguridad durante dos semanas en caso de que necesite devolver la configuración de seguridad anterior a su cuenta. Después de eso, las preguntas serán eliminadas.
¿Puede Apple Support ayudarme a recuperar el acceso a mi cuenta?
Servicio soporte de Apple puede responder sus preguntas sobre el proceso de recuperación de la cuenta, pero no puede verificar su identidad o acelerar el proceso de ninguna manera.
¿Cuáles son los requisitos del sistema para la autenticación de dos factores?
Para un rendimiento óptimo, todos los dispositivos que se usan con una ID de Apple deben cumplir estos requisitos del sistema:
- un iPhone, iPad o iPod touch con iOS 9 o posterior
- mac OS X El Capitan e iTunes 12.3 o posterior;
- Apple Watch con watchOS 2 o posterior;
- Apple TV (cuarta generación) con tvOS;
- computadora con Windows con programas establecidos iCloud para Windows 5 e iTunes 12.3.3 o posterior.
¿Qué debo hacer si no reconozco la ubicación que se muestra en la notificación de inicio de sesión?
Cuando inicia sesión en un nuevo dispositivo, recibe una notificación en otros dispositivos verificados que muestra un mapa con la ubicación aproximada del nuevo dispositivo. Esta es una ubicación aproximada basada en la dirección IP del dispositivo actualmente en uso, no en la ubicación exacta del dispositivo. La ubicación que se muestra puede reflejar información sobre la red a la que está conectado y no sobre la ubicación física.
Si sabe que es el mismo usuario que está intentando iniciar sesión, pero no reconoce la ubicación que se muestra, puede hacer clic en "Permitir" y continuar con el registro.
Sin embargo, si recibe una notificación de que su ID de Apple se utiliza para iniciar sesión en un nuevo dispositivo, y no intentó iniciar sesión, haga clic en "No permitir" para bloquear el intento de iniciar sesión.
¿Qué sucede si se usa la autenticación de dos factores en un dispositivo con versiones de software anteriores?
Al usar la autenticación de dos factores en dispositivos que ejecutan versiones anteriores del sistema operativo, es posible que deba agregar un código de verificación de seis dígitos al final de su contraseña al iniciar sesión. en un dispositivo confiable con iOS 9 o OS X El Capitan o posterior, u obténgalo en su número de teléfono verificado. Luego ingrese la contraseña agregando un código de verificación de seis dígitos directamente al campo de contraseña.
¿Puedo desactivar la autenticación de dos factores después de activarla?
La autenticación de dos factores no se puede deshabilitar para algunas cuentas creadas en iOS 10.3 o macOS Sierra 10.12.4 y versiones posteriores. Si creó su ID de Apple en versiones anteriores de iOS o macOS, puede desactivar la autenticación de dos factores.
Recuerde que después de deshabilitar la autenticación de dos factores, su cuenta estará protegida solo con una contraseña y preguntas secretas.
Para desactivar la autenticación de dos factores, inicie sesión en la página de su cuenta de ID de Apple y haga clic en "Editar" en la sección "Seguridad". Luego haga clic en Desactivar autenticación de dos factores. Después de crear nuevos preguntas secretas y la confirmación de la fecha de nacimiento, se deshabilitará la autenticación de dos factores. Si no hay ningún elemento en la página de la cuenta de ID de Apple para deshabilitar la autenticación de dos factores, entonces no se puede deshabilitar.
Si alguien habilita la autenticación de dos factores para Apple ID sin su permiso, también puede deshabilitarla desde el mensaje correo electronico con confirmación de registro enviada a su ID de Apple o dirección de correo electrónico de respaldo. Haga clic en Desactivar autenticación de dos factores en la parte inferior del correo electrónico para restaurar la configuración de seguridad de Apple ID anterior y controlar su cuenta. El enlace está activo durante dos semanas después del registro.
Fecha de publicación: 19/09/2017
Aprenda qué hacer si olvidó su código de seguridad de iCloud para iCloud Keychain.
Si ingresó incorrectamente el código de seguridad de iCloud demasiadas veces al usar el servicio Llavero de iCloud, se desactivará en este dispositivo y se eliminará el llavero en iCloud. Puede mostrar uno de los siguientes mensajes.
- “El código de seguridad no se pudo ingresar demasiadas veces. Verifique este iPhone desde uno de sus otros dispositivos usando el llavero de iCloud. Si no hay dispositivos, restablezca el llavero de iCloud ".
- “Demasiados intentos de ingresar su código de seguridad de iCloud. Confirma esta Mac desde uno de tus otros dispositivos usando el llavero de iCloud. Si no hay dispositivos, restablezca el llavero de iCloud ".
Si se usa, el dispositivo se considera confiable al iniciar sesión. No se requiere un código de seguridad de iCloud para usar iCloud Keychain.
Si tiene acceso a un dispositivo confiable que utiliza el servicio de llavero de iCloud
Puede crear un nuevo código de seguridad de iCloud en otro dispositivo que también use el servicio iCloud Keychain.
En un iPhone, iPad o iPod touch:
En una Mac con OS X Yosemite o posterior
En el dispositivo en el que el servicio de llavero de iCloud está deshabilitado, cree un nuevo llavero de iCloud que contendrá el nombre de usuario, las contraseñas y otros objetos de llavero en el dispositivo:
En el dispositivo en el que creó el nuevo código de seguridad de iCloud, se abrirá una ventana de confirmación. Aprueba agregar un nuevo llavero de iCloud a tu dispositivo.
Si no tiene acceso a un dispositivo que utiliza el servicio Llavero de iCloud
Para restablecer la configuración del servicio iCloud Keychain, siga estos pasos:
Para acceder a los servicios de la marca Apple, como iCloud, Tienda de aplicaciones, iMessage, Facetime, etc. El usuario del dispositivo iOS necesita una cuenta personal llamada ID de Apple. Esta cuenta consiste en un inicio de sesión: es la dirección de correo electrónico a la que se adjunta el identificador y el usuario establece la contraseña, teniendo en cuenta una serie de requisitos de seguridad.
A primera vista parece que una protección de inicio de sesión + contraseña tan clásica parece ser suficiente, pero muchos usuarios piensan de manera diferente. Y, de hecho, hay motivo de preocupación. Piensa por ti mismo, encuentra a alguien dirección de correo electrónico Hoy en día, esto no tiene sentido, lo dejamos literalmente en todas partes. Tampoco es tan difícil descifrar una contraseña: varios programas de piratería que te permiten recuperar códigos secretosHoy hay una misa.
Al comprender esta triste situación, Apple ofreció al usuario un nuevo tipo de protección: para usuarios de dispositivos i antiguos que no pueden actualizar a iOS 9, una verificación en dos pasos, para aquellos que tienen la suerte de tener una "manzana" más joven: autenticación de dos factores.
En general, ambos métodos de protección son muy similares, sugieren que después de especificar el nombre de usuario y la contraseña del identificador, el usuario también debe ingresar un código especial. En este artículo, le diremos cuál es el código de verificación de ID de Apple, dónde ingresar este código y cómo habilitar la verificación en dos pasos / autenticación de dos factores para su dispositivo.
Verificación en 2 pasos
Entonces, ¿qué es una verificación en dos pasos? Esta es una medida adicional para proteger el acceso a los servicios de la marca Apple: si habilita la verificación en dos pasos, un atacante no podrá iniciar sesión en este o aquel i-service, incluso en una situación en la que conoce el nombre de usuario y la contraseña de su identificador personal. Para acceder, también necesitará un código especial.
En particular, una verificación en dos pasos protege todos los servicios de compra de contenido no autorizados, así como en iMessage, FaceTime, cuando intente iniciar sesión en la página de edición de ID de Apple servicio en la nube iCloud, lo cual es especialmente importante, porque si un atacante se encuentra en su "nube", no solo obtendrá acceso a todos sus datos personales que respalde, sino que podrá, por ejemplo, bloquear su dispositivo iOS activando el modo de pérdida y exigiendo dinero para desbloqueo
¿Cómo habilito la verificación en dos pasos?
Para habilitar la verificación en dos pasos, debe utilizar esta guía simple:

Listo La verificación está activada. Ahora intente iniciar sesión, por ejemplo, en su cuenta personal en iCloud.com, después de ingresar el nombre de usuario y la contraseña, deberá indicar el código enviado a los dispositivos de confianza en una ventana especial. Si el código ingresado no funciona, se denegará el acceso, a pesar de que conoce el nombre de usuario y la contraseña.
Un punto importante! El esquema más confiable es usar una persona confiable como un dispositivo inteligente confiable y es por eso. Imagine que le robaron su iPhone, se reconoce su ID de Apple y está intentando iniciar sesión en iCloud para obtener información confidencial. Si especificó el número de teléfono de su iPhone como confiable, es decir, robado, los atacantes pueden obtener fácilmente un código de verificación y omitir una verificación en dos pasos. Si el código llega a otro dispositivo, los estafadores primero tendrán que averiguar cuál y robarlo también.
¿Cómo desactivar la verificación en dos pasos?
Si por alguna razón encuentra que ese tipo de acceso "complejo" a los servicios de la empresa ya no le conviene, siempre puede desactivarlo, para esto:
- Siga este enlace e ingrese su cuenta de configuración de ID de Apple ingresando la contraseña y el nombre de usuario de su cuenta personal.
- Haga clic en el menú "Seguridad", luego "Cambiar".
- Seleccione la opción "Desactivar la verificación en dos pasos".
- En la siguiente ventana, se le pedirá que indique su fecha de nacimiento y preguntas de verificación: después de ingresar estos parámetros, solo puede usar el par de nombre de usuario + contraseña para ingresar todos los i-services nuevamente, pero cuando ingrese al panel de control de ID de Apple, también necesitará Responda las preguntas formuladas.
La información sobre la desactivación exitosa de la verificación en dos pasos llegará a su correo electrónico.
Autenticación de dos factores
La autenticación de dos factores, así como la verificación en dos pasos, es una medida adicional para proteger la entrada a los servicios de la marca Apple. Solo en la situación de trabajar con autenticación de dos factores, el mecanismo de seguridad resulta ser más atento y perfecto, si cree en el gigante de la "manzana".
¿Cómo configurar la autenticación de dos factores?
Como dijimos anteriormente, la autenticación de dos factores es una opción que no está disponible para todos los usuarios, sino solo para aquellos que poseen dispositivos i móviles con iOS 9 y versiones más recientes de la plataforma cargada a bordo. ¿Su dispositivo cumple con este requisito? Luego te contamos cómo habilitar la autenticación:
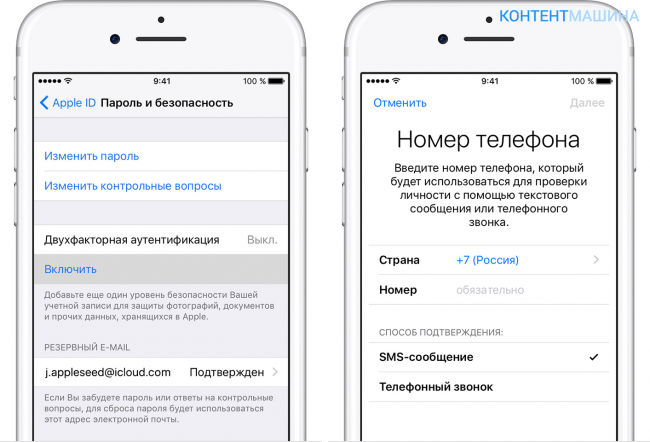
Eso es todo! Activamos la protección, ahora necesitamos configurarla:
- En la ventana que aparece después de activar la autenticación, ingrese el número de teléfono confiable y una forma conveniente de enviar el código.
- Espera el código para el número especificado.
- Toca "Activar ...".
Listo Protección activada. Funciona según el principio de una verificación en dos etapas: cuando se intenta ingresar una u otra servicio de Apple, debe ingresar no solo el inicio de sesión y el ID de cifrado secreto, sino también un código de verificación especial.
Los propietarios de Mac pueden activar la autenticación de dos factores utilizando las sencillas instrucciones a continuación:
- Haga clic en el menú Apple, luego en Preferencias del sistema / iCloud / Cuenta.
- Seleccione la sección "Seguridad", haga clic en "Habilitar ..."
Importante! En su Mac OS, El Capitan debe estar instalado o más versión nueva plataformas
¿Cómo desactivar la autenticación de dos factores?
En general, el gigante de la "manzana" categóricamente no recomienda desactivar la protección, pero si decide hacerlo, debe ir a la página de administración de ID de Apple, especificar el nombre de usuario, la contraseña y el código de verificación, y luego seleccionar "Editar" / "Desactivar ..." en el submenú Seguridad. ".
Verificación en dos pasos y autenticación de dos factores: ¿hay alguna diferencia?
Un lector atento no puede evitar preguntarse: si el trabajo de los sistemas de seguridad de ID de Apple anteriores es tan similar, entonces cuáles son sus diferencias y por qué la autenticación se declara un mecanismo más avanzado para garantizar la seguridad del usuario. Francamente, no hay una respuesta directa a esta pregunta.
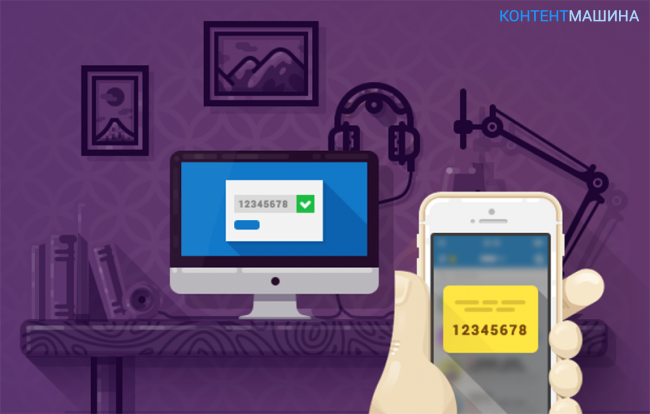
Apple en sí página oficial El soporte informa algo como lo siguiente. Supuestamente, la autenticación de dos factores es un servicio de seguridad actualizado que utiliza mejores métodos para configurar dispositivos confiables y enviar códigos de confirmación, así como un trabajo optimizado en general.
Es decir, como puede ver, las diferencias parecen estar indicadas, pero nada está claramente claro. Por lo tanto, queda confiar en la compañía en caso de que su dispositivo sea compatible con la autenticación de dos factores, elija este tipo de protección. En este caso, es importante tener en cuenta que antes de activar este tipo de protección, primero debe deshabilitar la verificación en dos pasos, si estaba habilitada.
Para resumir
Bueno, ahora sabe qué son la verificación en dos pasos y la autenticación de dos factores, cómo habilitar y administrar estas opciones. Además, reconoce la importancia de activar estos mecanismos de protección. Puede leer más sobre la verificación en dos pasos y la autenticación de dos factores en la sección "Soporte" del sitio web de Apple.




