Internet y el navegador están inextricablemente vinculados. Al leer este artículo, probablemente tenga una idea general sobre el tema y, en cierta medida, ya esté familiarizado con él, pero sin embargo, comprendamos con más detalle ...
¿Qué es un navegador? ¿Y por qué una palabra tan extraña?
Todo es simple Un navegador es un programa con el que puede ver y muchas otras acciones. Por ejemplo, reenvío de correo, comunicación en redes socialesviendo videos y descargando archivos. Ahora está leyendo este artículo y el sitio se está abriendo usando navegador instalado en tu computadora Toma su nombre de la palabra inglesa "Examinar", que traducido a nuestro idioma nativo significa "Examinar, desplazarse"muy práctico, ¿verdad? Hay muchos navegadores, dependiendo del tuyo, ya tienes uno de ellos. Entonces, por ejemplo, con Windows viene Explorador de internet, y en MAC OS, generalmente puedes ver Safari. Más popular en este momento Google Chrome, Firefox, Internet Explorer, Opera, Safari:
El debate sobre no disminuir.
¿Qué es una barra de direcciones del navegador?
A pesar de esto un gran número variedades, la esencia de todos los navegadores es la misma: abrir sitios. Para esto, cada navegador tiene campo donde puede imprimir el nombre del sitio para abrirlo. La barra de direcciones se ve así:
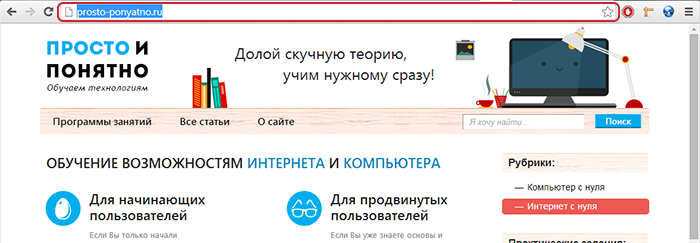
¿Para qué sirve un navegador?
Las páginas web, como examinamos en la última lección, pueden constar de varios elementos: texto, imágenes, videos, etc. Por lo general, una imagen está en un lugar, el texto está en otro, el video todavía está en otro lugar y la tarea del navegador es unir todo. Después de enviar una solicitud para abrir un sitio (diríjase a barra de direcciones nombre del sitio), el navegador trabaja duro, concentrándose en la ubicación de los elementos y cómo se verán. Esta tarea es central para todos los navegadores: la apertura correcta de los elementos de la página web. Se debe un gran número de tipos de navegadores, en primer lugar, sistema operativo, como se mencionó anteriormente, en segundo lugar, por diversas tecnologías y funcionalidades.
¿Qué es una pestaña del navegador?
Cada sitio abierto en el navegador aparece en una pestaña, como cada programa abierto aparece en la computadora. Por lo general, esta pestaña se adjunta a la barra superior del navegador, al igual que se abren las ventanas del programa. Puede haber muchas ventanas abiertas, todo depende del rendimiento de su computadora y del tamaño del monitor. Puede cambiar la pestaña activa haciendo clic en LMB en pestaña deseada.
¿Cómo abrir una nueva pestaña del navegador?
A pesar de las diferencias entre los diferentes navegadores, abrir una nueva pestaña debería ser intuitivo. Por lo general, el botón para abrir una nueva pestaña ya aparece cerca pestañas abiertas. En navegador Opera Puede abrir una nueva pestaña haciendo clic en este botón:
En navegador google Chrome de la misma manera, excepto que el botón no tiene un "+"
¿Cómo arrastrar un sitio a la barra de tareas?
Vemos que todas las pestañas aparecen en la ventana del navegador en sí, y el navegador en este momento está en la barra de tareas (es decir, en la barra horizontal inferior). A veces es conveniente seleccionar un solo sitio de todos los demás y también transferirlo a la barra de tareas en una ventana separada. Para hacer esto, mueva el cursor a la pestaña necesaria y, haciendo clic en LMB, arrástrela hacia abajo, aparecerá inmediatamente la animación de separar la pestaña del navegador, después de lo cual la pestaña aparecerá en la barra de tareas de esta manera:
Además, las pestañas se pueden intercambiar arrastrando y soltando.
¿Cómo cerrar una pestaña en un navegador?
Usuario familiarizado con la estructura ventanas ventanas Ya sabe que al hacer clic en la cruz en la esquina del programa se cierra. Entonces, aquí, la cruz en la esquina de cada pestaña le permite cerrarla, mientras que la cruz roja en la esquina superior derecha cierra el navegador.
Descubrimos que se necesita un navegador para abrir sitios que se abren en pestañas especiales, aprendimos cómo abrir pestañas nuevas y qué barra de direcciones del navegador es.
Microsoft Office Access 2007 proporciona una nueva forma de trabajar con tablas, formularios, informes y otros objetos de base de datos. En lugar de abrir cada objeto en una ventana separada, Access ahora coloca los objetos en un área y los separa con pestañas. Tabs es el modo de operación predeterminado para todas las bases de datos creadas con Office Access 2007.
En este articulo
Pestañas de comprensión
Al crear una nueva base de datos con Office Access 2007, de manera predeterminada, Access muestra los objetos de esta base de datos (formularios, informes, tablas y consultas) en una sola ventana y pestañas de cada objeto abierto. Para navegar a través de objetos abiertos necesita abrir pestañas.
La figura muestra un conjunto típico de pestañas. Recuerda que los colores pueden variar.
Las pestañas proporcionan visibilidad y accesibilidad de los objetos abiertos. En versiones anteriores de Access, los objetos se mostraban en ventanas superpuestas separadas. Estas ventanas se bloquearon entre sí, por lo que algunos objetos fueron difíciles de encontrar. Las pestañas ayudan a resolver este problema siempre siendo visibles.
¿Por qué ocultar pestañas?
Por lo general, las pestañas de objetos están ocultas por dos razones.
Necesita personalizar el aspecto de la base de datos. Por ejemplo, suponga que desea crear un conjunto de botones para navegar por la base de datos. Con las pestañas, la base de datos puede verse desordenada, las pestañas pueden interferir con la intención del diseño, por lo tanto, deben ocultarse.
Si te gusta la apariencia versiones anteriores Acceso Office Access 2007 no proporciona una apariencia "clásica", pero las ventanas superpuestas dan la misma apariencia que las ventanas de versiones anteriores de Access.
Nota: Puede ocultar pestañas y no se muestran ventanas superpuestas. Sin embargo, si hace esto, Access no es compatible Cerrar botones que aparecen en las esquinas de sus objetos abiertos. Si oculta pestañas sin abandonar la presentación de un documento, debe proporcionar otra forma para que los usuarios cierren todas las ventanas abiertas. Por ejemplo, puede proporcionar sus propios botones o indicar a los usuarios que presionen CTRL + F4.
Para ocultar pestañas y trabajar con ventanas superpuestas, cambie la configuración de la base de datos en el cuadro de diálogo Opciones de acceso . Recuerde que cambiar esta configuración solo afecta a una base de datos abierta.
Las siguientes secciones muestran cómo ocultar pestañas de documentos y usar ventanas superpuestas.
Mostrar y ocultar pestañas de objetos sin ventanas superpuestas
Recuerde que ejecutar este procedimiento oculta el botón. Cerrar, que generalmente aparece en la esquina de una ventana abierta de un objeto. Cuando selecciona esta opción, debe proporcionar otras formas de cerrar la ventana.
Cambiar de pestañas a ventanas superpuestas
Nota:
Notas:
Descargo de responsabilidad con respecto a la traducción automática. Este artículo fue traducido utilizando un sistema informático sin intervención humana. Microsoft ofrece estas traducciones automáticas para ayudar a los usuarios que no hablan inglés a aprender sobre productos, servicios y tecnologías de Microsoft. Dado que el artículo fue traducido mediante traducción automática, puede contener errores léxicos, sintácticos y gramaticales.
Use la versión en inglés de este artículo, que se encuentra como referencia. Junto con otros miembros de la comunidad de Microsoft, puede mejorar este artículo con el Community Translation Framework (CTF). Simplemente coloque el cursor sobre la oración en el artículo y seleccione el comando "MEJORAR LA TRADUCCIÓN" en el widget CTF. Para obtener más información sobre CTF, haga clic en. Al usar CTF, usted acepta nuestro
Pestañas
Use Av Pág y Av Pág para cambiar entre diapositivas
Configuraciones de pestaña
Nuevas pestañas
En la lista desplegable "Nuevas pestañas", puede elegir cómo se comportarán todas las pestañas recién abiertas. Si desea que todas las pestañas creadas se expandan a toda el área de trabajo, deje la opción en el modo "Expandir".
Abrir ventana sin pestañas
Por defecto, la ventana de Opera debe tener al menos una pestaña. Para permitir que Opera abra ventanas sin pestañas, debe habilitar la opción "Abrir ventana sin pestañas" en la configuración de pestañas
Contraer haciendo clic en la pestaña
Por defecto, cuando haces clic en una pestaña, no pasa nada. Puede habilitar la opción "Contraer haciendo clic en una pestaña" para que cuando haga clic en una pestaña se contraiga.
Mostrar botones de cierre en pestañas
Por defecto, el botón de cierre está en cada pestaña. Para eliminar el botón de cerrar de las pestañas, debe desactivar la opción "Mostrar botones de cerrar en las pestañas".
Abrir en ventanas separadas en lugar de pestañas
Por defecto, todas las pestañas se abren en la misma ventana del programa. Para que cada pestaña se abra en una nueva ventana, debe habilitar la opción "Abrir en ventanas separadas en lugar de pestañas".
Interfaz de documentos múltiples
Opera es un navegador con pestañas fácil de usar. Sin embargo, es una aplicación MDI con todas las funciones (interfaz de múltiples documentos), que le permite cambiar el tamaño de cada ventana por separado, organizarlas en cascadas, columnas o filas.
Para encender el clásico apariencia Interfaz MDI, debe realizar los siguientes pasos:
- Active la opción "Abrir ventana sin pestañas".
- Desactive la opción "Mostrar botones de cierre en pestañas" para que los botones Minimizar / Maximizar, restaurar y cerrar se muestren a la derecha del menú principal.
- Active la opción "Contraer haciendo clic en la pestaña".
- En el menu navegador active la opción "Mostrar menú".
Copyright 1995 - 2010 Opera Software ASA. Todos los derechos reservados
Chrome hace que la navegación sea fácil y rápida. En este tutorial, hablaremos sobre la navegación entre sitios en Chrome. También aprenderá cómo usar pestañas, acceder al historial de navegación y cómo ver descargas.
Si no tiene experiencia con el navegador, le recomendamos que estudie.
Omnibox
Algunos navegadores usan la barra de direcciones para navegar entre sitios y la barra de búsqueda para buscar en Internet. Google Chrome combina estos dos elementos en un elemento llamado Omnibox. Mediante la integración de la tecnología de búsqueda de Google, Omnibox ofrece consejos al escribir una dirección o consulta, lo que hace que navegar por Internet sea más rápido y fácil.
Para usar Omnibox:
Iconos de información sobre herramientas Omnibox
A la izquierda de cada información sobre herramientas en Omnibox hay un icono gris que identifica el tipo de información sobre herramientas.
Navegación Chrome
Chrome utiliza tres botones para la navegación en la parte superior de la barra de navegación: los botones Atrás, Adelante y Actualizar.
- Los botones Atrás y Adelante le permiten navegar entre las páginas vistas recientemente. Si hace clic en uno de estos botones y lo mantiene presionado, puede ver el historial reciente.
![]()
- El botón Actualizar recarga la página actual. Si el sitio deja de funcionar, intente usar este botón. Si el sitio no se carga normalmente, el botón Detener aparece temporalmente en lugar del botón Actualizar. Haga clic en él para detener la carga de la página.
Windows y pestañas
Como todos los navegadores, Chrome le permite abrir nuevas ventanas para ver diferentes sitios. Además, con pestañas de cromo le permite abrir múltiples sitios en una ventana. Usar pestañas suele ser más conveniente que abrir varias ventanas a la vez.
Para abrir una nueva ventana:
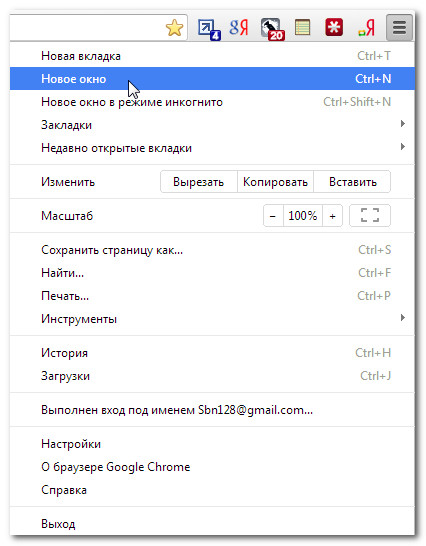
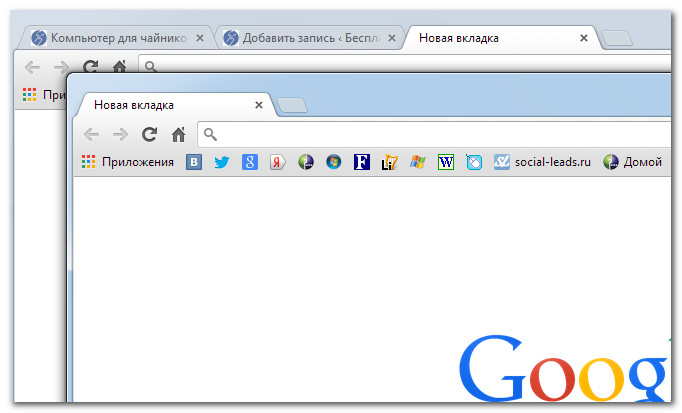
Para abrir una nueva pestaña:
Para alternar entre pestañas:
- Haga clic en cualquier pestaña que no esté seleccionada actualmente.
- Esta pestaña se seleccionará.
También puede usar la combinación de Ctrl + Tab para cambiar entre pestañas.
Para cerrar una pestaña:
- Para cerrar una pestaña, desplace el cursor sobre la pestaña y haga clic en el botón Cerrar pestaña, o use la combinación Ctrl + W para cerrar la pestaña actual.
Para abrir un enlace en una pestaña nueva:
Las pestañas pueden facilitar la navegación por los sitios. Después de todo, si encuentra un enlace a un sitio, puede abrirlo en una pestaña nueva sin salir de la página actual.

Gestión de pestañas
Las pestañas se pueden mover, extraer en una ventana separada y volver a colocar e incluso fijar en un solo lugar.
Para mover una pestaña:
- Haga clic en la pestaña y sin soltar el botón del mouse, arrástrelo a la ubicación deseada.
- Suelta el botón del mouse.
Para extraer una pestaña de una ventana:
Si desea ver dos pestañas al mismo tiempo, la forma más fácil es colocar la pestaña en una ventana separada.
- Haga clic en la pestaña y, sin soltar el botón del mouse, arrástrelo hacia abajo. Aparecerá una ventana de vista previa transparente.
- Suelta el botón del mouse. La pestaña aparecerá en una nueva ventana.
- Para volver a colocar la pestaña en la ventana, haga clic en la pestaña y, manteniendo presionado el botón del mouse, arrastre la pestaña a la ventana deseada. Suelte el botón del mouse cuando la pestaña aparezca en la barra de pestañas.
Para anclar una pestaña:
Si tiene sitios que abre constantemente, por ejemplo, correo electronicocalendario, entonces puedes fijar pestañas con ellos. Las pestañas ancladas se abrirán automáticamente con Chrome.
- Haga clic derecho en la pestaña deseada y seleccione Bloquear pestaña.
- Una pestaña acoplada aparecerá como una pestaña más pequeña en la esquina superior izquierda del navegador.
- Para desanclar una pestaña, haga clic derecho sobre ella y seleccione Desanclar pestaña.
Nueva pestaña Página
Cuando abre una nueva pestaña, se muestra la página Nueva pestaña. Esta página contiene accesos directos a sitios visitados con frecuencia. aplicaciones instaladas y recientemente pestañas cerradas. Una vez que haya entendido la interfaz de esta página, podrá trabajar en Internet mucho más rápido.

Ver historial
Al igual que todos los navegadores, Chrome almacena información y cookies de todos los sitios visitados. Puedes ver todo esto en la pestaña Historial. Chrome utiliza parte de esta información para reducir el tiempo de carga de los sitios que visita regularmente. Chrome también le permite buscar su historial y eliminar el historial para mantener la privacidad.
Para ver tu historia:
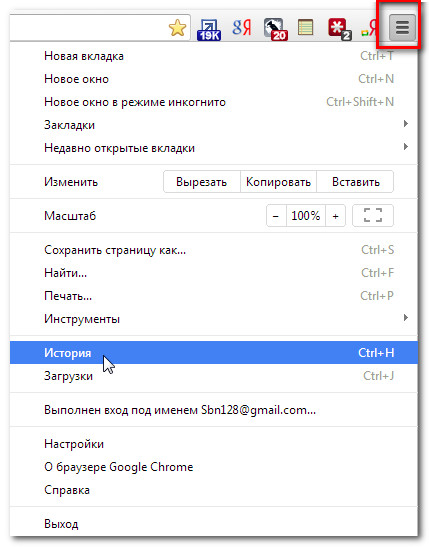
Consulte nuestro tutorial para aprender cómo eliminar su historial de navegación.
Subir archivos
Chrome puede mostrar muchos tipos diferentes de archivos, como archivos PDF y MP3. Pero a veces se necesita acceso a los archivos fuera del navegador. Para obtenerlo, debe descargar el archivo a su computadora.
Por ejemplo, debe completar e imprimir un formulario que se encuentra en Internet. Puede descargar este formulario, abrirlo en un programa adecuado (por ejemplo, Microsoft Word), complete y luego imprima.
Para descargar un archivo usando Guardar enlace como:
Si hace clic en el enlace que lleva al archivo, la descarga puede comenzar automáticamente. Sin embargo, dependiendo del tipo de archivo, el archivo puede abrirse en un navegador. Para evitar que el archivo se abra en Chrome, puede usar la función Guardar enlace comoentonces el archivo se descargará a la computadora.
- Haga clic derecho en el enlace del archivo y seleccione Guardar enlace como.
- Aparecerá un cuadro de diálogo. Seleccione la carpeta para guardar el archivo, ingrese un nombre de archivo y haga clic en Guardar.
- El archivo comenzará a descargarse y el progreso de la descarga se mostrará en la esquina inferior izquierda del navegador. Una vez completada la descarga, simplemente haga clic en el archivo para abrirlo.
Por varias razones, algunos sitios no permiten descargar su contenido. Por ejemplo, YouTube no permite descargar videos.
Para ver las descargas:
La pestaña Descargas le permite ver y administrar descargas.
- Haga clic en el menú de Chrome en la esquina superior derecha del navegador y seleccione Descargas.
- Aparece la pestaña Descargas. Aquí puede abrir archivos descargados previamente, encontrar la descarga deseada o borrar la lista de descargas.




