Y entonces que es navegador Mozilla Firefox .
Un navegador es un programa para trabajar en Internet. Con este programa puede navegar por Internet, ver películas en línea, descargar música, etc.
No hay tantos programas de este tipo. Los principales, la mayoría de los cuales se muestran en esta imagen:
En este artículo me gustaría hablar sobre la configuración básica del navegador Mozilla Firefox.
Y así, en el navegador Mozilla en la parte superior hay una serie de menús, aquí está la imagen:
Los puntos principales para los usuarios son el menú "Ver", "Diario", "Marcadores" y "Herramientas".
Comencemos con el menú Ver. Cuando pasa el cursor sobre este menú, aparece un submenú. Los principales son barras de herramientas, escala y modo de pantalla completa. En el menú de la barra de herramientas, puede eliminar cualquier panel de su navegador o agregarlo. Para hacer esto, simplemente desmarque o marque la casilla. Si desea eliminar el panel Yandex y agregar el panel Google. Eliminamos la marca de verificación de Yandex y colocamos una marca de verificación en el panel de Google haciendo clic en el botón izquierdo del mouse. Google tiene un traductor de página y autocompletar. Una herramienta muy útil. Lo uso con mucha frecuencia y te aconsejo. Puede instalar dicho panel desde el sitio de Google.
El menú de pantalla completa o cuando presiona el botón F11, elimina completamente todo de la pantalla, excepto la página que está viendo. Esta característica es muy conveniente para aquellos que tienen una pantalla muy pequeña.
Considere el siguiente menú "Registro". Este menú es muy útil. Con la revista, puede ver páginas que se vieron incluso a principios de mes y sin acceso a Internet. Para hacer esto, en el menú Archivo, marque la casilla "Trabajar sin conexión". Después de eso, navega por diferentes páginas. Si desea volver a cualquier sitio, haga clic en el menú "Diario", luego "Mostrar todo el diario" y seleccione cuándo está viendo aproximadamente la página. Por ejemplo, haga clic en el elemento "últimos 7 días" y busque una página de la lista.
Considere el menú Marcadores. En este menú puede guardar páginas de sitios que le gustan. Si le gustó una página, puede guardar su dirección en marcadores y volver a esta página en cualquier momento. Para hacer esto, seleccione el menú "Marcadores". En la ventana emergente, seleccione "Agregar página". Aparece una ventana en la que se ha agregado su página, y en esta ventana, en la línea de la carpeta, puede elegir dónde guardarla: en la barra de marcadores o en el panel del navegador principal. Generalmente guardado en el menú de marcadores. Si desea volver a ver esta página, haga clic en el menú Marcadores y seleccione una página de la columna de páginas guardadas.
Considere el menú Herramientas. A través de este menú, podemos abrir la ventana "Descargas" y reanudar un archivo que no se ha descargado antes. También podemos abrir la ventana "Complementos" e instalar complementos y complementos para el navegador. Existe una adición para descargar música o videos desde "Contacto" o YouTube. Consulte el artículo "Cómo descargar desde Contacto" con la ayuda de complementos del navegador. También podemos borrar el historial del navegador. Por lo general, elimine el historial si el navegador se ralentiza. Esto se llama "Borrar historial reciente". También hay un elemento "Configuración" en el menú "Herramientas". En "Básico" puede seleccionar la página de inicio al iniciar el navegador. Elija la ruta para guardar los archivos que descargue a través del navegador. Seleccione la ruta de guardado con el botón "Examinar". También puede seleccionar la opción "Preguntar siempre dónde guardar los archivos". El siguiente elemento es "Pestañas". En general, aquí puede cambiar la apertura de páginas en una nueva pestaña o en la misma en la que vio la anterior. La siguiente pestaña es "Contenido". Aquí los principales son la elección de la fuente, su tamaño y color de fuente. El siguiente elemento es "Privacidad". En este párrafo, puede especificar si desea que el navegador recuerde el historial de sus páginas. ¿Verás páginas que ya has visto? Aquí también puede eliminar el historial de todas las páginas que recordaba el navegador.
El siguiente elemento es "Protección". Creo que puedes resolverlo sin mi descripción.
El siguiente elemento es "Avanzado". En este elemento en la esquina superior izquierda hay pestañas "General", "Red", "Actualizaciones" y "Cifrado". En este punto, para principiantes, no hay nada particularmente importante. Todo se configura allí automáticamente, pero si necesita cambiar algo, también puede ver estas pestañas.
En un momento, cuando acabo de cambiar de Windows XP a sistemas operativos más modernos, como otros usuarios del navegador, me di cuenta en la lista aplicaciones instaladas Hay algo nuevo en la computadora. En el panel de control, al lado del navegador instalado, había un objeto llamado servicio de mantenimiento de mozilla: no sabía qué tipo de programa era y, al no querer dejar una aplicación desconocida en la computadora, decidí encontrar la respuesta a esta pregunta.
Cita
De hecho, la apariencia de este servicio es la culpable del navegador Firefox. El hecho es que en los nuevos sistemas operativos hay un componente llamado UAC, que, cuando un usuario intenta instalar algo en una computadora o hacer cambios en la configuración del sistema, emite una solicitud y, a veces, requiere derechos administrativos.
En el proceso de recopilación de información, descubrí sobre el servicio de mantenimiento de Mozilla que esta aplicación es responsable de deshabilitar el servicio de control del usuario durante las actualizaciones del navegador. Como resultado de esta instalación nueva versión el navegador es "silencioso" e invisible para una persona sentada frente a una computadora. Una vez que se completa el proceso de instalación, el servicio UAC continúa funcionando normalmente.
En una palabra: el servicio de mantenimiento es un componente completamente inofensivo para el sistema, que simplemente puede ignorar. Sin embargo, si es necesario, se puede desactivar o eliminar, lo que no afecta la estabilidad del navegador.
Apagado
Ahora que hemos aprendido qué es el servicio de mantenimiento de Mozilla, hablaré sobre cómo deshabilitar este servicio. Esto se hace en la configuración. navegador Firefox. El usuario necesitará:
- Inicie el navegador.
- Abra el menú en la esquina superior derecha de la ventana del programa.
- Seleccione el elemento "Configuración" en el menú desplegable.
- Abra la sección "Avanzado" y vaya a la pestaña "Actualizar".
A continuación, solo tiene que desmarcar "Usar el servicio en segundo plano para instalar actualizaciones" y aplicar los cambios. Puedes ver cómo se ve esto en la práctica en la siguiente captura de pantalla:
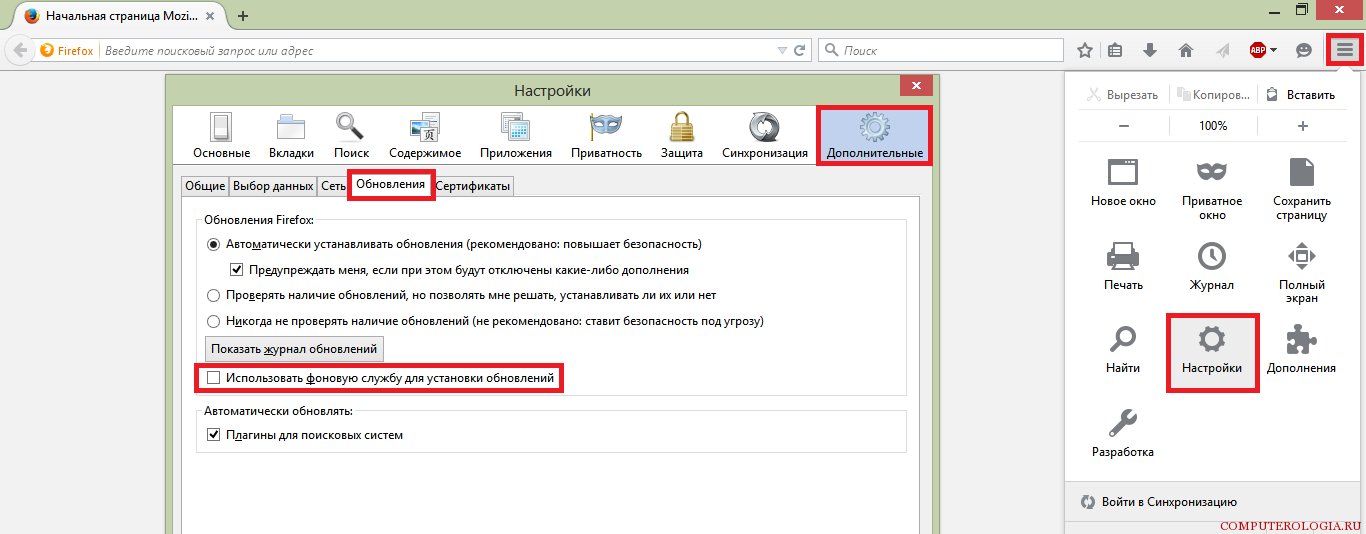
Entonces, descubrimos qué es el servicio de mantenimiento de Mozilla, la foto de arriba muestra el mecanismo para desactivarlo. Ahora considere el procedimiento de eliminación para esta aplicación.
Eliminar
Para desinstalar el servicio de actualización en segundo plano de Mozilla, puede usar el estándar características de Windowsyendo a la sección correspondiente del panel de control. Esto se hace de la siguiente manera:
- Abre el menú de inicio.
- Seleccione "Panel de control". Si está utilizando Windows 8, o la visualización de este elemento del menú está desactivada, use la barra de búsqueda en el menú "Inicio", ingrese la frase "Panel de control" y seleccione el objeto apropiado de los resultados.
- Vaya a la sección "Programas y características".
- Busque el "Servicio de mantenimiento de Mozilla" en la lista de aplicaciones y elimínelo haciendo clic en el botón correspondiente.
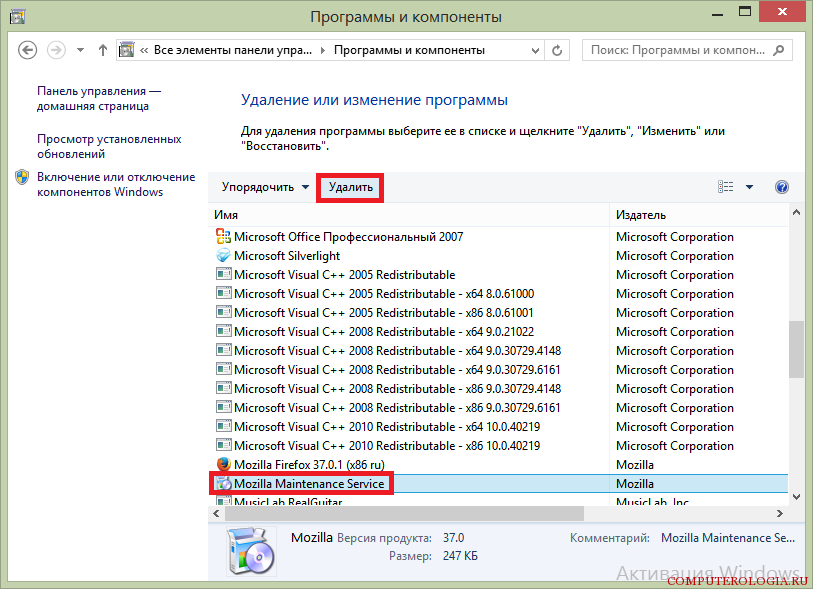
Importante! Al reinstalar el navegador este programa aparecerá de nuevo en la lista de aplicaciones instaladas y deberá eliminarse nuevamente.
Así que descubrimos esta aplicación desconocida de mozilla. Repito que su propia existencia no hace ningún daño. sistema operativo, y eliminar o deshabilitar el servicio no afecta la estabilidad del navegador.
se convierte en el segundo más común después de Explorador de internet. Las razones para el gran uso de Internet Explorer son incondicionales, ya que está instalado en casi todos los sistemas operativos. sistemas de Windows. Pero la prevalencia de Mozilla Firefox estuvo influenciada por varios factores. Esta abierto código fuente, flexibilidad de personalización, complementos y multiplataforma.
Si eliges Mozilla Firefox, entonces puede estar absolutamente seguro de ejecutarlo en cualquier sistema operativo. La construcción del navegador se lleva a cabo no solo en Windows, Mas OS X o Linux, sino también en todas las familias de BSD, BeOS, Solaris, UNIX. También se puede usar en sistemas operativos. dispositivos móviles. En general, Mozilla Firefox funciona en todos los sistemas operativos modernos.
A diferencia de otros navegadoresque tienen la máxima funcionalidad en su contenido, Firefox decidió proporcionar solo la funcionalidad básica que utiliza cualquier usuario. Todas las demás funciones que son necesarias solo para ciertos usuarios se incluyen en adiciones.
Se instala un sistema especial en el navegador. para distribuir complementos donde los desarrolladores puedan escribir, así como cualquier persona. Como resultado, ya ha escrito más de miles de complementos que le dan al navegador el uso de una funcionalidad ilimitada.
Estos complementos lo expanden funcionalidad y cambiar apariencia.
Mozilla Firefox - Un navegador conveniente y moderno, que siempre está en constante desarrollo. Los desarrolladores suelen crear nuevas versiones que se entregan automáticamente al usuario. El navegador siempre le notificará sobre una nueva versión y buscará actualizaciones adiciones establecidas.
Pero para una extensibilidad oportuna y la flexibilidad tendrá que pagar. El precio es aumentar los requisitos del sistema. En este navegador operación de interfaz más lenta. Por lo tanto, los usuarios, acostumbrados a la velocidad de otros navegadores, abandonan Mozilla Firefox con descontento. Pero ningún navegador similar no puede proporcionar el conjunto de funciones que tiene este navegador.
Este navegador tiene:
Corrector ortográfico
- Creación de diferentes grupos y carpetas, la capacidad de asignar marcadores a las etiquetas;
- Cada usuario puede crear su propio perfil con marcadores e historias;
- la capacidad de sincronizar varias configuraciones y datos del navegador en diferentes computadoras y en cualquier sistema operativo;
- oportunidad preventiva para establecer la distribución de pestañas abiertas;
- con las páginas web usadas que se necesitan con frecuencia, la capacidad de fijarlas en pestañas.
También en Mozilla Firefox, como en otros navegadores modernos, puede encontrar:
Bloqueo automático de todas las ventanas emergentes rápidamente (la capacidad de configurar el navegador en cualquier caso particular);
- la función de "navegación privada" de páginas web;
- nueva barra de búsqueda integrada;
- pestañas o pestañas;
- Un mecanismo para trabajar con RSS.
La principal ventaja de Mozilla Firefox es posible establecer las llamadas contraseñas maestras, que bloquean el acceso a los certificados digitales y otras contraseñas disponibles. En la primera configuración de contraseña, cualquier usuario puede determinar su complejidad utilizando elementos gráficos.
Encuentra rápidamente y el navegador de código abierto ayuda a corregir vulnerabilidades para los desarrolladores. Hay una falla en esta apertura. Cualquier atacante también puede examinar el código del programa y encontrar la vulnerabilidad. Por lo tanto, si está interesado en Mozilla Firefox, entonces es mejor descargarlo en el sitio web oficial del proyecto. Y asegúrese de instalar extensiones que aumentarán la seguridad de la navegación en Internet.
No tengas mucho miedo, Mozilla Firefox puede protegerse a sí mismo. Es uno de los mejor protegidos y navegadores seguros. En primer lugar, todas las vulnerabilidades encontradas son mucho más rápidas de cerrar que en los navegadores de otros fabricantes. En segundo lugar, se trata de Google SafeBrowsing, una base de datos existente de sitios del proyecto de búsqueda de Google. El navegador actualiza constantemente los datos descargados de la base de datos en la memoria de la computadora del usuario. Y siempre advierte sobre la presencia de virus, sitios falsos y fraudulentos en el sitio visitado. Dado que estos datos se actualizan lo suficientemente rápido, navegar por Internet se vuelve seguro y agradable. En tercer lugar, todos los archivos descargados a la computadora son escaneados por un poderoso antivirus ubicado en el sistema.
En este caso, por supuesto, no descuide otros métodos de protección.
Ruso versión Mozilla Firefox ofrece por defecto a sus usuarios para aplicar motor de búsqueda de Yandex. Pero cambiar esto y agregar su motor de búsqueda favorito será muy simple, solo vaya al menú del cuadro de búsqueda.
A veces, Mozilla Firefox.lnk y otros errores errores del sistema Los LNK pueden estar relacionados con problemas en el registro de Windows. Varios programas pueden usar el archivo Mozilla Firefox.lnk, pero cuando estos programas se desinstalan o cambian, a veces se dejan atrás las entradas de registro LNK "huérfanas" (inválidas).
Básicamente, esto significa que si bien la ruta real al archivo podría modificarse, su ubicación anterior incorrecta todavía se escribe en el registro de Windows. Cuando Windows intenta buscar estas referencias de archivo incorrectas (ubicaciones de archivo en su PC), pueden producirse errores de Mozilla Firefox.lnk. Además, la infección de malware puede haber dañado las entradas de registro asociadas con Microsoft Windows. Por lo tanto, estas entradas de registro LNK corruptas deben repararse para corregir la raíz del problema.
No se recomienda editar manualmente el registro de Windows para eliminar las claves inválidas de Mozilla Firefox.lnk a menos que sea un profesional de servicio de PC. Los errores cometidos al editar el registro pueden provocar la inoperancia de su PC y causar daños irreparables a su sistema operativo. De hecho, incluso una sola coma, colocada en el lugar equivocado, puede evitar que la computadora se cargue.
Debido a este riesgo, recomendamos utilizar un limpiador de registro confiable como WinThruster (Desarrollado por Microsoft Gold Certified Partner) para escanear y reparar cualquier problema de registro relacionado con Mozilla Firefox.lnk. Con la limpieza del registro, puede automatizar el proceso de búsqueda de entradas de registro dañadas, enlaces a archivos faltantes (por ejemplo, aquellos que causan el error Mozilla Firefox.lnk) y enlaces rotos dentro del registro. Cada escaneo crea automáticamente copia de seguridad, que le permite deshacer cualquier cambio con un solo clic y lo protege de posibles daños a la computadora. Lo mejor de todo es que la solución de problemas de errores de registro puede aumentar drásticamente la velocidad y el rendimiento del sistema.
Advertencia: Si no es un usuario experimentado de PC, NO recomendamos editar el registro de Windows manualmente. El uso incorrecto del Editor del registro puede provocar problemas graves y requerir reinstalar ventanas. No garantizamos que los problemas derivados del uso incorrecto del Editor del Registro puedan ser reparados. Utiliza el Editor del Registro bajo su propio riesgo.
Antes de recuperarse manualmente registro de Windows, debe realizar una copia de seguridad exportando una parte del registro relacionada con Mozilla Firefox.lnk (por ejemplo, Microsoft Windows):
- Haga clic en el botón Empezar.
- Ingrese " comando"en barra de búsqueda ... NO PRESIONE ENTRAR!
- Sosteniendo las llaves CTRL-Shift en el teclado, presione ENTRAR.
- Se mostrará un cuadro de diálogo para acceder.
- Haga clic en Si.
- El cuadro negro se abre con un cursor parpadeante.
- Ingrese " regedit"y haga clic ENTRAR.
- En el Editor del Registro, seleccione la clave relacionada con Mozilla Firefox.lnk (por ejemplo: Microsoft Windows) de la que desea hacer una copia de seguridad.
- En el menu Archivo seleccione Exportar.
- En la lista Guardar en Seleccione la carpeta donde desea hacer una copia de seguridad de la clave de Microsoft Windows.
- En el campo Nombre de archivo Ingrese un nombre para el archivo de copia de seguridad, por ejemplo, "Copia de seguridad de Microsoft Windows".
- Asegúrate en la caja Gama de exportación valor seleccionado Rama seleccionada.
- Haga clic en Guardar.
- El archivo será guardado con la extensión .reg.
- Ahora tiene una copia de seguridad de su entrada de registro relacionada con Mozilla Firefox.lnk.
Los siguientes pasos para la edición manual del registro no se describirán en este artículo, ya que es probable que provoque daños en su sistema. Si desea obtener más información sobre la edición manual del registro, consulte los enlaces a continuación.
En este artículo, decidimos revisar el uso del programa. En la revisión, trataremos de alejarnos de los nombres oficiales y contar en detalle en un lenguaje comprensible a los usuarios que recién están comenzando su camino en el mundo de Internet. La revisión se escribirá sobre el ejemplo de Mozilla Versión de Firefox 3.6.10 (versión rusa).
Entonces Mozilla Programa Firefox para navegar por la web. Derecho! Sí, es con este programa que puedes subir a Internet. Cuando inicie el programa por primera vez, verá algo como esta ventana.
Esta es la ventana del navegador Mozilla Firefox, popularmente llamada este programa fairfox, escoria, zorro, zorro, zorro y más. Si escuchas ese nombre, no te sorprendas. Todos los nombres de Mozilla Firefox provienen del nombre del programa en sí, se puede suponer que de la imagen del emblema, en la que, tan pronto como sea posible, una criatura similar a un zorro abraza una pelota que se asemeja a la Tierra.
Entonces, aquí vemos los botones en la parte superior, en la parte inferior, en el medio, veamos por qué están. Para una mejor comprensión, intentaremos distinguir todos los que se usan con frecuencia.
Comencemos con los botones más utilizados. A saber, este panel:
Entonces, a la derecha está la barra de direcciones, ahora el texto está escrito allí de la siguiente manera
Esto significa que ahora estamos en esa dirección en Internet. Haga clic izquierdo en una dirección para que se destaque y escriba la siguiente dirección www.google.com . Qué podemos decir, fuimos a Google. La ventana de su navegador se verá así:
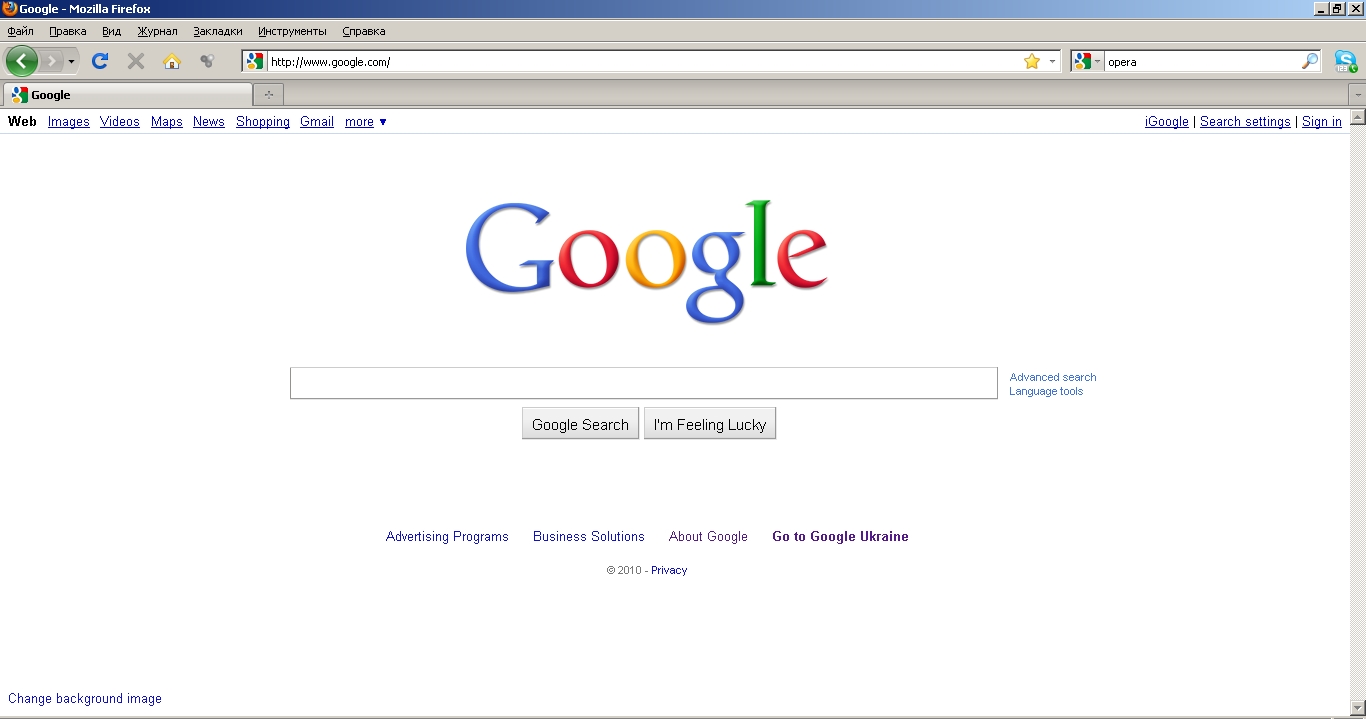
¿Está claro para qué sirve la barra de direcciones? En él, debe conducir la dirección del sitio al que queremos ir.
Nosotros miramos más allá. Flechas a la izquierda. Cuando navegamos (navegamos) en Internet, moviéndonos de un sitio a otro o de una página de un sitio a otro, se activan las flechas. Condicionalmente puede nombrarlos como "adelante" y "atrás". Es precisamente esta función la que realizan. Es decir, usted fue a la página 1, leyó seleccionado e hizo clic en la página 2, leyó y decidió regresar a la página 1, para esto hacemos clic en la flecha izquierda y volvemos a la página1. El príncipe de una flecha que apunta a la derecha es lógicamente claro.
Flecha azul circular. Esta es una página de actualización de flecha. Suponga que si los datos se actualizan en la página, se ha producido un error y, por alguna razón desconocida, la actualización no se ha producido. Por ejemplo, te ves resultado de fútbol en línea. Y de repente la página dejó de actualizarse, entonces necesita actualizarla manualmente.
Se usa una cruz para pausar la carga de la página. Esto sucede si los sitios que visita requieren muchos recursos. Seguramente había tales sitios. Para dejar de cargar el sitio, haga clic en "Cruz".
Botón en forma de casa. Este botón lo lleva inmediatamente a la página de inicio. Un poco más adelante, diremos cómo cambiar su valor.
Analicemos ahora el panel superior.
Qué botones hay: Archivo, Editar, Ver, Historial, Marcadores, Herramientas, Ayuda.
El botón de archivo. Nuestro usuario novato de todo el conjunto de comandos que se ofrecen cuando hace clic en el botón "Archivo" (en adelante llamaremos a nuestro botón como menú "Archivo") solo necesitará los siguientes comandos, a saber, "Guardar como" e "Imprimir".
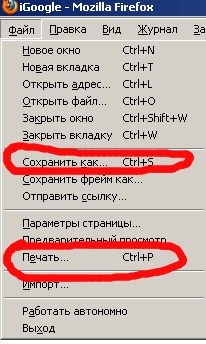
"Guardar como" ¿para qué sirve este botón? Suponga que le gustó algún tipo de página web, desea guardarla en su computadora e ir a ella sin usar Internet. No olvide que la página está guardada en su computadora, lo que significa que acaba de copiar una parte del sitio en su computadora. Esta parte del sitio no es un sitio completo, para el uso completo del sitio, naturalmente, necesita Internet. Le recomendamos que lo intente, pero no se moleste mucho, ya que si siempre tiene Internet a mano, no hay necesidad especial de este botón.

Botón "Imprimir". El nombre en sí mismo ya dice para qué sirve. Sí, para imprimir. También puede configurar la impresión en su navegador favorito usando la combinación de botones CTRL + P.
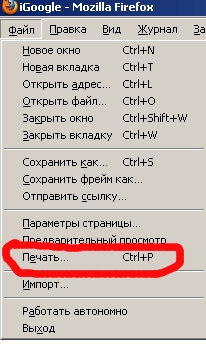
Sigamos adelante. Vemos el siguiente menú "Editar". ¿Qué podemos encontrar útil aquí? Hay un botón importante aquí, se llama "Buscar". El botón también se puede llamar una combinación de pulsaciones de teclas CTRL + P, le aconseja recordar. Muy comodo
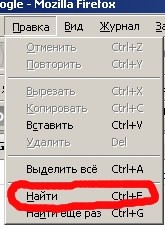
Haga clic con el botón izquierdo del mouse o llame CTRL + P. Aparece una ventana en la parte inferior de nuestro navegador.
¿Para qué sirve el botón "Buscar"? Si fue a una página con mucho texto y necesita encontrar una palabra específica. Simplemente no hay tiempo para leer el texto. Pero supongamos que necesita mirar cinco, diez, cien páginas, y dónde encontrar el tiempo para leer todo. Aquí, aquí En la ventana, ingrese la palabra deseada y presione el botón que se activa a la derecha de la ventana de entrada de la búsqueda. Intente buscar, esto acelerará enormemente el trabajo con páginas web.
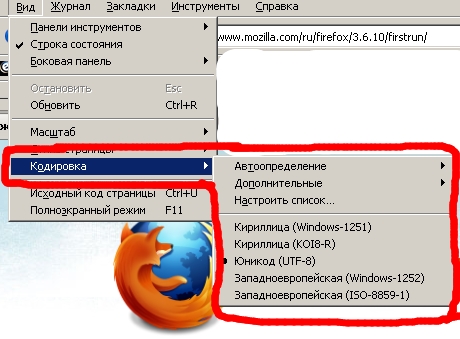
¿Por qué necesitamos estas mismas codificaciones? Sucede que cuando va al sitio muestra lo siguiente:
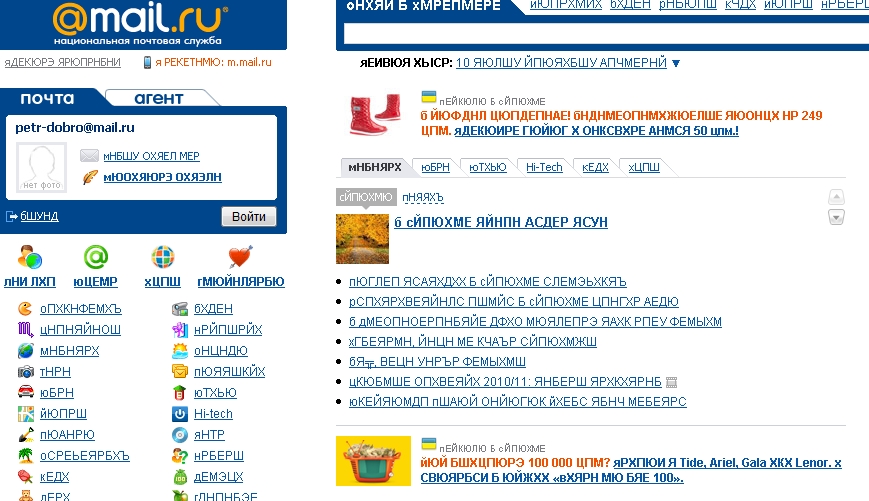
Como vemos los jeroglíficos. Y nuestro sitio está en ruso. Para que el texto sea legible, intentamos cambiar una codificación, luego otra, hasta que el texto en el sitio se vuelva legible en ruso. Esto puede ser útil, aunque en la mayoría de los casos Firefox selecciona automáticamente la codificación deseada. Le aconsejamos que adopte. En caso de que haya probado todas las codificaciones y nada haya cambiado, olvídese de este sitio. Lo más probable es que este sea un servicio de baja calidad.
A continuación vemos el menú "Registro". Este menú puede ser útil cuando necesite ver qué sitios han visitado su navegador recientemente. Es decir, fuiste al sitio. Leímos algo, luego cerramos la pestaña con el sitio, luego recordamos que había información útil, pero olvidamos la dirección del sitio. Está bien, solo vaya al menú de la revista y verá las pestañas cerradas recientemente de los sitios.
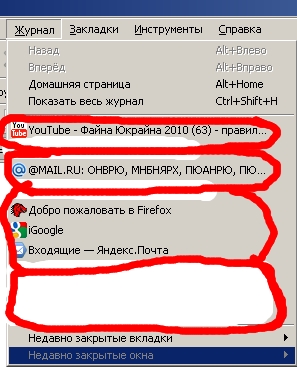
Ver método pestañas cerradas, útil para el director para verificar sus subordinados. Después de todo, todos sabemos muy bien lo bueno que es tener Internet en su lugar de trabajo y hacer su propio negocio en Internet, y no hacer el trabajo.
Menú de marcadores. Será útil para los usuarios almacenar direcciones de sitios.
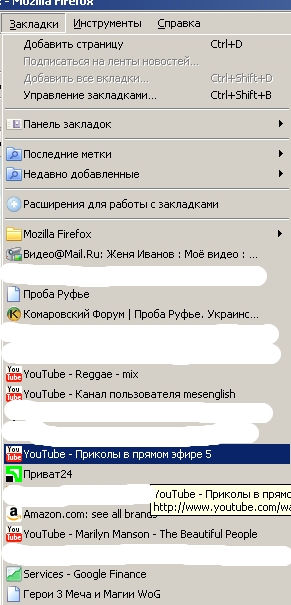
Es decir, usted va a su página, por ejemplo, en " vkontakte.ru", Lo guardé y ahora si es necesario iniciar sesión en el sitio web vkontakte simplemente haga clic en el menú "Marcadores" y vaya al sitio. Recomendamos que mantenga todos los sitios útiles y de uso frecuente en sus marcadores.
Menú de herramientas

Este menú contiene muchas configuraciones y funciones útiles. Si quieres personalizar tu "zorro" de manera más flexible, entonces estás aquí. Si todo le conviene de manera predeterminada, pero generalmente son configuraciones óptimas, simplemente no hay razón para cambiar nada.
Lo único que vale la pena prestar atención es el botón de configuración. Aquí están nuestras configuraciones recomendadas. Mire cuidadosamente la imagen.
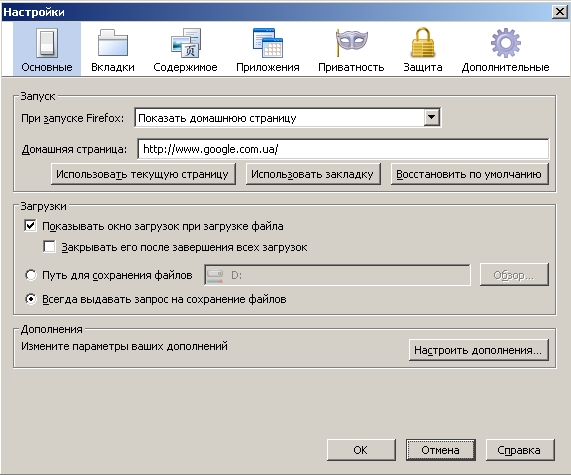
Aquí está el valor predeterminado página de inicio google.com.ua. Aunque si no se siente cómodo con esta opción, puede escribir otra página aquí. Que sea incluso una entrada al sitio web de VKontakte, aquí es una cuestión de todos. En el punto de descarga, la configuración se establece de la siguiente manera, de modo que si necesita descargar algo, FireFox le preguntará dónde guardar el archivo, en qué unidad, carpeta.
Menú de ayuda

Podemos recomendar el último párrafo "Acerca de Mozilla Firefox". Al abrirlo, el usuario verá qué versión del navegador tiene. Si tiene una conexión permanente a Internet, entonces Mozilla cargará actualizaciones y se actualizará.
Trabajo exitoso en Internet.




