A pesar de que los teléfonos modernos están equipados con muchas funciones útiles, tienen internet móvil, Wi-Fi incorporado, que le permite descargar los archivos necesarios, a menudo están conectados a una PC. Por lo tanto, los propietarios están interesados \u200b\u200ben cómo conectar un teléfono inteligente a una computadora a través de USB y por qué esto es necesario. Los usuarios avanzados son conscientes de que administrar un teléfono desde una computadora es mucho más simple y fácil. En una pantalla grande, los mensajes se ven mejor, las fotografías disponibles en la memoria del dispositivo son más fáciles de editar usando programas especiales. Saben muy bien cómo conectar Lenovo a una computadora a través de USB y lo hacen con bastante frecuencia. Hay varias formas en que un dispositivo móvil se conecta a una PC o computadora portátil.
Usando puerto USB
Para conectar un teléfono inteligente con una PC, debe tener: el dispositivo en sí, un cable USB y una computadora portátil o computadora. Deben estar en condiciones de funcionamiento, no dañadas, por lo que es recomendable verificarlos antes de conectarlos. Veamos los pasos para conectar un teléfono inteligente a una computadora a través de usb.
- Es necesario encender la PC y el teléfono inteligente usando un cable de cable especial, conectándolos entre sí.
- Después de que la PC arranque programa de Windows, ella misma debe descubrir el nuevo dispositivo, sus controladores y modelo. Si aparece un mensaje que indica que el dispositivo USB está conectado, entonces todo está funcionando bien.

La computadora reconoció el teléfono inteligente como una unidad flash USB. Un menú adicional mostrará una imagen similar.
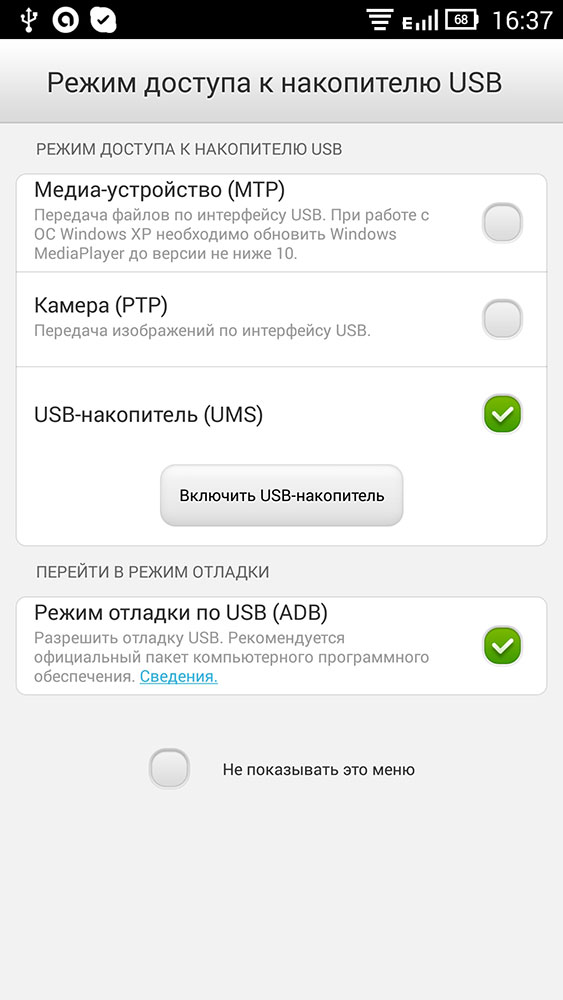
- Al hacer clic en el botón "Activar USB", aparecerá una ventana en el monitor.
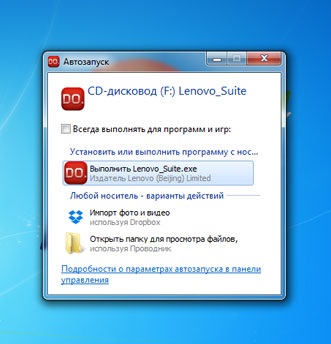
Puede abrir su dispositivo y comenzar a trabajar con archivos.
La computadora no ve el teléfono
Qué hacer en este caso y cómo conectar Lenovo a una computadora a través de usb , en esta situación, considérelo con más detalle.
- Primero debe revisar cuidadosamente el cable para detectar arrugas, rasguños o rasguños. Si todo está bien con él, se deben tomar ciertas acciones.
- El sistema operativo puede no percibir correctamente un teléfono inteligente. Si aparece una ventana en la pantalla que dice que se está instalando el software del controlador del dispositivo, entonces Windows está buscando programa deseadoy luego instálelo en la computadora. Tan pronto como esto suceda, aparecerá una nueva ventana en la pantalla.

- Una vez completada la inicialización, aparece nuevamente un mensaje en el monitor de la PC.

La computadora ve el teléfono. Pero, si aún no puede conectarse, debe depurar a través de USB, encendiéndolo y apagándolo varias veces.

Un contenido aproximadamente similar aparece en el monitor de la PC.
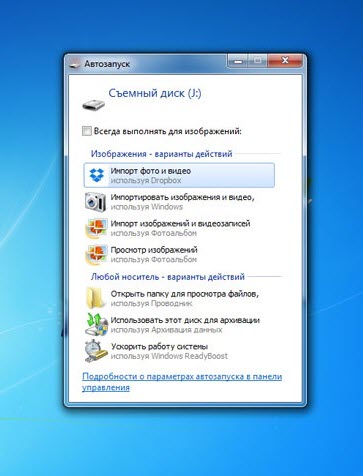
Si ninguno de los métodos surgió, surge una pregunta razonable sobre cómo conectar el teléfono a la computadora a través de USB. En este caso, deberá verificar después de instalar el dispositivo a través de los controladores instalados por el administrador. Cuando lo abra, debe encontrar en la lista tales líneas con la inscripción: dispositivos portátiles o de disco. Si no coinciden con el dispositivo móvil, deben reinstalarse. Los archivos necesarios se pueden encontrar en el sitio web del fabricante del teléfono inteligente.
El error puede estar en el sistema. almacenamiento externo del sistema operativo. En este caso, vaya a "Administración". En la ventana que se abre, debe buscar el elemento: "Administración de discos" y ver si hay una unidad flash virtual. Si está allí, pero el sistema lo indica incorrectamente, es necesario reemplazarlo a través del menú contextual. Este problema ocurre con mayor frecuencia. Si el usuario no puede hacer frente a esta tarea, debe invitar a un profesional que establezca el sistema operativo.
¡A veces todo funciona sin problemas como quería, y a veces una simple conexión de Android a Windows se convierte en un tormento! ¡Resolvemos el problema con la conexión de Android a una computadora con Windows!
Los teléfonos inteligentes y las tabletas con Android se están desarrollando rápidamente, Windows XP y 7 se están dejando en las computadoras de escritorio y Windows 10 se está reemplazando. No todo sale bien y algo sale mal y hay un problema al conectar Android a Windows.
En este artículo, se le ofrecerá una forma de resolver el problema principal y también están disponibles enlaces a otros errores que pueden aparecer más adelante en los paquetes de Android y Windows.
Controlador de Android
Lo primero a lo que debe prestar atención es a la presencia del controlador de Android instalado. Si el controlador no está instalado, este puede ser el principal problema. Puede encontrar y descargar controladores para muchos dispositivos desde la página Controladores de Android.
A veces el conductor no está firmado, así que al principio debe deshabilitar la verificación de firma digital, cómo hacerlo: Deshabilitar la firma digital de controladores de Windows.
Si el controlador no tiene un instalador, utilice las instrucciones de instalación de video a continuación:
Windows no puede identificar el dispositivo USB
y problemas con la conexión de MTP
Si instaló el controlador de Android, pero constantemente tiene el problema "no se reconoce el dispositivo USB", problemas con la conexión MTP, o si tiene que reinstalar el controlador constantemente, entonces:
- Asegúrese de que el controlador instalado sea exactamente lo que necesita;
- Intenta cambiar puerto USB Android está conectado a;
- Asegúrese de que el cable de conexión no esté dañado o reemplácelo.
Si el problema persiste, deberá realizar las siguientes manipulaciones:
Presione "WIN" + "R" en el teclado y escriba y haga clic en Aceptar
Estás en el Editor del Registro de Windows.
Opcion 1
Ir a través del árbol de registro:
HKEY_LOCAL_MACHINE \\ SYSTEM \\ CurrentControlSet \\ Services \\ wudfsvc

Al saber cómo conectar el teléfono a una computadora, puede aprovechar esta oportunidad para transferir datos directamente de un dispositivo a otro. Y sin la ayuda de Internet, y a una velocidad bastante alta.
Esto es necesario, por ejemplo, para transferir fotos a una PC desde la cámara de un teléfono inteligente o archivos multimedia desde una computadora a un dispositivo móvil. Para la mayoría de los teléfonos modernos, hay varias formas de conectarse.
Opciones de conexión existentes
Si necesita conectar su teléfono a una computadora, hay varias soluciones posibles.
Las principales opciones son:
- Conexión a través del puerto USB de una computadora mediante un cable;
- Conexión Bluetooth.
La elección de una opción particular depende de la razón por la cual se hace todo esto. Si, por ejemplo, necesita transferir una gran cantidad de datos (película, video o incluso una aplicación de juego), la forma más fácil es usar un cable y una conexión a través de un puerto USB.
El mismo método es el más adecuado para usar su teléfono inteligente como cámara web o módem.
Las conexiones inalámbricas le permiten conectarse más rápido, aunque proporcionan una tasa de transferencia de información más baja. También se usan si la PC o computadora portátil tiene un módulo Wi-Fi o bluetooth, y el cable no está disponible en este momento.
Usando WiFi
La conexión a través de Wi-Fi puede llamarse la más conveniente y rápida en tiempo de conexión. Al mismo tiempo, la transferencia de datos es más lenta y para su implementación necesitará un enrutador WiFi o un adaptador apropiado.
Hay varias formas de conectarse. telefono movil a una PC, pero la más rápida y fácil de ellas es instalar una aplicación especial.
Existen variantes de dichos programas para todos los sistemas operativos, incluido iOS, y el principio de funcionamiento es casi el mismo. Una de ellas es una aplicación de servidor FTP gratuita, que está disponible gratuitamente en PlayMarket.
Después de instalar en un teléfono inteligente, el programa requiere inicio, después de lo cual muestra la dirección en la que desea escribir barra de direcciones "Explorer" en la computadora. Esto proporciona la capacidad de acceder a los datos del dispositivo móvil como una carpeta normal.
Además, el usuario puede cambiar, eliminar y agregar nuevos archivos a disco extraíbletanto en el interior como memoria externa.

Conexión USB
Cuando se conecta a través de USB, el usuario obtiene el máximo de posibilidades:
- Transferir datos a alta velocidad;
- Encienda su teléfono inteligente como una cámara web y comuníquese con él, por ejemplo, en Skype. Esta opción será la mejor para los usuarios en cuya PC no hay cámara.
Esto es especialmente conveniente, dado que los teléfonos modernos tienen una resolución de imagen al nivel de los dispositivos de grabación de video más caros.
Consejo! Con este método de conexión, puede usar el acceso a memoria interna teléfono inteligente: las conexiones inalámbricas no siempre permiten esto.
La desventaja de este método es la unión de un dispositivo móvil a una computadora. Al mismo tiempo, no será posible llamarlo o ir a otra habitación desde él al mismo tiempo que se transfieren los datos.
Todo lo que se requiere para conectarse es un cable (generalmente microUSB / USB) y un puerto libre en la computadora. En la mayoría de los casos, ni siquiera necesita instalar ningún controlador, solo seleccione el modo de unidad, módem o cámara web en su teléfono.
Incluso es posible usar una computadora como cargador.
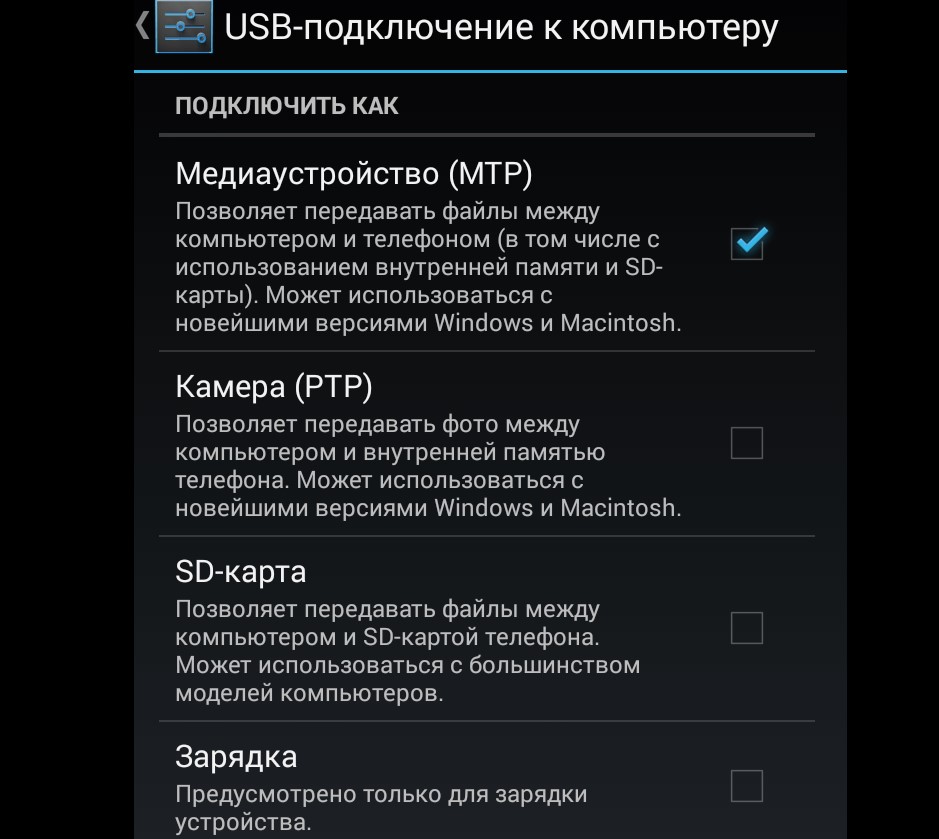
Al conectar el teléfono a través de USB con un cable, puede ver una notificación sobre la conexión de un nuevo dispositivo en la parte inferior. Después de instalar los controladores apropiados (generalmente requiere una conexión de PC a Internet), la sincronización finaliza automáticamente.
Si tiene Bluetooth en su computadora portátil o, que ahora es mucho menos común en su PC, puede sincronizar dos dispositivos usando una conexión inalámbrica de este tipo. Para hacer esto, ambos módulos se activan y se buscan dispositivos compatibles en la computadora.
Cuando se encuentra el teléfono inteligente, se conecta a través de Bluetooth, eligiendo la opción sin usar una clave de acceso.

Posibles problemas
A veces, cuando se conecta o intenta, la computadora comienza a instalar dispositivos y controladores. Todo lo que se requiere del usuario es esperar hasta que se complete el proceso. Si no fue posible instalar automáticamente el programa de control, esto se hace manualmente.
Por lo general, el controlador se encuentra en el sitio web del fabricante del teléfono inteligente.
A veces hay situaciones en las que, para una sincronización adecuada, debe habilitar la depuración en el teléfono. El menú del desarrollador generalmente se usa para esto. Después de la depuración, los problemas de conexión a una computadora desaparecen.
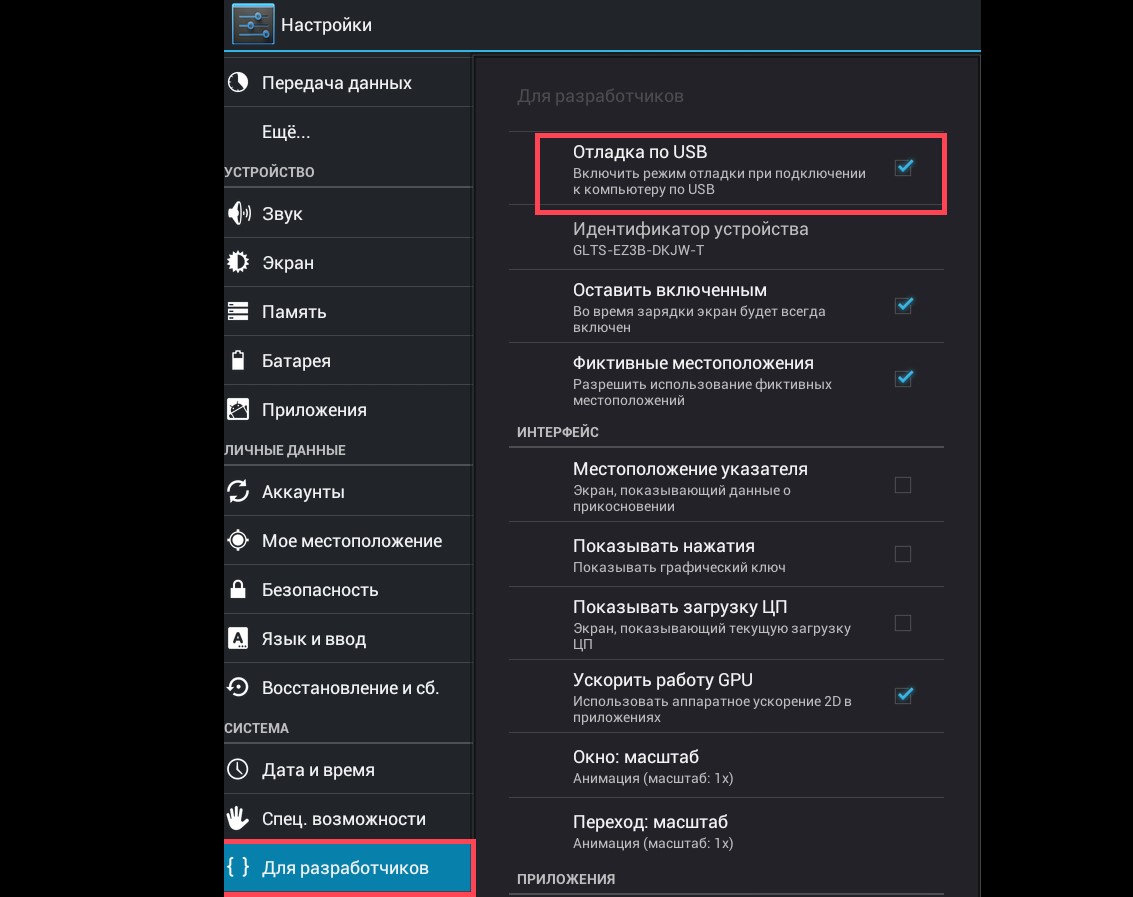
Algunos modelos dispositivos móviles con raro sistemas operativos (por ejemplo, viejo versiones de Windows Mobile o BlackBerry OS) pueden no conectarse inmediatamente a una PC.
Para solucionar el problema, se puede ayudar a la opción en la que el teléfono se apaga primero y luego se enciende, lo que hace que la computadora primero determine el teléfono inteligente y luego instale los controladores de forma automática o manual.
Al conectar su teléfono inteligente a una computadora, tenemos la capacidad de controlar conveniente y fácilmente su dispositivo móvil directamente desde una PC. Y para que la computadora "vea" el teléfono inteligente, necesita un softwaregeneralmente suministrado por fabricantes de dispositivos móviles. Hoy consideraremos la utilidad universal MyPhoneExplorer, con la que puede conectar cualquier dispositivo Android a la computadora.
Descargar e instalar
Para usar la aplicación, se requieren dos módulos de software:
- La parte del cliente que se ejecuta en un teléfono inteligente. Descárguelo de PlayMarket e instálelo de la forma más habitual.
- Parte del servidor (computadora). Descárguelo del sitio de desarrolladores.
Configuración de la conexión
Después de instalar y ejecutar ambas partes de la aplicación, se le pedirá que seleccione el tipo de conexión. Considera sus opciones.
Wifi
Verifique que la computadora y el teléfono inteligente estén conectados a la misma red inalámbrica;
Configure el código PIN para la conexión Wi-Fi en el teléfono inteligente (botón "Aceptar" en la línea correspondiente);
En la parte de la computadora, vaya al menú "Archivo" - "Configuración" y seleccione "Wi-Fi" en la subsección "Conexión a través de ...". 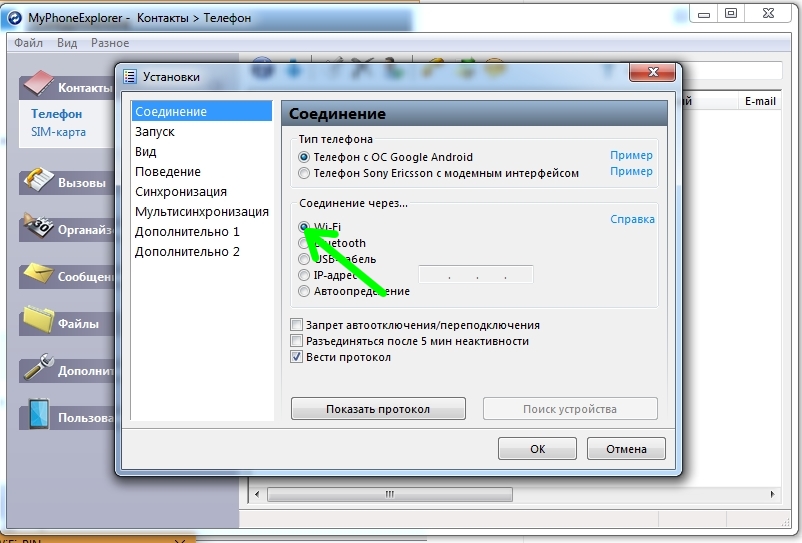
En el menú "Archivo", seleccione el elemento "Conectar" e ingrese el PIN que se configuró previamente en el teléfono inteligente.
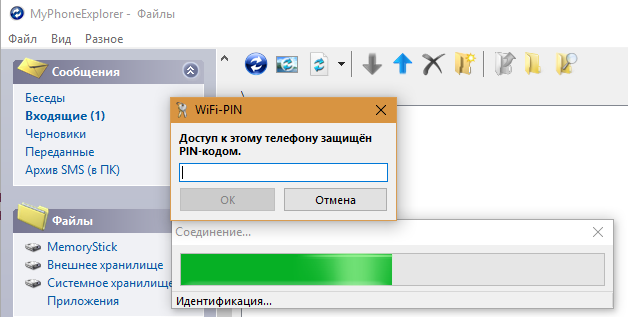
USB con cable
Configure la opción "Solo cargar" en su dispositivo móvil cuando se conecte a través de USB.

Compruebe si los controladores ADB están instalados en la computadora de su teléfono inteligente.
Encienda el teléfono inteligente.
Ahora seleccione "Archivo" - "Conectar" en la parte de la computadora de la utilidad.
Bluetooth
Encienda Bluetooth en ambos dispositivos.
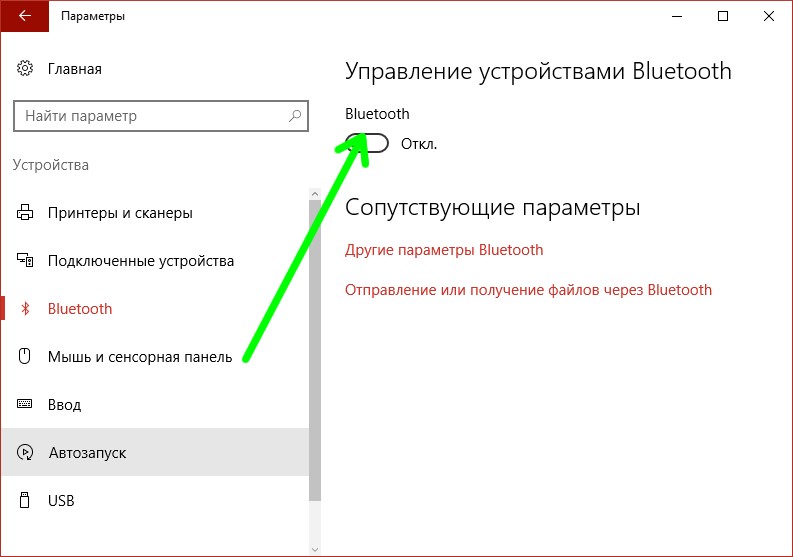
Emparejamos el teléfono inteligente y la computadora a través de Bluetooth. Si este procedimiento se lleva a cabo por primera vez, en ambos dispositivos habilite la opción de búsqueda para todos los dispositivos Bluetooth, encuéntrelos en la lista de dispositivos disponibles y conéctese de la manera habitual.
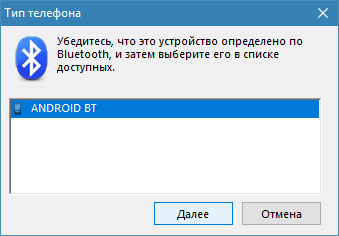
Después del emparejamiento, seleccione "Archivo" - "Conectar" nuevamente.
Características del programa
La aplicación universal MyPhoneExplorer tiene un impresionante conjunto de características:
- Soporte para todos los tipos de conexiones disponibles, cableadas e inalámbricas;
- Sincronización con todos los programas organizadores populares para una computadora de escritorio: Microsoft Outlook, Mozilla Thunderbird, Contactos de Windows, etc.
- Llamadas y SMS directamente desde la computadora;
- Acceso completo a sistema de archivos un teléfono inteligente
- Cambiar el calendario y la alarma en el teléfono inteligente;
- Copiar datos con la posibilidad de una mayor recuperación;
- Ver el estado del teléfono inteligente: carga de la batería, temperatura interna, etc.
- Ver la pantalla de inicio del teléfono inteligente, controlar aplicaciones móviles, creando capturas de pantalla, etc.
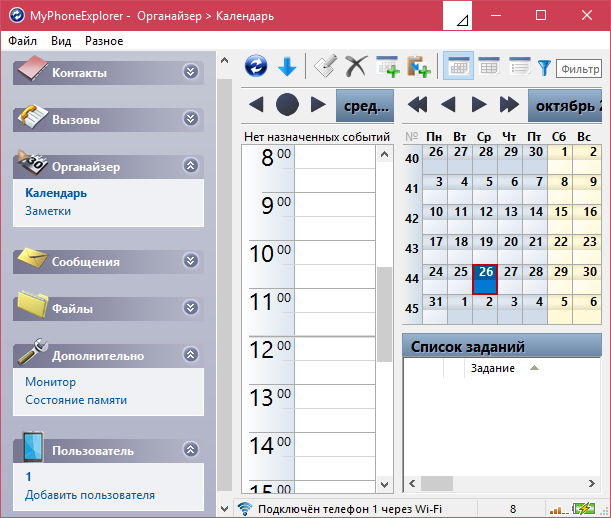
P.S.
¿Y qué software utiliza para conectar su teléfono inteligente a una computadora?




