Let's add the Windows 10 Quick Launch bar and the desktop to the taskbar. Let's bring back an old relic from windows xp. A very convenient, comfortable thing for adding certain, frequently used programs for instant start. . Let's divide the article into two points:
- Adding a panel to quickly launch certain programs.
- Adding "desktop" to the taskbar.
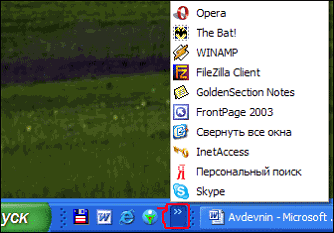

Let's add a quick launch panel.
Let's move on to the classics of the genre:
- Right-click on the panel and go to the “panel” line.
- Create a toolbar.

%UserProfile%\AppData\Roaming\Microsoft\Internet Explorer\Quick Launch
- Paste the code into a line.
- Click apply and select a folder.

Let's now look at the panel settings. Let's do it as you like. Right-click on the created panel:
- As we can see, I removed two checkmarks from the items " Show title", "Show signatures". Got a convenient launch.
- You can also move it anywhere, just uncheck the box " pin the taskbar" and move the two stripes that appeared. You can also drag it to the very beginning, it will move and be like in the old Windows XP. Don't forget to pin quick launch back.

One of the problems that Windows 10 users encounter (though not often) is the disappearance of the taskbar, even in cases where no options were used to hide it from the screen.
Below are methods that should help if your taskbar has disappeared in Windows 10 and some additional information that may also be useful in this situation. On a similar topic: .
The most often described problem with the missing Windows 10 taskbar is just a “bug” and can be solved very simply by restarting Explorer.
To restart Windows 10 File Explorer, follow these steps:

Usually, these simple two steps will solve the problem. But it also happens that after each subsequent turn on of the computer it repeats again. In this case, sometimes it helps.
Multi-monitor configurations
When using two monitors in Windows 10 or, for example, in the “Extended Desktop” mode, the taskbar is displayed only on the first monitor.

It’s easy to check whether this is your problem - press the Win + P keys (English) and select any of the modes (for example, “Recurring”), except “Expand”.
Other reasons why the taskbar may disappear
And a few more possible causes of problems with the Windows 10 taskbar, which are very rare, but they are also worth considering.
- Third-party programs that affect the display of the panel. These could be programs to design the system or even unrelated software. You can check if this is the case by running . If everything works fine during a clean boot, you should find the program that is causing the problem (by remembering what you installed recently and looking at startup).
- Problems with system files or OS installation. . If you received your system through an upgrade, it may make sense to perform a clean install.
- Problems with the video card drivers or the video card itself (in the second case, you should also have noticed some artifacts, oddities with the display of something on the screen before). Unlikely, but still worth considering. To check, you can try and see: does the taskbar appear on “standard” drivers? After that, install the latest official video card drivers. Also in this situation, you can go to Settings (Win+I keys) - “Personalization” - “Colors” and disable the option “Make the Start menu, taskbar and notification center transparent.”
Well, one last thing: from individual comments on other articles on the site, it seems that some users accidentally switch to tablet mode and then wonder why the taskbar looks strange, and its menu does not have a “Properties” item (where you can change the behavior of the taskbar) .

Here you should simply turn off tablet mode (by clicking on the notification icon), or go to settings - “System” - “Tablet mode” and disable the option “Enable additional Windows touch capabilities when using the device as a tablet.” You can also set “At logon” to “Go to desktop”.
Winstep Xtreme- this solution is used to change the appearance of the Windows desktop, Start menu, taskbar as you wish. The program will add various panels, docks and widgets to your desktop. After installation, you will have at your disposal several independent modules - NextSTART, WorkShelf, FontBrowser, Start Menu Organizer), each of which can work individually together with other modules of this program, each module performs a specific task in the design of the shell and has its own unique set of functions .
System requirements:
-500 MHz processor.
-256 MB of RAM.
-30 MB of free hard disk space.
-Screen resolution 800x600 or higher.
Torrent Quick Launch Panel - Winstep Xtreme 17.12.0.107 details:
NextSTART module will completely replace the Start menu, taskbar and system notification area (tray), while not only replacing, but allowing you to use many settings that are not in standard Windows Explorer. The WorkShelf module is a desktop replacement, FontBrowser is a convenient font viewer, NeXuS is a multi-level quick access panel to the most frequently used applications. NextSTART is a convenient replacement for the start menu and taskbar that supports changing skins.
WorkShelf- A powerful, multi-page desktop replacement, application launcher and document organizer. WorkShelf can be used as an alternative to the standard OS desktop. It has various modules - a clock that can synchronize time via the Internet, weather forecast, check mail, etc.
NeXuS- a utility for quickly launching necessary programs, which allows you to organize the most frequently used programs and place them in special docks.
FontBrowser- a fast browser with a simple interface for convenient work with fonts.
Winstep Xtreme has the following modules: talking atomic clock, shopping cart, email auditing program, weather monitor, CPU usage display program, network and memory sensors and the impressive Wanda Wanda program. New modules are being added tirelessly.
Features of the program
Completely transform your look with design themes
Adding the latest panels, widgets and gadgets to your desktop
Integrated utility for organizing and cleaning rations "Launch"
Windows Vista and Windows 7 support
Unlimited flexibility and expansion of desktop space
Reducing clutter on the desktop
Adding Windows 7 taskbar functionality to Windows XP or Vista
Full support for multiple monitors
Allows you to drag and drop explorer object icons in the Winstep panel
Supports PNG, TIFF and ICO files for panel icons
Probability of using passionate buttons
Multilingual interface with Russian language support
Treatment procedure
- Install Winstep software.
- Do not run after installation is complete.
- Run Activation with administrator rights. Confirm the replacement and continue.
- Open the Winstep program, use any name and key to register in the Settings / Registration tab. Restart the program for the changes to take effect.
I have quick launch bar missing, along with all the icons, how to restore it now and whether it is possible to place more than three icons there. I saw ten program shortcuts on our system administrator’s quick launch panel; when asked how to do this, he said the spell must be said. But seriously?
The quick launch bar is missing
You know Tatyana, it also disappeared somewhere for me, I really don’t use it, it’s probably the virus that steals it from everyone, let’s try to figure it out together.
Right-click on the taskbar, then the toolbar, check the box Quick start and our missing one quick launch bar appears where it should be.

I don’t know about you, but I didn’t get anything, let’s remember the settings of old XP, mastering seven and eight is good, but we shouldn’t forget old friends either. Right-click again on the taskbar and select properties,

look in the Taskbar tab there should be a checkmark DisplayPress the Quick Launch bar, if it’s not there, then we’ll install it.

If in this case the Quick Launch panel does not appear, then the icons were deleted manually, we try to reboot and drag the icons we need with the mouse to the lower left corner of the taskbar, three program icons should remain in the Quick Launch panel.
It rarely happens, but the two methods described above do not help, then read on, and at the same time consider the question: How to place the required number of shortcuts on the Windows XP Quick Launch bar without a spell? After all, the allotted space is very small and instead of the icons we need, two arrows pointing to the right are displayed, which reveal the list of programs that do not fit into the quick launch panel.
Right-click on the taskbar and uncheck the Pin taskbar option.

as you can see, a delimiter immediately appears, point the mouse at it and it takes the form of a double arrow,
Click on it with the left mouse and without releasing it, move it to the right as much as necessary, release the mouse and pin the taskbar. That's all, now we drag the shortcuts we need into the launcher with the mouse,

let there be even ten of them. In this case, the Quick Launch panel will definitely appear.

If you cannot return the Minimize all windows icon, open Notepad and write the text and save it with the extension. scf, then drag it with the mouse into the quick launch panel.
"Quick Launch" appeared in Windows XP. Windows 10 also has a Quick Launch Bar, but you need to enable it first.
How to enable Quick Launch in Windows 10
Right-click on the "Taskbar". In the window that opens, hover your mouse over “Panels” and select “Create a toolbar...” from the drop-down list:
In the “New Toolbar” window that opens, select the desired folder and click the “Select Folder” button. After this action, a pinned link to access the folder you have selected will appear on the “Taskbar”:

Customizing the Quick Launch Toolbar
To configure the created "Quick Launch Toolbar", you need to disable the "Taskbar" docking (you may have already disabled it earlier). To do this, right-click on an empty space on the “Taskbar” and uncheck the “Lock the taskbar” checkbox.
Now you can customize the appearance of the Quick Launch Toolbar, for example, change the name or move it to a different location on the Taskbar. After the settings, pin the “Taskbar” again.
Removing the Quick Launch Toolbar
To remove the panel, you need to right-click on the “Taskbar”, select the “Panels” section and uncheck the “Quick Launch Panel” you created.
If you have any questions, ask them in the comments, we will be happy to help you.




