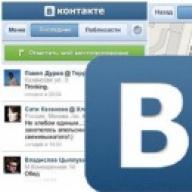Despite the large-scale work of Microsoft to optimize Windows and programs for the use of a touch screen, today not all software is adapted for tablets and transformers on Windows 10. Every now and then there are small controls that are very difficult to operate without a mouse. Before the release of Windows 10 Creators Update, users could install various applications, such as TouchMousePointer, to display a virtual touchpad on the screen. In Windows 10 1703, the developers have freed us from this need and now the virtual panel is built directly into the system.
How to enable virtual touchpad in Windows 10
The virtual touchpad icon can be placed in the system tray, next to the touch keyboard button and Windows Ink.
To open the touchpad, just press this button. The panel can be moved around the entire screen, and it is closed using the cross at the top right. If you want to remove the button from the tray, just uncheck the box in the taskbar context menu.

How to set up a virtual touchpad in Windows 10
All settings of high-precision physical panels are available for the virtual touchpad. Note that before setting up the touchpad, you need to place it on the screen, and not just activate the tray icon. Otherwise, the panel settings simply will not appear.

You can activate the touchpad to automatically turn off when a mouse is connected, change its sensitivity and cursor speed. You can customize the two-, three-, and four-finger gestures as you wish. Among the available actions, we note switching desktops, changing the volume, opening search or the notification center.

The virtual touchpad will allow you to work with Windows much more conveniently, and now you know how to enable and configure it.
Yesterday, and completely unexpectedly, Microsoft, which is available for download right now. This version brings a lot of improvements, especially when compared to the preview released last year, and almost all the changes were made based on user feedback. Build 9926 comes with an improved Start menu, Cortana integration (does not support Russian), and new apps including Photos, Maps, Settings, and more.
One of the main features of this build is its Continuum operating mode (or simply put, tablet mode), which instantly improves the usability of the operating system on devices that support both touch and keyboard input. In other words, for convertible devices, the so-called “transformers,” there are two operating modes: tablet mode and normal desktop mode. In tablet mode, the operating system interface becomes convenient for working with it using the touch screen.
On convertible devices, this mode will be enabled automatically if the user detaches the keyboard, or converts the device to tablet mode (for a device like the Lenovo Yoga). When you reconnect the keyboard, normal mode returns.
On other devices (with or without touch support), you can enable this mode manually. To do this, open the Action Center and click the "Tablet Mode" button
Alternatively, open the new Settings app (aka Settings) and go to System. In the menu on the left, find the “Tablet Mode” section and select the “Use Tablet Mode” option in the “When you sign in” section. Here you will find various tablet mode settings.

After this, the operating system will instantly switch to full-screen mode, i.e. any windows and Start menu will fill the entire display area.

In tablet mode, you can also use gestures to navigate between apps and within the operating system.
Have a great day!
Tablet mode makes Windows 10 a simpler, more intuitive operating system for touch-enabled devices (like laptop-tablet hybrids), and is ideal for when you don't want to use a keyboard and mouse. To enable tablet mode, select from the taskbar Support Center, and then select Tablet mode.
The Start menu and apps (including older programs) open in full screen, giving you more space to work. To move two apps side by side, drag one of them to the edge of the screen. You'll see where to pin that app, as well as any open apps you can pin next to it.
Advice. The taskbar is available when your computer is in tablet mode, but you can hide it if necessary. Click the button Start, select items Options > System > Tablet mode and enable the option Automatically hide the taskbar in tablet mode. To show the hidden taskbar, swipe up from the bottom of the screen or move the mouse cursor to the bottom of the screen.
There are a few other things you can do in tablet mode:
- Use the common edge of two docked apps to resize their windows at the same time.
- Select from the taskbar task presentation and drag the app to the side to pin it directly from the task view.
- Use the button on the taskbar to return to the previous screen in an application or to an application you were using before.
- Drag an app to the bottom of the screen to close the app.
More information about touch input can be found below.
Note. On some devices, tablet mode may turn on automatically. Support for this feature depends on your hardware, installed drivers, and how the device is configured by the manufacturer. To find out if your device supports this feature, visit the manufacturer's website and search for your device.
Work faster in Windows 10 using the touch screen or touchpad gestures. And if you want to get back to the way you work, check out the latest keyboard shortcuts.
 To quickly get the information you need, quickly swipe your fingers across the screen.
To quickly get the information you need, quickly swipe your fingers across the screen.
- Swipe from the right edge of the screen to open the notification center.
- Swipe from left to right to view all open apps in Task View.
- Swipe down from top to bottom to view window titles when viewing apps in full screen.
- Swipe up from the bottom to view the taskbar when viewing apps in full screen.
To use multiple windows and applications on the screen simultaneously, you need a screen with a resolution of at least 1024x768. To find out the screen resolution, click the button Start, select items Options > System> Screen.
Latest touchpad gestures
Windows 10 brings a number of changes and improvements to gestures. To use these gestures, you will need a high-precision touchpad. If you don't have one, experiment to see which gestures work on your PC.
To find out if your computer has a precision touchpad, click start button and select Options > Devices > Mouse and touchpad.
If you're ready, check out some new gestures.

- Swipe up with three fingers to open the task view and see a list of all open apps.
- Swipe down with three fingers to show the desktop.
- Swipe left or right with three fingers to switch between open apps. Slowly slide your fingers across the touchpad to switch between each application.
Using Windows Ink
Windows Ink Workspace is your one-stop hub for everything you do with your pen.

Note. If you're not using a pen, you can enable workspace and record with your mouse or fingers by right-clicking or tapping in the taskbar and then selecting Show Windows Ink Workspace button.
Click the icon pen to open the workspace. Here you can open scrapbooks, a sketchbook, or draw on the screen no matter what you're doing on the computer.
Plus, quickly open the apps you use the pen with in Recently Used.
Set reminders, etc. using sticky notes
We all love sticky notes, and Windows Ink Workspace and Cortana make them even more useful.
Sticky notes are a space for creating reminders, doodling, or writing down your next great idea. Create a new note by clicking the button Add a note. Move them and resize them. Change their colors by clicking the button Further, and then selecting Color.
Creating the next masterpiece in the album

Draw across the entire screen using Screen Sketch
Open Screen Sketch and draw across the entire screen, no matter what you're doing on your computer at the moment. All the album tools are here - from the line width ruler to sharing and exporting.
Advice. To open Windows Ink Workspace when you press the eraser button on the pen, configure the pen button in the Options menu. You can even set your workspace to open when you lock your computer.
Changing pen settings
You can easily customize the pen's capabilities and how it works on your computer. You can specify which hand you write with and what you want the computer to do when you press or hold the shortcut button.
To change settings, click the button "Start" and select Options > Devices > Pen and Windows Ink.
To open Windows Ink Workspace when you press a pen button, select the drop-down list Single click. From the first drop-down list, select a workspace, and then from the second drop-down list, select which part of the workspace you want to open.
To be able to open the workspace even when the computer is locked, enable the Open Windows Ink notes with a single tap, even when your device is locked
My dissatisfaction with changes in Windows 10 compared to Windows 8 that relate to touch controls. Two weeks have passed since that moment, during which I upgraded the family’s ultrabook with a touch screen to “ten” and tried Windows 10 in the process of setting up my own account - as I already said, I strongly recommend installing Windows 10 exclusively from scratch, no matter what I advise “ Microsoft", famous bloggers and other respected people.
In the end, my experience was better than I expected. Yes, I still like the “immersive” IE more than the “mouse” Edge. Yes, there are still not enough “miracle buttons” that could become a new “menu bar”, a single place to access printing, search, data exchange and settings functions for all new programs. Yes, the new Start, even when maximized to full screen, still does not provide the convenience of the Windows 8 start screen.
It's not all that sad. And in many places, on the contrary, there is reason for joy.
The usual finger gestures remain. Swiping down from the top of the screen brings up a title bar with window control buttons. Swiping from the right edge brings up the “Notification Center” - a definitely useful innovation in the “top ten”. In addition, at the bottom of this “center” there are several buttons for frequently required actions, like on Windows Phone 8.1, which, of course, are not “miracle buttons”, but can also be useful.

And swiping from the left edge of the screen brings up a new task switcher. It doesn't look as impressive as switching programs in Windows 8, but it is definitely more functional. Unlike its predecessor, it always shows which program you are switching to.

For tablets, touch screens, and in general for anyone who wants to bring the behavior of Windows 10 closer to the “eight”, there is the so-called “tablet mode”. It forces not only “trusted” applications to fill the screen, but also desktop applications. It doesn’t always look pretty, especially for programs that are not designed for full-screen mode, but it’s quite tolerable for working with “classic” programs on a tablet. It also changes the appearance of some other elements. Thus, the taskbar, when tablet mode is turned on, removes all traces of programs, leaving only the system buttons for the home screen, search, task switcher and the back button, and in the tray it leaves only system icons, such as the battery indicator and clock.

Below are answers to some frequently asked questions about setting up your pen and touch device in Windows 8.1.
How do I know if my computer has a touch screen?
Try pressing your finger on the tile on the start page. If the screen is touchscreen, the application will open. You can also check your current system settings using your mouse:
Calibrating the tablet display
Most problems are caused by driver incompatibility. This is even more likely if the touchscreen stops working between you. If you are still not sure, you should wait. Do a system search to troubleshoot and select the appropriate result.
The tool will automatically detect problems and then repair them. However, this is by no means comprehensive and you may need to continue reading. When your touchscreen is slow to respond or records your touch gestures inaccurately, it may require recalibration to get it up to speed.
- Select the lower right corner of the screen, move your mouse up, select the Settings panel, then click Change PC settings.
- Select Computer and devices, and then select Computer information.
- In chapter Computer check the setting Pen and touch input, which determines what type of input the screen supports.
If your device has a touch display, touch input is enabled by default and cannot be disabled.
Disable and re-enable the touch screen
Do a search for the system and select "Calibrate screen for pen or touch." Closest fix: "Have you tried rebooting?" This is a technical tip that throws around a lot, but there's a reason: it works. We explain why. which should have been your first step, disables and re-enables the touchscreen.
This is one of the simplest solutions, but it doesn't always work. In fact, you may find that the problem still continues after rebooting the system. If so, please read. A driver is a piece of software that helps your hardware, such as your touchscreen, communicate with your computer's processor. Thus, touchscreen malfunctions may be caused by a faulty driver.
How do I calibrate pen and touch device settings?
To configure pen or finger touch detection accuracy settings:
- Enter your query in the search field Calibration, then click the button Screen calibration
- Click the Calibrate button and then follow the instructions that appear on the screen.
What should I do if, after calibrating the pen and touch device settings, I can’t open the function panels?
If you are calibrating your pen and touch device settings, if quickly moving away from the right edge of the screen does not display the feature bars, it is likely that Windows is not recognizing the edge of the screen correctly as a result of the screen edges being reset during calibration. Try the following steps to calibrate your pen and touch device settings.
You want to automatically search for updated driver software. Follow the wizard if necessary, then restart and check if your problem is resolved. If not, try going directly to the manufacturer's website, looking at their drivers page, selecting your device number, and downloading the latest driver.
When you download this driver, you will be able to extract it and install it automatically. For more information on updating drivers, check out our guide on how your drivers may be outdated and need updating, but how will you know? First of all, don't fix it unless it's broken!
- Open the Function Panel using the keyboard shortcut: Windows Logo Key+C. Then click the Search button.
- Enter your query in the search field Calibration, then click the button Screen calibration at a pen or touch angle to open the tablet settings window.
- Make sure the monitor in the Screen window matches the screen you want to adjust.
- Click Reset You may be required to enter an administrator password to confirm your selection.
Unfortunately, not all driver versions work equally well. If it is indeed driver updates that are causing problems, you should try reverting to default. Then go to the Driver tab and select. If you know there is a specific older version of the driver that will work, but you won't be able to get to it through a rollback, on the Driver tab, select Uninstall and then follow the method in step 4 above.
Now you can pick and choose. This has benefits, like improved security, but it can also go wrong. Hopefully our advice above has resolved any issues you had with your touchscreen. If you've never been able to get your touchscreen to work, especially if it's on multiple operating systems, contact the manufacturer for support.
If resetting your device's pen and touch screen settings does not help, try calibrating again by pressing Calibrate, then follow the onscreen instructions. To ensure that the Windows operating system correctly detects the edge of the screen, try gently dragging closer to the center of the screen while touching the calibration points.
For related touch content, if you're having trouble with your tablet screen, check out our guide on how. Some products may not be available in your country or region. Before you look at the solutions below, here are some things you need to know.
The solutions most likely to solve your problem are at the top. If you're having trouble touching only the item you want, try using a surface pen or other capacitive stylus. To find out more, watch. . Use a soft, lint-free cloth dampened with water or eyeglass cleaner, but do not apply liquids directly to the screen.
How to set up touch input on your screen?
If you have two monitors, one of which is touch, the touch input signal may not work as expected. For example, clicking on one monitor causes the cursor to move on the second. To solve this problem:
- Quickly slide your finger inward from the right edge of the screen, and then click on the Search bar. (If you're using a mouse, select the top-right corner of the screen, move the mouse pointer down, and then click on the Search bar).
- Enter your query in the search field Calibration, then click the Calibrate button to open the tablet setup window.
- Click the Setup button, and then follow the instructions that appear on the screen.
How do I change the actions of my pen and touch device?
To change speed, range, and duration:
Solution 3: Install the latest updates
You will need a keyboard or mouse connected to your surface. Sometimes all you need to get your touchscreen working again is a reboot. Your touchscreen may not be working because you don't have the latest updates.
Solution 5: Disable and enable the touchscreen driver
You will need a keyboard or mouse connected to your surface, as in the solution. If the two button shutdown doesn't work, try the following.
Solution 6: Reinstall the touchscreen driver
If disabling and re-enabling your touchscreen driver doesn't work, try the following.- Quickly slide inward from the right edge of the screen, and then click on the Search bar. (If you're using a mouse, select the top-right corner of the screen, move your mouse pointer down, and then click on the Search bar.)
- Enter a phrase in the search field pen and touch input, and then click the Pen and touch button.
- Tap or select the action you want to configure, and then select Settings.
- Follow the instructions that appear on the screen.

Solution 7: Reset touch screen calibration
Your surface will automatically download and install the touchscreen driver when connected to the Internet. If solutions 1-6 do not work, recalibrate the touchscreen. After your surface has cleared the recalibration data, test the touchscreen to ensure it is responding appropriately.
Check electromagnetic interference
Solution 8. . Sometimes other electronic devices nearby may interfere with the touch screen or move the cursor to the surface unexpectedly.If we say what multi-touch is in a tablet in ordinary words, then it is its ability to recognize several touches at the same time. So, the first tablets had resistive displays and could only understand one touch (+ there was an imitation of the second). True, this is also considered multi-touch. After the advent of capacitive models, the possibility of multi-touch appeared. At first there was an understanding of only two touches, but now their number reaches 10.
Solution 9: Restore or reset your surface
The culprit could simply be a power strip or lamp on your desk, or it could be something like large equipment or banks of computers. Turn off all other devices in the area and then turn them on one at a time to find out which device is causing the problem. If you don't find the source of the problem, check nearby rooms for more powerful equipment that may be causing electronic interference. If you are still having problems with your touch screen, try restoring or resetting your surface in this order.
- Device management
- Special Applications
The system uses multi-touch to control widgets and other system applications. Much more possibilities are implemented in third-party applications. For example, Google Maps perfectly demonstrates the capabilities of multi-touch. With just two fingers you can go anywhere on Earth.
Solution 10: Submit your surface for service
If the touch screen still doesn't work after these steps, your surface needs servicing. If your touch screen doesn't respond correctly to touch, try these solutions. Section “What to do if the surface screen is damaged.” . Section "Cleaning and caring for your surface." If the touch screen still does not work properly, go to Solution 2.
Solution 2: Reboot the surface
To complete the remaining troubleshooting steps, you will need a keyboard or mouse connected to your surface. Here's how to reset your surface when your touchscreen isn't working. If the touch screen still does not work, go to Solution 3.

Interestingly, the technology is implemented in Windows systems. You can program your own gestures. That is, to give each movement almost any function or option.
But in games, multi-touch reveals its full potential. They often use a joystick on which you need to press several buttons at the same time. For example, take the game Mortal Combat, where you need to press different combinations of buttons to achieve certain hits, combos and fatalities.
Resetting your touch screen settings
The touchscreen does not need to be recalibrated, but if someone recalibrates it, it may affect its performance. Here's how to check the calibration and restore the factory default calibration if necessary using your keyboard or mouse.
Solution 4
Enter calibration, use the arrow keys to highlight "Calibrate screen for pen" or "touch input" and press Enter. Press the Enter key until the Yes button is selected, press Enter, and follow the onscreen instructions. After your surface has cleared the recalibration data, check the touchscreen to make sure it is responding correctly. Go to solution 4. . Here's how, using your keyboard or mouse. If your touch screen still doesn't work after you've installed the latest updates, try Solution 5.

How to check multitouch on a tablet? It's easy to check multitouch. There is a primitive way. Right at the inspection site, launch the camera and take a photo. Open it and, by moving two fingers apart and sliding on the display, see if the picture enlarges/shrinks.
To check for more than 2 touch points, download one of the special programs. For example, Multi-Touch Tester. It is small in size and immediately determines the number of possible touches. In addition, you can personally see the result by touching the display again.
Solution 5: Check for EMI
Sometimes other electronic devices can interfere with the touch screen. For example, they may cause the cursor to move unexpectedly. The culprit could be as simple as a nearby power strip or a lamp on your desk, or it could be something like large pieces of equipment or banks of computers.
If your touchscreen problem only occurs in certain areas, you may be getting electronic interference. If you think your touchscreen is experiencing interference, turn off devices in the area where you use your surface until you can determine the source of the problem. If you do not find the source of the problem in the room where you are using your surface, check adjacent rooms for more powerful equipment that may be creating electronic interference. If the touch screen is still not working properly, try Solution 6.

Calibrating the tablet display
Calibration is needed so that your gadget responds adequately to the touch of your fingers. An uncalibrated device behaves as follows. For example, you write an SMS, press the letter “A”, and the display shows the letter “K” or “E”. Not very convenient, right?
Solution 6: On/off switch
Use this two-button stop process to ensure your surface is completely disabled. After your Surface turns off, press and hold the Volume Up button and the Power button at the same time for at least 15 seconds and then release both. After you release the buttons, wait 10 seconds. Press and release the power button again to turn your surface back on. Use the arrow keys to highlight Shut Down and press Enter. . If the touch screen still doesn't work, try Solution 7.
Calibration in Windows
Since tablets have several versions of Windows, there are several ways to calibrate the screen. Or rather, there are several ways to get into a special application for this. In inferior Windows (such as Windows 8 CP), you need to open the general settings. Almost at the very bottom of the window there will be a treasured button. In full versions, the option is located in screen personalization.
Solution 7: Restore, refresh, or reset your surface
If you're still having problems with your touchscreen, try restoring, refreshing, or resetting your surface, in that order. Restoring your surface is a way to undo recent system changes that may be causing problems. Restoring your Surface doesn't change your personal files, but it may remove recently installed apps and drivers.
Other apps and your settings will disappear. You can reinstall them after the update is complete. Reset supports apps installed on your Surface. If you have trouble accurately selecting objects on the screen using touch, you can calibrate the screen alignment. If your touchscreen is not calibrated well, you may not be able to press the Calibrate button. Find the orientation lock on your tablet. If orientation lock is enabled, the screen will not rotate between portrait and landscape orientations. The screen displays lines all the way around, forming a box near the edge of the screen and a second box inside the first half inch from the edge. Lines connect these cells near each corner. The result is 16 intersections. Starting at the top left corner, use your finger or stylus to tap each intersection, which displays two short black lines that form a crosshair. If this touch is accepted, the crosshair will move to the next intersection to the right. If not, click the previous intersection again. As the crosshair moves, tap the highlighted intersection from left to right, down, and then left again. The process takes much more time than reading. What to do if you don't have a mouse? Once you have selected each of the 16 calibration points in turn, a window will appear asking if you want to save the calibration data.
- Then select Calibrate Screen for Pen or Touch.
- Ignore the order selection option where your screen rotates.