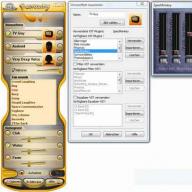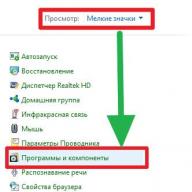With each subsequent update of the Windows 10 operating system, users notice that the number of legal and safe programs that the system blocks increases. At the same time, the applications neither run nor are installed, and it is impossible to perform any manipulation even with Administrator rights. The software does not start, and a message appears on the monitor screen stating that “This application has been blocked for security purposes.” The reason for this system behavior lies in the User Account Control (UAC) mechanisms, which block third-party applications with an expired or revoked digital signature. Therefore, let's look at ways to unlock an application in Windows 10.
Read also: How to unblock a publisher in Windows 10
Disabling UAC to Unblock an Application
If you are unable to install programs on Windows 10, the first thing you need to do is disable User Account Control. To do this, do the following:
- Click “Start” and enter the following query in the search bar: “Change User Account Control settings” or simply enter “UAC”.
- A new window will open. Drag the slider to the “Never notify” position.

It's important to note that UAC can be disabled using Registry Editor. To do this you need to do the following:
- Press “Win+R” and enter “regedit”.

- The Registry Editor window will appear. Go to the branch “HKEY_LOCAL_MACHINE\Software\Microsoft\Windows\CurrentVersion\Policies\System”. In the window on the right we find the “EnableLUA” parameter and set it to “0”.

- After disabling User Account Control, you will be able to install many applications without any blocks.
Removing a digital signature as a method to unlock an application
In many cases, application blocking occurs when the system encounters software that has an expired digital signature. If you are sure that your program is completely safe, you can remove the digital signature. However, before deleting it is worth checking for its presence. To do this you need to do the following:
- Open the file that needs to be checked. Next, select “File”, “Information”, “Digital signature information”.

After removing this element, you can install programs on a computer with Windows 10. The system will not block the launch of applications and the software installation file.
Using Local Security Policy to block and unblock software
Another way to block and unblock an application is to use the Local Security Policies tool. To create exceptions for a program, do the following:
- Press “Win+R” and enter “secpol.msc”.
- A new window will open. Select “Security Settings”, “Application Control Policies”, “AppLocker” and select “Executable Rules”.

- In the empty space on the right, right-click and select “Create rule...”.

- The New Rules Wizard window will open. Click “Next”.

- Another window will appear. Here we need to check “Allow” or “Prohibit” the launch of the program. Leave the “All” users section and click “Next”.

- In the next window we select “Publisher”, since we want to block or unblock the program.

- In the new window, click on the “Browse” button and specify the path to the application file.

- After adding a file, use the slider to indicate the level of trust in the file. Either we allow it to run or we block it.

- Click on the “Create” button. The rule is ready. Now, for the system to accept it, you should launch a command line with Administrator rights and enter the following: gpupdate /force. Local policies will be updated. The software will be unlocked or blocked (depending on what you specified).
Thus, any setting of rules for a particular program allows it to be launched or blocked on a computer with Windows 10, which, in principle, is what we wanted.
SoftikBox.com
This app is blocked for security reasons in Windows 10: how to fix the error
The Windows 10 operating system is full of surprises, and they are not always pleasant. Active computer users often have to deal with various errors, for which Microsoft does not offer an intuitive solution in its operating system.
When launching games and applications on the Windows 10 operating system, the user may see the message “This application has been blocked for security purposes.” This error indicates that the computer administrator has blocked the application in order to increase the security of data on the computer, and you are advised to contact the administrator for a solution. However, the problem is that often the computer administrator himself, who is its only user, encounters such an error. In this article, we will consider the question of what to do if an application in Windows 10 is blocked for security purposes.
Important: Before proceeding with the instructions below, be sure to ensure that the blocked application is not malicious. The error in question often occurs when the user tries to run software that can harm the operating system.
Why is the application blocked for security purposes?
As you know, when you launch any application, the Windows operating system checks its digital signature. Depending on the legitimacy of this signature, it decides to launch the program without additional warning dialog boxes. Accordingly, if there are problems with the digital signature of a program, for example, it is fake or prohibited, when you run the executable file, the error “This application has been blocked for security purposes” will appear.
Please note: Depending on the version of the Windows 10 operating system, the “This app has been blocked for security reasons” error may appear differently.

The digital signature may not be recognized by the operating system even if its validity period has expired. In such a situation, the indicated error will also occur, but such a program, most often, does not pose a potential threat. There may be situations where the error occurs even when running programs downloaded from the official Microsoft website, for example, old drivers or utilities.
How to fix the “This app is blocked for security reasons” error
To correct the situation and still run the program, you can use one of the five methods discussed below.
Please note: If one method does not help, move on to another. They are ranked lower in complexity, starting with the easiest.
Using the command line
The easiest way to run a program that the system considers potentially dangerous is to use the command line. To do this you need to do the following:

Important: The Command Prompt should not be closed until you stop using the problematic application. If you immediately close the command line, the program may crash and you will have to repeat the procedure.
Running the program through the built-in administrator account
Another fairly simple way to run an executable program that produces the error “This application has been blocked for security purposes.” However, it is important to note that the method discussed in this section is suitable only in cases where the installation file cannot be launched, and not the application itself.
The method is to boot the Windows 10 operating system using the built-in computer administrator account. Having logged into the system using it, all you have to do is simply run the installation file in standard mode, and an error should not occur.
Using the Local Group Policy Editor
Another sure way to get rid of the error “This application is blocked for security purposes” is to simply disable the ability to block applications in cases where they have problems with digital signatures.
Important: Using this method is extremely dangerous for an inexperienced user. By disabling notifications about possible problems with programs, in the future the operating system will no longer respond to other applications, including malicious ones.
It is worth noting that only owners of the Windows 10 Professional or Enterprise operating system can use the Local Group Policy Editor. This utility is not available on basic versions of the system.
Using the Local Group Policy Editor, you can disable application blocking at startup as follows:

After completing the steps above, restart your computer for the changes to take effect.
Via Registry Editor
The next way to get rid of the “This application is blocked for security reasons” error is to use the Registry Editor in Windows. Unlike the previous method, this method works on any version of the Windows 10 operating system. Before you start editing the registry, we recommend creating a restore point so that you can return the system to it if errors occur.
In the registry, to solve the problem with a blocked application, you will need to do the following:

Important: By changing the value of this parameter to 0, you expose your computer to the risk of infection with malware. We recommend returning the value to 1 when work with the program that did not start due to an error is completed.
By removing the digital signature of the application
Another option for getting rid of the “This application is blocked for security purposes” error is to remove the digital signature from the application. If you remove the digital signature, the application will launch without an error message. Many applications cope with the task of removing a digital signature, but it is better to use a proven option over the years - the File Unsigner program.
Download the application to your computer and drag the problematic application onto the FileUnsigner.exe file. This will open a command line displaying the results. If everything went as expected, the user will see the message Successfully Unsigned, which indicates that the application’s digital signature has been deleted.

After this, you can run the program, and the error discussed in this article should not occur.
OkeyGeek.ru
How to Unblock a Publisher in Windows 10
The Windows 10 system is still completely new, some equipment still does not work well on it, and it also happens that it blocks the publisher, not accepting device drivers and programs that are connected to the computer. This is intended to be a security control, but as a result, users simply cannot connect devices or install applications.
Sometimes Windows 10 users encounter a problem where they receive an error message when trying to install a program. The notification states that the publisher of this application has been blocked, so its products cannot be installed.
Reason for blocking and methods of unblocking
Such errors occur due to the incorrect operation of the User Account Control (UAC) system, which blocks programs with an invalid digital signature. In order to secure the operation of Windows, the utility begins to work too powerfully, sometimes it reaches such an extent that when everything is in order with a program with a digital signature, the system can block its installation.
There are several options on how to unblock the publisher in Windows 10 and bypass the protection, which can sometimes make mistakes and block the launch of normal, proven programs. So, you can use the tools of Windows 10 itself, the command line, or third-party software. Let's look at the first method: how to unblock an application publisher in Windows 10?
Disabling the User Account Control feature.
Since User Account Control is the cause of this problem, the solution can first be started by temporarily disabling it. After installing the desired program, be sure to turn User Account Control back on, since the system will not be completely protected.
First you need to right-click on the start menu and select “Search”, type “UAC” in the search line, run the found tool  The “Change control settings” window will open, where you will need to move the slider to the bottom position “Never notify” and click “Ok” to save the changes.
The “Change control settings” window will open, where you will need to move the slider to the bottom position “Never notify” and click “Ok” to save the changes.

Then you can try to start the installation of the program that was blocked, if everything works, then you will start the installation.
To remove a signature that raises suspicions in the Windows 10 security system, you will need the help of the FileUnsigner program, which can be downloaded from the official website. The downloaded archive must be unpacked on the PC's hard drive. Then you will need to drag the installation file (the program that is blocked) onto the unpacked file from the FileUnsigner.exe archive. Thanks to such actions, the digital signature will be deleted automatically, and the result of the operation will be displayed on the console. If everything goes well, the message “Successfully unsigned” will appear on the screen.
After these steps, the installation of the program should start without any problems. If all else fails, see the following options.
Disable scanning on Windows 10
You can try disabling the tools that control the software license. Enter reboot mode, press the Start key, select “Shut down”, hold down the Shift key on the keyboard and select Reboot - Diagnostics - Advanced options - Boot options - Reboot. Then press F7. After the reboot, signature verification will be disabled, and you will be able to install the necessary software or equipment.
Using the Manager program
First you need to download the Windows 10 Manager program. Then do the steps indicated in the figure: Using this program, the problem should be resolved. If you don't want to use third-party software, you can try to fix the blocking problem using the command line.
Using the command line
First you need to open the command line, this can be done by clicking on Start and entering “CMD” in the search. Right-click on the found icon and select “Run as administrator.” In the command line you need to enter the path to the driver and press “Enter”. After this, you will need to wait until the driver is installed.
We told you about all kinds of ways to block the publisher of programs in Windows 10. If you used methods in which you turned off system protection, then be sure to remember to turn it back on. Before installing software that is blocked by the system, you need to make sure that it is not a malicious application.
secretwindows.ru
This app has been blocked for security purposes - Windows 10 error
Many users have noticed that when launching or installing certain programs in Windows 10, a window with the error “This application has been blocked for security purposes” appears, preventing the normal launch or installation of applications. Thus, even a user with local administrator rights cannot run or install such applications.
This application has been blocked for security purposes. The administrator has blocked the execution of this application. Contact your administrator for more information.
 In the English version of Windows 10, the error looks like this:
In the English version of Windows 10, the error looks like this:
This app has been blocked for your protection
An administrator has blocked you from running this app. For more information, contact the administrator.
 The error “This publisher has been blocked and its programs will not run on your computer” may also appear.
The error “This publisher has been blocked and its programs will not run on your computer” may also appear.
This Windows 10 User Account Control (UAC) security measure blocks the launch/installation of applications with an expired or revoked digital signature (you can verify this by opening the Digital Signatures tab in the executable's properties).
If you are sure that the application is safe and it was obtained from trusted sources, you can bypass this notification and run/install the program. There are several workarounds:
Running a program from the command line
You can try to bypass the blocking by opening a command prompt with administrator rights and running the program in it:
Removing a digital signature
It is also possible to remove the digital signature from the installation file (for example, using a third-party FileUnsigner utility).
Disabling UAC
Because The application launch is blocked by the UAC system; you can temporarily disable it.
Important. The UAC system is an important layer of computer protection, so disabling UAC should only be done on a temporary basis. After installing the application, return the UAC settings to default.
You can disable UAC through group policies. UAC policies are located in the GPO section Windows Settings->Secutiry Settings -> Security Options. UAC policy names begin with User Account Control.

It is much more convenient and easier to disable UAC through the registry. To do this, you need to go to the HKEY_LOCAL_MACHINE\Software\Microsoft\Windows\CurrentVersion\Policies\System section in the registry editor (regedit.exe) and change the value of the EnableLUA parameter to 0
 Or run the command:
Or run the command:
reg.exe ADD HKLM\SOFTWARE\Microsoft\Windows\CurrentVersion\Policies\System /v EnableLUA /t REG_DWORD /d 0 /f
To disable UAC, the system will ask you to restart your computer:
You must restart your computer to turn off User Account Control
Try installing a blocked application. If everything works, turn UAC back on by setting the EnableLUA parameter to 1.
Running an application in a built-in Windows administrator account session
If none of the previous methods worked, you can try running/installing the application in a session of the built-in administrator account (we will show how to activate the built-in administrator account in Windows 10 in the next article).
winitpro.ru
Windows 10 has blocked the application for security purposes | Computer for dummies
On July 29, 2015, a free upgrade to Windows 10 was launched, and many have already taken advantage of this opportunity, because Windows 10 promised increased performance, new features, and most importantly, the most painless transition. However, the update did not go smoothly for all users. For example, an unpleasant surprise could be the blocking of the old printer driver when the new one has simply not yet been released. User Account Control (UAC) can now not only ask for your permission to install, but also proactively block an application or publisher, prompting you to contact your computer administrator. If the administrator of your personal PC is you yourself, and you have no one to turn to, then this article is for you. We offer several possible solutions to the problem so that you can find the method that works in your case. 
Running the program as Administrator
If the program cannot be launched by opening the file by double-clicking the mouse, the easiest way is to try opening it with administrator rights.

Disabling UAC
Intrusive User Account Control can be disabled. In some cases, this may help launch the problematic program. To most fully limit the functionality of User Account Control, we recommend that you use the Registry Editor.
- In the Start menu or Windows Search, type regedit on the keyboard and open the found registry editor.
- In the hierarchical list on the left, follow the path HKEY_LOCAL_MACHINE\Software\Microsoft\Windows\CurrentVersion\Policies\System
- On the right side of the window, find and double-click the EnableLUA parameter. Instead of one, enter the value “0” (zero), click “OK”.
- A message appears in the notification area asking you to restart your computer. Click on it or reboot yourself. UAC will be disabled.
- Run the desired application (installation file) with administrator rights.
- Regardless of whether the installation was successful, enable UAC again. This will increase security; besides, if control is disabled, Metro applications cannot be launched. To do this, follow steps 1-3 of this list, entering “1” (one) as the parameter value.
Command line
You can try to issue the installation command from the command line.
- Right-click on the Start button. Select "Command Prompt (Admin)".
- Enter the full path to the file (from Explorer), including the file extension. Enclose paths that contain spaces in quotes. Press Enter.
- The program should start.
Running the program from the built-in administrator account
This method also helped us; it can be used instead of disabling UAC if the previous simple manipulations did not help.
- We discussed enabling the built-in administrator account in the corresponding article (LINK) earlier. Choose a convenient method and activate the administrator profile.
- Log in with an administrator account.
- Just run the desired installation file. Thanks to the exceptionally broad rights of this account, User Account Control will not interfere with your actions. The installation will most likely be successful.
- Log out. Log in with your account. Disable the administrator account using our article (LINK). Never use the built-in administrator account for everyday work - this puts your computer at risk. In addition, it is impossible to launch Metro applications in this mode.
Removing a file signature
In fact, User Account Control blocks installation files that have an invalid or expired electronic signature. To solve the signature problem, a damaged file signature can be deleted altogether. However, this cannot be done using built-in Windows tools and the process of using additional software (for example, FileUnsigner) is beyond the scope of this article. In general, the process is quite simple:
- Download software to remove a file signature.
- Remove the electronic signature from the desired exe file.
- Run the installation file. User Account Control will not block the installation.
Windows 10 has blocked the application for security purposes
Many users have noticed that when launching or installing some programs in Windows 10, a window appears with the error “ ", preventing the normal launch or installation of applications. Thus, even a user with local administrator rights cannot run or install such applications.
In the English version of Windows 10, the error looks like this:
An administrator has blocked you from running this app. For more information, contact the administrator.
 The error “This publisher has been blocked and its programs will not run on your computer” may also appear.
The error “This publisher has been blocked and its programs will not run on your computer” may also appear.
This Windows 10 User Account Control (UAC) security measure blocks the launch/installation of applications with an expired or revoked digital signature (you can verify this by opening the Digital Signatures tab in the executable's properties).
If you are sure that the application is safe and it was obtained from trusted sources, you can bypass this notification and run/install the program. There are several workarounds:
Running a program from the command line
You can try to bypass the blocking by opening a command prompt with administrator rights and running the program in it:

Removing a digital signature
It is also possible to remove the digital signature from the installation file (for example, using a third-party utility FileUnsigner).
Disabling UAC
Because The application launch is blocked by the UAC system; you can temporarily disable it.
Important. The UAC system is an important layer of computer protection, so disabling UAC should only be done on a temporary basis. After installing the application, return the UAC settings to default.
You can disable UAC through group policies. UAC policies are located in the GPO section Windows Settings->Secutiry Settings -> Security Options. UAC policy names begin with User Account Control(Account Control).

Note. Group Policy Editor gpedit.msc is not available in Home editions of Windows 10
It is much more convenient and easier to disable UAC through the registry. To do this, in the registry editor (regedit.exe) go to the section HKEY_LOCAL_MACHINE\Software\Microsoft\Windows\CurrentVersion\Policies\System and change the parameter value EnableLUA on 0
 Or run the command:
Or run the command:
reg.exe ADD HKLM\SOFTWARE\Microsoft\Windows\CurrentVersion\Policies\System /v EnableLUA /t REG_DWORD /d 0 /f
To disable UAC, the system will ask you to restart your computer:
 Try installing a blocked application. If everything worked, turn UAC back on by setting the parameter value EnableLUA equal 1
.
Try installing a blocked application. If everything worked, turn UAC back on by setting the parameter value EnableLUA equal 1
.
Running an application in a built-in Windows administrator account session
If none of the previous methods worked, you can try running/installing the application in a built-in administrator account session (we will show in the next article).
When you launch some programs in the Windows 10 operating system, the following window may appear:
User Account Control: This app is locked for security purposes.
The administrator has blocked the execution of this application.
Image 1. User Account Control message about blocking application launch
ATTENTION:
Before removing the application launch block, be sure that the application is safe, especially when downloading it from unknown sources!
The error appears when Windows does not trust the digital certificate that signed the file being launched (the signing certificate is out of date or has been revoked).
A simple solution to the problem may be to download an updated version of the program or driver (usually problems arise with HP printers), which will be signed with a valid digital signature, but this is not always possible (in the case of outdated programs or drivers for older devices that have been discontinued).
If you are really sure that you need to run this program, then you can disable this message in the local computer policies for Windows 10 Professional and Enterprise, and for Windows 10 Home, by changing the registry key or in a way common to all versions of Windows 10 - by deleting the digital signature of the file.
These methods of solving the problem themselves cannot harm your computer, but running an unsafe application can disrupt the system!
Using the example of installing the HP LaserJet Professional P1102 printer driver, when trying to install it, the user receives the error “ This app is blocked«.
The easiest way to solve this problem is to run this file from a command line with administrator rights (routinely running the file as an administrator will not solve the problem).
Click the button START, in the list of programs open System-Windows.
Right click on Command line -> Additionally -> Run as administrator.

In the command line window that opens, you need to enter the path to the executable file.
To do this, click in the address bar with the left mouse button (Windows will show the full path to the file), copy the path.

Write a command to open a directory CD and right-click in the command prompt window (Windows will automatically paste the copied path to the folder), click Enter.
Write a command dir(view the contents of the folder), find the file you need to run (enter the full file name along with the extension exe) and press Enter.

If everything is done correctly, the required file will be launched and the blocking message will not appear.

If for some reason this method of bypassing Records Control did not work on your computer, proceed to other methods in this article.
Windows 10 Professional (Enterprise)
In the Professional edition of Windows, the solution to the problem is to change a Group Policy setting. Opening Control Panel(in new versions of Windows 10, methods for opening Control panels may change, go to the article - if you have difficulty finding the panel). Method for previous versions of Windows 10: Click on the button Start Control Panel

Image 2. Launching the Windows Control Panel
In field View choose Small icons

Image 3. Change the view of items in the Windows Control Panel
Click on the item Administration.

Image 4. Opening the Administration folder
Choose Local Security Policy.

Image 5. Launch Local Security Policy
Expand the list to the point Security Settings, select the line User Account Control: All administrators work in administrator approved mode.

Image 6. Opening User Account Control
Disable the option and click OK.

Image 7. Disabling User Account Control
The system requests a reboot. Reboot.

Image 8. System Reboot Request Window
After the reboot, you will be able to launch the program you need.
ATTENTION:
If you no longer need to run this program (for example, the device driver is installed once), I recommend setting the parameter User Account Control: All administrators operate in admin approved mode V Enabled.
Video tutorial: This application is blocked for security purposes, disable the message in Windows 10 Professional
Windows 10 Home
To disable User Account Control in Windows 10 Home, you need to change the value of the registry key KEY_LOCAL_MACHINE\SOFTWARE\Microsoft\Windows\CurrentVersion\Policies\System, set the EnableLUA key to 0 (disabled). To do this, click on the button Start right mouse button, in the menu that appears, select the item Execute.

Image 9. Running the Run command
Enter the command regedit, which launches the Windows Registry Editor.

Image 10. Launching Registry Editor
Expanding the sections HKEY_LOCAL_MACHINE — SOFTWARE — Microsoft

Image 11. Expand the registry to the desired parameter
Chapter Windows - CurrentVersion - Policies — System.
Selecting a section System In the right side of the window, select a parameter and double-click on it with the left mouse button.

Image 12. Find the EnableLUA parameter
Change the parameter value from 1 - Enabled, to 0 - Disabled. Click OK.

Image 13. Enabling or disabling LUA
Click on the message that appears to restart the computer.

Image 14. Computer restart request window
ATTENTION:
With User Account Control disabled, the operating system will not be able to run some built-in applications, such as the Windows Store
If you no longer need to run this program (for example, the device driver is installed once), I recommend setting the parameter value EnableLUA equal 1 (i.e. enabled)
After a reboot, this message will not appear.
Video tutorial: This application is blocked for security purposes, disable the message in Windows 10 Home
If you no longer need to run this program, I recommend the option EnableLUA set to position Included, i.e. set the value equal to 1 .
Some antiviruses may block attempts to change the registry; if the EnableLUA parameter does not change, disable the antivirus.
Windows 10 Any version
Removing the digital signature of a startup file is another way to bypass User Account Control, suitable for any edition of Windows 10.
To remove the digital signature of a file, we will need a third-party utility, for example the program FileUnsigner Download the program from the Storage website (
Image 15. Go to the website to download the program
After downloading the archive with the program, unpack the FileUnsigner.exe file, for example, to the Desktop.
Using the left mouse button, drag the file you want to run, in the example AnVir.exe, onto the FileUnsigner icon until the inscription appears Open with "FileUnsigner", release the left mouse button.

Image 16. Drag the icon of the desired program onto the FileUnsigner icon
The command window appears, wait for the message to appear Press any key to exit. Press any key to exit the FileUnsigner program and close the window.

Image 17. Result of the program
Again we launch the program we need, in the User Account Control window we click Yes.

Image 18. Now the program has an unknown publisher and can be launched
The program starts successfully.
Video tutorial: This application is blocked for security purposes, disable the message in Windows 10 of any edition
The advantage of this method is that you do not need to change Windows settings, but the disadvantage is that you launch a third-party program, so download this program only from the official website of the manufacturer .
Many have already been able to appreciate the capabilities of the updated Windows 10 operating system. However, an unpleasant surprise was the blocking of previous drivers. That is, the system not only asks for permission to install, but also blocks the application itself or its publisher. In this case, the operating system directs the user to the computer administrator. But what should you do if Windows blocks the installation of programs when you yourself are the administrator of this PC? Let's try to find answers to this and other questions.
What to do if Windows blocks the installation of programs on your computer?
This can happen both with a truly suspicious program and with a completely normal one. The reason for this behavior of the system is the incompatibility of its digital signature with the application. This signature from the program publisher may have expired, been revoked, or may not exist at all.
The installer doesn't work
This happens after antivirus treatment in this program. If software is downloaded from the Internet, we can assume that this happens often; it may contain a damaged installation file. Usually, this can be observed on third-party resources that collect repacks and post them through torrent tracks.
Incompatibility of Windows 10 version with the program
It also happens that drivers can be installed on one version of the OS without problems, but they don’t want to work on another. For example, the product is not supported by the developer and cannot be installed on a more recent system. Here it is better to look for a newer version of the software or its equivalent. If you have a trial or pirated build of Windows 10, then we can say that problems will arise not only with the installation files.
IMPORTANT. You should pay attention to the bit depth of the program and OS. In most cases, the utility installer is designed for a 32-bit operating system and can be installed on 64-bit without any problems. And a 64-bit file will not be able to work on a 32-bit system.
NET Framework, Microsoft Visual C++
These platforms are designed to ensure compatibility of a program written in different programming languages with different versions of Windows. For example, in OS 8.1 it is Framework 4.5.1, and in OS 7 it is 3.5.1. And their absence can lead to a problematic installation. If you have this problem, you can always download the required version of the platform for free on the official Microsoft portal. You can find out its version in a specific system in the “Programs and Features” panel.

Installation path unknown
Usually, the installation address is set automatically by the program. But there is a certain category of software that works only with the system drive, for example, C:\Programm files. In this case, you should accept the given rules and not look for other ways.
Blocking by antivirus
It often happens that the antivirus considers a new file suspicious and places it in quarantine. The process can also be blocked by Windows internal protection, especially in OS 10. These actions should alert the user, since it turns out that the application does not carry any information about the developer. This may apply to repackaged or cracked builds of paid products.
There is a solution if the program is proven. Then you should disable antivirus or Windows protection (“More details” and “Run anyway”).
Problems with digital signature
To determine whether a program is digitally signed in OS 10, you need to do the following:
- Right-click on the program file with the extension .EXE.
- Select the "Properties" option.
- Go to the “Digital Signatures” tab.

Lack or outdated drivers
This may concern files for installing external devices (camera, printer, etc.). The incompatibility of outdated drivers with the new Windows 10 OS, of course, affects the installation. Here you should resort to special products - managers: Carambis Driver Updater, Driver Easy and others. They will scan the system, select and install the necessary programs.

When performing steps to unlock programs for installation on a computer, you should first of all understand the reason for this behavior of the OS and only then start using the above methods.
On July 29, 2015, a free upgrade to Windows 10 was launched, and many have already taken advantage of this opportunity, because Windows 10 promised increased performance, new features, and most importantly, the most painless transition. However, the update did not go smoothly for all users. For example, an unpleasant surprise could be the blocking of the old printer driver when the new one has simply not yet been released. User Account Control (UAC) can now not only ask for your permission to install, but also proactively block an application or publisher, prompting you to contact your computer administrator. If the administrator of your personal PC is you yourself, and you have no one to turn to, then this article is for you. We offer several possible solutions to the problem so that you can find the method that works in your case.
If the program cannot be launched by opening the file by double-clicking the mouse, the easiest way is to try opening it with administrator rights.

Disabling UAC
Intrusive User Account Control can be disabled. In some cases, this may help launch the problematic program. To most fully limit the functionality of User Account Control, we recommend that you use the Registry Editor.

Command line
You can try to issue the installation command from the command line.

Running the program from the built-in administrator account
This method also helped us; it can be used instead of disabling UAC if the previous simple manipulations did not help.
- We discussed enabling the built-in administrator account in the corresponding article (LINK) earlier. Choose a convenient method and activate the administrator profile.
- Log in with an administrator account.
- Just run the desired installation file. Thanks to the exceptionally broad rights of this account, User Account Control will not interfere with your actions. The installation will most likely be successful.
- Log out. Log in with your account. Disable the administrator account using our article (LINK). Never use the built-in administrator account for everyday work - this puts your computer at risk. In addition, it is impossible to launch Metro applications in this mode.
Removing a file signature
In fact, User Account Control blocks installation files that have an invalid or expired electronic signature. To solve the signature problem, a damaged file signature can be deleted altogether. However, this cannot be done using built-in Windows tools and the process of using additional software (for example, FileUnsigner) is beyond the scope of this article. In general, the process is quite simple:
- Download software to remove a file signature.
- at the desired exe file.
- Run the installation file. User Account Control will not block the installation.