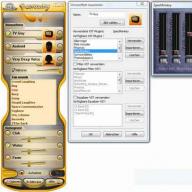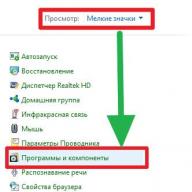Program settings
You can configure AlReader using the appropriate menu.
The default program settings are stored in the My DocumentsAlReader2 folder. The following files are saved in this folder:
Confa25_[application file name].ini, for example confa25_AlReader2.ini - this file stores settings;
Recla25_[application file name].ini, for example recla25_AlReader2.ini - this file stores a list of recently opened files;
Recla25_[application file name].wm - a service file required to synchronize reading on a computer and a PDA;
Profile files, if they were saved, for example day.alp;
Shortcut files;
Log of words sent to the dictionary (if in Menu > Settings > Dictionaries checkbox checked Log words), for example dictionary_log..1251.txt;
Editing pattern $edit_pattern.ale;
The settings folder can be stored in the folder in which the program is installed. To do this, you need to create and place an empty file named $savevtut.ini in the program folder. Please note that this operation is not recommended and is performed at your own risk.
You can return the settings to default by simply deleting the confa25_[application file name].ini file from the settings folder. Deleting the recla25_[application file name].ini file will reset the list of recently opened workbooks. The next time you open the program, these files will be created again.
In addition to the listed files, there are also transfer files (for example Russian_EnUS_hyphen_(Alan).pdb or Russian_hyphen_(Alan).pdb), backgrounds, skins folders, the built-in dictionary file AlDictionary.aldict, QDictionary dictionary files (QDictionary.dll and QDictionary.dic), which are stored next to the program's executable file.
From the book Great Soviet Encyclopedia (VI) by the author TSB From the book Windows Registry author Klimov Alexander From the book 500 best programs for Windows author Uvarov Sergey Sergeevich From the book Proshow Producer Version 4.5 Manual by Corporation PhotodexAutomatic and Manual Settings You've probably already noticed that there are two more things related to keyframes. The first is that while you move a layer near its starting position, it sometimes moves to
From the book Digital Photography Without Photoshop author Gazarov Artur Yurievich From the book Help for the AlReader 2.5 program by the author olimoFile Format Settings You can set options for displaying text in a specific format by selecting Menu > File > File Format. They are available for Text, MS Word, TCR, HTML, RTF, FB2, MS Word DOCX, Open/Star Office and AbiWord formats. After any changes in the format menu, the file is reopened to
From the book Cool Reader User's Guide by the authorProgram settings You can configure AlReader using the corresponding menu. The default program settings are stored in the My DocumentsAlReader2 folder. The following files are saved in this folder: confa25_[application file name].ini, for example confa25_AlReader2.ini - this file stores
From the book How to make your own website and make money on it. A practical guide for beginners on making money online author Mukhutdinov EvgeniyMain settings Start in full screen - if this box is checked, the program starts in full screen mode. Profiles - defining the number of profiles, which can be switched between with the Next profile button. Page - defining the volume
From the book The Best for Health from Bragg to Bolotov. Large reference book of modern wellness author Mokhovoy AndreySettings To access Settings, use one of the methods: long press the button
From the book Digital Photography from A to Z author Gazarov Artur YurievichFile Browser Settings Tap Menu/Settings in the File Browser to change some settings. You can change the sort order and switch the mode of displaying books in lists - regular or abbreviated (file name only). You can use two viewing modes:
From the book ELASTIX - communicate freely author Yurov VladislavAdditional settings Installing additional fonts You can put additional *.ttf fonts in the Fonts folder on the SD card or internal memory. Added fonts will appear in the list only after restarting the program. External CSS style files For fine-tuning styles
From the author's bookInitial site settings Once the site control panel has become available, you can perform the initial settings (Fig. 2.9). Rice. 2.9. Site control panelStep 1. Fill in the field with the name of the site. As we agreed, our site will be called “My Recipes”. Your
From the author's book From the author's book From the author's book From the author's bookProcedure for setting up Elastix and FXO-SIP/IAX2 gateways To connect Elastix to the PSTN (Public Telephone Network) via an FXO gateway, you need to: configure a connection line (Trunk) in Elastix using the SIP or IAX2 protocol, configure outbound routes in Elastix configure rules in Elastix
About reading books on the computer.
I belong to that group of people who like to spend time reading an interesting book. Sometimes you have to meet similar people, but when I tell someone that I most often read books on the computer, I usually hear that it is not convenient, that it is much more pleasant to read regular books, etc. And in what way? At least I myself agreed that reading regular books was more convenient and enjoyable, but at the same time, I did not experience any particular inconvenience when reading books on a computer. And recently, while reading a regular book, I discovered that in fact it is even more convenient for me to read on a computer than a “paper source”. Later in the article I will write how I read and why reading on the computer has become more preferable for me.
Advantages of a computer
Thanks to a computer and the Internet, you have free access to a huge number of books right at home. After all, not everyone has a large home library or can afford to buy a large number of books. And you don’t always have the time or desire to go to the library.
Personally, I like to read books with a mug of hot tea and cookies or something else to eat. But, as a rule, when reading an ordinary book, you need to hold it with your hands, since many books, especially new ones, have the ability to close or simply turn over. The computer is much more convenient in this regard, because I have both hands free and only periodically I press the button to flip to another page. Now I can enjoy both a book and tea.
Many people now have constant access to the Internet, which provides another advantage. You can often find unfamiliar words in the text, and when I come across such words, I don’t have to go, take a dictionary and look up this word - I just open Google and immediately find its meaning.
Often in books you come across some beautiful sayings that you would like to have on hand. I have a special text file for these purposes, where I add the quotes I like. And for this, again, I don’t have to go, take a notebook and pen and write out this sentence - I just open a text file and copy it there.
How do I read
I’ll say right away that I don’t read books in programs such as Microsoft Word, Adobe Acrobat Reader, Notepad etc., because I find it very inconvenient. I tried a number of programs and I think the most convenient is a program called AlReader (official website: http://alreader.kms.ru/).
This is what my computer monitor looks like when I run this program:
The program has a fairly wide range of functions, which you can read about on the official website. I will only name the features that I personally like:
The program is very pleasing to the eye: it has a large font and looks like an ordinary book.
AlReader itself remembers the place where you stopped. That is, the next time you launch the program, it immediately opens the book at the place where you finished reading.
Below are only the most necessary things: hours and reading progress (indicated in percentage and number of pages).
Program AlReader free for personal use. Currently you can download the version for Windows, various mobile platforms and PDAs. According to the author of the program, he is now working on a version for Android.
On my own behalf I will add that on Linux systems The program starts without any problems using Wine(I use it this way myself). There is no need to install the program, just download it from the archive from the official website, unpack it and run it .exe file.
AlReader settings
In order for your program to look like mine in the screenshots, you need to do the following:
Click right click in the program window and select “Settings” → “Main”→ put a tick "Start in full screen". Then again “Settings” → “Status Bar”→ put a tick "Full screen". You can leave it at this, although you can experiment with other settings if you wish.
If in Linux If you have problems displaying fonts (in the main text or in footnotes), then you can try to select other fonts by opening the items "Profile" → "Font". The main text was always displayed normally for me, but for footnotes one day I had to change the font. For this purpose in “Profile” → “Font” in the drop-down list you need to select "Monospace font" and try installing different fonts.
Opening the book is quite simple. For this right click in the program window and select "Open file". Next, we simply indicate the place where our book is located, select it and click "Open". AlReader supports the following file formats: TXT, RTF, DOC, DOCX, ODT, HTML, FB2, EPUB, SXW, ABW, ZABW, PDB/PRC, TCR, CHM, as well as reading from archives ZIP and GZ.
For those who use office suites such as LibreOffice , OpenOffice and similar ones, I will give one small tip: when you download a book in a format like DOC or RTF, save it using this office package in the format ODT, which is their default format. It is better to do this because this format is free and it is better supported by the program AlReader: Always displays pictures and footnotes in the text that DOC And RTF may not have been displayed. In addition, books in the format ODT take up significantly less space on your computer than the same books in DOC or RTF. Most of the books on my computer are saved in the format ODT.
In conclusion, I will add that my grandmother is a great lover of books, and has read a lot of them throughout her life. Of course, she read regular books, but one day she asked me if I could find some books online that she wanted to read but couldn't find. I found these books, and also installed and configured the program for my grandmother AlReader. And she, having read regular books all her life, started reading from the computer without any problems, and although she had never sat at a computer, this method did not seem inconvenient to her. Therefore, it is a little strange for me to hear statements from young people who clearly have not read as much as my grandmother, that they are supposedly such aesthetes and connoisseurs of books that they definitely need a paper version (sorry if I hurt anyone’s feelings).
I hope you found the article useful. Although you may have already found your own way of reading on a computer, which is more convenient for you. In this case, I do not insist on anything, read as you wish, and I am writing for those who have not yet seen all the benefits of such reading.
Follow the news in the field of free software in our group
alreader program has gained popularity due to its convenience and speed of operation. Alreader for windows runs on Windows. This is a free full-screen reader. There are also versions of the program alreader for symbian, alreader for android, alreader for nokia, alreader for windows mobile And alreader for windows 7. There is also a version portable alreader.
Reader alreader known as one of the best e-readers for PDAs, alreader for PDA, smartphones and PCs. The following are supported alreader formats:HTML, RTF, DOC, DOCX, RB, TCR, ODT, SXW, ABW, ZABW. From version alreader 2 onwards, alreader 2.5, alreader 3, including alreader light, supports many encodings.
In a programme alreader A set of convenient settings is provided, sufficient for comfortable work with the program. Before, how to install alreader, you need to familiarize yourself with them. The most interesting ones include background and color settings, switching to full-screen mode, a list of recently opened books, bookmarks with navigation, and searching for a line in the text. Directly for mobile phone owners there are such useful functions as monitoring the battery charge on the position line in the text, rearranging the joystick buttons along with the rotation of the screen, displaying the time, the number of pages read and the percentage of read. The opened file can be saved in the following formats: TXT, HTML and PDB. In a programme alreader There is also support for GIF, BMP, JPG, PNG images. Alreader java The application can read from both zip and gzip archives, and if an additional module is installed, also from rar. Additionally, you can install in the program alreader skins. The ability to use dictionaries such as Lingvo Slovoed and Dict is included.
How to install alreader. To use on smartphones and phones you need to download alreader for phone or alreader for PDA, saving it in your phone, then using an automatic program to install it.
The main operating mode becomes active when the program is turned on. In this mode, the navigation buttons work by default; the functions of all buttons, with the exception of the action button, can be changed. To avoid turning pages manually, reader alreader assumes the ability to use autoscroll. As many as five scrolling options, depending on the need for scrolling speed. From version 2 and higher, which is alreader 2, alreader 2.5, alreader 3, the function of scrolling with a finger or stylus began to turn on, but this is only in alreader for pda.
By using alreader for phone You can edit books and save your changes. Formats supported alreader fb2, html and txt. You can open the editing window in different ways. You can, by highlighting a word or phrase, select this menu item in the drop-down list, you can go through the text menu, you can simply press the action button. Editing can correct typos and make words bold, italic, or underlined. After these steps, you need to save the changes by clicking Save.
To remember a place in the text to quickly jump to it, you need to use a bookmark. You can add a bookmark in different ways. You can select a section of text and go through the bookmark menu, or select the text and click the add bookmarks button in the menu bar. Bookmarks are always saved in the folder where the book file is located. The file will have a name Book title/book title bookmark/extension.
Of course, it is simply impossible to remain silent about its analogue - AlReader. Why didn’t I consider it in one review then? Only because this is one of my favorite topics, and each of the readers is endowed with some of its own characteristics, which give the right to consider each of them separately, and not “in bulk.” This was the reason to turn to my favorite topic again ☺.
So, first, about what the next variation of the e-reader for mobile devices is; in the second part of my review, according to tradition, the capabilities of reading files of various formats will be considered and this application will be assessed.
This is what it looks like on the Play Store:
When you first launch the reader, you can see a brief description made by the author of the application, and are initially available as light,
and the dark background of the page,
which can be changed in the settings - but more on that a little later, since, first of all, you need to pay attention to these same settings, which are located in the main
Menu
The application interface itself is very laconic: there are no colored decorations, which, in general, is not very confusing, as long as the texts are readable at a decent level ☺.
The main menu itself is represented by this simple list:
(And then, a little ahead of events, I hurried to change the background of the page to achieve the greatest contrast ☺.)
Using the "Open file" command, you can immediately see the entire catalog of files stored in the phone memory or on the memory card,
which can only be welcomed: unfortunately, as it turned out, not all e-readers have such a very simple and popular feature. And this allows the user to immediately begin reading, adjusting the settings as they see fit.
Transition
Next profile
There are only two of them here, as mentioned earlier, which I think is quite sufficient.
Actions
Settings
And the settings here are presented in sufficient quantities for comfortable reading,
and the user is given the right to choose the level of settings,
and even in a simple form, literally everything can be configured:
- screen orientation;
- backlight duration;
- dictionaries;
- transfers;
- font options,
the size of which can be adjusted by simply tapping on the page of text directly while reading; choosing line spacing and indentation is a must ☺.
And, of course, the color design of both text elements, page background,
and so are the quotes,
which this time I didn’t neglect: obviously, it caught my eye “in the mood” ☺ .
And the quotes themselves, by the way, can not only be sent using one of the selected methods (except for WebMoney, of course: I have absolutely no idea how this can be done, although the screenshot was taken specifically from this application and there is no mistake on my part ☺ ),
but also to edit
which is possible, I hope, not for the purpose of becoming a co-author of the book, “correcting” it at my own discretion, but to save some notes for private use ☺ .
And this is done from here:
File
It contains various information about the open file, which, I think, does not need comments. Therefore, having considered that enough attention has been paid to the description of the menu, I am pleased to move on to testing the reading of various formats using the example of the same book by S. Sheldon “The Other Side of Success”, since it presents all the elements of the book as fully as possible: preface, table of contents, footnotes and illustrations - everything is like in a traditional book edition ☺.
The reader itself supports a sufficient number of formats: fb2, fb2.zip, fbz, txt, txt.zip, partial support for epub (without DRM), html, docx, odt, rtf, mobi, prc (PalmDoc), tcr - but for technical reasons and due to the lack of some corresponding book file formats, all of them are considered in this review, unfortunately, they cannot be: I will dwell only on the main ones.
Book cover:
Annotation:
Footnotes - at the bottom of the page;
they are also duplicated at the end of the book.
Photos - also on site:
The pages themselves turn quite quickly, and reading is very comfortable (if you don’t forget that the screen is not electronic ink ☺). By the way, the e-reader is also designed for use in devices with an e-Ink screen, but it’s not my destiny to see it and experience it at work yet ☺ .
The format is quite decently readable - everything is quite competent and neat: hyphens, maintaining indents in paragraphs. True, I am a little “annoyed” by the style of writing the first capital letter in a paragraph, which is different from everything else, but I think that this is a matter of habit. But I liked the font itself: the letters are bold, clear and clearly visible. At the same time, I must say, I didn’t delve too much into the settings: I just decided to “play around” with the color a little, which was probably facilitated by the cloudy and rainy weather - I wanted more colors ☺ .
Instead of a cover, here's a bookshelf:
Annotation:
looks slightly different than in the previous format:
There are no footnotes at the bottom of the page: they can be opened by tapping on the number itself inside the text
or see this in this list:
Naturally, there is a text search here,
as well as viewing illustrative material:
In terms of ease of reading, this format is in no way inferior to its predecessor, despite the fact that the footnotes are displayed in a slightly different way, although seeing them directly at the bottom of the page is certainly more convenient ☺.
And here, quite unexpectedly, I saw a slightly forgotten book cover
and illustrations:
There is, in fact, nothing more: no content,
not the slightest hint of any footnotes:
Although, much is not required from this format: the good thing is that the text formatting is done quite nicely ☺ .
This format is quite simple: there is no cover or annotation, but everything starts right away with this:
And footnotes, still present in the text, but not clearly marked,
you can still find it at the end of the book like this:
Of course, there can be no question of any illustrations here - the good news is that the text itself looks very neat on the page,
and therefore reads well ☺.
Unfortunately, nothing good happened with this format,
despite the fact that its support was declared: I think, most likely, there is a problem in the encoding, which, unfortunately, cannot be changed in this reader - in any case, I did not find it here ☹.
General description of the application
Application FbReader allows you to read e-books from the screen of your Samsung Android smartphone. Supports the following e-book formats: oeb, epub, fb2, fb2.zip, and also allows you to directly work with archives in zip, tar, gzip format. Note that the application supports displaying pictures that are present in the book. The application has a fairly simple design, but all functional blocks are quickly accessible, that is, any control element can be reached in a few clicks.
In addition, it allows you to download books directly from the Internet, for this there is a special search for the largest Internet libraries.
Installing the application
First of all, you need to copy the application installation file to the memory card of your device. Next, find it and click once.

Click on the install button and wait a few seconds.
A window will then appear informing you that the application has been installed successfully. In order to immediately start working with the application, click on the “Open” button. If this is not necessary yet, then click “Finish”. The application icon will appear in your phone's menu.
Note that the application can also be installed from the Android Market.
Working with the application
It’s worth noting right away that in order to read books, they need to be copied to a memory card in a special folder “ Books”, which is automatically scanned by the application and all books are added to your “Library”. When downloading books, pay attention to the format, Fbreader accepts a limited number of formats.
When you first launch the application, a file opens with a brief description and guidance on the main functions.

By pressing the “Menu” key of your device, you will see a context menu that contains all the main application options. Here we see buttons:
- Library
- Bookmarks
- Search
- Network library
- Additionally
Library

By clicking on the “Library” button we will see the following menu. Here you can see all the books that are on your phone. " Favorites» - shows books that the user has independently marked.





Bookmarks

Let us immediately note that after opening a book, the context menu changes slightly - instead of the “Library” button, “Table of Contents” appears.

By clicking on the " Table of contents", we can quickly jump to the desired chapter within the book and then bookmark it.

To create a bookmark, again, call up the context menu and click on the “Bookmarks” button, after which a window appears in front of us where we just need to click on the “ Add a bookmark».

After that, by going into the book, you can quickly find the moment or fragment you liked, where you left off last time.
Search
This option allows you to quickly find a book in your library, for example, by title or author.
Network library

Night

This function is used for reading at night. As a result, the background color and the text color change places, that is, the screen becomes more contrasty and it is indeed more convenient to read in the dark in this mode.
Additionally

When you click on this button, another vertical menu appears with additional options. In particular, here are:
« Search» - quick search through the text of the book.
« Settings» - all settings for the application.


- Information about the book.
- Annotation.
- File information.
« Enlarge text" - increases the font size by one point.
« Decrease font» - decreases the font size by one point.

After opening a book, the first thing we see is the cover. At the bottom of the screen there is a progress bar that displays how far the book has been read. Note that the vertical bars represent the chapters of the book. To the right of the progress bar the number of pages is displayed, and it depends on the font size. Next comes the display of the device's battery charge as a percentage. There is also a clock here.

You can highlight individual fragments in the text of the book. To do this, you need to make a long press, after which a selection zone and a small window with a menu appear. The first button allows you to copy the selection to the clipboard;

The next step is to immediately send the selected fragment to social networks, via SMS or by mail; the third button allows you to translate or get acquainted with the meaning of an unfamiliar word, but for this you will have to separately install a dictionary, which can be automatically downloaded from the Android Market; the fourth button allows you to create a mark in the specified location; and the last button simply closes the selection menu.
Setting up the application
The application settings mostly relate to the design and display of books, and there are practically no settings for the application itself.


Catalogs

This menu contains three items:
- “Catalog with books” - this item allows you to change the location where your library is stored.
“Font directory” - here you can copy new fonts or simply specify the folder where additional fonts are stored.
“Wallpaper directory” - this folder stores wallpaper for the background when reading a book, you can also simply change the folder, for example, to the one where you store pictures.
Appearance

This menu contains four items:
- “Automatic rotation” - the option is responsible for automatic screen orientation when the device is rotated.
“Status Bar” - when enabled, a standard status bar is displayed at the top of the screen.
“Status bar when you press the menu” - when the option is enabled, the status bar is displayed when you press the “Menu” key of your device.
“Turn off backlight” - this option automatically turns off the backlight when the device is idle for a long time.
Text

This menu contains all the functions that are responsible for displaying and designing the book font.





« Alignment" - is responsible for text alignment: left, right, center and edges.
« Transfers"- the option is responsible for automatic hyphenation in the text; it is best not to turn it off, otherwise the book may not be displayed correctly or beautifully.


Colors and wallpaper


In this section of the menu you can customize the color scheme of the text and its elements.

« Background color" - this option is active only if “Solid color” is set in the previous menu.
« Search results background" - determines the color of the selected text after searching inside the book.
« Plain text" - determines the color of regular text in the book.
« Hyperlink" - defines the color of the hyperlink.
« Visited link" - determines the color of the link that you have already visited.
« Basement" - determines the color of the bottom of the screen where the information panel is located.
« Note background» - determines the color of the mark made in the text.
« Note text" - determines the color of the note text itself.
Indentations

In this menu you can specify the distance (indents) of the text relative to the edge of the screen.
Scroll bar


This menu allows you to customize the bottom part, where information and a progress bar are displayed.

« Basement height» - determines the height of the bottom of the screen where information elements are located.
« Basement color» - defines the color of the bottom of the screen (footer).
« Show tags by chapter" - we talked about this above, the option allows you to show/hide vertical marks on the progress bar that indicate chapters.
« Show hours" - turn on/off the display of the clock in the basement.
« Show battery charge» - turn on/off the battery charge display.
« Show number of pages" - enable/disable display of the number of pages in numerical form.
« Font" - This is a general option for the entire footer that determines the font of the information displayed.
Screen

The menu is responsible for screen settings, and there are only two options.
« Adjusting screen brightness"- when you enable this option, you can adjust the screen brightness by swiping your finger across the left side of the screen while reading a book.
- Never turn it off.
- As long as the battery is at least half charged.
- While the battery is at least a quarter charged.
- Always turn off.
Turning pages


This menu contains options that control the process of turning pages while reading a book.
« Flicking on the screen» - allows you to select three options for paging: by tapping on the screen, dragging across the screen and a combined option - either by tapping or dragging.« Double click handling» - allows you to ignore double or accidental taps on the screen, in this case there will be no accidental turning of pages.
« Using the volume button» - allows you to use the volume button to turn pages.
« Scroll with buttons"- the option allows you to turn pages using a joystick, if the device has one.
« Animation» - allows you to select animation options for turning pages. There are three options: three-dimensional animation - imitation of turning a real page; shift with overlap - simply shift the page and overlap the previous one; shift is just a shift of text, at high speed it is practically unnoticeable.
« Animation speed» - allows you to adjust the speed of the page turning animation.
« Horizontal swipe» - when flipping, the page moves horizontally.
Dictionary

This menu contains options for managing dictionaries.
« Dictionary» - allows you to select the required dictionary.« Translator» - selecting a dictionary for translating foreign words.
« Navigate throughout the text» - when moving using buttons, only hyperlinks are marked.
« Long press action» - is responsible for actions when you long press the screen, contains four options: do nothing; highlight a word; start tagging process (default); highlight one word, and when released, begin the tagging process.
Images

The menu allows you to configure actions on pictures in the book. There are only two options:
« Long press action"- the option is responsible for the action that occurs when you long press on a picture in the book. You can choose three options: do nothing; select a picture; open the image in full screen mode.
« Background color of full screen image display» - allows you to customize the background color when viewing a picture in full screen.
Exit menu

Defines an option to exit the application. This menu contains four points:
« Previous book" - when you press the "Back" button on the smartphone panel, the application goes to the previous open book.
« Return via links» - goes to the previous menu that was opened earlier.
« Action of clicking the Back button" - defines the action after clicking the "Back" button. Two options are presented:
- Close with application.
- Show list of actions.
- Close the application.
- Show list of actions.
- Nothing to do.
Conclusion
It can be called one of the best applications for reading e-books on smartphones. But despite the excellent design and enormous functionality, the application seriously lacks support for more book formats. Perhaps in future versions the developers will add support for some formats in which books are often found on the Internet, such as rtf, txt, doc. Meanwhile, this is one of the few applications that allows you to work directly with archives, which greatly facilitates the creation and storage of your library. Also, the positive aspects of the application include the ability to download and find books directly from Internet libraries, where you can quickly find a book of interest or select a work to your taste.
Closest "rival" Fbreader is, which perfectly supports rtf, txt and doc formats, but cannot read archives. Coolreader also has much fewer settings to personalize the application.
Version: 1.1.2
Official website of the developers: http://www.fbreader.org/
Russian language
Distribution terms: Free