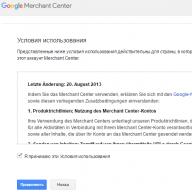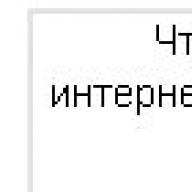The problem that the camera on the laptop does not work needs to be solved by each person. This breakdown does not allow you to communicate with the video through special programs, and therefore you should find its cause. The article discusses the most famous causes of difficulties and ways to eliminate them.
Special applications
If the camera on the laptop does not work, then this does not necessarily indicate a breakdown in the user's device. Perhaps it is simply disabled by default and needs to be enabled. On laptops of most models, manufacturers install a special utility that is responsible for controlling the camera. For example, EasyCapture or HP Camera in Lenovo and HP. You can find it through the search in the Start menu to save time. Open the program and carefully study all the functions. There is a possibility that the performance is simply disabled there. In this case, the solution is the simplest, and there is no need to look for other probabilities.
Ways to turn on the camera more easily
The fact that the camera on a laptop does not work may not be the fault of the user. There is a high probability that it was simply disabled by a special key combination on the keyboard. On laptops, this is a known issue that many people face. If, together with the Fn key, you press another button that is responsible for interacting with the camera, then a shutdown will occur. At first glance, it will not be possible to distinguish a breakdown from a shutdown, so you should initially try the simplest options. In Asus devices, with the usual button for enabling functions, “V” is responsible for connecting the video. Many manufacturers create interactions with the F1-10 buttons. You can find the correct button by looking at the camera icon. If the camera on the laptop continues to not work, Windows should be restarted. When this does not help, then you should look for a solution in other directions. The next step is to check the software.

Working with drivers
It often happens that updating the operating system on some gadgets installs the wrong drivers. These files lead to the fact that some parts of the laptop do not work properly or even turn off. This probability is worth checking if the camera on the laptop does not work. To do this, open the Start menu and search for the Device Manager utility. A window will open with a description of all the details of the laptop. Look for the column that will be responsible for the camera, usually you can understand by the name what exactly you need. Double-click on the line with the name of the device and go to the insert with the description "driver". There, pay attention to the function in the row on the right, the fourth in a row. If it says "Enable", then the problem with the inoperability was in the settings. This can be done on operating systems with the seventh version and higher. On older software, the solution will have to be sought in a different way.

Downloading the right software
You can understand why the camera on a laptop does not work in another way in the "Device Manager". When the user finds the column with the camera, then it is necessary to pay attention to whether there is an exclamation mark in front of it. Its presence means that the drivers are missing or the wrong software is installed. To fix this problem, you should first determine the brand of your laptop, and then proceed to the official website of the manufacturer. They regularly post drivers for various devices so that customers can keep their equipment in working order. On such resources there is a separate page where the software is collected. You just need to find the necessary files among the total number and download them to yourself. After that, it remains only to install on your computer, which will take a maximum of a few minutes. Next, perform a new check that will determine the state of the camera. If nothing has changed, then it remains to go to the last paragraph.

Other probabilities
The problem with the fact that the webcam does not work on a laptop can be local and make itself felt only in some programs. This should be checked using the example of the most popular Skype utility for talking on the network. In the main window, open the “tools” column and go to the program settings. There you can select the camera present and check its performance. If in this program the result is the same, then the problem lies deeper and is hidden in the hardware. The most common causes of this kind may be damage to the cable or the camera module. Without certain knowledge, it will be too difficult to identify such problems. There is a risk of worsening the situation, and therefore it is recommended to contact specialized services. For a small price, such a breakdown can be easily eliminated by the master.
Almost all modern laptops are equipped with built-in webcams that allow you to communicate with loved ones via video call, take instant pictures, and can even replace a mirror. Usually, these devices are enabled by default, but the webcam may stop functioning for various reasons.
How to check if the camera is working?
Many users check if the camera is working in the programs installed on the laptop. For example, call friends and relatives on Skype. However, this method is not 100% reliable. The fact is that the webcam can be disabled in the settings of a particular application, while in working condition.
To find out if the camera is really turned on, special online services allow. One of the most simple and convenient is WebcamMic Test. To check the video camera, the user must:
- Follow the link webcammictest.com.
- Click on the "Check webcam" button.
- When using the service for the first time, the browser may ask for consent to turn on the device. You need to confirm the action by selecting the "Allow" option.
If the camera is turned on and working properly, the user will see his image on the laptop or PC screen. Otherwise, the following message will appear.

In addition, you can find out if webcam is enabled on the laptop, and without access to the Internet. Windows 10 computers have a standard application installed that allows you to perform this check. You need to open the "Start" menu and find in it a program called "Camera".

The webcam will automatically turn on at startup, and an image from it will appear on the screen. A malfunction will be indicated by a corresponding notification.

How to turn on the camera on a laptop?
Consider the available methods.
Checking the status of the webcam in the system
Windows uses Device Manager to check if the webcam is working. You need to do the following:
- Open "Control Panel".
- Go to the "Device Manager" section.
- After finding the name of your webcam, right-click on it and select "Properties".

The window that opens will display the status of the camera. The inscription "The device is working properly" indicates its serviceability. Other messages in the status bar will indicate various errors, which are discussed below.
Turning on the webcam
If your laptop has a built-in webcam, it should be enabled by default. But at the same time, the device can be deactivated manually or by a third-party application. To enable webcam, a PC user needs to:
- Open device manager. Right-click on the "My Computer" icon, select "Properties" and go to "Device Manager".

- Find your webcam in one of the subgroups and turn it on. The element you are looking for can be located in the tabs "Cameras", "Sound, game and video devices", "Image processing devices". Right-click on the name of the webcam and select the "Enable Device" option from the list of options.

The most common causes of webcam failure are:
- manual shutdown;
- lack of drivers after a recent update;
- webcam blocking by antivirus;
- block access to the camera in the privacy settings.
The simplest case is manual shutdown. The user could accidentally type a combination on the keyboard that led to the cessation of the video camera. Most portable computers have hotkeys for this and other operations (to quickly, increase the volume of the speakers, take a screenshot, etc.).
They differ on different models, but, as a rule, the webcam icon is applied to the desired button. For the device to work, you must press again Fn + Webcam Button. On some laptops, combinations are responsible for this function. fn +V, Fn + F5,fn +Esc.
The device manager will help to reliably determine the reason for the disconnection of the camera. In the "Properties" tab, when manually disabling, the following message will appear in the status bar.

You can turn on the camera by pressing the button of the same name.
Driver installation
Codes 18, 28, 32, and others in the device status bar (Properties, General tab) indicate one of the problems associated with the webcam driver. This problem is fixed in a few steps. The user should:
- Check if drivers are up to date:
- Open the "Properties" of the webcam in Device Manager.
- Go to the "Driver" tab and click the "Details" button.
- Find filename containing part stream.sys. If it is present, it means that the webcam was produced before the release of Windows 7 and is not compatible with modern versions of the operating system. If the name stream.sys missing, you can proceed to rollback the driver.

- Roll back driver:
- Enter the "Properties" of the webcam in the manager.
- In the "Driver" tab, select the "Roll Back" option (some drivers do not support this feature).
- Restart laptop.

If a rollback is not available or did not resolve the issue, you must uninstall the driver and update the device configuration.
- In the "Properties" of the webcam (device manager), in the "Driver" tab, click on the "Update driver" button.

The system will offer 2 options:
- Automatic search - Windows will search for the necessary files on your hard drive and on the Internet.
- Manual installation - the user will independently specify the location of the folder on the computer.

Advice: if you rarely check the latest drivers you use, chances are you should also use other frequently used programs and plug-ins.
Troubleshooting
When checking the status of the webcam in the system through the device manager, you can see more than 50 error options. Most of them are solved by reinstalling or updating drivers, but there are a few more cases that are worth considering separately.
Privacy Options. After updating the operating system, default applications may be blocked from accessing the webcam. To allow programs to use the webcam, you need to:
- Open the "Start" menu and go to the "Settings" section.

- Open the "Privacy" subsection, select the "Camera" tab.
- Turn on the "Allow apps to access your camera" setting.

- Below the system will also offer to choose which programs can use the device.
Webcam blocking by antivirus. Some anti-virus software has the ability to block third-party applications from accessing the built-in camera. You need to disable this feature in your antivirus settings.
No webcam in the device manager of the computer (for connected cameras). In this case, you should try connecting it to a different port. If the PC still cannot detect the camera, you should:
- Enter "Device Manager".
- Open the "Action" tab and click "Update hardware configuration".

- Wait for the system to find and install new drivers.
- To restart a computer.
Webcam software
Consider the most popular options.
"Camera" (standard application)
A standard program from Microsoft - for those who do not need complex functionality. "Camera" allows you to check if the webcam is enabled, take a picture and shoot a video. The main advantage of the application is intuitive control. Additional features here include:
- the ability to set a timer for the snapshot;
- manual brightness adjustment;
- multishooting;
- framing grid;
- flicker suppression.
manycam
ManyCam captures video from one or more cameras, has the function of online image editing - the interlocutor in Skype will immediately see the superimposed effects. Program features:
- setting the resolution, the number of frames per second;
- adding titles;
- combination of filters;
- audio track replacement
- integration with all popular instant messengers.
CyberLink YouCam
Cyberlink YouCam offers users advanced features to get the most out of their webcam. The program allows you to create clips, presentations, add dynamic effects, filters, colorful frames. Application benefits:
- screen capture function;
- use of special effects in real time;
- a large number of animated templates;
- built-in privacy protections;
- drawing tools.
The program is perfectly optimized with Windows 8 and 10. In addition, it has the function of remembering the user's face.
WebcamXP
WebcamXP is a very convenient application for video surveillance, which has a wide range of options for transferring broadcasts from a webcam to the Internet. The program is able to interact with TV tuners, and also allows you to access the webcam via a smartphone. To do this, you need to download WebcamXP to your phone.
The main features of the program:
- video recording over the local network;
- manual selection of broadcast sources, setting the speed and other parameters;
- sending notifications when motion is detected in the frame;
- configuring the tracking sensor.
Movavi Video Suite
Movavi Video Suite offers a complete set of tools for working with media files. The program allows you not only to record video from a webcam, but also to process it, mount it, change the quality. Other app features:
- scaling individual areas of the video;
- color correction;
- frame processing;
- applying filters;
- cutting video into separate fragments with the ability to save in different formats.
Important: on the portal you can also download an application for working with images, which is not inferior in functionality.
Summing up
There are several ways to check if the webcam is working on a laptop. The simplest and most reliable is to use special online services or a standard Windows application. Manual turning on and off of the camera is carried out through the device manager. It also displays the status of the webcam, drivers are updated. Numerous specialized programs are available to expand the capabilities of the camera - they allow you to apply effects to the image, improve and supplement it in every possible way.
All problems associated with the operation of the camera on a laptop can be divided into technical and software. Technical problems most often lie in the fact that the camera cable has broken or it has failed itself. In this case, only the service center can help you. But with the software reasons, due to which the webcam on the laptop does not work, you can try to deal with it yourself.
Camcorder drivers
Most often, the camera on a laptop does not work due to the fact that the drivers are not installed on it or are not installed quite correctly. Also, do not forget about program errors, due to which the laptop does not see the camera. In all these cases, the most optimal solution would be a complete reinstallation of the video camera driver. First you need to check the webcam on the laptop using Device Manager:
- Through the properties of "My Computer", go to the "Device Manager" tab.
- Find your webcam in the list of connected equipment.
- If you do not see the camcorder in the device list, you need to update the hardware configuration and wait until it appears in the device list.
- If you see a yellow question mark next to the webcam, then the driver is not installed or is not suitable for this device. You need to remove the unsuitable driver using the context menu.
- Using the right mouse button, go to the context menu and select "Update driver software".
- If you have a driver disk, then insert it into the laptop and indicate it as the source for the update.
- If there is no disk with drivers, then select automatic search for drivers on the Internet.
- After installation is complete, restart your laptop.

Although we figured out how to connect a camera on a laptop, it’s worth mentioning the drivers themselves separately. If there are several versions of drivers for the camcorder on the website of the manufacturer of your device, then you must choose the latest version.
Sometimes laptops of the same model may have webcams from different companies installed. Then the driver must be searched for by the device ID. You can also find it in the task manager by going to the properties of the camcorder and selecting the "Details" tab there. In it, in the "Property" drop-down menu, select the "Hardware ID" item and use the characters indicated there to search for the driver.
Video camera and specialized programs
It happens that some application or Skype (Skype) does not see the webcam on the laptop. In this case, the problem is not in the drivers or the camera, but in the video communication program itself. This problem is fixed very easily. To do this, go to the program settings and select the webcam of your laptop from the list of devices designed to display video.
Setting up a webcam on a laptop
After you have finished all the manipulations with drivers and video conferencing programs, you can start setting up the webcam on your laptop. To do this, many manufacturers produce specialized utilities that come with the drivers. The settings made in this way will be used for all programs that work with the webcam.
However, before you start working with drivers and changing settings, you should first restart your laptop. Sometimes, when the operating system starts, it crashes and the service responsible for turning on the camera on the laptop does not start. In most cases, a simple reboot will get rid of this problem.
6 683A webcam (webcam) is an integral part of the vast majority of laptops. She, by default and after the first start of the device, is immediately ready for use. But what if you are trying to get an image from the camera, but there is none?
The main thing is not to panic. Situations when the webcam does not work on a mobile computer are more often associated with the fact that it is simply turned off or not installed in the operating system (breakdowns of this device, fortunately, are rare). Read below to learn how to turn on the camera on a laptop and troubleshoot related problems.
How to quickly check if the camera is working
To find out if your webcam works at all (maybe it doesn’t work in only one program, since it is disabled in the settings), go to the service Webcam&mic Test and press " Check webcam».
If you see a request to allow access to the device for Adobe Flash Player, then everything is in order: the camera is working. Check " Allow” and check if an image appears on the screen.
If you see a message like in the screenshot below, then the camera is really not working. What to do in this case, we will understand further.
Checking the status of the webcam in the system
We begin diagnosing any problems with the equipment by checking how it is displayed in the device manager. To open the dispatcher, press the hot keys Windows + R (this will launch the Run application), enter the command in the "Open" field devmgmt.msc and click OK. The method is convenient because it works in all versions of Windows.
Expand the list in the dispatcher window Imaging devices» and see if our webcam is there. The following options are possible:
- The webcam is not in the list of equipment - the computer does not see it. This happens due to a hardware outage or physical failure.
- There is no camera, but there is an unknown device, which, most likely, is it. This means that the computer sees it, but cannot recognize it. The reason is the lack of a driver.
- There is a camera in the list, but next to it there is a yellow triangle with an exclamation mark or a black arrow in a circle. The first indicates a malfunction, the second indicates a shutdown in the operating system.
Turn on the webcam from the keyboard
The function of turning on / off the webcam from the keyboard is not implemented on all laptop models. Where it is, a miniature image of a camera is applied to one of the keys. Most often this is the "V" key, sometimes "Escape" or others from F1-F12.
To turn on the webcam, press this key simultaneously with "Fn". After that, the webcam should appear in the device manager. If it's still not there, you probably have that rare case where it's physically defective or not connected.
Installing the driver
If something unrecognized appears in the device manager after turning on the webcam hardware, install a driver for it. It is best to download it from the website of the laptop manufacturer or the webcam itself, if you know exactly its model. Or install from a disk, if one was included in the delivery package of your device.
If you do not know the exact name of the laptop model, turn it over. Each laptop has a sticker on the bottom cover where indicated.
This is what the branded label of the MSI MS-1757 laptop looks like:
Having determined the model, find it on the manufacturer's website and download the driver for your operating system in the "Support" section. Install like a normal application, reboot your machine after installation.
By the way , there may not be a separate webcam driver for some OS versions, since it is included in theWindows (USB Video Class Driver). Problems with this group of drivers are solved by installing updates or .
Fixing webcam recognition errors in the system
If the webcam is marked with a black arrow in Device Manager (disabled in Windows), right-click on it and click " Engage».
When disabled in the operating system (by the user or programs), this is enough to make it work.
If the webcam is marked with an exclamation point on a yellow triangle, which means: “the device is not working properly”, click the command “ Delete" and restart your computer. The system will recognize it again and automatically reinstall the driver.
If it doesn't help, click on " Update drivers»:
Specify the Internet (if you are not sure that the correct driver is present in the system) or this computer (if the camera worked properly with the old driver before the problem occurred or you have a fresh version of it) as the search location.
Follow the wizard's instructions and restart Windows after the update.
Programs for working with a webcam
By the way, some users think that removing the webcam control program will make the latter inoperable. The fears are unfounded: the basic functions, which include switching on and off, do not suffer from this - they simply go under the control of the operating system. And how to manage them using Windows tools, I hope you already understand.
In laptops, there is usually no need to look for additional camera settings to work with it. But there are times when the camera just stops working for no apparent reason. There are several ways to remedy this situation.
How to turn on the camera
First you should try to reboot the camera, and preferably the laptop. If this method did not help, then you can check if it is turned off. Some laptop models have separate buttons for controlling the camera. If there are no such control buttons, then we try to use the key combination "V" and Fn.

The second way is to use the ESC key. If it has an image of a camera, then you should click on it in combination with the Fn button. If these methods do not help to correct the situation, then you can try to study the instructions.

Why is my laptop camera not working?
Very often, the OS has built-in applications to control this device. Here you can change any settings and parameters. In the application options, you can find a special function to enable or disable equipment.

If the camera suddenly stops working in a certain application, then you can try to fix this through the options of the application itself. For example, in Skype, go to the settings and find the "video settings" function. Here we find the device and if it is disabled, then you need to check the device manager.

Checking drivers when the camera is not working
Usually, when updating the system, the drivers are installed by themselves. But it also happens that they are not compatible with this equipment. Here you can reinstall the necessary drivers through the device manager. All this is done through the "start" button. Next, we need to find image processing and double-click the left mouse button.

The settings open and here we check this option, paying attention to the “disconnect” or “connect” key. If it is written to enable, then, accordingly, you must press this particular key. If an exclamation mark is displayed during all these checks, then this means only one thing - you need to reinstall the drivers. To do this, you need to seek help from an Internet search engine. There you can find detailed instructions on how to reinstall them.

It is worth noting that sometimes the cause of a non-working camera is parameters or settings. It's not even about the software. Here the module may fail or the cable may be faulty. It is quite difficult to fix the problem in this area, so in this case it is better to contact the service center.