Question from user
Hello.
Not so long ago I bought a Lenovo B70 laptop with Windows 10 preinstalled. Honestly, I would like to reinstall the system, I prefer Windows 7. But my laptop stubbornly does not see a bootable flash drive, I tried to create it in 2 different utilities. Perhaps something needs to be "turned" in the BIOS to make it work.
How to install Windows 7 on a new laptop, and is it possible? I saw the drivers on the manufacturer's website for Windows 7 ...
Good day!
I should note that even experienced users have certain difficulties when installing Windows 7 on new laptops. Most often, the problem concerns drivers: you need to find and download them from the manufacturer's website, since the old ones that came with your laptop will not work (they are for the new Windows 8/10)!
Also, some difficulties may arise with recording a bootable USB flash drive and. In general, much of the above is solvable, more on that below. 👌
In the article, by the way, I will consider the process of installing Windows 7 on a Lenovo B70-80 laptop (for laptops of other brands and manufacturers - many of the steps will be similar, unless you have to "deal" with the BIOS settings separately).
👉 Important!
It is not necessary to delete and format the entire drive from your Windows 10 OS in order to install Windows 7. I would even recommend just installing another system, and when you boot, choose the one you want to use (the menu with the choice of Windows OS will appear automatically at boot!).
Why 2 systems are better:
- firstly, it is not known how Windows 7 will behave, perhaps Windows 10 will be more stable and more productive;
- secondly, you will have a more stable system: if something happens to one OS, you can boot into the second one;
- thirdly, some games and programs may not work in one of the systems, while in the other everything will be fine.
In principle, if you do not plan to install 2 operating systems for yourself, you can skip this step. In it I will talk about the partitioning of the disk.
👉 To help!
An article about (in Windows without installing additional software)
First you need to open (a combination of buttons Win + R, and the diskmgmt.msc command).

After, you need to right-click on the desired disk partition, and select the option "Shrink Volume".
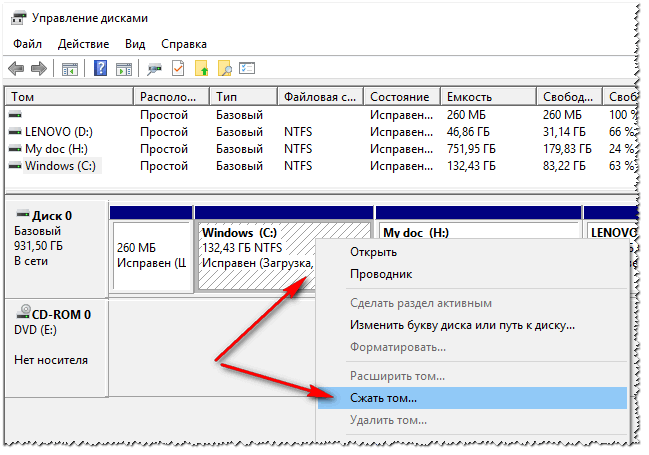
Shrink volume - drive C:\
Then specify the size of the compressed space (in my example, I indicated 30,000 MB, which is about 30 GB).

And you have another section - it is marked in black and on it is the inscription: " Not allocated" (note: the disk partition from which we "took" part of the free space has become 30 GB smaller).
This partition cannot be used yet, as it is not formatted. To format it - right click on it and select the option.

Now enter in sequence:
- simple volume size(do not change anything at all - leave it by default, see the screenshot below);
- drive letter - also you can not change;
- file system (NTFS), cluster size, volume name - you can also leave everything by default;
- the last step is to agree with the settings and click the "Finish" button (all actions correspond to the numbers on the screen below) .

Actually, now you should have had another local disk - now you can copy files and folders to it, work like with any other disks (we will install Windows 7 on it).

In general, now you can start preparing the bootable media.
Create bootable media
When installing Windows 7 on a new laptop (the same Lenovo B70) - there is one problem: the fact is that there are no built-in drivers for the USB 3.0 port in the standard Windows 7 installer (and in all modern laptops - it is).
And even if you connect a USB flash drive to a USB 2.0 port and start installing Windows 7, the OS will still not see it, because. requires a driver for the Universal Serial Bus Controller (for USB 2.0 and USB 3.0 ports to work).
How to get out of the situation:
- Find and download a Windows 7 ISO image that includes USB 3.0 and SATA drivers. There are quite a lot of such images, however, there are many of those that are made "crookedly". Next, this image must be written to a USB flash drive or disk;
- use a DVD for installation, on which to burn a regular ISO image with Windows 7.
👉 Important!
I recommend downloading the drivers for the network adapter (or the utility 👉 - installs drivers on almost any network adapter without an Internet connection) and the universal serial bus controller in advance (and copy them to your hard drive). Otherwise, there is a risk that after installing Windows 7, neither USB ports nor the Internet will work for you.
It will also not be superfluous to have a 10-12 GB ISO image with drivers on your hard drive (for example, Driver Pack Solution or 👉).
Windows 7 flash drive (using WinSetupFromUSB)
One of the best programs for creating bootable flash drives is WinSetupFromUSB. It is in it that I will show you how to quickly and easily create bootable media.
So, insert the USB flash drive into the USB port and run the program WinSetupFromUSB. Next you need:
- choose flash drive to write an image from the OS to it (see number-1 on the screen below);
- tick against the item "Auto format it with Fbinst" (attention! All data on the flash drive will be deleted);
- specify file system(for our laptop, you can use both FAT 32 and NTFS. If you choose FAT 32, the flash drive will be written under UEFI - almost all laptops now follow this standard);
- in the column"Windows Vista/7/8..." specify a bootable ISO image with Windows 7 (note: with embedded USB 3.0 drivers);
- press GO button.



The program then proceeds to burn the media. In some cases, this procedure is quite lengthy. On average it takes 5-20 minutes.
The recording status is shown at the bottom of the program window (green bar). If the flash drive is successfully written, at the end you will see a small window "Job Done" (job done).

DVD disc (using UltraISO)
To burn an ISO image with Windows 7 to disk, in my opinion, it is best to use the UltraISO program.
👉 UltraISO
One of the best programs for working with ISO-images. Allows you to burn them to disks, flash drives, edit (add and remove files from them), emulate, etc.
In general, an indispensable thing for everyone who often has to deal with ISO.
After launch UltraISO program, the first thing to do is open the image with Windows 7 in the program itself. To do this, press the key combination Ctrl + O, or click File / Open.


We insert the disc into the drive tray and press the record button. In principle, no settings need to be entered or changed.

The recording time of a standard DVD is about 10 minutes (the green progress bar will be displayed for the duration of the recording).
Installing Windows 7
Calling the boot menu (Boot-menu) and starting the installation
And so, the bootable media is ready, the drivers are preloaded, the backup is made. Now you can start installing...
Windows 7 (as mentioned above) does not see USB 3.0 ports (they are marked in blue). Therefore, insert the USB flash drive into a USB 2.0 port (the difference is shown in the photo below).

Further on Lenovo B70 laptops there is a special button for entering the BIOS and calling the boot menu (Boot-menu). It is located next to the power plug, on the left side of the device. Click it (photo below).

By the way, on some laptops, this button may be next to the power button (photo below).

👉To help!
For those who have a great laptop from the one in question, I recommend that you read the article

Then select the device from which we will boot. In our case, this is USB DISK 2.0.
note, if you have created a bootable DVD, then you need to insert it into the drive tray, then turn off the laptop and turn it on using the button to enter the BIOS (see above in the photo). Otherwise, your boot disk will simply not be in the list of devices and you will not be able to select it.

If you used a flash drive (and it is written correctly) - You should see how Windows files are loaded "Windows is loading files ..." (installation has begun ...).
For those who install from a disk, don't miss the moment when there will be only one message on the screen "Press any key to boot from CD or DVD ..." - at this moment you need to press some key to start installing the OS!
For those who had an error at the beginning of the installation or the flash drive / disk is simply not visible in the boot menu
In most cases, the problem lies in the BIOS settings (support for older OSes that do not support secure boot is not enabled).
Therefore, you need to go to - on the Lenovo B70 laptop, for this you can use the same button with an arrow on the device case (only when the menu appears - select not Boot Menu, but Bios Setup).
👉 To help!
Instruction(for those who did not succeed, or another laptop model).
Boot menu button
In BIOS you need to open the BOOT (boot) section and set the following parameters:
- Boot Mode (boot mode) - (support for older OS);
- Boot Priority - - boot priority;
- then go to the Exit section and click the "Exit and Save" button (save and exit, also similar is achieved by pressing F10).

After that, call again, select boot from the flash drive (disk) and start the installation. I don't think there should be any problems...
Further installation process (setting parameters)
After the files are downloaded, you should see the first welcome window with the Windows 7 logo. This is a window with a choice of language for further installation. By default, it should be Russian - click the "Next" button.

Now click on the big button in the center of the screen - "Install" (screenshot below).


Next, specify the drive on which the installation will be performed. Be careful in this step: do not delete or format partitions if you do not fully understand or are not sure of your actions (otherwise you will lose all information on your hard drive).
If you prepared a partition for Windows 7 in advance (as recommended above), then it remains only to select it (note: in the first step of the article I made it 30 GB) and click the "next" button.
👉 If you don't need it at all no information on the hard disk: you can delete all partitions. Then create two partitions: one for 50-100 GB for the system, and the second for all the remaining space - for files. Then format the partition for the system and continue installing Windows into it.

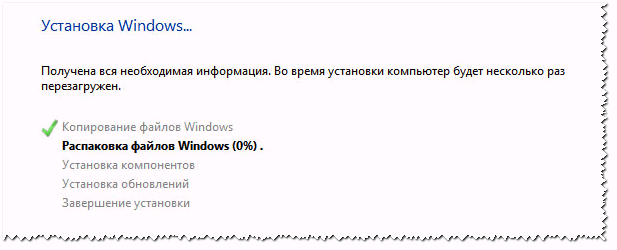
After the reboot, the installation will continue and you will be asked for a computer name and username. You can ask any, the only thing I always recommend is to write them in Latin (so that in some programs, when they give an error if there are Russian characters in the path to the documents).
You will also be asked to enter a password for the account. If you are not working on a PC alone (or there are curious comrades in the house), I recommend installing it.


Setting the date and time - I think it will not cause problems: choose your time zone, specify the time and date (in principle, when you set up the network, this data is automatically corrected through the update center).

The last step: setting the location of the computer. In most cases, it is optimal to select "Home network", and set the rest of the parameters already in Windows itself.

Actually, in a few moments you should see the desktop (on which there will be one basket for now). In general, the installation is complete!

1) Now a Lenovo laptop with Windows 7, which means my mission is complete...
2) If you downloaded drivers for USB 3.0 and network adapters in advance (as recommended), then there should be no problems. After installing them, everything else can be downloaded from the network, or copied from USB disks (flash drives).
Most laptop users are faced with situations when they need to reinstall the operating system, often while maintaining a licensed Windows. This publication discusses several methods on how to reinstall Windows 7 on a laptop, and also talks about the nuances of the OS installation process on laptops from different manufacturers.
System restore using Windows 7 backup
Most mobile computer manufacturers create backup storage for distributions of the seven or any other OS. Reinstalling Windows 7 on a laptop from these areas of memory is performed using the built-in utilities.
To start the reinstallation, restart the laptop and click:
- for Windows on an hp laptop on F11;
- on an ASUS laptop on F9 immediately at the start of the boot;
- for Windows 7 on a Lenovo laptop on F11;
- on an acer laptop, the key combination Alt + F10 will do;
- for Windows 7 on a SAMSUNG laptop on F4 .
After pressing the desired key, instead of the standard boot of Windows 7, the OS recovery interface will open:
After downloading the program, follow the instructions to restore Windows.
But remember that all settings will be reset, and data from the previous copy of the system may be deleted.
Reinstall from disk
When reinstalling from a disk, remember that in order to restore a license, you need to use a distribution kit with exactly the same OS that was installed earlier. You can find out the version of the installed system on a sticker, which is usually located on the back of the laptop. By the way, the license key of your copy of Windows is also located there.

Remember that when reinstalling from a disk, a new operating system is deployed, and in order to avoid problems in the future, it is worth deleting the data of the previous Windows.
This is implemented by formatting the system partition, so take care in advance to transfer all the necessary data from the selected hard disk volume for installing Windows. Installed programs are not desirable to be transferred, as this loses connection with the registry, and many of them may not start. Don't be lazy, install them again after changing the OS.
The distribution kit of the installation disk does not include drivers for all laptops, so download the drivers for your device in advance on the manufacturer's official resource. If this is not done, then after installation, the following problems are highly likely to occur:
- the network card does not work;
- Wi-Fi does not work;
- applications do not start.
If you reinstalled the OS without this, then to troubleshoot network equipment, you will have to download the driver distribution using another computer and transfer them using removable media, so before reinstalling, do not forget to play it safe and download drivers for the network card and Wi-Fi module.
To start the installation process, insert the disc into the drive and restart the laptop. After starting the computer, open the boot menu, where you should choose to boot from the DVD.

This dialog is called on most laptops using the F12 key, and on hp devices, the F9 + Esc combination is used.
Often, this feature is not available on outdated computers, so you will need to open the BIOS and edit the boot priority yourself. To enter the BIOS on laptops, manufacturers use the following keys:
- Acer, Asus, Samsung, Lenovo - F2;
- hp - F10 + Esc.
If the brand of your device is not in this list, then find out the actual key for it on the window that loads when you turn on the PC.

The BIOS interface from different manufacturers is not similar in appearance, but the sequence of actions for changing the boot priority is almost identical. Navigation through the windows of the running BIOS of all versions is carried out using the arrows on the keyboard and the keys Enter , Esc , + , - .
The sequence of actions for BIOS AMI:

The sequence of actions for BIOS Phoenix-Award:

Windows installation
After making changes to the BIOS and rebooting, a dialog will appear with the message: "Press any key to boot from CD or DVD".

Further installation of Windows 7 is not difficult, do the following:
- Press any key on the keyboard.
- Wait for the file unpacker to complete, a screen is displayed with the entry "Windows is loading files ...".

- In the dialogue " Windows installation» Specify the language and click the Next button.

- In the window that appears, click on the large button Install.

- Select the version of the system to be installed that has a license code. You will need to enter it after reinstalling Windows 7.

- Agree to the licensing terms.

- Select the installation method - " Full installation».

- Select the volume of the drive on which you are going to install the OS, and prepare it by clicking on the item " Disk setup».
 There are situations when there is a reserved partition of the drive in the list, be sure to select another volume.
There are situations when there is a reserved partition of the drive in the list, be sure to select another volume.  If you have disks larger than 250 GB, you should split them into several. Usually, a separate partition up to 100 GB in size is allocated for installing the system.
If you have disks larger than 250 GB, you should split them into several. Usually, a separate partition up to 100 GB in size is allocated for installing the system. 
- Format the selected drive partition. In this case, a warning will appear that all information on it will be deleted. Confirm your consent, because you have previously saved all the necessary data. Wait for the installation to complete and click on Next.

- Wait for the installation process to finish, on average it lasts from fifteen to twenty-five minutes, the duration depends on the configuration of the laptop.

- Fill in the suggested fields with user and PC names.

- Protect your account with a password, or you can skip this step.

- Enter the key copied from the sticker on the laptop.

- Select security options.

- Set the date and time.

- If you have a network connection, specify the type of connection.

Reinstalled Windows is ready to go. If you changed the boot priorities in BIOS, return the hard drive to the first place in the list, otherwise the computer will constantly try to start from DVD.
Reinstall from flash drive
Many compact PCs, such as netbooks, do not have a DVD drive. Therefore, the question arises of how to properly reinstall Windows 7 on them. The answer is simple - use removable media.
To reinstall from a USB flash drive, you need to download the Windows 7 distribution image in ISO format and burn it to this media using a special utility. Remember, in order to properly reinstall a licensed Windows system, you need to download a container with the same OS version. The flash drive itself must be at least four gigabytes in size.
Burning Windows to media using the most popular utility among analogues UltraISO performed according to the following algorithm:

The installation flash drive is ready, but in order to start the installation, you need to select " USB-HDD". How to configure the BIOS is described above, all actions are similar, only you should select another entry from the existing list. Further installation is no different from installing Windows 7 from DVD.
Often after reinstalling Windows does not work. To solve this problem, take a different OS distribution and repeat the installation process. In addition, many users ignore the need to format the partition and reinstall the seven on a disk that already has an installed copy of the system. Avoid this, because it can also cause problems.
Conclusion
This article has covered reinstalling Windows 7 in several ways. If there is no backup, then this procedure should be carried out from a disk on which exactly the same version of the OS is recorded. Some laptops do not have a CD-ROM, so reinstallation can only be done using external media, such as a USB flash drive.
Related videos
Lenovo has long been known to the vast majority of users as a manufacturer of high-quality and inexpensive laptops. Laptops have good technical characteristics. However, there are incidents with this manufacturer. Nobody is immune from this. For example, on a model, installing Windows 7 by default was not possible. Why did this happen and how to install the "seven" on this laptop, if it is just from the store? This is what we are going to look into now.
Why did it happen?
Lenovo had no ulterior motive. It's just that this laptop model was developed and sold in 2013. Let's remember what they were doing at Microsoft at that time? Correctly. They in every possible way (sometimes very aggressively) promoted their new operating system - Windows 8. Some manufacturers were forced to somehow limit the ability to install the "seven" on their devices. On the official website of the company for the Lenovo B50-30 model, there are no Windows 7 drivers at all.
The most interesting thing is that updating the BIOS did not solve the problem in any way (although it should have). Curses and all sorts of disasters fell on the company. But all this did not last long. Craftsmen quickly solved the problem. It turned out to be a BIOS setting. By default, the manufacturer pre-installed options that made the installation of the "seven" impossible. And if you consider that for most BIOS users - a dark forest, then a sort of "feint with the ears" worked quite well on the Lenovo B50-30. How to install Windows 7 on this model? As easy as pie. And now you are convinced of this.
BIOS settings for installing "seven"
The first step is to go to the BIOS settings. To do this, when loading a laptop, you need to press the key combination FN and F2. Now you should go to the General Settings tab. Here you need to select the Load Default Settings item and click OK. Next, go to the Boot tab and in the line OS Optimized Defaults select Other OS. Now it remains to exit the BIOS, not forgetting to save all changes.

In some cases (especially complex ones), you still have to install the G8 and update it with it. Sometimes this is necessary, since the stock BIOS does not always allow the user to change the operating system in the boot options. But after the update everything should be fine. Next, you can reboot your Lenovo B50-30. Installing Windows 7 is now possible.
Installation process
It differs little from the standard one. In fact, there is no difference at all. But it is better to describe it all. So, the algorithm for installing the "seven" on after all the manipulations with the BIOS:
- We insert a USB flash drive or disk with Windows installation files.
- While booting, hold down the key combination FN and F12. A dialog box will appear.
- In the window, select the media (CD-DVD for a disk or USB-HDD for a flash drive). After that, the system installer will start loading.
- In the next window, select the installation language and country of location. Click "Next".
- Now select the item "Only install Windows" and create a disk layout. Remember that the "seven" is placed only on the NTFS partition. The remaining sections can be adjusted after the installation of the system.

- Click the "Next" button - the installation process begins. The laptop will restart several times.
- After the last reboot, you will be prompted to enter a username and password.
- Click the "Next" button and wait. After a while, the installed system will start.
You have done well with your Lenovo B50-30. Windows 7 installation is complete. However, before using the system, you will have to configure something else. For after installation, you will have a “bare” operating system in front of you, which can’t really do anything, since no devices are installed in it. And this means that you have to install drivers.
Device drivers
What is the problem WiFi drivers (Windows 7) or any other drivers for the "seven" on the official site are missing. And Wi-Fi is critical. After all, without the Internet it will not be possible to download other drivers. There are several options here. You can download drivers from the G8. In some cases they are suitable. Or you can go to the component manufacturer's website and download the latest version from there. But in any case, you will need a second computer with Internet access.

Sometimes on the websites of equipment manufacturers there is no software for the Lenovo B50-30 model. However, the driver for Wi-Fi will be in any case. It's worth putting it on. And further problems can be solved through the "Device Manager" in the installed OS. It allows you to update hardware drivers from official Microsoft servers. As long as the "seven" is officially supported, they will not go anywhere from there. The main thing is to get the Internet on this piece of iron. Once you do this, life will immediately become easier.
Conclusion
Undoubtedly, this article will be useful for those who are "lucky enough" to purchase a Lenovo B50-30 laptop. Installing Windows 7 on it is possible, although the process is somewhat unusual. For some inexperienced users, it may seem unrealistically complicated. But in fact, there is nothing difficult in this. The main thing is to update the BIOS and change its settings a little. After that, it will be possible to install at least "seven", even "Linux", even "MacOS" on this laptop.
Lenovo is currently the fourth largest PC maker in the world. The company's arsenal includes desktop PCs, laptops, mobile phones, smartphones, netbooks and even servers, monitors, tablets, video cards. And this is despite such additions to all of the above, such as mice, keyboards, memory modules, optical drives, power supplies, software and accessories, as well as cases, bags for laptops. The breadth of the company's product range is impressive, and filling the consumer market with Lenovo electronics requires serious support. The Lenovo specialized service center carries out it in many cities, especially in large centers of the country.
Today, there is a fairly common tendency to turn not to specialized service centers, but to little-known "but very understanding" equipment repairmen. When making such a choice, it is worth understanding that the Lenovo service center is directly engaged exclusively in this type of equipment and electronics and one hundred percent knows the intricacies of this particular company. Moreover, the Lenovo service center has the opportunity to quickly cooperate with other specialized companies that supply the necessary original parts for Lenovo equipment.
It is worth noting that most of the gadgets that are produced by this company have a wide range of non-standard and unique parts that can be found in few places. This is a known problem of Lenovo devices, but everything is solved thanks to specialists. Only a Lenovo service center is able to get such necessary parts for a laptop as, for example, a matrix or original backlight lamps. In any case, if you have any problems with the electronics of this company, you should contact the Lenovo service center, and here's why:
1. Only specialists can guarantee the quality of the work performed, with a complete diagnosis and determination of the exact cause of the problem.
2. Exclusively at the Lenovo service center, if necessary, you will be offered to replace a non-working part with an original one. You can get an original part only by specially ordering it somewhere in advance, or from another phone, but in the center it comes directly in the shortest possible time.
3. Lenovo service centers carry out maintenance of all company equipment, as they have selected and trained specialists directly to service Lenovo.
4. After purchasing one or another Lenovo gadget, the buyer acquires a warranty card or receipt, with which you can get free service. This service is provided exclusively at the Lenovo service center. This right is lost if the device has already been opened before the service specialist.
5. Maintenance of any Lenovo products can take place in any of the services after the end of the warranty period.
On the Lenovo service center website, you can see the list of gadgets that are subject to repair, as well as see the pricing policy (if the repair is not under warranty) and the location of the nearest service office. Among them you will see services for the repair of tablets, laptops, netbooks, monoblocks at low prices. The masters performing the repair work not only carry out the replacement of parts, but also carefully understand the essence of the problem, doing everything possible to prevent a recurrence of the incident.
In the Lenovo service center you will be offered a wide range of services for repair and determination of the cause of the breakdown:
testing the entire system for breakdowns, the correct operation of all functions;
diagnostics of the gadget, including the operation of internal systems, heating, the operation of each part, which helps to accurately determine the cause of the breakdown, and also prevents new breakdowns of the device;
replacement of parts, including the matrix of an electronic device. The size of its diagonal is not important, since the Lenovo service center works directly with the company's suppliers;
repair of the matrix and other elements of equipment. Masters undertake repairs only after a thorough investigation and diagnosis of the problem, when the cause is discovered, and the repair solution becomes obvious to them;
complex repair of the entire device, which may be necessary in case of major breakdowns, for example, after the gadget falls from a great height, etc.
Repair of individual parts, not to mention a comprehensive repair, requires the intervention of a true professional, and given the originality and originality of some of the company's electronics designs, only a Lenovo service center can perform this work with high quality. In their daily work, the masters regularly use high-class repair equipment, which allows them to perform the most delicate tasks. Among these working tools, mention should be made of:
specialized digital microscopes that allow for accurate diagnosis;
soldering stations class BGA;
necessary for the implementation of a complete repair and diagnostics of the hardware-software complex.
Moreover, each Lenovo service center offers even simpler services, for example, qualified advice to customers who wish to purchase electronics and equipment from this manufacturer. Specialists in the center have experience working with many devices, as well as deep knowledge in each of them, so consultations on the correct operation, use of individual device functions, etc. are also provided directly by Lenovo service centers. Among other offers, there is also a change, software update for laptops, netbooks or stationary PCs.
Thus, the decision to use the services of the Lenovo service center is the most correct one if your gadget has begun to work incorrectly, or if specific functions are not recalled, as well as in the event of absolutely any problems or questions in the field of technology and electronic technologies from Lenovo.
The other day they asked me to install windows 7 instead of windows 8 on a Lenovo B590 laptop. As usual, I tried to enter the BIOS through F2, then through other keys and ops .. it did not work. I had to dig and find a way out, or rather an entrance :) What I will gladly share with you today.
On the Internet, I also saw quite a lot of questions from those who wanted to change the eight to the seven, but everyone had problems entering the BIOS. Below you can watch video tutorial on installing windows 7 on lenovo B590, and if you suddenly can’t watch the video, we read the guide in the text version.
How to enter BIOS on Lenovo B590 laptop
First, turn on the laptop and insert the disk with windows 7 into the drive. Turn off, pull out the battery, pull out the mains power from the laptop. We put the power back in place and start the laptop from the NOVO button. This is such a small button, which is located next to the power button.
After a few seconds, you will be taken to the service menu. Choose Russian language, keyboard layout - Russian. then select the item Diagnostics, Extra options, UEFI firmware settings.
The laptop will now require a reboot - press the restart button and voila we entered the bios.
Now, use the arrows on the keyboard to go to the Security section, use the down arrow to select Security Boot and press enter.
the Secur Boot parameter is set to the Disabled position - off.
We return to the main BIOS menu with the Esc key and the right arrows go to the Startup section.
Select the Boot item - press enter. In this section, use the arrows to find your hard drive - ATA HDD ... and use the + (plus) button located on the right side of the numeric keypad to raise it to the very top of the list. If it does not rise to the very top, then select Windows Boot Manager and use the - (minus) key to lower it down.
In the same way we raise to the second place with cider - ATAPI CD1
Next in line, you can put the device from which windows will be installed if it is not a built-in drive.
We return again with the Esc key, click down on the UEFI / Legacy Boot item, change the UEFI Only parameter to Legacy Only.
We save the configuration with the F10 key and agree with the enter key.
Keep in mind: if you forgot something, changed it or set it up incorrectly, then you can enter the BIOS on the Lenovo B590 to restore the default settings only by removing the back cover of the laptop (it's okay - just 2 screws) and removing the cmos battery for a while. Then do not forget to set the correct date and time.
How to install windows 7 on Lenovo B590 laptop instead of windows 8
Now, in fact, the process of installing Windows.
After the reboot, you don’t need to press any keys, although we have assigned the F12 key to enter the boot device selection menu, the laptop will find the boot device itself and show the installation menu.
At the beginning of the installation, be sure to select Full installation.
how to partition windows 7 hard drive
Next you will go to the hard drive where you will have to delete all existing partitions. Everything is mandatory, otherwise you will not be able to reformat the screw from CDA to NTFS. To delete, click on the right Disk Setup - select one section at a time and click delete.
And don't forget to think about voiding your factory warranty. And if for you changing the operating system is more important than guarantees, then we continue dissecting the hard drive.
Now we need to create 2 partitions, we do not consider another one that the system will create itself with a size of 100 MB. To do this, click Create on the right, select the desired size (I set 200,000 mb - a little less than the second section) and click ok. We do the same with the rest of the unoccupied space, only we do not set the size, but leave it as the system suggests.
We have finished partitioning the hard disk, select the second partition (the first one is occupied by system files and has only 100 MB of space) and click on the installation.




