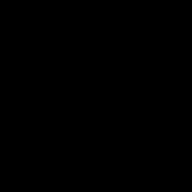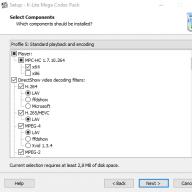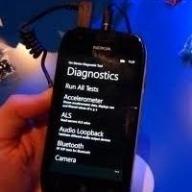Letzte Woche haben wir Sie gebeten, uns Ihre bevorzugten Disk-Image-Tools mitzuteilen. Anschließend haben wir die fünf beliebtesten Antworten für eine Abstimmung zusammengefasst. Jetzt sind wir zurück, um Ihren Favoriten hervorzuheben. DAEMON Tools lag mit 40 % der Stimmen deutlich an der Spitze.
Softpedia.com DAEMON Tools Lite ist eine Softwarelösung, die Sie vor allem durch ihre erweiterten Funktionen beeindrucken wird, die praktisch alle auf dem Markt erhältlichen Bildformate verarbeiten können. Zuverlässige Anwendung, die virtuelle Laufwerke auf Ihrem Computer erstellt und Ihnen die Möglichkeit bietet, CDs und DVDs für den sofortigen Zugriff zu emulieren.
PCWorld.com Wenn Sie viel Zeit damit verbringen, CDs oder DVDs auszutauschen und daher auf das Mounten von CDs oder DVDs zu warten, ist Daemon Tools Lite Gold wert. Selbst wenn Sie dies nicht tun, sollten Sie dieses Programm herunterladen und in Ihrer Trickkiste behalten – irgendwann werden Sie eine Verwendung dafür finden.
Download.com Der Vorteil besteht darin, dass Sie die von Ihnen verwendeten Bilder sofort mit DAEMON Tools Lite brennen oder einfach ein Bild vor dem Brennen testen können, um zu sehen, ob es korrekt erstellt wurde. DAEMON Tools Lite funktioniert mit den meisten Bildformaten.
Filecluster.com-Vorteile
- Kleines und sehr stabiles Programm.
- Geringer Ressourcenbedarf.
- Einfache und funktionale Schnittstelle...
Software.Informer.com DAEMON Tools Lite ist umfassender und funktionsreicher als viele seiner Konkurrenten. Und das ist ziemlich bemerkenswert, insbesondere wenn man bedenkt, dass DAEMON Tools Lite kostenlos ist, während dies bei vielen seiner Konkurrenten nicht der Fall ist.
downloads.tomsguide.com Als Disc-Imaging-Tool ist Daemon Tools Lite aufgrund seiner kostenlosen Natur automatisch viel besser als viele konkurrierende Anwendungen, einfach weil es das meiste von dem, was sie bieten, zu einem erheblich reduzierten Preis bietet.
www.techadvisor.co.uk Wenn Sie über eine Disc verfügen, von der Sie wissen, dass Sie regelmäßig darauf zugreifen müssen, können Sie mit DAEMON Tools Lite mit nur wenigen Klicks ein Image erstellen. Dieses wird dann im Image-Katalog für angezeigt Schnelles Nachladen später, und Sie können die echte Disc weglegen.
techgyd.com Daemon Tools Lite ist eine der besten Software zum Emulieren und Organisieren Ihrer Disc-Images. Die Software ist sehr einfach zu bedienen und erfüllt alle Ihre Disc-Anforderungen. Die Unterstützung virtueller Laufwerke ist erstaunlich.
maddownload.com Wenn Sie nach der besten Software für die Arbeit mit ISO-, MDX-, MDS- und MDX-Dateien suchen? Dann sind Sie bei uns genau richtig. DAEMON Tools Lite ist eine einfach und sofort einsatzbereite herunterladbare Software, die mit Windows kompatibel ist. Es handelt sich um eine bekannte und seriöse Software, die Ihnen die Möglichkeit gibt, einen DVD-ROM-Emulator bequem zu Hause zu haben.
GIGA.de Mit dem Daemon Tools Lite Download können Sie Ihre virtuellen Bilder erstellen, speichern und einbinden sowie virtuelle Laufwerke emulieren.
Guten Tag.
In diesem Artikel möchte ich zwei Dinge gleichzeitig ansprechen: eine virtuelle Festplatte und ein Festplattenlaufwerk. Tatsächlich sind sie miteinander verbunden. Direkt darunter werden wir gleich eine kurze Fußnote machen, um klarer zu machen, was in dem Artikel besprochen wird ...
Virtuelle Festplatte(der Name „Disk-Image“ ist im Internet beliebt) ist eine Datei, deren Größe normalerweise gleich oder etwas größer als die tatsächliche CD/DVD ist, von der dieses Image erhalten wurde. Oft werden Bilder nicht nur von CDs, sondern auch von Festplatten oder Flash-Laufwerken erstellt.
Virtuelles Festplattenlaufwerk(CD-Rom, Festplatten-Emulator) – grob gesagt ist dies ein Programm, das das Image öffnen und Ihnen die Informationen darauf präsentieren kann, als wäre es eine echte Festplatte. Es gibt eine ganze Reihe solcher Programme.
Die besten Programme zum Arbeiten mit virtuellen Festplatten und Laufwerken
1. Daemon-Tools
 Link zur Lite-Version: http://www.daemon-tools.cc/rus/products/dtLite#features
Link zur Lite-Version: http://www.daemon-tools.cc/rus/products/dtLite#features
Eines der besten Programme zum Erstellen und Emulieren von Bildern. Unterstützte Formate für die Emulation: *.mdx, *.mds/*.mdf, *.iso, *.b5t, *.b6t, *.bwt, *.ccd, *.cdi, *.bin/*.cue, * .ape/*.cue, *.flac/*.cue, *.nrg, *.isz.
Sie können nur drei Bildformate erstellen: *.mdx, *.iso, *.mds. Sie können eine vereinfachte Version des Programms für zu Hause (für nichtkommerzielle Zwecke) kostenlos nutzen. Der Link ist oben angegeben.
Nach der Installation des Programms erscheint eine weitere CD-Rom (virtuell) in Ihrem System, die dies tun kann Öffnen Sie alle Bilder(siehe oben), die Sie nur im Internet finden können.

Um das Image zu mounten: Führen Sie das Programm aus, klicken Sie dann mit der rechten Maustaste auf die CD-Rom und wählen Sie den Befehl „mount“ aus dem Menü.
Um ein Bild zu erstellen Führen Sie einfach das Programm aus und wählen Sie die Funktion „Disk-Image erstellen“.

Danach erscheint ein Fenster, in dem Sie drei Dinge auswählen müssen:
Der Datenträger, dessen Image abgerufen wird;
Bildformat (ISO, MDF oder MDS);
Der Ort, an dem die virtuelle Festplatte (d. h. das Image) gespeichert wird.

Schlussfolgerungen:
Eines der besten Programme zum Arbeiten mit virtuellen Festplatten und Laufwerken. Seine Fähigkeiten reichen wahrscheinlich für die überwiegende Mehrheit der Benutzer aus. Das Programm arbeitet sehr schnell, belastet das System nicht und unterstützt alle gängigen Windows-Versionen: XP, 7, 8.
2. Alkohol 120 %/52 %
 Link: http://trial.alcohol-soft.com/en/downloadtrial.php
Link: http://trial.alcohol-soft.com/en/downloadtrial.php
(Um Alcohol 52 % herunterzuladen, klicken Sie auf den Link oben und suchen Sie nach dem Download-Link ganz unten auf der Seite.)
Ein direkter Konkurrent der Daemon-Tools, und viele bewerten Alcohol sogar noch höher. Im Allgemeinen steht Alcohol in seiner Funktionalität den Daemon Tools in nichts nach: Das Programm kann auch virtuelle Festplatten erstellen, emulieren und aufzeichnen.
Warum 52 % und 120 %? Es kommt auf die Anzahl der Optionen an. Wenn Sie bei 120 % 31 virtuelle Laufwerke erstellen können, sind es bei 52 % nur 6 (obwohl für mich 1-2 mehr als genug sind), und 52 % können keine Bilder auf CDs/DVDs schreiben. Nun, natürlich sind 52 % kostenlos und 120 % eine kostenpflichtige Version des Programms. Aber zum Zeitpunkt des Verfassens dieses Artikels ist die 120 %-Version übrigens 15 Tage lang zum Testen verfügbar.
Persönlich habe ich Version 52 % auf meinem Computer installiert. Ein Screenshot des Fensters ist unten dargestellt. Die Grundfunktionen sind alle vorhanden, Sie können schnell jedes Bild erstellen und verwenden. Es gibt auch einen Audiokonverter, aber ich habe ihn noch nie benutzt ...

3. Ashampoo Burning Studio kostenlos
 Link: https://www.ashampoo.com/en/usd/pin/7110/burning-software/Ashampoo-Burning-Studio-FREE
Link: https://www.ashampoo.com/en/usd/pin/7110/burning-software/Ashampoo-Burning-Studio-FREE
Dies ist eines der besten Programme für den Heimgebrauch (und es ist kostenlos). Was kann sie tun?
Arbeiten Sie mit Audio-Discs und Videos, erstellen und brennen Sie Bilder, erstellen Sie Bilder aus Dateien, brennen Sie auf beliebige (CD/DVD-R- und RW-)Discs usw.
Wenn Sie beispielsweise mit einem Audioformat arbeiten, können Sie:
Audio-CD erstellen;
Erstellen Sie eine MP3-Diskette (https://site/kak-zapisat-mp3-disk/);
Musikdateien auf die Festplatte kopieren;
Übertragen Sie Dateien in einem komprimierten Format von einer Audio-Disc auf Ihre Festplatte.

Auch Video-Discs sind mehr als ordentlich: Video-DVD, Video-CD, Super-Video-CD.

Schlussfolgerungen:
Ein hervorragender Mähdrescher, der problemlos eine ganze Reihe solcher Geräte ersetzen kann. Wie heißt es so schön: Einmal installieren und immer nutzen. Von den Hauptnachteilen gibt es nur einen: Sie können keine Bilder in einem virtuellen Laufwerk öffnen (es existiert einfach nicht).
4. Nero
 Website: http://www.nero.com/rus/products/nero-burning-rom/free-trial-download.php
Website: http://www.nero.com/rus/products/nero-burning-rom/free-trial-download.php
Ich konnte ein so legendäres Paket zum Brennen von Discs, zum Arbeiten mit Bildern und allgemein für alles, was mit Audio-Video-Dateien zu tun hat, nicht ignorieren.
Mit diesem Paket können Sie alles tun: erstellen, aufnehmen, löschen, bearbeiten, Video-Audio konvertieren (fast alle Formate) und sogar Cover für beschreibbare Discs drucken.
Nachteile:
Ein riesiges Paket, das alles enthält, was Sie brauchen und was nicht, viele sogar 10 Teile nutzen nicht die Fähigkeiten des Programms;
Kostenpflichtiges Programm (kostenloser Test ist in den ersten zwei Wochen der Nutzung möglich);
Es belastet den Computer enorm.
Schlussfolgerungen:
Persönlich habe ich dieses Paket schon lange nicht mehr verwendet (das sich bereits zu einem großen „Mähdrescher“ entwickelt hat). Aber im Allgemeinen ist das Programm sehr wertvoll und sowohl für Anfänger als auch für erfahrene Benutzer geeignet.
5. ImgBurn
 Website: http://imgburn.com/index.php?act=download
Website: http://imgburn.com/index.php?act=download
Das Programm gefällt Ihnen von Anfang an: Die Seite bietet 5-6 Links, sodass jeder Benutzer es problemlos herunterladen kann (aus welchem Land auch immer er kommt). Hinzu kommen drei Dutzend verschiedene Sprachen, die das Programm unterstützt, darunter Russisch.
Auch ohne Englischkenntnisse wird es im Prinzip auch für unerfahrene Benutzer nicht schwer sein, dieses Programm zu verstehen. Nach dem Start sehen Sie ein Fenster mit allen Features und Funktionen des Programms. Siehe Screenshot unten.

Ermöglicht das Erstellen von Bildern dreier Typen: ISO, Bin, IMG.
Schlussfolgerungen:
Gutes kostenloses Programm. Wenn Sie es in Kombination verwenden, beispielsweise mit Daemon Tools, dann sind die Möglichkeiten für Ihre Augen ausreichend ...
6. CD/virtuelles Klonlaufwerk klonen
 Website: http://www.slysoft.com/en/download.html
Website: http://www.slysoft.com/en/download.html
CDs/DVDs gehören zu den beliebtesten externen Speichermedien, doch der Umgang mit ihnen ist in der Praxis aus vielen Gründen nicht immer komfortabel. Diese Disketten müssen in das Laufwerk eingelegt werden und der Datenaustausch mit ihnen ist spürbar langsamer als mit einer Festplatte. Das Starten eines Programms von einer CD dauert daher deutlich länger. CDs/DVDs werden unlesbar, wenn sie fehlerhafte Sektoren oder viele Kratzer aufweisen, was früher oder später bei aktiver Nutzung passieren wird. Für mobile Nutzer ergibt sich eine weitere Schwierigkeit: Bei einer Geschäftsreise muss der gesamte Datenträgersatz, der für die Arbeit benötigt wird, mitgenommen werden, was ebenfalls unangenehm ist, da dadurch das Gepäck größer wird. Sie können solche Probleme vermeiden, indem Sie Informationen von CDs auf eine Festplatte kopieren. Diese Option funktioniert jedoch nicht für jedes Programm. Zum Beispiel Discs mit Spielen, lizenzierten Datenbanken, Bildungsprogrammen, Audio-Discs usw. Beim Kopieren auf die Festplatte verweigern sie oft die Arbeit. In solchen Fällen müssen Sie einen anderen Weg einschlagen: Erstellen Sie virtuelle CD-/DVD-Laufwerke auf Ihrem Computer und legen Sie dort Abbilder häufig verwendeter Datenträger ab. Technisch gesehen umfasst dies die Durchführung zweier Vorgänge. Zunächst müssen Sie die erforderlichen Disk-Image-Dateien (also virtuelle CDs) erstellen – dies kann mit Programmen zum Brennen und Kopieren von CD-DVDs (wie zum Beispiel Nero Burning ROM) erfolgen und diese Images darauf speichern Ihre Festplatte. Und dann müssen Sie ein spezielles Emulatorprogramm für virtuelle Laufwerke verwenden, mit dem Sie die erforderliche Anzahl virtueller CD/DVD-Laufwerke erstellen und mit jedem von ihnen ein vorbereitetes Disk-Image verbinden müssen. Dadurch können Sie mit virtuellen CDs genauso arbeiten wie mit echten. Darüber hinaus wird es viel schneller und zuverlässiger sein. Warum? Alles ist sehr einfach. Einerseits wird der Zugriff auf Informationen schneller sein, da diese viel schneller von einer Festplatte gelesen werden als von einer CD, und um eine virtuelle Festplatte zu starten, müssen Sie keine echte Festplatte in ein physisches Laufwerk einlegen. Andererseits wird die Wahrscheinlichkeit des Verlusts wertvoller Daten aufgrund eines Festplattenausfalls verringert, da die CDs/DVDs selbst nicht in das Laufwerk eingelegt werden und sich ihre Oberfläche daher nicht abnutzt. Darüber hinaus wird es möglich sein, mit mehreren Festplatten gleichzeitig zu arbeiten.
DAEMON Tools 4.30.0305
Entwickler: DT Soft Ltd.Verteilungsgröße: DAEMON Tools Pro Advanced und DAEMON Tools Pro Standard – 11 MB; DAEMON Tools Lite – 7,4 MB
Verbreitung: Shareware DAEMON Tools ist hinsichtlich der Funktionalität eine der attraktivsten Lösungen zur Emulation virtueller Laufwerke. Dieses Paket wird in drei Editionen angeboten: DAEMON Tools Pro Advanced, DAEMON Tools Pro Standard und DAEMON Tools Lite. Die DAEMON Tools Lite-Edition verfügt über die bescheidensten Funktionen – sie verfügt nicht über eine grafische Oberfläche (der Zugriff erfolgt über die Taskleiste) und ermöglicht das Erstellen von bis zu vier virtuellen Laufwerken und das Mounten von Images darauf. Die beiden anderen Versionen verfügen bereits über eine komfortable grafische Oberfläche und ermöglichen die Erstellung von 16 bis 32 virtuellen SCSI-Geräten. Darüber hinaus kann DAEMON Tools Pro Advanced auch zwei virtuelle IDE-Geräte emulieren, was für den Anschluss einiger kopiergeschützter CD/DVD-Laufwerke wichtig ist. Was die Bilder selbst betrifft, ermöglichen alle drei Lösungen die Erstellung von Bildern von CDs und nicht nur von normalen CDs (Audio-CD, Video-CD, Mixed-Mode-CD, CD-Extra, Video-CD, DVD-Video, DVD-Audio-Formate). werden unterstützt), sondern auch von kopiergeschützten, einschließlich SafeDisc, SecuROM, LaserLock, RMPS, Hide CD-R, CD/DVD-Cops, ProtectCD, StarForce und Tages. Dabei werden nahezu alle Bilddateiformate unterstützt (B5T, B6T, BWT, CCD, CDI, CUE, ISO, MDS, NRG, PDI, ISZ). Auf Wunsch können die Bilder ganz einfach mit einem Passwort geschützt werden. Pro-Versionen bieten auch eine Bildbearbeitung, die es Ihnen ermöglicht, Dateien zum Bild hinzuzufügen sowie diese zu ersetzen und zu löschen. Das Arbeiten mit Bildern ist sehr komfortabel implementiert – Sie können sie der Sammlung hinzufügen, indem Sie sie manuell angeben oder sie aus der Liste der gefundenen Bilder bei einer automatischen Suche auswählen (im Programm selbst erstellte Bilder werden automatisch zur Sammlung hinzugefügt) und in der In der Sammlung selbst können Sie Bilder in Unterverzeichnissen ablegen (dies ist für die weitere Orientierung praktischer). Beim Erstellen von Bildern ist eine Komprimierung vorgesehen, die sehr nützlich ist, wenn sich viele Bilder auf der Festplatte befinden. Allerdings können nur MDS-Bilder komprimiert werden – Bilder in anderen Formaten müssen zunächst in das MDS-Format konvertiert werden (nur möglich). in DAEMON Tools Pro Advanced). Demoversionen des Programms (russische Lokalisierung verfügbar) sind 20 Tage lang voll funktionsfähig und betriebsbereit. Die Kosten für kommerzielle Versionen variieren – für DAEMON Tools Pro Advanced betragen sie 39,90 Euro, für DAEMON Tools Pro Standard 16,90 Euro und für DAEMON Tools Lite 14,90 Euro. Allerdings ist die DAEMON Tools Lite-Version für die nichtkommerzielle Nutzung kostenlos. Da das am einfachsten zu verwendende Dienstprogramm DAEMON Tools Lite ist, beginnen wir damit. Es verfügt nicht über eine grafische Benutzeroberfläche, daher werden alle Vorgänge in diesem Dienstprogramm über die Taskleiste ausgeführt. Das Anschließen virtueller Laufwerke in DAEMON Tools Lite ist kinderleicht. Zuerst müssen Sie die erforderliche Anzahl virtueller Geräte installieren. Klicken Sie dazu mit der rechten Maustaste auf das Programmsymbol in der Taskleiste, wählen Sie den Befehl „Virtuelle CD/DVD-ROM“ und geben Sie die erforderliche Anzahl an Laufwerken an.
Und mounten Sie dann nacheinander eine virtuelle Festplatte für jedes der Laufwerke, indem Sie einfach die entsprechenden Image-Dateien für sie auf der Festplatte angeben (Befehl Virtuelle CD/DVD-ROM > „Laufwerk…“ > „Image mounten“). Um ein Image von einem virtuellen Laufwerk zu entfernen, benötigen Sie den Befehl „Unmount image“.
Die Technik für die Arbeit mit DAEMON Tools Pro ist etwas komplizierter. Das Fenster dieses Dienstprogramms ist in Form von drei Panels implementiert – dem Informationspanel und zwei Fenstern: dem Bildfenster und dem Laufwerksfenster. Das Fenster „Bilder“ dient dazu, verschiedene Arten von Vorgängen an Bildern durchzuführen, und das Fenster „Laufwerke“ ermöglicht Ihnen die Verwaltung physischer und virtueller CD/DVD-Geräte.
Der erste Schritt in DAEMON Tools Pro besteht darin, eine Sammlung von Bildern zu erstellen. Wenn die Bilder bereits früher erstellt wurden und Sie noch nicht vergessen haben, in welchem spezifischen Ordner auf der Festplatte sie sich befinden, müssen Sie auf die Schaltfläche „Bilder hinzufügen“ klicken und sie sofort in die Sammlung einfügen. Wenn Sie sich nicht erinnern, wo sie sich befinden, müssen Sie den automatischen Suchmodus verwenden (die Schaltfläche „Nach Bildern suchen“).
Wenn noch keine Bilder auf der Festplatte vorhanden sind, müssen Sie diese erstellen. Legen Sie dazu den geschätzten Datenträger in die CD/DVD-ROM ein, klicken Sie auf die Schaltfläche „Image erstellen“, wählen Sie das entsprechende physische Laufwerk aus (natürlich, wenn mehrere Laufwerke vorhanden sind) und ändern Sie gegebenenfalls die Datenträgerlesung Einstellungen auf der Registerkarte „Laufwerk“. Geben Sie dann auf der Registerkarte „Bildkatalog“ den Namen des Bildes ein und geben Sie das Ausgabeformat an. Anschließend klicken Sie auf die Schaltfläche „Start“ und erhalten nach einigen Minuten das gewünschte Bild.
Nachdem die Sammlung auf die eine oder andere Weise mit Bildern gefüllt ist, installieren Sie die erforderliche Anzahl virtueller Laufwerke, indem Sie entsprechend oft auf die Schaltfläche „SCSI Virtual Drive hinzufügen“ klicken – die verbundenen Laufwerke werden im Fenster der virtuellen Laufwerke des Programms angezeigt. Es ist zu beachten, dass während der Installation des Programms automatisch ein virtuelles Laufwerk erstellt wird.
Anschließend wird auf jedem der virtuellen CD/DVD-Geräte ein virtuelles Image installiert. Um eine solche Installation durchzuführen, sollten Sie das erste Image aktivieren und im Kontextmenü den Befehl „Mount Image“ verwenden und anschließend das gewünschte virtuelle Laufwerk angeben. Danach muss ein ähnlicher Vorgang mit allen anderen Bildern durchgeführt werden. Wenn Sie ein Image von einem virtuellen Laufwerk entfernen müssen, verwenden Sie den Befehl „Unmount“ aus dem Kontextmenü.
Alkohol 120 % 1.9.8.7612 und Alkohol 52 % 1.9.8.7612
Entwickler: AlkoholsoftwareVerteilungsgröße: Alkohol 120 % – 12,3 MB, Alkohol 52 % – 11,5 MB
Verbreitung: Shareware Die Programme Alcohol 120% und Alcohol 52% gehören zu den beliebtesten Lösungen zum Erstellen virtueller CD/DVD-Laufwerke. Alcohol 120 % umfasst alle Funktionen von Alcohol 52 % und ermöglicht Ihnen zusätzlich das Brennen von CDs und DVDs aus Image-Dateien oder im Handumdrehen von Quell-CDs. Es ist möglich, auf mehreren Laufwerken gleichzeitig aufzuzeichnen. Hinsichtlich der Emulation virtueller Laufwerke sind die Fähigkeiten der Programme identisch. Mit ihrer Hilfe ist es einfach, bis zu 31 virtuelle Laufwerke auf Ihrem Computer anzuschließen und darauf virtuelle CDs in nahezu jedem Image-Dateiformat zu mounten. Quellbilder werden im Bildsuchmodus oder automatisch hinzugefügt – letzteres, wenn sie in der Alcohol-Umgebung erstellt wurden. Unterstützt mehrere CD-Formate (CD-DA, CD+G, CD-ROM, CD-XA, Video-CD, Foto-CD, gemischter Modus, Multisession-CD, DVD-ROM, DVD-Video und DVD-Audio) und verschiedene Schutzfunktionen Systeme, einschließlich SafeDisc 2/3/4, SecuROM NEW 4/5/7, LaserLock, Starforce 1/2/3/4, VOB ProtectCD V5. Bei der Emulation können Sie den Medientyp, die physische Signatur des Datenträgers, auf den geschrieben wird (RMPS), das Vorhandensein fehlerhafter Sektoren usw. ignorieren. Die Demoversion des Programms (es gibt eine russische Lokalisierung) ist 15 Tage lang betriebsbereit und unterliegt Einschränkungen hinsichtlich der Anzahl der erstellten virtuellen Geräte (es können nur sechs davon sein). Die Kosten für die kommerzielle Version von Alcohol 120 % betragen 50 $, für Alcohol 52 % 27 $. Darüber hinaus gibt es auch eine völlig kostenlose Version von Alcohol 52 % FE 1.9.5.4, mit der Sie bis zu sechs virtuelle Geräte erstellen können. Das Fenster „Alkohol 120 %“ und „Alkohol 52 %“ ist in Form von einem vertikalen und zwei horizontalen Feldern implementiert. Das vertikale Bedienfeld befindet sich auf der linken Seite des Hauptprogrammfensters und ist ein Bedienfeld zum schnellen Starten der Hauptkomponenten des Programms. Die horizontalen Bedienfelder auf der rechten Seite des Hauptprogrammfensters sind funktionierende Datenbankbrowserfenster, die die Verwaltung von Bildern, virtuellen Laufwerken und physischen CD/DVD-Geräten ermöglichen.
Das Emulieren virtueller CD/DVD-Laufwerke in Alcohol 120 % und Alcohol 52 % erfordert drei Schritte. Im ersten Schritt wird eine Sammlung von Bildern erstellt. Wenn bereits Bilder vorhanden sind, können Sie diese direkt verbinden, indem Sie einfach mit der rechten Maustaste in einen freien Bereich des Browserfensters klicken, aus dem Kontextmenü den Befehl „Bilder hinzufügen“ aufrufen und die gewünschten Bilder angeben. Wenn Sie sich nicht mehr genau erinnern, wo sich die Bilder auf der Festplatte befinden, können Sie die Bildersuche verwenden (den Vorgang „Bilder suchen“ in der Gruppe „Grundfunktionen“) und erst dann die Bilder verbinden.
Wenn die Bilddateien nicht auf der Festplatte vorhanden sind, müssen Sie sie erstellen. Dies ist in Alkohol 120 % (oder in Alkohol 52 %) nicht schwer zu bewerkstelligen. Dazu müssen Sie lediglich den Vorgang „Images erstellen“ aktivieren, ein physisches Laufwerk auswählen (nur bei mehreren Laufwerken), den Datentyp bestimmen und ggf. die Einstellungen zum Lesen der Festplatte anpassen und im nächsten Bildschirm eingeben Geben Sie den Namen des Bildes ein und klicken Sie auf die Schaltfläche „Start“.
Nach dem Erstellen einer Image-Sammlung werden virtuelle Laufwerke verbunden. Dies liegt in der Verantwortung des Vorgangs „Virtuelle Festplatte“ aus der Gruppe „Einstellungen“. Nach dem Start müssen Sie die erforderliche Anzahl virtueller Geräte ermitteln. Sie können auch die Kontrollkästchen „Images beim Systemneustart erneut bereitstellen“ und „Image auf Gerät 0 per Doppelklick bereitstellen“ aktivieren/deaktivieren. Durch Aktivieren des ersten Kontrollkästchens wird sichergestellt, dass virtuelle Festplatten nach dem Neustart oder Herunterfahren des Computers in ihren virtuellen Laufwerken gespeichert werden. Wenn Sie die zweite Option aktivieren, können Sie die Image-Datei per Doppelklick in das erste freie virtuelle Laufwerk einbinden. Danach müssen Sie noch den Unterabschnitt „Dateizuordnungen“ aktivieren und diejenigen Erweiterungen der Bilddateien markieren, die in virtuelle Geräte eingebunden werden sollen. Das Ergebnis dieser Manipulationen wird sein, dass im unteren rechten Unterfenster des Programms zusätzlich zu den physischen CD/DVD-Geräten eine Liste der angezeigten virtuellen Laufwerke angezeigt wird. Übrigens ist es erwähnenswert, dass während der Installation des Programms ein virtuelles Laufwerk erstellt werden kann, es sei denn, Sie deaktivieren das entsprechende Kontrollkästchen während der Installation.
Jetzt müssen Sie nur noch virtuelle CDs auf virtuellen Geräten mounten, indem Sie den Befehl „Auf Gerät mounten“ aus dem Kontextmenü verwenden. Sie können das Image durch einen einfachen Doppelklick schneller mounten, allerdings nur unter der Voraussetzung, dass beim Verbinden virtueller Laufwerke die Checkbox „Image auf Gerät 0 per Doppelklick mounten“ nicht deaktiviert wurde. Um ein Image von einem virtuellen Laufwerk zu entfernen, verwenden Sie den Befehl „Unmount image“.
Virtuelle CD 9.3.0.1
Entwickler: H+H Software GmbHVerteilungsgröße: 56,4 MB
Verbreitung: Shareware Virtual CD ist eine der vielseitigsten (aber auch am schwierigsten zu erlernenden) Lösungen zum Emulieren virtueller CD/DVD-ROM-Geräte, zum Verwalten virtueller CDs und zum Organisieren des Netzwerkzugriffs darauf. Mit dem Programm können Sie bis zu 23 virtuelle Laufwerke erstellen und Image-Dateien in einer Vielzahl von Formaten damit verbinden. Diese Images können direkt in der Virtual CD-Umgebung erstellt werden, basierend auf den Ergebnissen einer automatischen Suche oder direkt manuell. Das Arbeiten mit Sammlungen virtueller CDs ist im Programm unter Berücksichtigung der Tatsache implementiert, dass deren Anzahl groß sein kann. Daher können Bilder in Kategorien unterteilt, sortiert, gruppiert, in der Bibliothek durchsucht usw. werden. Beim Erstellen von Bildern (unterstützt werden die Formate CD-ROM, DVD, Video-CD, Super-Video-CD, Foto-CD, Audio-CD, CD-Text, CD-Extra und Mixed-Mode-CDs) ist deren Komprimierung möglich und sehr effektiv. Darüber hinaus können Bilder in das VC4-Format konvertiert und bei Bedarf mit einem Passwort geschützt werden. Es gibt auch eine Option zum Bearbeiten von Bildern, mit der Sie ganz einfach neue Dateien hinzufügen oder unnötige Dateien löschen können. Diese Funktion kann nicht nur bei der Verwendung von Bilddateien auf virtuellen Laufwerken nützlich sein, sondern auch beim Testen vor dem Brennen eine echte CD. Letzteres ist auch in Virtual CD implementiert; darüber hinaus ermöglicht das Programm das direkte Kopieren von Daten von Festplatte zu Festplatte und das Löschen von Daten von wiederbeschreibbaren CDs/DVDs. Die Demoversion des Programms (es gibt keine russische Lokalisierung) ist 30 Tage lang voll funktionsfähig und betriebsbereit, die kommerzielle Version kostet 39,95 $. Virtual CD ist eine Kombination aus zwei Schnittstellenmodulen – Toolbox und CD Management (beide Module heißen aus der Taskleiste, und Toolbox kann auch über das Startmenü gestartet werden). Das Toolbox-Modul bietet direkten Zugriff auf alle Hauptfunktionen des Programms.
Das CD-Management-Modul ermöglicht die Verwaltung virtueller CDs und Images.
In Virtual CD ist es schwieriger, die für die Erstellung einer Sammlung verantwortlichen Optionen zu verstehen, da diese über verschiedene Module verteilt sind und die Gesamtzahl der verschiedenen Einstellungen groß ist. Wenn wir über das Hinzufügen vorhandener Bilddateien zur Sammlung sprechen, kann dies sowohl über das Toolbox-Modul als auch über das CD-Verwaltungsmodul erfolgen. Öffnen Sie im ersten Fall die Registerkarte „Hauptaufgaben“ in Virtual CD und starten Sie die automatische Bildsuchfunktion „Virtual CDs suchen“.
Rufen Sie im zweiten Schritt den Befehl „Hinzufügen“ aus dem Kontextmenü auf und geben Sie bestimmte Bilder aus dem Ordner an.
Sie können ein neues virtuelles Laufwerk auch auf zwei Arten hinzufügen: mit dem Befehl „Virtuelle Laufwerke hinzufügen/entfernen“, indem Sie es in der Taskleiste aktivieren, oder im CD-Verwaltungsmodul, indem Sie den Befehl „Laufwerkseditor“ aus dem Kontextmenü aufrufen. In beiden Fällen öffnet sich ein Geräteauswahldialog, in dem zusätzliche Laufwerke aktiviert werden sollten. Wenn nicht mehr als vier Laufwerke erforderlich sind, sind diese Vorgänge übrigens nicht erforderlich, da das Programm bei der Installation standardmäßig automatisch vier virtuelle Laufwerke zum System hinzufügt.
Das Mounten virtueller CDs ist einfacher, da dies einfach durch Ziehen des Images auf das Laufwerk im Fenster „CD-Verwaltung“ oder durch Installieren der virtuellen CD auf dem Laufwerk über die Taskleiste erfolgt. Der Befehl „Auswerfen“ ist für das Entfernen eines Images von einem virtuellen Laufwerk verantwortlich.
Es ist zu beachten, dass viele Vorgänge in Virtual CD das aufeinanderfolgende Öffnen vieler Fenster erfordern (und dies verlangsamt den Vorgang). Sie können die Arbeit beschleunigen, indem Sie einer Reihe von Aktionen Hotkeys zuweisen und aktiv Taskleistenbefehle verwenden , wodurch die grundlegenden Vorgänge der Module Toolbox und CD-Verwaltung dupliziert werden.
VirtualDVD - ein kleines Programm, wie der Name der Anwendung schon sagt, erstellt ein virtuelles Laufwerk im Windows-Betriebssystem. Wird von den Autoren völlig kostenlos und ohne Einschränkungen in Funktionalität und Zeit vertrieben. Dieser Emulator unterstützt die russische Sprache, sowohl bei der Installation als auch sozusagen in der Schnittstelle, da es keine Schnittstelle als solche gibt.

Daemon Tools Lite - Leicht in den Fähigkeiten und einigen Funktionen, eine kostenlose Edition des Programms, deren Zweck darin besteht, virtuelle Laufwerke im Betriebssystem zu erstellen. Eine der Hauptfunktionen der Anwendung ist die Möglichkeit, Festplatten zu erstellen bzw. virtuelle Festplatten-Images zu emulieren. Die Anwendung kann sicher Images von CDs und DVDs erstellen. Durch die Unterstützung von DAEMON Tools für viele moderne oder beliebte, allgemein weit verbreitete Bildformate ist diese Software die am besten geeignete Software.
Alkohol 52 % - Einer der bekanntesten Laufwerksemulatoren. Das Programm erstellt ein virtuelles CD/DVD-Laufwerk im System. Anschließend können Sie entweder das erstellte Disk-Image oder ein bereits erstelltes Disk-Image in das virtuelle Laufwerk einfügen. Der Einsatz virtueller Geräte hat gegenüber physischen Geräten eine Reihe erheblicher Vorteile. Zu den Hauptvorteilen zählen Lesegeschwindigkeit und Zuverlässigkeit. Bei der Verwendung zu Hause kann der Benutzer die Vorteile des virtuellen Laufwerks voll ausschöpfen.

WinCDEmu – ein kostenloser Emulator für CD-, DVD- oder BD-Laufwerke. Das Programm wird ohne Einschränkungen frei verteilt und ist außerdem Open Source. Mit diesem kleinen Tool kann der Benutzer ein CD-Image so beliebter Formate wie ISO, CUE, NRG, MDS/MDF, CCD, IMG in eine virtuelle CD-ROM einbinden. Dies ist eine der einfachsten Möglichkeiten, ein Disk-Image schnell und einfach in ein virtuelles Laufwerk einzubinden.

Virtuelles CloneDrive - erstellt ein virtuelles CD-/DVD-Laufwerk, das sich im System genauso verhält wie ein physisches CD-/DVD-Laufwerk, bis zu 8 virtuelle CD-ROMs werden unterstützt, es existiert jedoch nur virtuell. Mit CloneDVD und CloneCD generierte Image-Dateien können von einer Festplatte oder einem Netzlaufwerk auf eine virtuelle Festplatte gemountet werden und werden in der gleichen Reihenfolge verwendet, als ob Sie sie in ein normales CD-/DVD-Laufwerk eingelegt hätten.

Virtuelles DVDFab-Laufwerk - kostenlose virtuelle Festplatte, ist ein virtueller DVD-/Blu-Ray-Laufwerksemulator. Das Programm kann bis zu 18 Discs emulieren, um mit DVD/Blu-Ray-Images zu arbeiten, die von DVDFab und anderen Programmen erstellt wurden. Um beispielsweise ein Blu-Ray-Backup auf einem Computer mit PowerDVD 8 oder höher abzuspielen, müssen Sie DVDFab verwenden, um eine Sicherungskopie der Blu-Ray-ISO-Image-Datei zu erstellen, und DVDFab Virtual Drive verwenden, um das Image im Laufwerk bereitzustellen erstellt vom Programm, und dann spielt PowerDVD beispielsweise Ihren Film ab. DVDFab Virtual Drive ist ein kostenloses Programm, für das keine Kosten anfallen.

Disk2vhd - ein kleines Programm, das es sehr einfach macht, aus einer echten eine virtuelle VHD-Festplatte zu erstellen. Sie können diese virtuelle Festplatte in Hyper-V oder Virtual PC verwenden. Das Dienstprogramm wurde von den Systemtools-Spezialisten Mark Rusinovich und Bryce Cogswell, Programmierern bei NirSoft, erstellt. Dieses kleine Tool kann bei der Verwaltung von Windows-Systemen sehr nützlich sein. Wozu dient dieses Dienstprogramm? Wenn Sie Administrator der oben genannten Betriebssysteme sind, sind Sie wahrscheinlich mehr als einmal auf Probleme gestoßen, die dazu geführt haben, dass Sie sich an den Support gewandt haben ...
Letzte Woche haben wir Sie gebeten, uns Ihre bevorzugten Disk-Image-Tools mitzuteilen. Anschließend haben wir die fünf beliebtesten Antworten für eine Abstimmung zusammengefasst. Jetzt sind wir zurück, um Ihren Favoriten hervorzuheben. DAEMON Tools lag mit 40 % der Stimmen deutlich an der Spitze.
Softpedia.com DAEMON Tools Lite ist eine Softwarelösung, die Sie vor allem durch ihre erweiterten Funktionen beeindrucken wird, die praktisch alle auf dem Markt erhältlichen Bildformate verarbeiten können. Zuverlässige Anwendung, die virtuelle Laufwerke auf Ihrem Computer erstellt und Ihnen die Möglichkeit bietet, CDs und DVDs für den sofortigen Zugriff zu emulieren.
PCWorld.com Wenn Sie viel Zeit damit verbringen, CDs oder DVDs auszutauschen und daher auf das Mounten von CDs oder DVDs zu warten, ist Daemon Tools Lite Gold wert. Selbst wenn Sie dies nicht tun, sollten Sie dieses Programm herunterladen und in Ihrer Trickkiste behalten – irgendwann werden Sie eine Verwendung dafür finden.
Download.com Der Vorteil besteht darin, dass Sie die von Ihnen verwendeten Bilder sofort mit DAEMON Tools Lite brennen oder einfach ein Bild vor dem Brennen testen können, um zu sehen, ob es korrekt erstellt wurde. DAEMON Tools Lite funktioniert mit den meisten Bildformaten.
Filecluster.com-Vorteile
- Kleines und sehr stabiles Programm.
- Geringer Ressourcenbedarf.
- Einfache und funktionale Schnittstelle...
Software.Informer.com DAEMON Tools Lite ist umfassender und funktionsreicher als viele seiner Konkurrenten. Und das ist ziemlich bemerkenswert, insbesondere wenn man bedenkt, dass DAEMON Tools Lite kostenlos ist, während dies bei vielen seiner Konkurrenten nicht der Fall ist.
downloads.tomsguide.com Als Disc-Imaging-Tool ist Daemon Tools Lite aufgrund seiner kostenlosen Natur automatisch viel besser als viele konkurrierende Anwendungen, einfach weil es das meiste von dem, was sie bieten, zu einem erheblich reduzierten Preis bietet.
www.techadvisor.co.uk Wenn Sie über eine Disc verfügen, von der Sie wissen, dass Sie regelmäßig darauf zugreifen müssen, können Sie mit DAEMON Tools Lite mit nur wenigen Klicks ein Image erstellen. Dieses wird dann im Image-Katalog für angezeigt Schnelles Nachladen später, und Sie können die echte Disc weglegen.
techgyd.com Daemon Tools Lite ist eine der besten Software zum Emulieren und Organisieren Ihrer Disc-Images. Die Software ist sehr einfach zu bedienen und erfüllt alle Ihre Disc-Anforderungen. Die Unterstützung virtueller Laufwerke ist erstaunlich.
maddownload.com Wenn Sie nach der besten Software für die Arbeit mit ISO-, MDX-, MDS- und MDX-Dateien suchen? Dann sind Sie bei uns genau richtig. DAEMON Tools Lite ist eine einfach und sofort einsatzbereite herunterladbare Software, die mit Windows kompatibel ist. Es handelt sich um eine bekannte und seriöse Software, die Ihnen die Möglichkeit gibt, einen DVD-ROM-Emulator bequem zu Hause zu haben.
GIGA.de Mit dem Daemon Tools Lite Download können Sie Ihre virtuellen Bilder erstellen, speichern und einbinden sowie virtuelle Laufwerke emulieren.