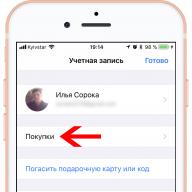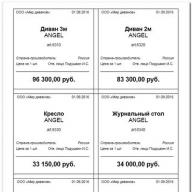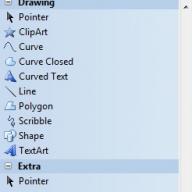Dateien mit der Erweiterung reg erforderlich, um schnell Änderungen an der Windows-Registrierung vorzunehmen (eine Art systemweiter Satz von Einstellungen, Konfigurationen und Parametern). Sie können beispielsweise schnell den Papierkorb vom Desktop entfernen oder die Feststelltaste deaktivieren (zum Beispiel stört es mich).
1. So erstellen Sie eine Datei mit der Erweiterung .reg Klicken Sie mit der rechten Maustaste auf einen leeren Bereich des Ordners oder Desktops, zeigen Sie auf die Gruppe „Neu“ und wählen Sie „Textdokument“.
2. Ihnen wird ein Standardname angeboten, etwa „Textdokument.txt“. Geben Sie den erforderlichen Namen für die neue Datei ein. Erstellen Sie beispielsweise für den bereits erwähnten Artikel „So deaktivieren Sie den Papierkorb und entfernen ihn vom Desktop“ eine Datei mit dem Namen korzina.reg.

3. Bestätigen Sie die Erweiterungsänderung. 
4. Das war's, eine neue Datei mit der Erweiterung .reg wurde erfolgreich erstellt. 
5. Um Befehle und Parameter hinzuzufügen, klicken Sie mit der rechten Maustaste darauf und wählen Sie Bearbeiten. 
6. Der Editor wird geöffnet. Nehmen Sie die erforderlichen Änderungen vor und speichern Sie die Datei, indem Sie Strg+S drücken oder im oberen Bereich das Menü „Datei“ und dann den Befehl „Speichern“ auswählen. 
7. Um Änderungen an der Registrierung vorzunehmen, doppelklicken Sie auf unsere Registrierungsdatei oder klicken Sie mit der rechten Maustaste darauf und wählen Sie den ersten Eintrag „Zusammenführen“. Stimmen Sie der Warnung zu Änderungen an der Registrierung zu.
Grüße, in diesem Artikel zeige ich Ihnen, wie Sie selbst eine Registrierungsdatei erstellen, die dazu aufgerufen wird, Änderungen an genau dieser Registrierung vorzunehmen, ohne sie manuell zu navigieren und zu bearbeiten.
Ich denke, fast jeder von Ihnen, der sich auf dieser Seite befand, stand vor der Notwendigkeit, Änderungen an Windows vorzunehmen. Oder vielleicht wurde dies als Experiment durchgeführt, als das Erscheinungsbild des Systems hinzugefügt bzw. angepasst wurde.
Stimmen Sie zu, es ist viel angenehmer, die Möglichkeit zu nutzen, auf eine lange Suche nach dem erforderlichen Registrierungsabschnitt/Hive zu verzichten, um die erforderlichen Parameter zu ändern. Und wenn Sie die Grundlagen gelernt haben, indem Sie sich über Freunde und Kollegen lustig gemacht haben, dann können Sie auf automatisierte Änderungen an der Registrierung nicht verzichten.
Wie erstelle ich eine Registrierungsdatei? Eine kleine Vorbereitung...
Alles, was von uns verlangt wird, ist
- Erzwingen Sie, dass Windows Dateien anzeigt, die in das System gelangen. Dies geschieht in Ordnereigenschaften nach Abhebung des „Schecks“ gegenüber dem Artikel Erweiterungen für registrierte Dateitypen ausblenden:
- Holen Sie sich zusätzliche Texteditoren wie oder Notepad++. Für den Anfang eignet sich aber auch der integrierte Notepad.
So erstellen Sie eine Registrierungsdatei. Gehen…
Registrierungsdateien sind einfache Textdateien, die den bekannten Buchstaben des lateinischen Alphabets und mathematischen Symbolen folgen. Damit die Registrierungsstelle unsere Dateien jedoch selbst erkennt, müssen wir der schriftlichen Form ein angemessenes Aussehen verleihen. Das heißt, es müssen zwei Bedingungen erfüllt sein:
- Die Datei muss eine eigene haben .reg
- und im Titel des Dokuments (der ersten Zeile, die Windows sieht) sollte sich eine Standardzeile befinden, die zum Windows-Registrierungseditor gehört. Es ist seit langem unverändert:
Überspringen Sie eine Zeile mit einer Taste Eingeben. Und jetzt schreiben wir in die Zeile den Pfad zu den notwendigen Parametern, Schlüsseln, Abschnitten, indem Sie es in eckige Klammern setzen(Notwendig). Hier können Sie übrigens einen beliebigen Eintrag angeben – wenn Sie ihn erstellt haben, erstellt Windows ihn trotzdem, auch wenn es Müll ist.
Aber wir brauchen keinen Unsinn und werden nützliche Änderungen im System üben. Davon gibt es viele im Artikel „“ – er ist voll von nützlichen Funktionen, die nach Änderungen an der Registrierung erscheinen oder verschwinden. Ich arbeite ständig an diesem Artikel, schauen Sie also von Zeit zu Zeit noch einmal vorbei ...
BEISPIEL. ÄNDERN SIE DEN VORHANDENEN PARAMETERWERT
In dem oben verlinkten Artikel zeige ich, wie man das Herunterfahren des Computers beschleunigt, indem man die Zeit verkürzt, die zum Schließen einzelner Programme benötigt wird. Dazu ändern wir den Parameter WaitToKillServiceTimeout im Abschnitt:
HKEY_LOCAL_MACHINE\SYSTEM\CurrentControlSet\Control
Geben Sie dem Parameter den Wert not 12000 (12 Sek.), wie es standardmäßig ist – uns interessiert nicht mehr der aktuelle Wert – sondern der neue, sagen wir, die Reduzierung auf 10000 (10 Sek.).
Nun, schreiben wir es so in unsere Datei:

Der Pfad steht in eckigen Klammern, erinnerst du dich?
In der neuen Zeile müssen wir angeben, was wir mit dem Parameter EXISTING machen wollen WaitToKillServiceTimeout:

Verpassen Sie nicht die Charaktere “ Und =
Und Sie können beliebig viele solcher Zeilen angeben Eingeben. Alle. Schließen Sie die Datei, speichern Sie die Änderungen und geben Sie ihr den gewünschten Namen. Ersetzen Sie beim Speichern der Änderungen die Erweiterung. txt auf der. reg:

Das Verknüpfungssymbol ändert sich sofort von „Text“ zu einer Verknüpfung, die zur Registrierungsdatei gehört:

So erstellen Sie eine Registrierungsdatei. Wie erstelle ich einen neuen Parameter?
Auch nichts Schwieriges. Wir öffnen auch einen Texteditor (ich habe den vorherigen nicht geschlossen und fülle die Datei weiter aus). Linie
Windows-Registrierungseditor Version 5.00
vor Ort. Mit der Eingabetaste gehe ich ein paar Zeilen nach unten und gebe neue Werte ein. Jetzt erstelle ich einen neuen Parameter. Wenn zum Beispiel im Abschnitt:
HKEY_LOCAL_MACHINE\SOFTWARE\Policies\Microsoft\Windows\Personalization
Parameter erstellen dword Mit Namen NoLockScreen und stellen Sie es auf „aktivieren“ – 1 , dann müssen Sie eine Registrierungsdatei mit dem folgenden Skript erstellen:

Achten Sie auf die neuen Symbole
- = – Merkmale zuordnen
- dword – Parametername
- : - mit Bedeutung...
- 00000001 – …inbegriffen
So erstellen Sie eine Registrierungsdatei. Wir löschen den Parameter.
Um einen Registrierungswert zu löschen, verwenden wir dieselbe Syntax wie im obigen Absatz, nur direkt nach dem „Assign“-Symbol = Sie müssen ein mathematisches Symbol „Entfernen“ oder „Minus“ hinzufügen. Schau mal:

Die Parameter in der Registrierung sind unterschiedlich, ebenso wie ihre semantischen Zwecke. Sie hängen von der Art des Parameters (String, Binär, Multistring usw.) sowie von der Systembittiefe (DWORD, QDWORD) ab.
Im nächsten Artikel werden wir uns ansehen, wie
Was noch... Ich möchte Sie daran erinnern, dass es besser ist, alle Vorgänge mit der Registrierung auf einer virtuellen Maschine und anschließend auf Ihrem System zu üben.
Ich wünsche Ihnen Erfolg.
Gelesen: 1.295
Dabei handelt es sich um kleine Dateien, die leise ihre Arbeit erledigen und es dem Computer ermöglichen, normal zu funktionieren und seine Aufgaben auszuführen. Wenn die Systemdateien beschädigt sind, beginnt das Betriebssystem selbst mit Fehlern („Störungen“) zu arbeiten.
Im schlimmsten Fall könnte dies dazu führen, dass Windows komplett nicht mehr funktioniert. Dies kommt nicht oft vor und es gibt mehrere Gründe, warum Systemdateien beschädigt werden. Eine davon sind die falschen Handlungen eines unerfahrenen Benutzers, der unter Überschätzung seiner Kräfte versucht, das Betriebssystem zu optimieren, ohne über Kenntnisse oder Erfahrung zu verfügen.
Daher möchte ich Sie sofort warnen: Wenn Sie nicht wissen, was Sie tun und welche Konsequenzen dies haben kann, bearbeiten Sie die Systemdateien NICHT und löschen Sie sie NICHT. Dies gilt grundsätzlich für alle Dateien mit einer Ihnen unbekannten Endung.
Beginnen wir mit der Suche nach Systemdateien mit der Reg-Datei. Denn dies sind die Dateien, auf die Benutzer häufig stoßen. Trotz dieser ungewöhnlichen Erweiterung handelt es sich tatsächlich um eine gewöhnliche Textdatei. Die Erweiterung reg teilt dem Betriebssystem mit, dass diese Datei Registrierungsschlüssel und bestimmte Einstellungen enthält.
Sehen Sie unten, wie die Reg-Datei aussieht.

Alle Informationen sind klar strukturiert, um die Verarbeitung am Computer zu erleichtern. So teilt beispielsweise die obligatorische erste Zeile REGEDIT mit dem erforderlichen Parameter dem Computer mit, für welche Version des Windows-Betriebssystems die Reg-Datei bestimmt ist. Als nächstes folgen in einer bestimmten Reihenfolge die Registrierungsschlüssel und ihre Parameter.

Übrigens habe ich mehr als einmal einen Artikel mit dieser Datei geschrieben. Zum Beispiel, " "
Wozu dient die Reg-Datei?
Der Hauptzweck dieser Art von Dienstdateien besteht darin, mit Registrierungsschlüsseln zu arbeiten. Dies ist die einfachste Möglichkeit, die erforderlichen Schlüssel zu erstellen oder zu ersetzen. Im übertragenen Sinne dient die Reg-Datei dazu, Benutzereinstellungen zu erstellen, zu speichern oder zu ändern. Damit können Sie Einstellungen schnell und einfach von einem Computer auf einen anderen übertragen oder eine Sicherungskopie erstellen, um sie in Zukunft wiederherzustellen.
Die Arbeit mit solchen Dateien ist recht einfach. Um die erforderlichen Informationen in die Registrierung des Betriebssystems einzugeben, öffnen Sie die Registrierungsdatei und klicken Sie zweimal auf „Ja“, um den Änderungen zuzustimmen, die an der Registrierung vorgenommen werden. Als nächstes erstellt Windows automatisch die erforderliche Anfrage, verarbeitet sie und trägt die Daten in seine Registrierung ein.

So arbeiten Sie mit der Reg-Datei
Da es sich bei der Reg-Datei, wie ich bereits erwähnt habe, im Wesentlichen um eine gewöhnliche Textdatei handelt, haben sich Programmierer noch kein besseres Werkzeug für die Arbeit damit ausgedacht als Notepad. Sie können einen Standard-Windows-Notizblock oder einen gleichwertigen Notizblock verwenden. Aufgrund meiner eigenen Erfahrung kann ich die Verwendung des Programms Notepad+++ getrost empfehlen. Erstens ist es kostenlos und zweitens verfügt es über viele zusätzliche Funktionen.
Das Bearbeiten selbst unterscheidet sich nicht von der Arbeit mit Text. Um Änderungen zu speichern, speichern Sie die Datei einfach erneut mit dem Befehl „Datei“ – „Speichern unter ...“ oder der Hotkey-Konfiguration „Strg“ + „S“.
Das Erstellen einer Datei mit der Erweiterung reg erfolgt ebenfalls über die Standardprozeduren „Datei“ – „Erstellen“ oder die Hotkey-Konfiguration „Strg“ + „N“. Darüber hinaus können Sie mit dem Standardverfahren zum Exportieren von Daten aus der Registrierung eine Reg-Datei erstellen.
Abschließend möchte ich anmerken, dass die Arbeit mit solchen Dateien für einen erfahrenen Benutzer keine Probleme bereitet. Besonders hervorheben möchte ich „ von einem erfahrenen Benutzer" Wenn Sie gerade erst anfangen, Ihren Computer zu beherrschen, empfehle ich Ihnen dringend, nicht mit der Registrierung zu experimentieren. Denn wie die Praxis zeigt, führen solche Experimente in den meisten Fällen dazu, dass das Betriebssystem wiederhergestellt werden muss. Aber Sie werden mir zustimmen, dass Sie das kaum brauchen.
In diesem Artikel werden die Grundprinzipien der Arbeit mit der Windows-Registrierung beschrieben, deren Kenntnis Ihnen bei der Anpassung des Betriebssystems mithilfe von Registrierungsoptimierungen hilfreich sein wird.
Terminologie
Bevor wir zur Sache kommen, müssen wir die Terminologie definieren. Ich verwende die offizielle Terminologie von Microsoft, daher stimmen die Begriffe weitgehend mit den Elementen des Registrierungseditors überein.
Abbildung 1 – Registrierungseditor
Wie Sie sehen, gibt es hier keine „Zweige“ oder „Schlüssel“. Nun zur Sache.
REG-Datei
Eine REG-Datei ist eine Textdatei mit der Erweiterung REG, die in einem bestimmten Format kompiliert wurde.
REG-Dateiformat
Unten finden Sie ein Beispiel für eine REG-Datei, die das Menü „Letzte Dokumente“ deaktiviert.
Windows-Registrierungseditor Version 5.00 ;Deaktivieren Sie das Menü „Zuletzt verwendete Dokumente“ „NoRecentDocsMenu“=hex:01,00,00,00
Erstellen einer REG-Datei
Das Erstellen einer REG-Datei ist sehr einfach. Kopieren Sie den Code in einen beliebigen Texteditor (z. B. Notepad). Drücken Sie STRG+S und speichern Sie die Datei unter einem beliebigen Namen und einer beliebigen Erweiterung.reg. beides in Anführungszeichen setzen um eine TXT-Erweiterung zu vermeiden.

Abbildung 2 – Erstellen einer REG-Datei
REG-Dateisyntax
- Windows-Registrierungseditor Version 5.00— der Dateiheader, der ein integraler Bestandteil davon ist. Als Header ist auch REGEDIT4 zu sehen – dabei handelt es sich um das Windows 98 / NT 4.0-Format, das allerdings auch von neueren Windows-Betriebssystemen verstanden wird. Weitere Informationen zu den Formatunterschieden finden Sie auf der JSO-FAQ-Website (auf Englisch).
- ;Menü „Letzte Dokumente“ deaktivieren- ein Kommentar. Alle Zeilen beginnen mit ; (Semikolon) stehen für Kommentare.
- ist ein Registrierungsschlüssel. Grafisch (im Registrierungseditor) stellt es den Pfad zum Parameter dar. Im REG-Dateiformat werden Abschnitte immer in eckige Klammern eingeschlossen. In diesem Beispiel gehört der Explorer-(Unter-)Schlüssel zum Schlüssel HKEY_CURRENT_USER.
- „NoRecentDocsMenu“=hex:01,00,00,00— Registrierungsparameter und seine Bedeutung. Abhängig vom Wert des Parameters ändert sich das Verhalten des Betriebssystems oder Objekts. Viele Parameter können in der Benutzeroberfläche des Betriebssystems konfiguriert werden, aber nicht alle. In solchen Fällen werden Registrierungseditoren, Tweaker oder REG-Dateien verwendet, um den Parameter zu ändern.
Eine REG-Datei kann mehrere Registrierungsschlüssel und Einstellungen enthalten, der Header wird jedoch nur ganz am Anfang verwendet.
Windows-Registrierungseditor Version 5.00 ;Neustart bei BSOD deaktivieren "AutoReboot"=dword:00000000 ;Benachrichtigung auf dem Begrüßungsbildschirm über ungelesene Nachrichten deaktivieren "MessageExpiryDays"=dword:00000000
Diese REG-Datei wurde durch Exportieren aus dem Registrierungseditor regedit.exe erhalten. Mithilfe von REG-Dateien können Sie Änderungen an der Systemregistrierung vornehmen. Dieser Vorgang wird als Importieren von Registrierungseinstellungen bezeichnet.
Registrierungseinstellungen exportieren
Das Exportieren von Registrierungseinstellungen ist eine einfache Aufgabe. In der Regel werden Einstellungen exportiert, bevor Änderungen an der Registrierung vorgenommen werden (Backup), oder um eine REG-Datei für den späteren Import in die Registrierung eines anderen Computers oder während einer automatischen Systeminstallation zu erstellen.
Sie können Registrierungseinstellungen auf verschiedene Arten exportieren.
Windows-Registrierungseditor (regedit.exe)
Das Windows-Betriebssystem enthält ein Programm zum Bearbeiten der Registrierung - regedit.exe. Da es sich im Systemverzeichnis befindet, müssen Sie nicht den vollständigen Pfad angeben, um es in der Befehlszeile auszuführen (die folgende Reihenfolge reicht beispielsweise aus: Start – Ausführen – regedit – OK).
Um einen Registrierungsschlüssel zu exportieren, klicken Sie einfach mit der rechten Maustaste darauf und wählen Sie den Befehl aus dem Kontextmenü Export(In Windows 2000 befindet sich dieser Befehl im Menü Datei).
Andere Registrierungseditoren
Es gibt sehr viele Programme zum Vornehmen von Änderungen an der Systemregistrierung, die auch die Möglichkeit haben, Einstellungen zu exportieren. Wenn Sie häufig mit der Registrierung arbeiten, benötigen Sie wahrscheinlich ein Programm mit einer Adressleiste. Sie können einen kopierten Registrierungsschlüssel (aus einem Artikel oder einem Forumsbeitrag) in die Adressleiste einfügen und schnell zur gewünschten Einstellung navigieren. Ein Beispiel für ein solches Programm ist RegWorks.
Befehlszeile
Von der Befehlszeile aus können Sie Registrierungseinstellungen mit dem Befehl exportieren REG-EXPORT, das die folgende Syntax hat.
REG EXPORT Vollständiger Pfad zum Registrierungsschlüssel im Format: ROOT\Subkey (nur für lokalen Computer). Root-Partition. Werte: [ HKLM | HKCU | HKCR | HKU | HKCC]. Der vollständige Pfad zum Registrierungsschlüssel in der ausgewählten Root-Partition. Der Name der zu exportierenden Festplattendatei. Beispiele: REG EXPORT HKLM\Software\MyCo\MyApp AppBkUp.reg Exportiert alle Unterabschnitte und Parameterwerte des MyApp-Abschnitts in die Datei AppBkUp.reg
Registrierungseinstellungen importieren
Es gibt verschiedene Möglichkeiten, Registrierungseinstellungen zu importieren.
Ausführen einer REG-Datei über die GUI
Dies ist der einfachste Weg. Es besteht darin, eine REG-Datei mit den erforderlichen Parametern durch Doppelklick oder über die Befehlszeile auszuführen.
Doppelklick
So trivial es auch klingt, Sie können Änderungen an der Registrierung vornehmen, indem Sie auf die REG-Datei doppelklicken. Das System klärt jedoch zunächst, ob Sie dies wirklich tun möchten. Bei einer positiven Antwort werden Änderungen vorgenommen.

Abbildung 3 – Das System fordert eine Bestätigung an, um Änderungen vorzunehmen.
Aufgrund dieser Abfrage eignet sich diese Methode nicht zum Importieren von Einstellungen in die Registry während einer unbeaufsichtigten Systeminstallation. Aber es gibt auch andere Möglichkeiten.
Befehlszeile
Um REG-Dateien über die Befehlszeile zu importieren, gibt es einen Befehl REGEDIT. Durch Eingabe in der Befehlszeile
REGEDIT C:\hklm.reg
Sie erhalten genau das gleiche Dialogfeld wie beim Doppelklick. Sie können die Anzeige des Dialogfelds unterdrücken, indem Sie den Befehl mit dem Parameter ausführen /S. Dies ist die am häufigsten verwendete Methode bei der automatischen Installation von Windows.
REGEDIT /S C:\hklm.reg
REG ADD-Befehl
Verwenden des Befehls REG HINZUFÜGEN Sie können auch Registrierungseinstellungen importieren. Dies ist praktisch, da die Befehle zum Importieren von Parametern in eine Batchdatei eingefügt werden können, die auch andere Aufgaben ausführt (d. h. es ist keine zusätzliche REG-Datei erforderlich). Dieser Befehl wird beispielsweise häufig verwendet, um Registrierungswerte in den RunOnceEx-Schlüssel zu importieren und dann bei der ersten Anmeldung Programme zu installieren. Die Befehlssyntax ist recht einfach – überzeugen Sie sich selbst, indem Sie den Befehl in der Befehlszeile ausführen REG HINZUFÜGEN.
INF-Datei
Sie können Einstellungen auch mithilfe von INF-Dateien in die Registrierung importieren. Ihre allgemeine Syntax ist etwas komplexer als die von REG-Dateien, das direkte Schreiben in die Registrierung ist jedoch recht einfach. Unten finden Sie ein Beispiel aus dem Msgina-Addon
Signature="$Windows NT$" Msgina OptionDesc="Msgina" Tip="GINA Login Library" Modes=0,1,2,3 AddReg=Msgina.AddReg HKLM,"Software\Policies\Microsoft\Windows\System\Shutdown" ,"ShowHibernateButton",0x10001,1 HKLM,"Software\Policies\Microsoft\Windows\System\Shutdown","HibernateAsButton",0x10001,1
Notiz. Weitere Informationen zu INF-Dateien finden Sie in .
Anweisungen
Um eine einfache TXT-Datei zu erstellen, müssen Sie Notepad starten. Klicken Sie dazu auf das Menü „Start“, wählen Sie „Alle Programme“ aus der Liste aus, gehen Sie dann zum Abschnitt „Zubehör“ und klicken Sie auf „Notizblock“. Nehmen Sie nun Änderungen am leeren Dokument vor und speichern Sie es, indem Sie auf das obere Menü „Datei“ klicken und „Speichern unter“ auswählen.
Wir haben die Erstellung eines regulären Textdokuments herausgefunden, benötigen jedoch eine Registrierungsdatei (reg). Rufen Sie das Dateispeicherfenster wie zuvor beschrieben auf und geben Sie den Dateinamen ein. Der Dateiname ist zusammen mit erforderlich Verlängerung m, dann wird die Datei problemlos vom Registrierungseditor ermittelt. Sie können File.reg schreiben – das ist korrekt, aber auf einigen Systemen wird diese Datei möglicherweise als File.reg.txt gespeichert.
Das Programm selbst birgt ein kleines Geheimnis: Dieses Dienstprogramm kann jedes Dateiformat speichern. Um Verwechslungen mit den Symbolen im Dokument zu vermeiden, geben Sie im Feld „Dateiname“ folgenden Wert ein: „File.reg“. Anführungszeichen am Anfang und Ende des Dateinamens sorgen für Isolierung und zwingen das Programm, die Datei genau im angegebenen Format zu speichern. Weil Das Notepad-Programm sowie der Registrierungseditor sind die Standardprogramme; die Kodierung der gespeicherten Datei entspricht vollständig der der Dateien mit Verlängerung m reg.
Wenn Ihr System keine Probleme damit hat Verlängerung Wenn Sie m-Dateien beim Speichern speichern, können Sie dies auf einfachere Weise tun: Aktivieren Sie die Anzeige von Dateierweiterungen und ändern Sie die Erweiterung mit dem Befehl „Umbenennen“.
Öffnen Sie einen beliebigen Ordner, klicken Sie im oberen Menü auf „Extras“ und wählen Sie „Ordneroptionen“ aus der Liste. Gehen Sie im sich öffnenden Fenster zur Registerkarte „Ansicht“, deaktivieren Sie das Kontrollkästchen neben „Erweiterungen für bekannte Dateitypen ausblenden“ und klicken Sie auf „OK“.
Die im TXT-Format gespeicherte Datei muss ausgewählt und die F2-Taste auf der Tastatur gedrückt werden (Sie können auch mit der rechten Maustaste klicken und „Umbenennen“ auswählen). Geben Sie anstelle der TXT-Erweiterung reg ein. Drücken Sie die Eingabetaste und die OK-Taste.
Quellen:
- welche Unterlagen zur Erweiterung
Um Ihre Blogtitel in Browser-Tabs besser lesen zu können, wird empfohlen, die Vorlage zu bearbeiten. Wenn Sie sich vorstellen, dass Sie mehrere Seiten Ihres Blogs in einem Browser geöffnet haben, der auf der Blogspot-Engine erstellt wurde, werden die Themen Ihrer geöffneten Seiten wie folgt angezeigt: „Blogname“ – „Beitragsthema“. Und weil Es gibt mehrere Registerkarten. Die Namen der Themen sind weder für Sie noch für einen anderen Blog-Leser sichtbar. Daher ist es notwendig, den Vorgang zum Ändern der Anzeige von Kopfzeilen durchzuführen.
Du wirst brauchen
- Bearbeiten Ihres Blog-Vorlagencodes.
Anweisungen
Schauen wir uns diese Situation als Beispiel an. Die Person, die Ihren Blog ansieht, möchte nicht alles über einen Blog sehen. Bei jedem Thema, das ihn interessiert, ist er dabei. Vielleicht ist er einfach auf der Suche nach dem richtigen Material. Der Punkt ist, dass im Namen jedes Tabs nur der Name Ihres Blogs für ihn sichtbar ist. Daher müssen Sie die Vorlage so bearbeiten, dass die Themennamen zuerst angezeigt werden. Darüber hinaus wirken sich unkorrigierte Titel negativ auf die Indexierung in Suchmaschinen aus. Sie haben den Namen des Blogs im Vordergrund, besser wäre es jedoch, wenn Sie ihn andersherum hätten.
Zunächst müssen Sie Ihre Seite auf der Blogspot-Engine besuchen. Melden Sie sich bei Ihrem Blog an.
Sie müssen die Vorlage bearbeiten, die für die Erstellung der gesamten Site verantwortlich ist. Daher ist es notwendig, eine Sicherungskopie Ihrer Vorlage zu erstellen.
Gehen Sie in den Vorlagenbearbeitungsmodus und suchen Sie die folgende Zeile, indem Sie das „_“ entfernen:
<_title>
<_p class="MsoNormal" align="left">
Es sollte durch diese Zeilen ersetzt werden:
<_p class="MsoNormal" align="left">
<_p class="MsoNormal" align="left">
<_p class="MsoNormal" align="left">
<_p class="MsoNormal" align="left">
<_p class="MsoNormal" align="left">
Speichern Sie die Änderungen an der Vorlage und öffnen Sie einen beliebigen Beitrag. Der Titel sollte nur das Thema des Beitrags anzeigen.
Video zum Thema
Die im Fenster „Systemeigenschaften“ angezeigten grundlegenden Systemkonfigurationsparameter können mit Standardmethoden des Windows XP-Betriebssystems geändert werden. Dank der grafischen Benutzeroberfläche des Betriebssystems können selbst weniger erfahrene Benutzer solche Vorgänge ausführen, ohne dass das Risiko schwerwiegender Fehler besteht.

Du wirst brauchen
- -Windows XP
Anweisungen
Klicken Sie auf die Schaltfläche „Start“, um das Hauptsystemmenü zu öffnen und gehen Sie zum Punkt „Systemsteuerung“, um Änderungen an den Konfigurationsparametern des Betriebssystems Windows zu veranlassen.
Wählen Sie „Leistung und Wartung“ und erweitern Sie den Link „System“.
Klicken Sie auf die Schaltfläche „Identifizierung“, um den Netzu starten und eine Verbindung zu Ihrem lokalen Netzwerk herzustellen.
Gehen Sie zur Registerkarte „Hardware“ und klicken Sie auf die Schaltfläche „Geräte-Manager“, um das Dienstprogramm zu starten.
Verwenden Sie die Schaltfläche „Treibersignierung“ im Abschnitt „Treiber“, um die gewünschte Schutzstufe mithilfe digitaler Treibersignaturen festzulegen, und klicken Sie auf die Schaltfläche „Hardwareprofile“, um festzulegen, was das Betriebssystem tun soll, um installierte Hardware während des Systemstarts auszuwählen.
Gehen Sie zur Registerkarte „Erweitert“ und klicken Sie im Abschnitt „Leistung“ auf die Schaltfläche „Optionen“, um anzugeben, ob bei der Anzeige von Oberflächenelementen visuelle Effekte verwendet werden sollen.
Verwenden Sie die Schaltfläche „Optionen“ im Abschnitt „Benutzerprofile“, um ausgewählte Profile zu bearbeiten, zu löschen und zu kopieren, und klicken Sie auf die Schaltfläche „Optionen“ im Abschnitt „Start und Wiederherstellung“, um das Standardbetriebssystem festzulegen, das gestartet wird.
Gehen Sie zur Registerkarte „Automatische Updates“ und aktivieren Sie das Kontrollkästchen „Automatisch (empfohlen)“, um zu bestätigen, dass Ihr Betriebssystem automatisch aktualisiert wird.
Gehen Sie zur Registerkarte „Systemwiederherstellung“ und deaktivieren Sie das Kontrollkästchen „Systemwiederherstellung deaktivieren“, um die Erstellung regelmäßiger Wiederherstellungspunkte zu ermöglichen.
Klicken Sie auf die Schaltfläche „OK“, um den Befehl auszuführen und bestätigen Sie die Anwendung der ausgewählten Änderungen, indem Sie auf die Schaltfläche „Übernehmen“ klicken.
Hilfreicher Rat
Die Registerkarte „Allgemein“ wird standardmäßig geöffnet und enthält Informationen über die Version des installierten Betriebssystems, Registrierungsinformationen für Computerbenutzer und technische Spezifikationen des Computers selbst.
Quellen:
- Systemeigenschaften in Windows XP
- wie man Systemeigenschaften ändert
In der Regel bedeutet die Änderung eines Dateityps, die Erweiterung in seinem Namen zu ändern – den Teil, der rechts vom Dateinamen durch einen Punkt hinzugefügt wird. Anhand der Erweiterung ermittelt das Betriebssystem, welche der installierten Anwendungen mit Dateien dieses Typs arbeiten sollen, startet sie und übergibt die Datei zur Verarbeitung. Normalerweise wird beim Speichern der Erweiterung die Erweiterung vom Programm, in dem die Datei erstellt wurde, zum Namen hinzugefügt. Bei Bedarf können Sie es mit dem Windows Vista Explorer ändern.

Anweisungen
Öffnen Sie den Standard-Dateimanager für alle Versionen des Windows-Betriebssystems – Explorer. Klicken Sie dazu ein paar Mal auf das Symbol „Arbeitsplatz“ auf dem Desktop Ihres Systems oder verwenden Sie die Tastenkombination win + e (das ist ein lateinischer Buchstabe).
Navigieren Sie durch den Verzeichnisbaum zu dem Ordner, in dem die Datei gespeichert ist, mit deren Typ Sie nicht zufrieden sind. Wenn Sie die Erweiterung dieser Datei im Explorer-Fenster sehen, klicken Sie mit der rechten Maustaste darauf und verwenden Sie den Befehl „Umbenennen“ aus dem sich öffnenden Kontextmenü. Drücken Sie die Ende-Taste, um den Eingabecursor an das Ende des Namens zu bewegen und die vorhandene Erweiterung durch eine zu ersetzen, die dem gewünschten Dateityp entspricht. Drücken Sie dann die Eingabetaste, um die Bearbeitung des Dateinamens abzuschließen. Wenn Sie aufgefordert werden, die Erweiterungsänderung zu bestätigen, klicken Sie auf „Ja“.
Wenn der Explorer Dateierweiterungen vor Ihnen verbirgt, haben Sie die Wahl: Ändern Sie die Einstellung, die ihn dazu zwingt, oder ändern Sie die Erweiterung auf eine etwas weniger bequeme Weise. Wenn Sie nicht damit rechnen, dass sich die Dateitypen ständig ändern, ist es einfacher, die zweite Option zu wählen. Klicken Sie in diesem Fall mit der rechten Maustaste auf die Datei und öffnen Sie über den untersten Eintrag im Kontextmenü („Eigenschaften“) das Fenster „Dateieigenschaften“. Das oberste Feld auf der Registerkarte „Allgemein“ dieses Fensters enthält den vollständigen Namen der Datei, einschließlich ihrer Erweiterung. Bearbeiten Sie ihn nach Bedarf und klicken Sie auf „OK“.
Wenn Sie das Verbot der Anzeige von Dateierweiterungen durch den Explorer aufheben möchten, drücken Sie die Alt-Taste und wählen Sie im sich öffnenden Explorer-Menü die Zeile „Ordneroptionen“. Suchen Sie auf der Registerkarte „Ansicht“ die Zeile „Erweiterungen für bekannte Dateitypen ausblenden“ und deaktivieren Sie das Kontrollkästchen. Klicken Sie dann auf OK. Danach ist es möglich, die Dateierweiterung wie im zweiten Schritt beschrieben zu ändern.
Bei der Identifizierung eines Computers in einem Netzwerk sind die im Betriebssystem gespeicherten Computerdaten von Bedeutung. Wie die Praxis zeigt, müssen Benutzer manchmal einige Daten im Betriebssystem ändern.

Anweisungen
Im Windows-Betriebssystem verfügt ein Computer über eigene charakteristische Daten: Name, Netzwerkgruppenname, IP-Adresse und Seriennummer des Betriebssystems selbst. Diese Daten können bei Bedarf eingesehen und bearbeitet werden. Um den Namen Ihres Computers herauszufinden, öffnen Sie das Fenster mit den Systemeigenschaften. Dies kann über das Dropdown-Menü der Verknüpfung „Arbeitsplatz“ oder über die „Systemsteuerung“ erfolgen. Starten Sie den Abschnitt „Erweiterte Systemeinstellungen“ und gehen Sie zur Registerkarte „Computername“. In diesem Fenster werden der vollständige Name Ihres Computers und der Name der lokalen Arbeitsgruppe angezeigt.
Um diese Daten zu bearbeiten, klicken Sie unten im Fenster auf die Schaltfläche „Bearbeiten“. Geben Sie einen neuen Namen ein oder bearbeiten Sie einen vorhandenen. Bitte beachten Sie, dass durch das Ändern der lokalen Gruppe die Netzwerkeinstellungen für den Zugriff auf andere Computer im Netzwerk geändert werden. In diesem Fenster vorgenommene Änderungen werden beim nächsten Start des Betriebssystems wirksam.
Um Ihre IP-Adresse herauszufinden, führen Sie die Netzwerkverbindungseigenschaften aus. Klicken Sie auf „Local Area Connection“ auf der rechten Seite des „Network Center“-Fensters. Wenn Sie auf die Schaltfläche „Details“ klicken, werden alle Netzwerkwerte für diese Verbindung angezeigt. Sie können die IP-Adresse in den Netzwerkverbindungseigenschaften ändern.
Um den Betriebssystemcode anzuzeigen, öffnen Sie das Eigenschaftenfenster Ihres Computers erneut. Der interne Systemcode wird unten im Fenster angezeigt. Sie können ihn ändern, indem Sie auf „Produktschlüssel ändern“ klicken.
Für die Identifizierung Ihres Computers im Internet kommt es zunächst auf Ihre externe IP-Adresse an, die von Ihrem Provider abhängt. Wenn es dynamisch ist, wird es bei jeder Verbindung neu festgelegt. Wenn es statisch ist, können Sie es ändern, indem Sie sich an den Support des Anbieters wenden.
Quellen:
- So ändern Sie die IP-Adresse in Windows
Der Ordnertyp im Microsoft Windows-Betriebssystem bestimmt die Kategorie der zu speichernden Daten. Standardmäßig gibt es 7 Ordnertypen: Dokumente, Bilder, Fotoalbum, Musik, Künstler, Album und Videos. Der Benutzer kann verschiedene Anzeigeoptionen für den ausgewählten Ordner ändern.

Anweisungen
Rufen Sie das Hauptmenü des Microsoft Windows-Betriebssystems auf, indem Sie auf die Schaltfläche „Start“ klicken und zum Punkt „Systemsteuerung“ gehen.
Gehen Sie zur Registerkarte „Allgemein“ des sich öffnenden Dialogfelds und geben Sie den Befehl „Normale Windows-Ordner verwenden“ an, um den Benachrichtigungsbereich in allen Ordnern zu deaktivieren.