Für viele Benutzer in Windows 7 ist der Testmodus ein bekanntes Thema. Es werden jedoch nur wenige Leute die Frage beantworten, warum das System in diesen Modus versetzt werden sollte.
Alles begann mit der Verschärfung der Microsoft-Anforderungen für Treiber, die auf einem Gerät mit Windows 7 installiert sind. Jetzt müssen alle von Microsoft zertifiziert werden. Dies wird durch eine spezielle digitale Signatur bestätigt. Das System überprüft jeden installierten Treiber, bevor die Installation gestartet wird. Wenn Sie sich für die Installation neuer Treiber entscheiden und "Windows kann den Herausgeber dieser Treibersoftware nicht überprüfen" auf dem Bildschirm angezeigt wird, ist Ihr Treiber nicht zertifiziert. Auch wenn Sie dann versuchen, die Installation fortzusetzen, und eine solche Option vorhanden ist, lässt das System dies immer noch nicht zu. Die gleiche Situation tritt bei der Installation einiger Programme und Dienstprogramme auf. Hier hilft der Testmodus den Anwendern. Unter Windows 7 können Sie nicht signierte Treiber sicher auf Ihrem Gerät installieren, egal ob es sich um einen Computer oder ein Netbook handelt.
Was ist ein signierter Fahrer?
Treiber sind signiert und nicht signiert. Der einzige Unterschied ist die Verfügbarkeit einer digitalen Signatur. Dies ist ein elektronisches Sicherheitsetikett, mit dem bestätigt wird, dass der von Ihnen lizenzierte Fahrer keine Änderungen erfahren hat. Durch digitales Signieren können Sie den Herausgeber des Treibers bestimmen. Ist dies nicht der Fall, kann die Installation eines vorhandenen Produkts riskant sein. In Windows 7 sollte daher in Ausnahmefällen der Testmodus zum Installieren solcher Treiber verwendet werden.
Installieren oder nicht installieren?
Wenn Sie nicht entscheiden können, welcher Fall außergewöhnlich ist und welcher nicht, sollten Sie sich keine Sorgen machen: Es gibt nicht so viele ähnliche Streitigkeiten. Informieren Sie sich über das Gerät, für das Sie Treiber installieren, bevor Sie das System hastig in den Testmodus versetzen. Nicht lizenzierte Programme sind natürlich unsicher, und Treiber ohne digitale Signatur sind für Ihren Computer weitaus schädlicher. Es ist das Risiko wert, nicht signierte Treiber nur auf Geräten zu installieren, die bereits etwas veraltet sind. Beispielsweise können nicht mehr alle alten Drucker und Scanner lizenzierte Treiber finden. Trotzdem müssen wir irgendwie mit diesen Geräten arbeiten. Diese Situation wird in der Tat als außergewöhnlich angesehen. Liebe Windows 7-Benutzer, der Testmodus erspart Ihnen in diesem Fall etwas.
Einbeziehung
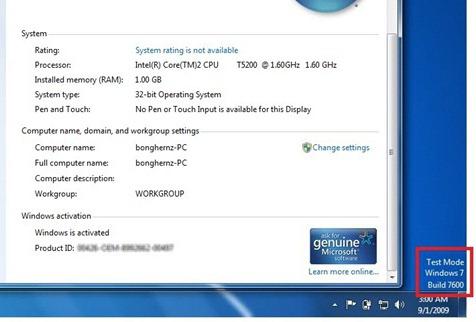 Der Übergang in den Testmodus während der Installation einiger Programme und Dienstprogramme erfolgt gemäß Ihrer Vereinbarung. Während des Installationsvorgangs wird möglicherweise ein Fenster angezeigt, in dem Sie die Genehmigung erteilen müssen, um das System in den entsprechenden Modus zu übertragen. Aber in den meisten Fällen müssen Sie es selbst einschalten. Dies ist fast so einfach wie das Deaktivieren des Testmodus von Windows 7. Gehen Sie zum Menü "Start", wählen Sie die Zeile "Ausführen" und geben Sie den folgenden Code ein: bcdedit.exe -set TESTSIGNING ON.
Der Übergang in den Testmodus während der Installation einiger Programme und Dienstprogramme erfolgt gemäß Ihrer Vereinbarung. Während des Installationsvorgangs wird möglicherweise ein Fenster angezeigt, in dem Sie die Genehmigung erteilen müssen, um das System in den entsprechenden Modus zu übertragen. Aber in den meisten Fällen müssen Sie es selbst einschalten. Dies ist fast so einfach wie das Deaktivieren des Testmodus von Windows 7. Gehen Sie zum Menü "Start", wählen Sie die Zeile "Ausführen" und geben Sie den folgenden Code ein: bcdedit.exe -set TESTSIGNING ON.
Verbindung trennen
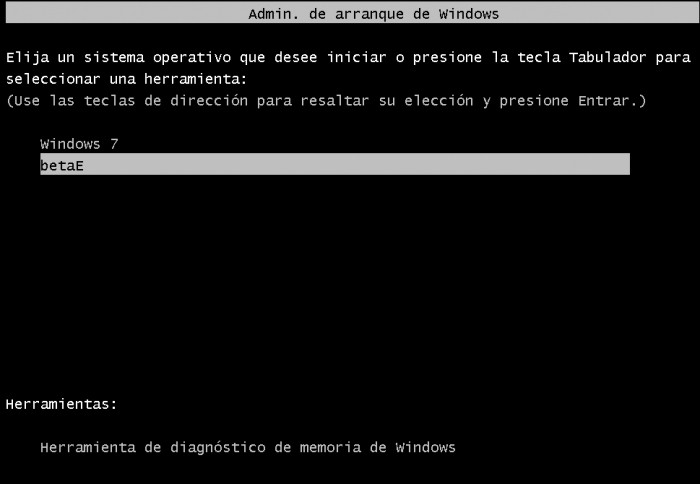 Nach Abschluss der Treiberinstallation sollten Sie den Testmodus von Windows 7 entfernen. Es gibt zwei Möglichkeiten, dies zu tun, die sich geringfügig voneinander unterscheiden. Die erste Option ähnelt der Aufnahme dieses Modus. Gehen Sie zu "Start" und dann zu "Ausführen". Geben Sie Folgendes ein: bcdedit.exe -set TESTSIGNING OFF. Der zweite Weg ist vielleicht etwas einfacher. Der obige Text muss nach dem Drücken der Kombination eingegeben werden. Der Testmodus ist deaktiviert.
Nach Abschluss der Treiberinstallation sollten Sie den Testmodus von Windows 7 entfernen. Es gibt zwei Möglichkeiten, dies zu tun, die sich geringfügig voneinander unterscheiden. Die erste Option ähnelt der Aufnahme dieses Modus. Gehen Sie zu "Start" und dann zu "Ausführen". Geben Sie Folgendes ein: bcdedit.exe -set TESTSIGNING OFF. Der zweite Weg ist vielleicht etwas einfacher. Der obige Text muss nach dem Drücken der Kombination eingegeben werden. Der Testmodus ist deaktiviert.
In Windows 7 ist der Testmodus nicht der alltäglichste, aber dennoch eine notwendige Sache, insbesondere unmittelbar nach dem Wechsel zu windows-System 7 mit jedem anderen. Das Betriebssystem ändert sich, aber die Geräte bleiben gleich. Haben Sie also keine Angst, in diesem Fall den Testmodus zu verwenden. In anderen Situationen müssen Sie sich jedoch an lizenzierte Treiber wenden.
Wenn Sie nicht an der Einrichtung eines PCs beteiligt sind, denken Sie daran, dass das System über eine spezielle Lösung verfügt, mit der Sie die Treiber auf eine Signatur überprüfen können.
Gefunden auf dem Computer und nicht wissen, wie die Aufschrift "Test Build Mode ..." unter Windows zu entfernen? Dieses Problem wird von vielen Benutzern konfrontiert. Hier ist nichts kritisch, aber die Linien am unteren Bildschirmrand können stören. Daher sollten Sie wissen, wie es ist, den Testmodus von Windows 7 oder 10 zu aktivieren oder zu deaktivieren.
Die Funktionalität von Win 7 und Win 10 wird getestet software ohne zertifikate.
Was ist das?
Der Testmodus ist eine spezielle Funktion, mit der Sie Programme ohne Verifizierungszertifikat testen können. Nicht jede Software funktioniert mit Treibern, die von Microsoft elektronisch signiert wurden. Beispielsweise wurde das Dienstprogramm noch nicht in offiziellen Versionen veröffentlicht oder steht kurz vor der Veröffentlichung, es muss jedoch überprüft werden. Früher oder später kann jeder Benutzer auf ein solches Programm stoßen, wonach ihm angeboten wird, den „Test“ einzuschalten. Die Aktivierung wird durch die Aufschrift „Windows 10 Testmodus Build 0000“ in der unteren rechten Ecke des Bildschirms angezeigt. Anweisungen zum Entfernen des Testmodus von Windows 10 finden Sie unten.

Aktivierung
Die Aktivierung dieser Option unter Windows 10 und 7 erfolgt in der Regel ohne Wissen des Benutzers. Erst dann bemerkt er, dass unverständliche Inschriften auf dem Bildschirm erschienen. Es gibt jedoch eine Möglichkeit, diese Option selbst zu aktivieren, ohne die Hilfe der Anwendungen zu benötigen, für die sie vorgesehen ist.
- Wir finden das Kommandozeilenprogramm. Normalerweise ist es einfach über das Startmenü zu finden - in der Suche oder in den "Standard-Anwendungen".
- Führen Sie die Zeile als Administrator aus (klicken Sie mit der rechten Maustaste, wählen Sie den entsprechenden Parameter aus).
- Geben Sie Folgendes ein: bcdedit.exe -set TESTSIGNING ON
- Klicken Sie auf "Enter".

Windows 8
Um dieses Problem in Windows 8 manuell zu beheben, müssen Sie die folgenden Schritte ausführen:
- Wischen Sie vom rechten Bildschirmrand nach innen und tippen Sie auf Suche und betreten cmd, oder geben Sie cmd ein startbildschirm.
- Tippen Sie in den Suchergebnissen auf Befehlszeile und halten Sie es (oder klicken Sie mit der rechten Maustaste darauf). Wählen Sie im Menü unten auf dem Bildschirm.
Hinweis Wenn das Fenster zur Benutzerkontensteuerung angezeigt wird, klicken Sie auf Ja.
Bcdedit -set TESTSIGNING OFF
Windows 7
Führen Sie die folgenden Schritte in der angegebenen Reihenfolge aus, um dieses Problem in Windows 7 manuell zu beheben.
Methode 1
- Taste drücken Starten Sie und geben Sie cmd in das Feld ein Suche.
- In der Liste Programme cmd.exe und Team auswählen Als Administrator ausführen.
- Geben Sie an der Eingabeaufforderung den folgenden Befehl ein, und drücken Sie anschließend die [EINGABETASTE]:
Bcdedit / set TESTSIGNING OFF
Hinweis Wenn das Problem mit dieser Methode nicht behoben werden kann, wenden Sie Methode 2 an.Methode 2
- Taste drücken Starten Sie und geben Sie cmd in das Feld ein Suche.
- In der Liste Programmerechtsklick Datei cmd.exe und Team auswählen Als Administrator ausführen.
- Geben Sie an der Eingabeaufforderung die folgenden Befehle ein und drücken Sie jeweils die EINGABETASTE:
Bcdedit.exe -set loadoptions ENABLE_INTEGRITY_CHECKS bcdedit.exe -set TESTSIGNING OFF
- Schließen Sie das Eingabeaufforderungsfenster und starten Sie den Computer neu.




